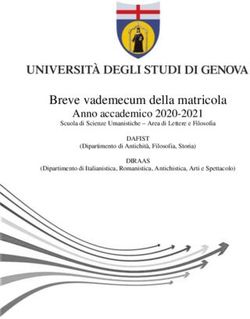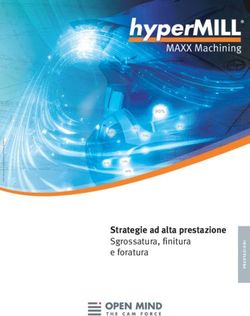SISTEMI PIANO PULLMAN - MANUALE UTENTE PORTALE
←
→
Trascrizione del contenuto della pagina
Se il tuo browser non visualizza correttamente la pagina, ti preghiamo di leggere il contenuto della pagina quaggiù
MANUALE UTENTE PORTALE SISTEMI PIANO PULLMAN
SOMMARIO
1 INTRODUZIONE 3
2 HOME PAGE 4
2.1 ACCEDI 5
2.2 REGISTRAZIONE UTENTE 6
2.2.1 PERSONA FISICA 6
2.2.2 PERSONA GIURIDICA 9
3 INTRODUZIONE ALL’AREA RISERVATA 12
4 HOME 13
5 ACQUISTA PERMESSO 14
6 PERMESSI GIORNALIERI DA UTILIZZARE 17
7 STORICO GIORNALIERI 19
8 GESTIONE ABBONAMENTI 20
8.1 RICHIESTA NUOVO ABBONAMENTO 20
8.2 ABBONAMENTI IN CORSO 21
8.3 STORICO ABBONAMENTI 23
8.4 ELENCO RICHIESTE IN CORSO 23
9 ELENCO FATTURE 24
10 ELENCO NOTE DI CREDITO 25
11 COMUNICAZIONI 26
2MANUALE UTENTE PORTALE SISTEMI PIANO PULLMAN
1 INTRODUZIONE
Il portale “Bus Turistici Web” consente l’acquisto online e la stampa di permessi giornalieri ed abbona-
menti per l’accesso degli autobus turistici alle ZTL.
Il processo di rilascio di tali permessi si compone dei seguenti passi:
1. Registrazione dati anagrafici e fiscali
2. Accesso al portale
3. Scelta delle caratteristiche del permesso da acquistare
4. Pagamento
5. Stampa permesso
Questo processo può essere eseguito dall’utente del portale in completa autonomia.
Inoltre, l’utente del sito potrà in ogni momento controllare lo stato della propria situazione acquisti
e pagamenti.
Attraverso il portale è anche possibile fornire all’utente informazioni e comunicazioni di vario genere,
notizie generali e notifiche.
3MANUALE UTENTE PORTALE SISTEMI PIANO PULLMAN
2 HOME PAGE
L’utilizzo del sito è riservato esclusivamente agli utenti registrati. I visitatori che non lo sono possono
procedere alla registrazione.
La scelta n.1 (Accedi) rimanda alla pagina di login. La n.2 (Registrati) consente di registrarsi per ottenere
le credenziali.
Figura 1 - Home page
4MANUALE UTENTE PORTALE SISTEMI PIANO PULLMAN
2.1 ACCEDI
Per eseguire l’accesso è necessario riempire i campi Nome utente e password e cliccare il tasto Accedi.
Una volta eseguito l’accesso, si viene indirizzati nella home page utente (vedi capitolo 3).
La casella “Memorizza account”, se selezionata, fa sì che l’utente non debba sempre digitare la password
e ritornare nei giorni successivi senza dover ridigitare le credenziali.
È comunque consigliabile non utilizzare tale funzione per motivi di sicurezza, se la postazione è
condivisa con altre persone.
Se non si è già registrati è possibile creare una nuova anagrafica cliccando il link “Esegui registrazione”.
Figura 2 - Login
5MANUALE UTENTE PORTALE SISTEMI PIANO PULLMAN
2.2 REGISTRAZIONE UTENTE
La registrazione è necessaria per ottenere le credenziali di accesso al sito. Questa operazione va fatta
solo una volta. Alla fine della registrazione, l’utente ottiene un Nome utente e una password che
dovranno essere conservati per poter accedere al portale.
È responsabilità dell’utente mantenere al sicuro autonomamente le proprie credenziali che possono
essere reimpostate autonomamente in ogni momento.
In ogni momento.
La form di registrazione cambia a seconda della tipologia di utente.
Le tipologie di utenti previste sono:
• persona fisica;
• persona giuridica;
L’utente deve scegliere la propria tipologia selezionando una delle due caselle.
Una volta scelta la tipologia, la form presenta i campi di pertinenza del profilo selezionato.
2.2.1 PERSONA FISICA
Codice Fiscale Il codice fiscale della persona fisica. Se la nazione scelta è Italia, il codice è
vincolato dalla legislazione italiana a 16 caratteri alfanumerici. Altrimenti il
campo è libero.
Nazione La nazione in cui l’utente risiede. Insieme al codice fiscale è chiave di univocità.
Dati Anagrafici
Cognome Campo di testo
Nome Campo di testo
Data di nascita Data nel formato gg/mm/aaaa, selezionabile anche mediante calendario
attivabile da apposito tastino.
Sesso Selezionare M o F
Nato a Digitare la località o parte di essa e premere il tasto lente di ingrandimento per
selezionare la denominazione corretta. Il sistema provvede anche a riempire i
campi CAP, provincia e nazione.
6MANUALE UTENTE PORTALE SISTEMI PIANO PULLMAN
Residenza
Località Digitare la località o parte di essa e premere il tasto lente di ingrandimento
per selezionare la denominazione corretta. Il sistema provvede anche a
riempire i campi CAP, provincia e nazione.
Indirizzo Campo libero se la località non è Roma. Altrimenti si deve utilizzare il
tasto lente di ingrandimento per cercare la via e selezionarla dall’elenco
dopo averla digitata per intero o parzialmente.
Contatti
Telefono Campo di testo obbligatorio se non si valorizza il campo Cellulare
Telefono2 Campo di testo
Cellulare Campo di testo obbligatorio se non si valorizza il campo Telefono
Fax Campo di testo
Email Campo di testo da valorizzare con una email valida
Alla pressione del tasto avanti vengono richiesti il nome utente, la password e l’email. Si raccomanda
di conservare con cura Nome utente e password.
Al termine della procedura è possibile accedere dalla pagina di login “Accedi” accessibile dalla home.
7MANUALE UTENTE PORTALE SISTEMI PIANO PULLMAN
2.2.2 PERSONA GIURIDICA
Partita IVA La partita IVA della persona giuridica o ente. Se la nazione scelta è Italia, il
codice è vincolato dalla legislazione italiana a 11 cifre. Altrimenti il campo
è libero.
Codice Fiscale Il codice fiscale della persona giuridica. Se la nazione scelta è Italia, il
codice è vincolato dalla legislazione italiana a 16 caratteri alfanumerici.
Altrimenti il campo è libero.
Nazione La nazione in cui l’utente risiede. Insieme al codice fiscale è chiave
di univocità.
Dati azienda
Ragione sociale La denominazione dell’azienda o ente
Sede legale
Località Digitare la località o parte di essa e premere il tasto lente di ingrandimento
per selezionare la denominazione corretta. Il sistema provvede anche a
riempire i campi cap, provincia e nazione.
Indirizzo Campo libero se la località non è Roma. Altrimenti si deve utilizzare il tasto
lente di ingrandimento per cercare la via e selezionarla dall’elenco dopo
averla digitata per intero o parzialmente.
Sede operativa (se diversa dalla Sede legale)
Località Digitare la località o parte di essa e premere il tasto lente di ingrandimento
per selezionare la denominazione corretta. Il sistema provvede anche a
riempire i campi cap, provincia e nazione.
Indirizzo Campo libero se la località non è Roma. Altrimenti si deve utilizzare il tasto
lente di ingrandimento per cercare la via e selezionarla dall’elenco dopo
averla digitata per intero o parzialmente.
9MANUALE UTENTE PORTALE SISTEMI PIANO PULLMAN Contatti Telefono Campo di testo obbligatorio se non si valorizza il campo Cellulare Telefono2 Campo di testo Cellulare Campo di testo obbligatorio se non si valorizza il campo Telefono Fax Campo di testo Dati referenti Titolo Scegliere dal menu a tendina il titolo o ruolo del referente. Cognome Cognome del referente. Campo di testo Nome Nome del referente. Campo di testo Telefono Campo di testo obbligatorio se non si valorizza il campo Cellulare Telefono2 Campo di testo Cellulare Campo di testo obbligatorio se non si valorizza il campo Telefono Fax Campo di testo Email Campo di testo obbligatorio se non si valorizza il campo Telefono Alla pressione del tasto avanti vengono richiesti il nome utente, la password e l’email. Si raccomanda di conservare con cura nome utente e password. Al termine della procedura è possibile accedere dalla pagina di login “Accedi” accessibile dalla home. 10
MANUALE UTENTE PORTALE SISTEMI PIANO PULLMAN
Figura 4 - Registrazione persona giuridica
11MANUALE UTENTE PORTALE SISTEMI PIANO PULLMAN
3 INTRODUZIONE ALL’AREA RISERVATA
Dopo aver effettuato l’accesso, si entra nella sezione riservata all’utente.
Questa è suddivisa in tre colonne.
La colonna di sinistra mostra il menu principale, da cui l’utente può navigare per accedere alle varie
funzioni del portale. Lo stesso menu sarà sempre visibile in qualunque punto del portale.
La parte centrale della pagina del portale riporta all’accesso le eventuali comunicazioni. Cambia poi a
seconda della voce del menu selezionata. È l’area in cui l’utente visualizzerà tutte le operazioni.
La colonna di destra riporta i riquadri “Info cliente” e “Comunicazioni” che saranno sempre visibili.
Il riquadro “Info cliente” permette di:
1. modificare la propria password
2. uscire dall’area personale e chiudere l’accesso (logout).
Il riquadro “Comunicazioni” invece presenta l’elenco di comunicazioni non lette che dal backoffice sono
state inviate all’utente. Da qui è possibile accedere velocemente all’area comunicazioni (vedi capitolo 11).
12MANUALE UTENTE PORTALE SISTEMI PIANO PULLMAN
4 HOME
La home page mostra un elenco verticale di notizie nella parte centrale. Queste notizie vengono inserite
dal backoffice e sono uguali per tutti gli utenti.
Ogni notizia è mostrata in ordine decrescente di pubblicazione, dalla più recente alla più vecchia. Sono
composte dal titolo, la data di pubblicazione e il testo della notizia.
In questa pagina l’utente non ha alcuna funzionalità interattiva a disposizione.
Figura 5 - Home page utente - News
13MANUALE UTENTE PORTALE SISTEMI PIANO PULLMAN
5 ACQUISTA PERMESSO
Questa pagina consente all’utente di acquistare un nuovo permesso giornaliero.
Nel campo targa deve essere indicata la targa del veicolo per il quale si desidera acquistare il permesso.
Va indicato anche se tale targa si riferisce ad un veicolo italiano o estero, attraverso la casella “Targa
italiana”. Questo consentirà al sistema di effettuare controlli presso la Motorizzazione.
Il campo data inizio è la data del primo giorno in cui il permesso deve avere validità.
dovrà essere specificato dall’utente nel formato gg/mm/aaaa o potrà anche essere selezionato mediante
calendario attivabile premendo il tastino apposito. L’utente deve inoltre specificare la tipologia usando
gli appositi tasti. Le tipologie disponibili per i permessi giornalieri sono le A, B e G grande evento.
Cliccando sul tasto corrispondente viene posta una spunta di selezione.
Figura 6 - Acquisto nuovo permesso
Dopo aver riempito tutti i campi e selezionato la categoria, premere il tasto Prosegui.
14MANUALE UTENTE PORTALE SISTEMI PIANO PULLMAN
Figura 7 - Carrello
Alla pressione del tasto Prosegui vengono controllati i dati inseriti e vengono mostrate le informazioni
riguardo il veicolo.
Inoltre viene mostrato il carrello, cioè l’elenco dei permessi che si vogliono acquistare. Dopo il primo
permesso è infatti possibile aggiungerne altri servizi successivi cliccando sul taso “aggiungi permesso”.
Nel caso in cui il giorno scelto è contingentato, bisogna effettuare una ulteriore selezione. Per i
giornalieri di categoria A o B è possibile prenotare un parcheggio tra quelli indicati nella lista parcheggi
che compare selezionando sottocategorie A1, B1, B2, B3 o B4.
Se si scegliesse invece come sottocategoria A oppure B, allora non deve essere prenotato alcun
parcheggio. Oltre al parcheggio bisogna indicare la fascia oraria, specificata come mattina, pomeriggio
o entrambi, ponendo la spunta sulle caselline corrispondenti.
15MANUALE UTENTE PORTALE SISTEMI PIANO PULLMAN
Figura 8 - Scelta parcheggio e fascia oraria
Alla fine del processo di inserimento dati, si può procedere con il pagamento.
L’utente può controllare l’importo finale da pagare, visualizzato in maniera dettagliata, nel riquadro
“Importo da pagare” che compare nella colonna destra della pagina e che contiene i dettagli della
tariffa con indicazione della scontistica o delle maggiorazioni applicate. Da qui l’utente può anche
scegliere il tipo di pagamento attraverso il menu a tendina apposito.
Il tasto “conferma ordine” completa il processo di acquisto.
Nel caso in cui l’utente sia accreditato all’utilizzo di pagamenti SEPA o fideiussioni, il percorso si esaurisce
nella pagina di conferma ordine.
Nel caso di pagamento con carta di credito online invece, la navigazione prosegue nelle pagine del
gateway di pagamento (nel nostro caso KeyClient), per poi tornare al portale bus turistici al termine del
processo. Da questo momento l’utente può tornare alla homepage e ripetere il processo di acquisto
per un’altra tipologia di permesso, oppure controllare i propri acquisti nella pagina dello storico.
16MANUALE UTENTE PORTALE SISTEMI PIANO PULLMAN
6 PERMESSI GIORNALIERI DA UTILIZZARE
La pagina mostra l’elenco dei permessi giornalieri acquistati e non ancora scaduti.
L’elenco è una tabella le cui righe mostrano le informazioni del pacchetto di permessi acquistati, come
ad esempio la categoria, la data di acquisto, le date di inizio e fine validità, la targa del veicolo, il seriale
il tipo di pagamento e l’importo totale pagato.
Cliccando sulla stringa si apre la schermata del permesso con il dettaglio di tutti dati.
L’ultima colonna è contraddistinta da un tasto (X) che permette di annullare il titolo acquistato.
Il cliente fidelizzato o sepa può, se il permesso non è stato né visualizzato né stampato, annullare e
chiedere il rimborso entro le ore 15 della data di inizio validità. Il cliente che paga con carta di credito
non ha questa possibilità.
L’utente può, cliccando la freccia (>) sulla prima colonna, espandere la tabella per vedere in dettaglio
i dati di tutti i permessi acquistati. In questo caso, sotto la riga principale, viene mostrata una tabella
in cui ogni riga è un giornaliero corredato di categoria (A, B, G) data, validità, eventuale parcheggio e
grande evento. Sull’ultima colonna è presente un tasto che permette la stampa del permesso.
Alla pressione del tasto di stampa, il browser mostra una finestra di salvataggio del file da stampare.
A questo punto sarà cura dell’utente effettuare la stampa attraverso i mezzi messi dalla propria
infrastruttura informatica.
Nel caso in cui il numero di permessi sia molto grande, l’utente ha a disposizione anche un sistema di
filtri per poter diminuire il numero di risultati mostrati.
È possibile filtrare per categoria A, B, G, facendo uso delle caselle a selezione multipla.
Il menu a tendina “periodo” imposta le date di inizio e fine di cui si vogliono vedere i permessi. Si può
anche impostare manualmente queste date utilizzando i campi “da” e “a”.
Per ultimo, è possibile filtrare per targa.
Tutti i filtri operano non appena si seleziona un qualsiasi valore. Non è quindi necessaria la pressione
di tasti di conferma.
17MANUALE UTENTE PORTALE SISTEMI PIANO PULLMAN
Nella colonna di destra della pagina è presente un riquadro “Esportazione dati”. La pressione del link
“Esporta in Excel” fa sì che la tabella venga esportata in formato Excel e salvata sul pc dell’utente.
Vengono esportate sia le righe principali che quelle di dettaglio, ma soltanto quelle al momento
visualizzate nella pagina. Se è attivo un filtro, l’esportazione conterrà i soli dati filtrati.
Figura 9 - Ultimi permessi acquistati
18MANUALE UTENTE PORTALE SISTEMI PIANO PULLMAN
7 STORICO GIORNALIERI
Lo storico giornalieri acquisti mostra l’elenco di tutti i permessi ormai la cui data di fine è ormai trascorsa.
L’elenco è in sola lettura e, come nella pagina ultimi permessi, è possibile filtrare ed esportare i risultati.
Figura 10 - Storico giornalieri
19MANUALE UTENTE PORTALE SISTEMI PIANO PULLMAN
8 GESTIONE ABBONAMENTI
La pagina di gestione abbonamenti consente all’utente di richiedere il rilascio di un abbonamento.
Pertanto per usufruire di questo servizio, gli utenti che desiderano abbonarsi dovranno necessariamente
registrarsi presso il nostro sito.
L’abbonamento può essere acquistato in unica soluzione o con pagamento fino a max. 4 rate.
Il menu è composto dalle seguenti voci:
1. Richiesta nuovo abbonamento
2. Abbonamenti in corso
3. Storico abbonamenti
4. Elenco richieste in corso
8.1 RICHIESTA NUOVO ABBONAMENTO
Da questa pagina l’utente può richiedere l’attivazione di un nuovo abbonamento annuale.
I dati necessari per poter inoltrare la richiesta al backoffice sono:
Dati licenza I dati della licenza
Categoria permesso La categoria (A, B) dell’abbonamento
Pagamento Il numero di rate da pagare. Può essere rata unica oppure 2, 3 o 4.
rateizzato
Documenti da Sono presenti dei campi per l’invio dei documenti necessari. Una volta caricati,
inviare i campi non saranno più visibili.
Al termine dell’inserimento dati l’utente, alla pressione del tasto “Richiedi”, invierà la richiesta al
backoffice e potrà così controllare lo stato d’attivazione nell’elenco richieste in corso.
La richiesta potrebbe venire respinta dal sistema nel caso in cui ci fossero situazioni di insoluto.
20MANUALE UTENTE PORTALE SISTEMI PIANO PULLMAN
Figura 11 - Nuovo abbonamento
8.2 ABBONAMENTI IN CORSO
La pagina mostra l’elenco degli abbonamenti attivi, non ancora scaduti.
La visualizzazione in forma tabellare è composta da una riga per ogni titolo. In questa riga, oltre alle
informazioni dell’abbonamento, sono presenti:
1. il tasto per modificare la targa del veicolo associato.
2. il tasto per rinnovare un abbonamento in scadenza.
La riga è espandibile cliccando il tastino apposito (>). Una volta espansa una riga, le righe di dettaglio
mostreranno l’elenco di rate con il relativo stato e importo. Da qui, sarà possibile pagare la rata mediante
carta di credito, oppure indicarne l’avvenuto pagamento inviando la relativa ricevuta.
21MANUALE UTENTE PORTALE SISTEMI PIANO PULLMAN
Figura 12 - Elenco abbonamenti
Figura 13 - Pagamento di una rata
22MANUALE UTENTE PORTALE SISTEMI PIANO PULLMAN
8.3 STORICO ABBONAMENTI
Lo storico è strutturato come l’elenco delle richieste in corso, ma visualizza tutti gli abbonamenti
che sono scaduti. Dallo storico è però possibile effettuare un rinnovo, cliccando l’apposito tasto in
corrispondenza dell’abbonamento da rinnovare. Alla pressione del tasto si apre la form corrispondente
al nuovo abbonamento, ma con tutti i campi già precompilati.
Il tasto di rinnovo è visibile all’utente soltanto se l’abbonamento deve ancora scadere.
Figura 14 - Storico abbonamenti
8.4 ELENCO RICHIESTE IN CORSO
L’elenco delle richieste in corso è visualizzato in questa sezione. Le informazioni sono elencate in una
tabella espandibile le cui righe principali indicano le caratteristiche dell’abbonamento, mentre le righe
di dettaglio mostrano l’elenco delle rate e relativi importi da pagare, pagati o eventualmente scaduti.
23MANUALE UTENTE PORTALE SISTEMI PIANO PULLMAN
Figura 15 - Elenco richieste
9 ELENCO FATTURE
L’elenco fatture mostra una tabella in cui ogni riga corrisponde ad una fattura, che l’utente può scaricare
in formato PDF e stampare nei tempi previsti dal regolamento.I documenti fiscali vengono mostrati in
ordine decrescente di data di generazione. Cliccando la colonna “Scarica Pdf” è possibile scaricare sul
proprio computer il pdf corrispondente alla fattura.
Figura 16 - Elenco fatture
24MANUALE UTENTE PORTALE SISTEMI PIANO PULLMAN
10 ELENCO NOTE DI CREDITO
L’elenco note di credito mostra una tabella in cui ogni riga corrisponde ad una nota di credito, che
l’utente può scaricare in formato PDF e stampare.
I documenti vengono mostrati in ordine decrescente di data di generazione.
Cliccando la colonna “Scarica Pdf” è possibile scaricare sul proprio computer il pdf corrispondente alla
nota di credito.
Figura 17 - Lista note di credito
25MANUALE UTENTE PORTALE SISTEMI PIANO PULLMAN
11 COMUNICAZIONI
Questa pagina elenca tutte le comunicazioni inviate all’utente dal backoffice di Roma Servizi per
la Mobilità. Esse sono presentate in tabella le cui colonne indicano:
1. Lo stato di lettura (letto / non letto) a seconda dell’icona busta aperta/chiusa.
2. Il titolo
3. La data in cui la comunicazione è stata inviata.
Per leggere il testo di una comunicazione l’utente dovrà cliccarne il titolo.
Una volta letta, può tornare all’elenco cliccando il link “Torna alla lista”.
Le comunicazioni non ancora lette sono mostrate anche nel riquadro della colonna destra della pagina.
In tal caso, cliccandone il titolo, si aprirà direttamente il testo.
Figura 18 - Elenco comunicazioni
26MANUALE UTENTE PORTALE SISTEMI PIANO PULLMAN
Figura 19 - Comunicazione aperta
27Puoi anche leggere