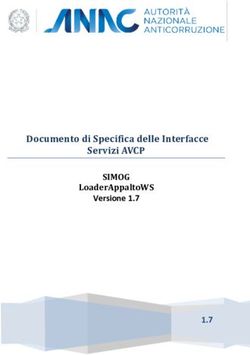PIATTAFORMA XEROX DOCUSHARE GUIDA PER L'UTENTE E ALLA CONFIGURAZIONE DI INTEGRAZIONE DI DOCUSHARE PER MICROSOFT OFFICE - OTTOBRE 2016
←
→
Trascrizione del contenuto della pagina
Se il tuo browser non visualizza correttamente la pagina, ti preghiamo di leggere il contenuto della pagina quaggiù
ottobre 2016
Piattaforma Xerox® DocuShare®
Guida per l’utente e alla
configurazione di Integrazione di
®
DocuShare per Microsoft Office©2016 Xerox Corporation. Tutti i diritti riservati. Xerox®, Xerox con il marchio figurativo® e DocuShare® sono marchi di Xerox Corporation negli Stati Uniti e/o in altri paesi. BR20005 Microsoft, Windows e Office sono marchi o marchi registrati di Microsoft Corporation negli Stati Uniti e/o negli altri paesi. Data di pubblicazione: ottobre 2016. Questo documento supporta DocuShare 7.0 Update 1.
Sommario
1 Descrizione generale . . . . . . . . . . . . . . . . . . . . . . . . . . . . . . . . . . . . . . . . . .4
Requisiti di sistema . . . . . . . . . . . . . . . . . . . . . . . . . . . . . . . . . . . . . . . . . . . . . . . . . . . . . . . . . . . . 4
Installazione. . . . . . . . . . . . . . . . . . . . . . . . . . . . . . . . . . . . . . . . . . . . . . . . . . . . . . . . . . . . . . . . . . . 4
Compatibilità con i client desktop di DocuShare . . . . . . . . . . . . . . . . . . . . . . . . . . . . . . . . . 5
2 Configurazione . . . . . . . . . . . . . . . . . . . . . . . . . . . . . . . . . . . . . . . . . . . . . . .6
Abilitare la funzione. . . . . . . . . . . . . . . . . . . . . . . . . . . . . . . . . . . . . . . . . . . . . . . . . . . . . . . . . . . . 6
Disabilitare la funzione . . . . . . . . . . . . . . . . . . . . . . . . . . . . . . . . . . . . . . . . . . . . . . . . . . . . . 6
Tipi MIME di Office supportati . . . . . . . . . . . . . . . . . . . . . . . . . . . . . . . . . . . . . . . . . . . . . . . . . 7
Microsoft Word . . . . . . . . . . . . . . . . . . . . . . . . . . . . . . . . . . . . . . . . . . . . . . . . . . . . . . . . . . . . 7
Microsoft Excel . . . . . . . . . . . . . . . . . . . . . . . . . . . . . . . . . . . . . . . . . . . . . . . . . . . . . . . . . . . . . 7
Microsoft PowerPoint . . . . . . . . . . . . . . . . . . . . . . . . . . . . . . . . . . . . . . . . . . . . . . . . . . . . . . . 7
Utilizzo con altri tipi MIME . . . . . . . . . . . . . . . . . . . . . . . . . . . . . . . . . . . . . . . . . . . . . . . . . . 7
3 Uso . . . . . . . . . . . . . . . . . . . . . . . . . . . . . . . . . . . . . . . . . . . . . . . . . . . . . . . . . .9
Aprire documenti per modificarli. . . . . . . . . . . . . . . . . . . . . . . . . . . . . . . . . . . . . . . . . . . . . . . . 9
Salvare documenti da Office . . . . . . . . . . . . . . . . . . . . . . . . . . . . . . . . . . . . . . . . . . . . . . . . . . 10
4 Risoluzione dei problemi . . . . . . . . . . . . . . . . . . . . . . . . . . . . . . . . . . . . . 12
Pulire la cache del browser e la cache dei documenti di Office . . . . . . . . . . . . . . . . . . . 12
Viene visualizzata la richiesta di accesso a DocuShare . . . . . . . . . . . . . . . . . . . . . . . . . . 13
L’applicazione Office non si avvia. . . . . . . . . . . . . . . . . . . . . . . . . . . . . . . . . . . . . . . . . . . . . . 13
L’applicazione Office si avvia, ma il documento non si apre . . . . . . . . . . . . . . . . . . . . . 14
Il documento si apre nell’applicazione Office, ma non è modificabile
(sola lettura). . . . . . . . . . . . . . . . . . . . . . . . . . . . . . . . . . . . . . . . . . . . . . . . . . . . . . . . . . . . . . . . . . 14
Problemi di aggiornamento pagina dopo aver fatto clic sul pulsante
Sfoglia DocuShare . . . . . . . . . . . . . . . . . . . . . . . . . . . . . . . . . . . . . . . . . . . . . . . . . . . . . . . . . . . . 14
Xerox® Guida per l’utente e alla configurazione di Integrazione di DocuShare per Microsoft® Office 3Descrizione generale 1
La funzione Integrazione per Microsoft Office di Xerox® DocuShare® consente di aprire, modificare
e salvare con facilità i documenti di Microsoft Office (Excel, PowerPoint, Word) situati in DocuShare.
La funzione consente di:
• Aprire documenti di DocuShare per la modifica usando l’esplorazione, la ricerca o i preferiti,
da una visualizzazione Backstage dell’applicazione Office.
• Salvare nuovi documenti o nuove versioni di un documento in DocuShare da una
visualizzazione Backstage dell’applicazione Office.
• Ritirare documenti da DocuShare da modificare e salvare facilmente con l’applicazione
Office.
Requisiti di sistema
Per i più recenti requisiti di sistema, controllare le note di rilascio relative a DocuShare 7 Update 1
presenti nella pagina di supporto e driver di Xerox.
Versione di DocuShare richiesta:
• DocuShare 7.0 Update 1
Nota: Il server Web Microsoft IIS (Internet Information Server) deve essere configurato in
modo da utilizzare l’autenticazione di Windows e il server DocuShare deve essere abilitato
per il login automatico. Consultare la sezione Login automatico della Guida per
l’amministratore di DocuShare.
Versioni di Microsoft Windows e Office supportate:
• Windows 7, 8.1 e 10; a 32 e 64 bit
• Office 2013 e 2016 (Excel, PowerPoint, Word), per un solo computer
Installazione
Per utilizzare i comandi Apri e Salva della visualizzazione Backstage di Office, è necessario installare
il software sul computer. Prima di installare il software, assicurarsi che il computer soddisfi i requisiti
di Microsoft Windows e Office. Il programma di installazione non procederà se tali requisiti non
sono soddisfatti. L’installazione del software è consentita solo all’amministratore del computer.
Il software di configurazione del Backstage di DocuShare è disponibile nella pagina di supporto
e driver di Xerox.
Xerox® Guida per l’utente e alla configurazione di Integrazione di DocuShare per Microsoft® Office 4Compatibilità con i client desktop di DocuShare
Per installare il software:
1. Decomprimere il pacchetto del software e fare doppio clic su setup.exe per avviare il
programma di installazione.
2. Nella pagina di benvenuto, fare clic su Avanti.
3. Nella finestra di selezione della cartella di installazione, utilizzare la cartella predefinita o
sceglierne una diversa. Selezionare anche gli utenti che utilizzeranno il software installato.
Quindi, fare clic su Avanti.
4. Nella pagina di conferma di installazione, fare clic su Avanti.
5. Una volta terminata l’installazione, fare clic su Chiudi.
Compatibilità con i client desktop di
DocuShare
DocuShare Client dispone di una funzione di Integrazione Office che aggiunge una scheda di
DocuShare con i comandi Apri e Salva alla visualizzazione Backstage di Office. Se DocuShare Client
è installato, saranno visibili entrambe le interfacce nella visualizzazione Backstage. Tuttavia, non
essendoci interazione tra le due interfacce, ciascuna si comporterà come previsto. DocuShare Drive
non dispone di una funzione simile.
Tuttavia, se si utilizza la funzione di ritiro Web di DocuShare Client o DocuShare Drive, la funzione
Integrazione di DocuShare per Office verrà utilizzata quando si ritirano documenti di Excel,
PowerPoint e Word. Se si preferisce utilizzare la funzione di ritiro Web di DocuShare Client
o DocuShare Drive, è possibile disabilitare la funzione Integrazione di DocuShare per Office.
Vedere Disabilitare la funzione a pagina 6.
Xerox® Guida per l’utente e alla configurazione di Integrazione di DocuShare per Microsoft® Office 5Configurazione 2
Per impostazione predefinita, la funzione Integrazione di DocuShare per Office è disabilitata,
per cui è necessario che un amministratore di DocuShare la abiliti sul server. Quando è abilitata,
può essere disabilitata dai singoli utenti. È possibile che gli utenti desiderino disabilitarla quando
utilizzano una versione di Office meno recente. Vedere Disabilitare la funzione a pagina 6.
La funzione viene abilitata per specifici formati di Office o tipi MIME. È possibile scegliere di
abilitarla per altri tipi MIME.
Abilitare la funzione
Per abilitare la funzione per tutto il sito:
1. Sul piè di pagina di DocuShare, fare clic su Home page di amministrazione.
2. Dal menu Amministrazione, fare clic su Gestione sito | Configurazione sito.
Viene visualizzata la pagina Configurazione sito.
3. Selezionare Sì accanto a Usa Integrazione di Office per ritirare il documento per abilitare
la funzione di ritiro, modifica e salvataggio di documenti di DocuShare all’interno di
applicazioni Office.
4. Fare clic su Applica.
Disabilitare la funzione
La funzione deve essere disabilitata quando si utilizza una versione di Office diversa dalla 2013
o dalla 2016 oppure se è installato DocuShare Client o DocuShare Drive e si preferisce utilizzare
le funzioni di ritiro Web dell’applicazione. La disabilitazione della funzione non ha effetti sul suo
utilizzo da parte di altri utenti.
Per disabilitare la funzione:
1. Sulla barra di spostamento, fare clic sul nome utente.
2. Nella pagina Visualizza proprietà, fare clic sul collegamento Modifica.
3. Selezionare Sì accanto a Disabilita Integrazione di Office.
4. Fare clic su Applica.
Xerox® Guida per l’utente e alla configurazione di Integrazione di DocuShare per Microsoft® Office 6Tipi MIME di Office supportati
Tipi MIME di Office supportati
La funzione Integrazione di DocuShare per Office è abilitata per i tipi MIME di Office elencati
di seguito.
Microsoft Word
application/msword
application/vnd.ms-word.document.macroenabled.12
application/vnd.openxmlformats-officedocument.wordprocessingml.document
application/vnd.ms-word.template.macroenabled.12
application/vnd.openxmlformats-officedocument.wordprocessingml.template
Microsoft Excel
application/vnd.ms-excel
application/vnd.ms-excel.addin.macroEnabled.12
application/vnd.ms-excel.sheet.binary.macroEnabled.12
application/vnd.ms-excel.sheet.macroenabled.12
application/vnd.openxmlformats-officedocument.spreadsheetml.sheet
application/vnd.ms-excel.template.macroenabled.12
application/vnd.openxmlformats-officedocument.spreadsheetml.template
Microsoft PowerPoint
application/vnd.ms-powerpoint
application/vnd.ms-powerpoint.template.macroenabled.12
application/vnd.openxmlformats-officedocument.presentationml.template
application/vnd.ms-powerpoint.slideshow.macroEnabled.12
application/vnd.openxmlformats-officedocument.presentationml.slideshow
application/vnd.ms-powerpoint.presentation.macroenabled.12
application/vnd.openxmlformats-officedocument.presentationml.presentation
Utilizzo con altri tipi MIME
In base alle preferenze della propria organizzazione, è possibile cambiare il tipo MIME da utilizzare
con la funzione Integrazione di DocuShare per Office dopo aver fatto clic sull’icona Ritira del
documento. Ad esempio, si può associare la funzione al tipo MIME text/plain per richiedere
l’apertura di Word quando si ritira un file di testo. È possibile utilizzare la funzione anche quando
si aggiunge un nuovo tipo MIME.
Per modificare o aggiungere tipi MIME:
1. Dal menu Amministrazione, fare clic su Gestione sito | Tipi MIME.
Xerox® Guida per l’utente e alla configurazione di Integrazione di DocuShare per Microsoft® Office 7Tipi MIME di Office supportati
2. Per cambiare un tipo MIME esistente, procedere nel modo seguente:
a. Individuare il tipo MIME da cambiare e fare clic sul relativo pulsante Modifica.
b. Dal menu Apri con, selezionare l’applicazione Office da utilizzare per aprire e modificare
i documenti di questo formato.
c. Fare clic su Invia.
3. Per aggiungere un nuovo tipo MIME, procedere nel modo seguente:
a. Nella parte alta della tabella dei tipi MIME, inserire le informazioni richieste.
b. Dal menu Apri con, selezionare l’applicazione Office da utilizzare per aprire e modificare
i documenti di questo formato.
c. Fare clic sul pulsante Aggiungi.
Xerox® Guida per l’utente e alla configurazione di Integrazione di DocuShare per Microsoft® Office 8Uso 3
La funzionalità Integrazione di DocuShare per Office consente di aprire, modificare e salvare
documenti DocuShare all’interno di un’applicazione Office. Consente inoltre di estrarre documenti
Office da DocuShare ed aprirli nell’applicazione per apportarvi modifiche.
Aprire documenti per modificarli
A seconda delle proprie preferenze, è possibile aprire e modificare un documento da
un’applicazione Office o da DocuShare. Per modificare un documento è necessario essere dotati
dell’autorizzazione appropriata.
Per aprire un documento da un’applicazione Office:
1. Fare clic sulla scheda File dell’applicazione.
2. In Apri, selezionare DocuShare.
3. In Apri da DocuShare, procedere come segue:
a. Immettere o selezionare l’URL del server DocuShare.
b. Selezionare Consenti modifica se si desidera modificare il documento. Il documento
rimarrà bloccato fino a quando non viene chiuso.
c. Fare clic sul pulsante Sfoglia DocuShare.
Si apre una finestra DocuShare.
4. Nella finestra, eseguire una delle operazioni seguenti:
– Fare clic su Raccolta personale (la scheda viene visualizzata se sul sito sono presenti
raccolte personali). Cercare il documento, selezionarlo e fare clic su Apri.
– Fare clic su Sfoglia. Cercare il documento, selezionarlo e fare clic su Apri.
– Fare clic su Preferiti. Selezionare il documento e fare clic su Apri.
– Fare clic su Recente. Selezionare il documento e fare clic su Apri.
– Utilizzare l’area di ricerca per trovare il documento. Selezionare il documento e fare clic
su Apri.
Il documento si apre nell’applicazione.
5. Modificare il documento. Ogni volta che si salvano le modifiche, una nuova versione viene
aggiunta a DocuShare.
6. Una volta terminato di modificare il documento, eseguire una delle operazioni seguenti:
– Salvare e chiuderlo. Una nuova versione viene aggiunta e il documento è sbloccato.
– Per salvare il documento come nuovo documento (non come nuova versione del
documento), consultare Salvare documenti da Office a pagina 10.
Xerox® Guida per l’utente e alla configurazione di Integrazione di DocuShare per Microsoft® Office 9Salvare documenti da Office
Per aprire un documento da DocuShare:
1. Individuare il documento da modificare.
2. Dal menu Ulteriori azioni del documento, scegliere Ritira.
3. Se nel browser viene visualizzata una finestra in cui si chiede l’autorizzazione ad avviare
l’applicazione Office, consentire l’apertura dell’applicazione.
DocuShare blocca il documento e lo apre nell’applicazione.
4. Modificare il documento. Ogni volta che si salvano le modifiche, una nuova versione viene
aggiunta a DocuShare.
5. Quando si è terminato di modificare il documento, salvare e chiuderlo.
Il documento è stato sbloccato.
Salvare documenti da Office
Da un’applicazione Office è possibile salvare un nuovo documento o una nuova versione di un
documento esistente.
Per salvare un nuovo documento in DocuShare da un’applicazione Office:
1. Fare clic sulla scheda File dell’applicazione e quindi fare clic su Salva con nome.
2. In Salva con nome, selezionare DocuShare.
3. In Salva in DocuShare, procedere come segue:
a. Immettere o selezionare l’URL del server DocuShare,
b. Dal menu Salva come selezionare il formato del documento.
c. Fare clic sul pulsante Sfoglia DocuShare.
Si apre una finestra DocuShare.
4. Per salvare un nuovo documento, eseguire una delle operazioni seguenti:
– Fare clic su Raccolta personale (la scheda viene visualizzata se sul sito sono presenti
raccolte personali). Cercare una raccolta e selezionarla o aprirla. Quindi fare clic su Salva.
– Fare clic su Sfoglia. Cercare una raccolta e selezionarla o aprirla. Quindi fare clic su Salva.
– Fare clic su Preferiti. Cercare una raccolta e selezionarla o aprirla. Quindi fare clic su
Salva.
– Fare clic su Recente. Cercare una raccolta e selezionarla o aprirla. Quindi fare clic su
Salva.
– Utilizzare l’area di ricerca per trovare una raccolta. Selezionare o aprire la raccolta e fare
clic su Salva.
5. Nella finestra Modifica valori delle proprietà, procedere come segue:
a. Immettere un titolo ed eventuali altri valori delle proprietà richiesti.
b. Fare clic su Proprietà opzionali e immettere i valori delle proprietà.
c. Dal menu Scegli il tipo di documento, selezionare il tipo di documento DocuShare.
Xerox® Guida per l’utente e alla configurazione di Integrazione di DocuShare per Microsoft® Office 10Salvare documenti da Office
d. Fare clic su Salva.
Il nuovo documento viene aggiunto e il documento è bloccato. Il documento viene sbloccato
una volta che viene chiuso.
Per salvare una nuova versione di un documento in DocuShare da un’applicazione Office:
1. Fare clic sulla scheda File dell’applicazione e quindi fare clic su Salva con nome.
2. In Salva con nome, selezionare DocuShare.
3. In Salva in DocuShare, procedere come segue:
a. Immettere o selezionare l’URL del server DocuShare,
b. Dal menu Salva come selezionare il formato del documento.
c. Fare clic sul pulsante Sfoglia DocuShare.
Si apre una finestra DocuShare.
4. Per salvare una nuova versione del documento, eseguire una delle operazioni seguenti:
– Fare clic su Raccolta personale (la scheda viene visualizzata se sul sito sono presenti
raccolte personali). Cercare il documento e selezionarlo. Quindi fare clic su Salva.
– Fare clic su Sfoglia. Cercare il documento e selezionarlo. Quindi fare clic su Salva.
– Fare clic su Preferiti. Cercare il documento e selezionarlo. Quindi fare clic su Salva.
– Fare clic su Recente. Cercare il documento e selezionarlo. Quindi fare clic su Salva.
– Utilizzare l’area di ricerca per trovare il documento. Selezionare il documento e fare clic
su Salva.
La nuova versione viene aggiunta e il documento è bloccato. Il documento viene sbloccato
una volta che viene chiuso.
Xerox® Guida per l’utente e alla configurazione di Integrazione di DocuShare per Microsoft® Office 11Risoluzione dei
problemi
4
Questo capitolo fornisce informazioni su come risolvere i problemi che potrebbero verificarsi
quando si utilizza la funzionalità Integrazione di DocuShare per Office. Come osservato nei requisiti
di sistema, il server DocuShare in uso deve essere configurato con la funzione di login automatico
abilitata.
Nota: Prima di eseguire ciascuna soluzione per la risoluzione dei problemi, pulire la cache
del browser e la cache dei documenti di Office. In caso contrario, la soluzione potrebbe non
risolvere il problema.
Pulire la cache del browser e la cache
dei documenti di Office
Per pulire la cache del browser e la cache dei documenti di Office:
1. Pulire la cache del browser eseguendo una delle operazioni seguenti:
– Per Internet Explorer: Accedere a Opzioni Internet. In Cronologia esplorazioni nella
scheda Generale, selezionare il pulsante Elimina. Deselezionare Mantieni dati sui siti
Web preferiti. Selezionare le caselle di controllo File temporanei Internet e file di siti
Web, Cookie e dati di siti Web e Password. Fare clic sul pulsante Elimina.
– Per Firefox: Dal menu Cronologia, selezionare Cancella la cronologia recente. Dal
menu Intervallo di tempo da cancellare, selezionare tutto. In Dettagli, selezionare le
caselle di controllo Cookie, Cache e Accessi effettuati. Fare clic sul pulsante Cancella
adesso.
– Per Chrome: Visualizzare Impostazioni. Nella pagina Impostazioni, fare clic sul pulsante
Cancella dati di navigazione. Nel menu Cancella i seguenti elementi da, selezionare
tutto. Selezionare le caselle di controllo Cookie e altri dati di siti e plug-in, Immagini
e file memorizzati nella cache e Password. Fare clic sul pulsante Cancella dati di
navigazione.
2. Pulire la cache dei documenti di Office nel modo seguente:
a. Dal menu Start di Windows, immettere Office Upload Center nel campo Cerca
programmi e file.
b. Aprire Office Upload Center.
c. Fare clic su Impostazioni.
d. In Impostazioni cache, fare clic sul pulsante Elimina file nella cache. Quindi fare clic sul
pulsante Elimina informazioni nella cache.
Xerox® Guida per l’utente e alla configurazione di Integrazione di DocuShare per Microsoft® Office 12Viene visualizzata la richiesta di accesso a DocuShare
Viene visualizzata la richiesta di accesso
a DocuShare
Se sul proprio server DocuShare è configurato il login automatico e si è connessi a Windows, non
dovrebbe apparire la richiesta di accedere a DocuShare quando si aprono i documenti da
un’applicazione Office. Se appare la richiesta di accedere a DocuShare, controllare le impostazioni
del browser.
Nota: Chrome utilizza le impostazioni di Internet Explorer.
Per controllare le impostazioni del proprio browser:
1. Per Internet Explorer e Chrome, procedere come segue:
a. Visualizzare Opzioni Internet e fare clic sulla scheda Protezione.
b. In Selezionare l’area di cui visualizzare o modificare le impostazioni, fare clic su Siti
attendibili. Per i browser Edge, selezionare Intranet locale.
c. Fare clic sul pulsante Siti.
d. Nel campo Aggiungi il sito Web all’area, immettere l’URL del proprio server
DocuShare. Fare clic sul pulsante Aggiungi.
e. Fare clic sul pulsante Livello personalizzato.
f. Nel riquadro Impostazioni, selezionare Accesso automatico solo con nome utente e
password correnti sotto Autenticazione utente.
g. Fare clic sul pulsante OK.
h. Fare clic sulla scheda Avanzate.
i. Nel riquadro Impostazioni, selezionare Abilita autenticazione di Windows integrata*
in Protezione.
j. Fare clic sul pulsante OK.
2. Per Firefox, procedere come segue:
a. Nella barra degli indirizzi di Firefox, digitare about:config.
b. Alla richiesta, accettare il rischio.
c. Trovare network.automatic-ntlm-auth.trusted-uris, farci clic sopra con il pulsante
destro del mouse e selezionare Modifica.
d. Nella finestra di immissione del valore della stringa, immettere l’URL del server DocuShare.
e. Fare clic sul pulsante OK.
L’applicazione Office non si avvia
1. Chiedere all’amministratore DocuShare di verificare che la funzione Integrazione di
DocuShare per Office sia abilitata. Se è abilitata, assicurarsi di non aver disabilitato la
funzione. Vedere Disabilitare la funzione a pagina 6.
2. Provare a utilizzare un browser diverso.
Xerox® Guida per l’utente e alla configurazione di Integrazione di DocuShare per Microsoft® Office 13L’applicazione Office si avvia, ma il documento non si apre
L’applicazione Office si avvia, ma il
documento non si apre
Questo problema può verificarsi quando si accede a DocuShare utilizzando una connessione
protetta (HTTPS). Contattare l’amministratore DocuShare per avere assistenza. L’amministratore
potrebbe dover cambiare le impostazioni SSL (Secure Sockets Layer) sul server per ignorare
i certificati dei client o per installare un certificato client sul computer dell’utente.
Il documento si apre nell’applicazione
Office, ma non è modificabile (sola lettura)
Se si sta tentando di eseguire il ritiro di un documento per modificarlo, ma il documento si apre in
sola lettura, verificare innanzitutto se il documento è stato bloccato da qualcun altro. Quando
Office stabilisce che il documento è stato bloccato da qualcun altro, offre l’opzione di aprire il
documento in sola lettura nella finestra File in uso. Se si sa che il documento non è stato bloccato
da qualcun altro, procedere come segue.
Se il proprio computer è configurato per l’utilizzo di un server proxy, assicurarsi che il proprio server
DocuShare sia nell’elenco proxy da ignorare:
1. Visualizzare Opzioni Internet e fare clic sulla scheda Connessioni.
2. Fare clic sul pulsante Impostazioni LAN.
3. Se Configurazione automatica è selezionata, l’amministratore di rete dovrà verificare che il
server DocuShare sia presente nell’elenco proxy da ignorare. Occorre inoltre verificare che
Utilizza un server proxy sia deselezionata. Se Configurazione automatica e Utilizza un
server proxy sono entrambe selezionate, potrebbero verificarsi comportamenti imprevisti.
4. Se Utilizza un server proxy è selezionata, eseguire una delle operazioni seguenti:
– Se si accede al server DocuShare utilizzando un nome host (ad esempio,
http://mydocushare), selezionare la casella di controllo Ignora server proxy per
indirizzi locali.
– Se si accede al server DocuShare utilizzando un indirizzo IP (ad esempio, http://10.0.0.1) o
un nome di dominio completo (ad esempio, http://mydocushare.xerox.com), fare clic sul
pulsante Avanzate. Aggiungere il server DocuShare all’elenco Eccezioni, se non presente.
Problemi di aggiornamento pagina dopo
aver fatto clic sul pulsante Sfoglia
DocuShare
Utilizzare la soluzione descritta in L'applicazione Office si avvia, ma il documento non si apre
a pagina 14.
Xerox® Guida per l’utente e alla configurazione di Integrazione di DocuShare per Microsoft® Office 14Puoi anche leggere