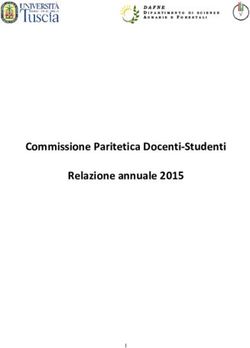Progetto ESSE3-VOL Guida Docenti alla gestione degli Appelli e alla Verbalizzazione degli esami online - Unisalento
←
→
Trascrizione del contenuto della pagina
Se il tuo browser non visualizza correttamente la pagina, ti preghiamo di leggere il contenuto della pagina quaggiù
Guida Docenti alla gestione degli Appelli e alla Verbalizzazione degli esami Data: 04/07/2011
online
Progetto ESSE3-VOL
Guida Docenti alla gestione degli Appelli e alla
Verbalizzazione degli esami online
Redatto da: Giorgio Gagliardi (KION Spa)
Mariangela Lotito (KION Spa)
Verificato da:
Approvato da: Giorgio Gagliardi (KION Spa)
Distribuito a: .Ale
Codice doc.: PRC_TEPRES KION S.p.A. pag. 1 di 51Guida Docenti alla gestione degli Appelli e alla Verbalizzazione degli esami Data: 04/07/2011
online
INDICE
1. LOGIN ........................................................................................................................................................... 3
2. VISUALIZZAZIONE APPELLI ...................................................................................................................... 4
3. DEFINIZIONE APPELLI ................................................................................................................................ 5
4. GESTIONE LISTA ISCRITTI ....................................................................................................................... 11
4.1 INSERIMENTO STUDENTI ................................................................................................................... 12
4.2 STAMPA LISTA ISCRITTI ..................................................................................................................... 15
5. INSERIMENTO ESITI .................................................................................................................................. 16
5.1 FUNZIONE INSERIMENTO ESITI ......................................................................................................... 17
5.2 IMPORTAZIONE/ESPORTAZIONE FOGLIO EXCEL ........................................................................... 20
6. PUBBLICAZIONE ESITI ............................................................................................................................. 22
7. STAMPA VERBALI ..................................................................................................................................... 25
7.1 GENERAZIONE VERBALI CON FIRMA DIGITALE .............................................................................. 25
7.2 GENERAZIONE VERBALI CON FIRMA DIGITALE REMOTA .............................................................. 30
7.3 GESTIONE VERBALI SENZA FIRMA: STAMPA E RISTAMPA VERBALE .......................................... 33
8. PROVE PARZIALI....................................................................................................................................... 35
9. MODELLI DI APPELLO .............................................................................................................................. 37
9.1 DEFINIZIONE NUOVO MODELLO........................................................................................................ 38
9.2 MODELLI PER INSEGNAMENTO ......................................................................................................... 41
9.3 OPZIONI DI VISUALIZZAZIONE ........................................................................................................... 42
10. CANCELLAZIONE, MODIFICA E REVOCA DEI VERBALI..................................................................... 44
10.1 CANCELLAZIONE DI UN LOTTO DI VERBALI................................................................................... 44
10.2 MODIFICA DI UN VERBALE ............................................................................................................... 46
10.3 REVOCA DI UN VERBALE.................................................................................................................. 49
Codice doc.: PRC_TEPRES KION S.p.A. pag. 2 di 51Guida Docenti alla gestione degli Appelli e alla Verbalizzazione degli esami Data: 04/07/2011
online
1. LOGIN
Per accedere all’area web riservata è necessario cliccare su nel menù a sinistra e
inserire le proprie credenziali (username e la password).
Dopo l’inserimento delle credenziali si ha accesso alle varie funzioni.
Codice doc.: PRC_TEPRES KION S.p.A. pag. 3 di 51Guida Docenti alla gestione degli Appelli e alla Verbalizzazione degli esami Data: 04/07/2011
online
2. VISUALIZZAZIONE APPELLI
Cliccando su Calendario Esami si accede all’elenco degli insegnamenti per cui è possibile
gestire appelli.
Cliccando sull’icona si apre la pagina con tutti gli appelli definiti per l’attività didattica
(AD) selezionata.
Codice doc.: PRC_TEPRES KION S.p.A. pag. 4 di 51Guida Docenti alla gestione degli Appelli e alla Verbalizzazione degli esami Data: 04/07/2011
online
3. DEFINIZIONE APPELLI
Percorso da menù: Didattica – Calendario esami – Nuovo appello d’esame
Una volta entrati nell’elenco degli appelli per le attività didattiche (AD) per cui si vuole
definire un nuovo appello, cliccare sul link .
Si aprirà la schermata di definizione Nuovo appello d’esame:
Codice doc.: PRC_TEPRES KION S.p.A. pag. 5 di 51Guida Docenti alla gestione degli Appelli e alla Verbalizzazione degli esami Data: 04/07/2011
online
In questa schermata si definiscono le caratteristiche dell’appello. Può essere utile sapere
che il sistema associa di default l’appello ad un turno.
E’ necessario inserire i campi che caratterizzano l’appello.
Quelli obbligatori sono contrassegnati da un asterisco e sono:
- Data appello: data dell’esame;
- Verbalizzazione: tipologia dell’appello;
- Iscrizioni: data di apertura e data di chiusura della lista iscritti;
- Descrizione: descrizione dell’appello.
Gli altri campi (facoltativi) sono:
- Tipo esame: indica il tipo di esame (es. Scritto);
- Prenotabile da: consente di inserire, dal menù a tendina, delle condizioni di
prenotabilità (ad esempio “consenti massimo 3 tentativi in un anno solare”), se sono
state definite a livello di Ateneo;
- Note: note del docente associate all’appello visualizzabili dagli studenti nei dettagli
dell’appello;
- Appello riservato al docente: se questo flag è alzato l’appello non sarà visibile
agli studenti.
- Dettagli organizzativi:
- Edificio: edificio dove si terrà l’esame (se è stato mappato a livello di Ateneo);
- Aula: aula dove si terrà l’esame (se sono state mappate a livello di Ateneo);
- Partizionamento: possibilità di riservare il turno in base a categorie
selezionabili dal menù a tendina (esempio: matricole pari);
- Numero max posti: possibilità di riservare il turno ad un numero predefinito di
studenti. Una volta raggiunto il numero di iscritti impostato non sarà possibile
l’iscrizione di altri studenti.
Dopo aver compilato i campi obbligatori ed eventualmente quelli facoltativi, si deve salvare
l’appello cliccando su per procedere con l’inserimento di nuovi dettagli quali la
sessione e la gestione dei docenti (se si è abilitati dall’Ateneo), oppure cliccando su
che salva l’appello creato e riapre la schermata di definizione appello
per procedere con un nuovo inserimento.
Codice doc.: PRC_TEPRES KION S.p.A. pag. 6 di 51Guida Docenti alla gestione degli Appelli e alla Verbalizzazione degli esami Data: 04/07/2011
online
Procedendo col tasto si accede ad un’ulteriore schermata di definizione, quella di
Modifica appello d’esame:
In questa schermata viene presentato un riepilogo dei dati dell’appello. Sono visibili ed
eventualmente modificabili le sessioni associate all’appello e i docenti:
• Sessioni: il sistema associa ad un appello tutte le sessioni d’esame che
comprendono la data dell’appello stesso. Se sono più di una, e se si è abilitati,
dall’elenco è possibile deselezionare le sessioni per le quali l’appello non deve
avere validità.
• Docenti: questa voce riporta i nominativi dei docenti associati all’appello ed è
possibile stamparne la lista.
Codice doc.: PRC_TEPRES KION S.p.A. pag. 7 di 51Guida Docenti alla gestione degli Appelli e alla Verbalizzazione degli esami Data: 04/07/2011
online
Se si è abilitati a farlo, è possibile cliccare sul link per operare delle
modifiche.
Per cambiare il ruolo del docente all’interno della commissione si procede
tramite l’apposito menù a tendina.
Per cancellare un docente si deve cliccare, nel campo Canc, sulla
corrispondente e dare conferma della cancellazione.
Per aggiungere un nuovo docente si procede cliccando sul link
:
Dopo aver scelto il docente tramite una delle modalità proposte:
Codice doc.: PRC_TEPRES KION S.p.A. pag. 8 di 51Guida Docenti alla gestione degli Appelli e alla Verbalizzazione degli esami Data: 04/07/2011
online
- ricerca docente per codice e/o nominativo;
- selezione del docente dall’elenco proposto nel menù a tendina;
- assegnazione di una commissione predefinita dell’ AD qualora si volesse
ridefinire la commissione dell’AD dopo averne cancellato alcuni componenti.
Questa funzione è possibile solo se sono state impostate dalla Segreteria
delle commissioni predefinite.
Procedere cliccando su . Viene riaperta la lista docenti aggiornata a
seguito delle modifiche effettuate.
Procedere cliccando e poi . Si torna alla schermata di definizione
dell’appello dove è possibile avere un riepilogo di tutti i dati.
• Aggiungi nuovi turni d’esame: cliccando su è
possibile creare un nuovo turno associato all’appello:
Vengono riepilogati i dati dell’appello e viene graficamente definito il turno 1 (quello di
default) e proposti i medesimi campi da compilare per il turno 2. I campi obbligatori
sono gli stessi della definizione appello e sono contrassegnati dall’asterisco.
E’ possibile differenziare i turni impostando dei vincoli che limitino l’iscrizione da parte
degli studenti. Questo attraverso la selezione di un criterio di Partizionamento o
l’inserimento di un Numero max posti.
E’ anche possibile differenziare i turni anche per Edificio, Aula, Data o ora.
Codice doc.: PRC_TEPRES KION S.p.A. pag. 9 di 51Guida Docenti alla gestione degli Appelli e alla Verbalizzazione degli esami Data: 04/07/2011
online
Una volta definito l’appello, salvare le eventuali modifiche effettuate e uscire dalla
schermata tramite il pulsante .
L’appello sarà quindi visibile nell’Elenco Appelli d’Esame.
Codice doc.: PRC_TEPRES KION S.p.A. pag. 10 di 51Guida Docenti alla gestione degli Appelli e alla Verbalizzazione degli esami Data: 04/07/2011
online
4. GESTIONE LISTA ISCRITTI
Percorso da menù: Didattica – Calendario esami – Lista appelli d’esame
Una volta entrati nella lista degli appelli per attività didattica per corso di studi
(AD/CDS) , nella colonna Azioni, sono già graficamente rappresentate alcune
informazioni inerenti all’appello:
indica che non ci sono studenti iscritti all’appello;
indica che ci sono studenti iscritti all’appello;
indica che è possibile cancellare l’appello (si può cancellare un appello se non ci
sono studenti iscritti).
Codice doc.: PRC_TEPRES KION S.p.A. pag. 11 di 51Guida Docenti alla gestione degli Appelli e alla Verbalizzazione degli esami Data: 04/07/2011
online
4.1 INSERIMENTO STUDENTI
Cliccando sull’icona si apre la schermata da cui è possibile iscrivere gli studenti:
Il docente può iscrivere gli studenti anche il giorno stesso dell’appello.
I parametri di ricerca che possono essere utilizzati sono:
- Cognome: è sufficiente inserire le prime tre lettere o utilizzare il carattere % per
ampliare i risultati della ricerca;
- Nome;
- Matricola.
E’ possibile procedere con la ricerca inserendo anche solo la matricola o il cognome.
Verranno così mostrati tutti i nominativi degli studenti corrispondenti ai dati immessi, iscritti
al/ai corso/i di laurea a cui si riferisce l’attività didattica e che abbiano l’attività didattica già
presente nel proprio libretto.
Codice doc.: PRC_TEPRES KION S.p.A. pag. 12 di 51Guida Docenti alla gestione degli Appelli e alla Verbalizzazione degli esami Data: 04/07/2011
online
Dopo aver identificato lo studente da aggiungere, cliccare sull’icona corrispondente.
Una volta iscritto, lo studente non sarà più presente nel risultato della ricerca per eventuali
inserimenti successivi.
Attenzione! Lo Studente può cancellare la propria prenotazione, indipendentemente
da chi l’abbia effettuata (studente/docente/segreteria), solo nei termini di apertura della
lista iscritti.
Il docente non può eliminare la prenotazione ad un appello effettuata dallo
studente. Il docente può iscrivere e cancellare studenti anche oltre i termini di apertura
della lista iscritti.
Codice doc.: PRC_TEPRES KION S.p.A. pag. 13 di 51Guida Docenti alla gestione degli Appelli e alla Verbalizzazione degli esami Data: 04/07/2011
online
Una volta iscritto almeno uno studente, nell’Elenco Appelli d’esame l’icona verrà
sostituita dall’icona . Cliccandoci si accederà alla seguente finestra di gestione prova:
Codice doc.: PRC_TEPRES KION S.p.A. pag. 14 di 51Guida Docenti alla gestione degli Appelli e alla Verbalizzazione degli esami Data: 04/07/2011
online
4.2 STAMPA LISTA ISCRITTI
Per stampare la lista degli studenti iscritti cliccare sul pulsante o sul link caratterizzato
dall’icona: .
E’possibile ordinare la lista iscritti all’appello in base ai criteri di Data Iscr., Matricola,
Cognome e Nome, utilizzando le freccette evidenziate:
Il cambio di ordinamento nella pagina web sarà identicamente replicato sulla stampa lista
iscritti e nei fogli di export.
• Esportazione lista iscritti
E’ possibile esportare in formato Excel (.xls) la lista iscritti cliccando su:
.
Viene data la possibilità di scegliere la modalità di giudizio.
Dopo aver salvato il file sul proprio computer, sarà possibile inserire gli esiti e le domande
d’esame, tenendo presente la legenda del Tipo Esito: Voto in trentesimi ( 31=30L, ASS=
assente, 0= insufficiente, RIT= ritirato). Questo file è parzialmente protetto: gli unici campi
modificabili sono Esito, Domande d’esame, Data superamento.
Una volta salvate le modifiche è possibile importare attraverso il file.
Attenzione! Non è possibile usare il foglio excel per aggiungere studenti alla lista iscritti.
Codice doc.: PRC_TEPRES KION S.p.A. pag. 15 di 51Guida Docenti alla gestione degli Appelli e alla Verbalizzazione degli esami Data: 04/07/2011
online
5. INSERIMENTO ESITI
Percorso da menù: Didattica – Calendario esami – Lista appelli –> Lista Iscritti
Codice doc.: PRC_TEPRES KION S.p.A. pag. 16 di 51Guida Docenti alla gestione degli Appelli e alla Verbalizzazione degli esami Data: 04/07/2011
online
5.1 FUNZIONE INSERIMENTO ESITI
Per inserire gli esiti si può procedere tramite l’apposita funzione:
Cliccando sul link si apre la pagina di scelta del metodo di valutazione:
Dopo aver selezionato il metodo da applicare, cliccare su .
Codice doc.: PRC_TEPRES KION S.p.A. pag. 17 di 51Guida Docenti alla gestione degli Appelli e alla Verbalizzazione degli esami Data: 04/07/2011
online
Si accede così alla pagina di inserimento degli esiti.
Da qui è già possibile inserire gli esiti selezionandoli dal menù a tendina:
Se si desidera invece inserire delle domande di esame, una data di sostenimento esame
diversa da quella dell’appello o delle note (visibili solo allo studente al cui esito sono
associate), bisogna procedere cliccando sull’icona Domande d’esame di fianco al
menù a tendina:
Codice doc.: PRC_TEPRES KION S.p.A. pag. 18 di 51Guida Docenti alla gestione degli Appelli e alla Verbalizzazione degli esami Data: 04/07/2011
online
e compilare i campi di interesse nella sezione Dati studente:
Dopo aver riempito i campi desiderati, si può procedere cliccando su che riporta
alla pagina precedente, oppure cliccando sul pulsante accedendo così ai Dati
studente del successivo iscritto all’appello.
Una volta inseriti e salvati gli esiti, cliccare su . Si torna alla lista iscritti con gli esiti
inseriti nell’elenco studenti:
Codice doc.: PRC_TEPRES KION S.p.A. pag. 19 di 51Guida Docenti alla gestione degli Appelli e alla Verbalizzazione degli esami Data: 04/07/2011
online
5.2 IMPORTAZIONE/ESPORTAZIONE FOGLIO EXCEL
Un’ulteriore possibilità di inserimento esiti, è data dalle funzionalità di esportazione e
importazione dei dati della lista iscritti:
• Esporta dati lista iscritti:
Tramite questa funzione, viene esportato un file .xls con gli studenti iscritti e tutti i
campi precompilati ad eccezione di Esito, Domande d’esame, Data superamento:
• Compilazione del foglio excel: salvato il file sul proprio computer, procedere
inserendo gli esiti ed eventualmente le Domande d’esame e la Data superamento.
• Importazione Esiti:
Cliccando su , selezionare il file precedentemente salvato, quindi cliccare sul link
.
E’ importante procedere col caricamento dello stesso file esportato e compilato.
Codice doc.: PRC_TEPRES KION S.p.A. pag. 20 di 51Guida Docenti alla gestione degli Appelli e alla Verbalizzazione degli esami Data: 04/07/2011
online
A conferma della corretta importazione apparirà il seguente messaggio:
A questo punto cliccando su si torna alla lista iscritti che nell’elenco studenti contiene
ora gli esiti inseriti:
Codice doc.: PRC_TEPRES KION S.p.A. pag. 21 di 51Guida Docenti alla gestione degli Appelli e alla Verbalizzazione degli esami Data: 04/07/2011
online
6. PUBBLICAZIONE ESITI
Percorso da menù: Didattica – Calendario esami – Lista appelli –> Lista Iscritti
Se il tipo di appello lo prevede, una volta inseriti gli esiti, si deve procedere con la
pubblicazione affinché gli studenti possano visionare i propri voti nella loro area web.
Per procedere si deve cliccare sul link
In questa schermata viene proposto un riepilogo dei dati dell’appello e l’elenco degli
studenti iscritti.
Il sistema seleziona di default tutti gli iscritti. Se non si vuole procedere con la
pubblicazione di tutti gli esiti è necessario deselezionare gli studenti per cui non si intende
procedere. Questo è possibile togliendo il flag alla voce Sel. corrispondente.
Il sistema inoltre associa il valore ‘assente’ a tutti gli studenti per cui non sono stati
precedentemente inseriti gli esiti.
Per inibire questa funzione deselezionare il flag:
Codice doc.: PRC_TEPRES KION S.p.A. pag. 22 di 51Guida Docenti alla gestione degli Appelli e alla Verbalizzazione degli esami Data: 04/07/2011
online
Una volta selezionati gli studenti per cui si intende procedere con la pubblicazione degli
esiti, cliccare sul tasto :
Prima di procedere alla pubblicazione, il sistema richiede l’inserimento del Termine ultimo
per il rifiuto del voto. Questo termine indica fino a quando lo studente potrà accedere
alla visualizzazione del suo esito ed eventualmente effettuare una scelta.
Attenzione! Non sarà possibile procedere con la stampa dei verbali sino al giorno
seguente a quello indicato come termine ultimo per il rifiuto del voto.
In questa schermata è anche riportato il testo della mail che verrà inviata agli studenti per
avvisarli dell’avvenuta pubblicazione. Questo testo è standard e non modificabile, è però
possibile compilare il campo Note Aggiuntive per aggiungere un testo libero alla mail di
notifica.
Per procedere cliccare su
Codice doc.: PRC_TEPRES KION S.p.A. pag. 23 di 51Guida Docenti alla gestione degli Appelli e alla Verbalizzazione degli esami Data: 04/07/2011
online
Si apre la pagina di conferma pubblicazione:
Fino a questo momento il processo è reversibile. Cliccando su si
interrompe il processo di pubblicazione.
Se si procede, l’operazione non potrà più essere annullata pertanto è necessario dare
conferma cliccando sull’apposito tasto .
Se il processo è andato a buon fine apparirà il messaggio di notifica Invio E-mail
A questo punto gli esiti sono pubblicati e visibili dagli studenti.
Codice doc.: PRC_TEPRES KION S.p.A. pag. 24 di 51Guida Docenti alla gestione degli Appelli e alla Verbalizzazione degli esami Data: 04/07/2011
online
7. STAMPA VERBALI
7.1 GENERAZIONE VERBALI CON FIRMA DIGITALE
Percorso da menù: Didattica – Calendario esami – Lista appelli –> Lista Iscritti
Per poter procedere alla generazione del verbale d’esame e alla sua firma è necessario
che la gestione degli esiti sia stata completata e che sia apparsa la funzione di Stampa
caratterizzata dal simbolo .
In questa schermata sono graficamente rappresentate anche delle informazioni sulle
scelte operate dagli studenti. Accanto agli esiti - nell’omonima sezione della tabella - viene
indicato con opportuna colorazione delle icone, lo stato dell’esito in base alle azioni dello
studente.
Codice doc.: PRC_TEPRES KION S.p.A. pag. 25 di 51Guida Docenti alla gestione degli Appelli e alla Verbalizzazione degli esami Data: 04/07/2011
online
Il colore grigio indica che lo studente non ha compiuto alcuna azione (esito non
visualizzato).
Per generare i verbali si procede cliccando su
Si apre la pagina con l’elenco di tutti gli esiti da verbalizzare.
E’ possibile procedere generando solo alcuni verbali per volta tramite il flag in
corrispondenza del campo Sel.
Il sistema di default seleziona tutti gli studenti.
Non tutti i verbali verranno generati. Ci sono alcuni casi che vengono gestiti dal sistema
diversamente:
- Verbali annullati: ci possono essere studenti con precedenti verbalizzazioni di esiti
positivi in corso. Il sistema segnala opportunamente questa situazione tramite il
messaggio di Attenzione e riporta l’elenco degli studenti per cui si è verificata
questa situazione nell’ Elenco verbali annullati:
- Esiti senza verbale: gli studenti con esito Ritirato o insufficiente possono non
dover essere verbalizzati, a seconda alle disposizioni di Ateneo.
In questo caso vengono segnalati dal sistema con l’indicazione Elenco esiti senza
verbale:
Codice doc.: PRC_TEPRES KION S.p.A. pag. 26 di 51Guida Docenti alla gestione degli Appelli e alla Verbalizzazione degli esami Data: 04/07/2011
online
Se questa finestra non è visualizzata insieme agli esiti da verbalizzare, apparirà il
messaggio:
Cliccando sul link verranno visualizzati.
Per proseguire con la generazione e la firma dei verbali, procedere dall’Elenco esiti da
verbalizzare.
Prima di procedere con la firma è opportuno assicurarsi che i dispositivi necessari (ad es.
lettore di smart card) siano correttamente impostati.
Cliccare su
Cliccando sull’icona , è possibile accedere ad una preview dei verbali.
Per procedere con la firma cliccare su .
Codice doc.: PRC_TEPRES KION S.p.A. pag. 27 di 51Guida Docenti alla gestione degli Appelli e alla Verbalizzazione degli esami Data: 04/07/2011
online
Verrà richiesto l’inserimento del proprio codice pin:
Inserire il pin e cliccare su .
Si apre un pop-up di preview dove si può concludere il processo di firma dei verbali
cliccando sul pulsante
A conclusione del processo apparirà il messaggio:
Codice doc.: PRC_TEPRES KION S.p.A. pag. 28 di 51Guida Docenti alla gestione degli Appelli e alla Verbalizzazione degli esami Data: 04/07/2011
online
Cliccando su si torna alla pagina Lista iscritti dell’appello dove sarà comparso il
link alla funzione di Ristampa:
Se tutte le verbalizzazioni sono state concluse, il link di Stampa caratterizzata dal simbolo
non sarà più presente.
Codice doc.: PRC_TEPRES KION S.p.A. pag. 29 di 51Guida Docenti alla gestione degli Appelli e alla Verbalizzazione degli esami Data: 04/07/2011
online
7.2 GENERAZIONE VERBALI CON FIRMA DIGITALE REMOTA
Percorso da menù: Didattica – Calendario esami – Lista appelli –> Lista Iscritti
Per poter procedere alla generazione di un verbale digitale con Firma Remota, è
necessario che la gestione degli esiti sia stata completata e che sia disponibile la funzione
di Preview Verbale, contraddistinta dal link , da cui si accede
all’elenco di tutti gli esiti da verbalizzare.
Codice doc.: PRC_TEPRES KION S.p.A. pag. 30 di 51Guida Docenti alla gestione degli Appelli e alla Verbalizzazione degli esami Data: 04/07/2011
online
Utilizzando in maniera opportuna il flag in corrispondenza del campo Sel., è possibile
decidere per quali studenti procedere con la verbalizzazione degli esami.
Il sistema seleziona di default tutti gli studenti in elenco.
Attenzione! Consigliamo di firmare in un'unica volta il verbale digitale, evitando di
eseguire più firme per una stessa lista iscritti.
Per proseguire con la generazione e la firma dei verbali, procedere cliccando sul
pulsante . Il sistema propone la maschera contenente l’Elenco dei verbali
da generare.
Cliccando su , si aprirà la pagina di inserimento codici di Firma Remota:
In particolare:
Ø nella parte alta della maschera, viene visualizzato l’elenco dei verbali con il relativo
dettaglio e i dati degli studenti;
Ø nella parte bassa della maschera, vengono visualizzate le istruzioni per eseguire la
firma da remoto, ossia:
ü inserimento del codice PIN segreto, scelto in fase di attivazione della firma;
ü inserimento del codice OTP, generato diversamente a seconda del tipo di
dispositivo dichiarato in fase di rilascio della firma da remota, nello specifico:
sms, Token OTP, OTP Mobile
Una volta inseriti entrambi i codici, cliccare su .
Codice doc.: PRC_TEPRES KION S.p.A. pag. 31 di 51Guida Docenti alla gestione degli Appelli e alla Verbalizzazione degli esami Data: 04/07/2011
online
Dopo aver inserito i codici PIN e OTP e firmato il verbale, il sistema riporta alla pagina
precedente e - nel caso siano stati firmati tutti i verbali - l’appello risulterà chiuso.
Se, invece, risultano ancora presenti studenti da verbalizzare, comparirà il messaggio
“Gestione esiti completata, deve essere generato il verbale d’esame”.
Codice doc.: PRC_TEPRES KION S.p.A. pag. 32 di 51Guida Docenti alla gestione degli Appelli e alla Verbalizzazione degli esami Data: 04/07/2011
online
7.3 GESTIONE VERBALI SENZA FIRMA: STAMPA E RISTAMPA VERBALE
Percorso da menù: Didattica – Calendario esami – Lista appelli –> Lista Iscritti
Una volta apparsa la funzione di Stampa caratterizzata dal simbolo è possibile
procedere con la generazione dei verbali d’esame riepilogativi da stampare e consegnare
(firmati) in Segreteria Studenti.
Cliccando su si apre la pagina di Preview
contenente l’elenco degli studenti e dei relativi esiti dell’esame.
In base alle disposizioni di Ateneo, gli studenti con esito Ritirato o Insufficiente possono
non dover essere verbalizzati. In questo caso vengono segnalati dal sistema con
l’indicazione Elenco esiti senza verbale:
Se questa finestra non è visualizzata insieme agli esiti da verbalizzare, apparirà il
messaggio:
Cliccando sul link verranno visualizzati.
Codice doc.: PRC_TEPRES KION S.p.A. pag. 33 di 51Guida Docenti alla gestione degli Appelli e alla Verbalizzazione degli esami Data: 04/07/2011
online
Attenzione! Il pulsante provoca l’immediata chiusura dell’appello.
È molto importante procedere alla stampa del verbale soltanto dopo avere controllato le
votazioni inserite.
Nel caso in cui si rilevi la mancanza, nell’anteprima del verbale, di uno o più esiti non
compresi fra i casi precedentemente citati, è necessario cliccare sul pulsante
e procedere ad aggiungere gli esiti o gli studenti mancanti dalla pagina
elenco degli iscritti all’appello.
Attenzione! Non usare i pulsanti del browser per tornare alla pagina precedente.
Alzando il flag su è possibile selezionare gli studenti per cui s’intende generare il
verbale.
Una volta generati dei verbali appare la funzione di ristampa .
Concluse tutte le verbalizzazioni, il link non
sarà più presente.
La segreteria studenti, dopo aver ricevuto il verbale, attiverà le procedure per il
caricamento delle prove nelle carriere degli studenti.
Codice doc.: PRC_TEPRES KION S.p.A. pag. 34 di 51Guida Docenti alla gestione degli Appelli e alla Verbalizzazione degli esami Data: 04/07/2011
online
8. PROVE PARZIALI
Percorso da menù: Didattica – Calendario esami – Nuova Prova Parziale
Il procedimento di definizione delle Prove Parziali è identico a quello delle Prove Finali,
con l’unica e fondamentale differenza che le Prove Parziali NON prevedono la
verbalizzazione degli esiti.
I docenti, se abilitati dalla segreteria, possono inserire le prove parziali, avendo cura di
compilare i campi obbligatori contrassegnati con asterisco.
Codice doc.: PRC_TEPRES KION S.p.A. pag. 35 di 51Guida Docenti alla gestione degli Appelli e alla Verbalizzazione degli esami Data: 04/07/2011
online
- Data appello: da compilare seguendo i criteri gg/mm/aaaa;
- Verbalizzazione: indica il tipo di verbalizzazione;
- Tipo esame: il tipo di prova (esempio: scritto);
- Data di apertura e di chiusura delle iscrizioni: le iscrizioni agli appelli non
prevedono un orario di apertura/chiusura, sono quindi permesse dalle 00.01 del
giorno di apertura alle 23.59 del giorno di chiusura. Il giorno di chiusura deve
essere precedente alla data di appello. Non può coincidere con il giorno
dell’appello;
- Prenotabile da: può essere data la possibilità di decidere delle condizioni di
iscrizione all’appello;
- Note: il campo note può essere usato per fornire un’indicazione sull’esame o sulla
logistica. La nota verrà poi visualizzata dallo studente nella bacheca appelli, sia
pubblica che privata, insieme ai dettagli dell’appello;
- Appello riservato: alzando il flag, l’appello sarà visualizzato solamente dal
docente, nel caso non si voglia rendere pubblico l’appello a tutti gli studenti. Viene
usato, ad esempio, quando si vuole dare la possibilità ad uno studente di sostenere
l’ultimo esame mancante per la laurea;
- Dettagli organizzativi:
- Edificio: edificio dove si terrà l’esame (se è stato mappato a livello di Ateneo);
- Aula: aula dove si terrà l’esame (se sono state mappate a livello di Ateneo);
- Partizionamento: possibilità di riservare il turno in base a categorie
selezionabili dal menù a tendina (esempio: matricole pari);
- Numero max posti: possibilità di riservare il turno ad un numero predefinito di
studenti. Una volta raggiunto il numero di iscritti impostato non sarà possibile
l’iscrizione di altri studenti.
Codice doc.: PRC_TEPRES KION S.p.A. pag. 36 di 51Guida Docenti alla gestione degli Appelli e alla Verbalizzazione degli esami Data: 04/07/2011
online
9. MODELLI DI APPELLO
Percorso da menù: Didattica – Modelli Appello
Grazie a questa funzionalità è possibile reimpostare dei modelli di appello da utilizzare per
la definizione di nuovi appelli o di nuove prove parziali.
Codice doc.: PRC_TEPRES KION S.p.A. pag. 37 di 51Guida Docenti alla gestione degli Appelli e alla Verbalizzazione degli esami Data: 04/07/2011
online
9.1 DEFINIZIONE NUOVO MODELLO
Per definire un nuovo modello procedere cliccando su :
Si apre la pagina di definizione Nuovo Modello:
I campi compilabili sono:
Nome del modello;
Tipo di Verbalizzazione;
Tipo esame;
Durata periodo iscrizioni: per quanti giorni saranno aperte le iscrizioni per gli studenti;
Codice doc.: PRC_TEPRES KION S.p.A. pag. 38 di 51Guida Docenti alla gestione degli Appelli e alla Verbalizzazione degli esami Data: 04/07/2011
online
Durata periodo fra fine iscrizioni e inizio appello: quanti giorni prima dell’appello deve
essere chiusa la lista iscritti;
Descrizione: è possibile decidere di usare come descrizione il Nome dato al modello, una
descrizione libera inseribile direttamente nel modello oppure non specificarla;
Prenotabile da: se ci sono condizioni da applicare per rendere l’appello prenotabile da
alcuni studenti piuttosto che altri;
Note;
Riservato al docente: se l’appello non deve essere visibile dagli studenti.
Dopo aver compilato il modello procedere cliccando sul pulsante
Il modello salvato comparirà nell’elenco dei Modelli per appelli d’esame:
Una volta creati dei modelli, apparirà la funzione nella
schermata di definizione appello:
Codice doc.: PRC_TEPRES KION S.p.A. pag. 39 di 51Guida Docenti alla gestione degli Appelli e alla Verbalizzazione degli esami Data: 04/07/2011
online
Tramite il menù a tendina, è possibile scegliere il modello da caricare:
Una volta scelto e caricato il modello, è sufficiente inserire la data dell’appello affinché i
campi impostati da modello vengano compilati in automatico dal sistema.
Rimangono da compilare i campi che non sono stati predefiniti nel modello (ad esempio la
Descrizione se era stata impostata su “non specificato”).
Codice doc.: PRC_TEPRES KION S.p.A. pag. 40 di 51Guida Docenti alla gestione degli Appelli e alla Verbalizzazione degli esami Data: 04/07/2011
online
9.2 MODELLI PER INSEGNAMENTO
Un’altra possibilità offerta dalla funzionalità Modelli Appello è l’associazione predefinita di
un modello ad una Attività Didattica. Questo significa che ogni volta che si definisce una
nuova prova per l’AD impostata con un modello predefinito questi verrà caricato in
automatico senza bisogno di selezionarlo e caricarlo.
In questa sezione della pagina è presente l’elenco delle Attività didattiche per Corso di
studi, per cui è possibile gestire gli appelli.
E’ possibile, da menù a tendina, associare all’AD un Modello predefinito.
Da menù a tendina è anche possibile impostare il Tipo voto/giudizio che si intende
sempre associare agli appelli di quella determinata AD.
Una volta impostati i modelli e/o i tipi di voto o giudizio cliccare sul pulsante posto in
coda alla schermata.
Codice doc.: PRC_TEPRES KION S.p.A. pag. 41 di 51Guida Docenti alla gestione degli Appelli e alla Verbalizzazione degli esami
Data: 04/07/2011
online
9.3 OPZIONI DI VISUALIZZAZIONE
In Modelli Appello è possibile impostare alcune Opzioni di visualizzazione
In Visualizza stati appello è possibile decidere se visualizzare o meno le colonne Studenti
iscritti, Esiti inseriti e Verbali caricati, presenti nell’Elenco Appelli d’esame,.
Se, ad esempio, questi tre flag vengono tolti avremo una visualizzazione nell’Elenco con
solo le voci Descrizione Appello, Data ora aula e Azioni:
Il valore impostato in Definizione appelli non recenti, indica dopo quanti giorni a partire
dalla data di esame, il sistema deve considerare un appello non più recente.
Questo parametro determina la visualizzazione degli appelli nella Lista appelli d’esame se
si imposta recenti alla voce visualizza tramite l’apposito menù a tendina:
Codice doc.: PRC_TEPRES KION S.p.A. pag. 42 di 51
Riproduzione vietata salvo autorizzazioneGuida Docenti alla gestione degli Appelli e alla Verbalizzazione degli esami
online Data: 04/07/2011
E’ possibile anche ordinare la Lista appelli d’esame secondo il criterio della data
(crescente - decrescente) o della descrizione dell’appello (crescente – decrescente):
Dopo ogni modifica alle Opzioni di visualizzazione è necessario salvare affinché queste
vengano registrate dal sistema, cliccando sul tasto posto in fondo alla pagina.
Codice doc.: PRC_TEPRES KION S.p.A. pag. 43 di 51
Riproduzione vietata salvo autorizzazioneGuida Docenti alla gestione degli Appelli e alla Verbalizzazione degli esami
online Data: 04/07/2011
10. CANCELLAZIONE, MODIFICA E REVOCA DEI VERBALI
10.1 CANCELLAZIONE DI UN LOTTO DI VERBALI
A seguito della generazione del verbale, qualora sorgesse la necessità di apportarvi delle
modifiche, è possibile tramite la funzione di cancellazione del lotto riportare lo stato del
verbale da web a prima della sua generazione.
Questa funzione, se attiva, è possibile solo se il verbale non è ancora stato consegnato in
segreteria ed elaborato.
Dopo aver generato i verbali, ritornando nella schermata della Lista Iscritti, sarà disponibile
la funzione Ristampa e Correggi verbale:
Cliccando sull’icona si aprirà la schermata di ristampa o di
cancellazione:
Codice doc.: PRC_TEPRES KION S.p.A. pag. 44 di 51
Riproduzione vietata salvo autorizzazioneGuida Docenti alla gestione degli Appelli e alla Verbalizzazione degli esami
online Data: 04/07/2011
Cliccando sull’icona , sotto la voce Elimina, si procederà con la cancellazione del lotto
generato e, una volta eliminato, questo non comparirà più nella schermata corrente:
A questo punto, nella schermata Lista Iscritti, verrà ripristinata la situazione precedente
alla generazione dei verbali:
Sarà quindi possibile modificare, prima di procedere nuovamente con la generazione dei
verbali:
- la data di esame;
- le domande d’esame;
- gli esiti inseriti.
Attenzione! La funzione di cancellazione non sarà disponibile nel caso di appello con
pubblicazione degli esiti con data di ultimo rifiuto valorizzata e vincolante per il docente.
Codice doc.: PRC_TEPRES KION S.p.A. pag. 45 di 51
Riproduzione vietata salvo autorizzazioneGuida Docenti alla gestione degli Appelli e alla Verbalizzazione degli esami
online Data: 04/07/2011
10.2 MODIFICA DI UN VERBALE
E’ possibile procedere alla modifica dei singoli verbali nei seguenti casi:
- a seguito dell’elaborazione dei verbali da parte della Segreteria;
- a seguito della generazione dei verbali se attivata l’importazione automatica in
carriera.
Per procedere con la modifica di un verbale bisogna cliccare sull’icona
presente nella schermata Lista Iscritti:
Si aprirà la schermata con l’elenco dei verbali generati:
Codice doc.: PRC_TEPRES KION S.p.A. pag. 46 di 51
Riproduzione vietata salvo autorizzazioneGuida Docenti alla gestione degli Appelli e alla Verbalizzazione degli esami
online Data: 04/07/2011
Cliccando sul numero del lotto contenente il verbale che si vuole modificare si accederà
all’elenco dei verbali del lotto:
Per procedere con la modifica del singolo verbale, cliccare sull’icona in corrispondenza
dello studente per il quale si intende modificare il verbale.
Si aprirà quindi il dettaglio del verbale:
Codice doc.: PRC_TEPRES KION S.p.A. pag. 47 di 51
Riproduzione vietata salvo autorizzazioneGuida Docenti alla gestione degli Appelli e alla Verbalizzazione degli esami
online Data: 04/07/2011
Attenzione! Le uniche modifiche possibili sono quelle ai campi Data Esame e Esito.
Dopo aver effettuato le modifiche, procedere cliccando su .
Il sistema genererà un verbale di Modifica:
Codice doc.: PRC_TEPRES KION S.p.A. pag. 48 di 51
Riproduzione vietata salvo autorizzazioneGuida Docenti alla gestione degli Appelli e alla Verbalizzazione degli esami
online Data: 04/07/2011
Questo verbale, che andrà a sostituire quello che si è voluto modificare, è equivalente ai
normali verbali, pertanto osserverà tutte le regole valide per i verbali on-line. Sarà quindi
passibile di cancellazione, se questa funzione è attiva (come da paragrafo 10.1) e dovrà
essere consegnato in segreteria se non firmato digitalmente.
10.3 REVOCA DI UN VERBALE
A differenza della funzione di modifica che è sempre disponibile, la funzione di Revoca di un
verbale deve essere abilitata dalla Segreteria.
A seguito della marcatura del verbale da revocare da parte della segreteria, nella schermata
dell’elenco dei verbali del lotto apparirà l’icona sotto la voce Revoca:
Codice doc.: PRC_TEPRES KION S.p.A. pag. 49 di 51
Riproduzione vietata salvo autorizzazioneGuida Docenti alla gestione degli Appelli e alla Verbalizzazione degli esami
online Data: 04/07/2011
Attenzione! La marcatura della Revoca comporta l’inibizione della funzione di
Modifica.
Per procedere con la revoca cliccare sull’icona . Il sistema genererà il verbale di revoca:
Anche il verbale di Revoca è equivalente ai normali verbali, pertanto osserverà le regole
valide per i verbali on-line. Dovrà essere consegnato in segreteria se non firmato
digitalmente e sarà passibile di cancellazione, se questa funzione è attiva (come da
paragrafo 10.1):
Codice doc.: PRC_TEPRES KION S.p.A. pag. 50 di 51
Riproduzione vietata salvo autorizzazioneGuida Docenti alla gestione degli Appelli e alla Verbalizzazione degli esami
online Data: 04/07/2011
Codice doc.: PRC_TEPRES KION S.p.A. pag. 51 di 51
Riproduzione vietata salvo autorizzazionePuoi anche leggere