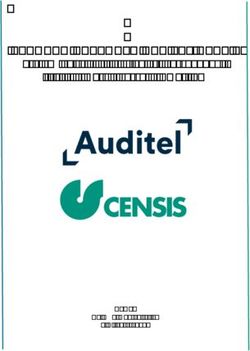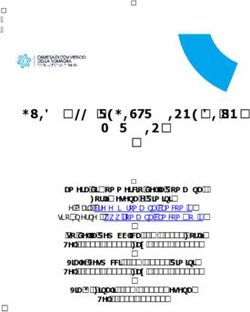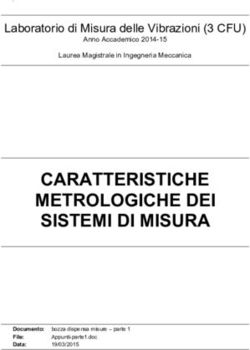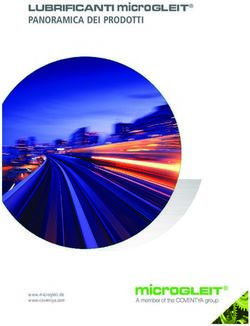Backoffice - SmartTouch Menu
←
→
Trascrizione del contenuto della pagina
Se il tuo browser non visualizza correttamente la pagina, ti preghiamo di leggere il contenuto della pagina quaggiù
backoffice
- manuale utente –
V4.60 (17 gennaio 2020)
pag. 1 www.smarttouch.it
Copyright © 2013-2020 Smart Touch. Tutti i diritti riservati.Contenuti
Introduzione ................................................................................................................................................................... 4
Significato dei bottoni e delle icone ............................................................................................................................... 5
Requisiti .......................................................................................................................................................................... 6
Accesso ........................................................................................................................................................................... 7
1. Accesso come cliente Vodafone ......................................................................................................................... 8
2. Richiesta Accesso gestore aggiuntivo ................................................................................................................. 9
Pannello di controllo .................................................................................................................................................... 10
Configurazione.............................................................................................................................................................. 11
1. Esercizio ............................................................................................................................................................ 12
2. Tavoli ................................................................................................................................................................ 16
3. Categorie .......................................................................................................................................................... 18
4. Prodotti ............................................................................................................................................................. 21
5. Promozioni........................................................................................................................................................ 23
6. Immagini ........................................................................................................................................................... 24
7. Lingua ............................................................................................................................................................... 24
8. Varianti e prodotti componibili ........................................................................................................................ 25
Esempi Varianti e Prodotti/Menù componibili..................................................................................................... 30
Live................................................................................................................................................................................ 32
Live: notifiche PUSH Operative................................................................................................................................. 34
SmartTouch BI (statistiche) .......................................................................................................................................... 36
Funzionalità opzionali ................................................................................................................................................... 40
1. PayPal ............................................................................................................................................................... 40
2. Take-away (asporto), Delivery (domicilio) e Prenotazione .............................................................................. 42
a) Periodi di Consegna ...................................................................................................................................... 43
Configurazione Take-Away: esempio PRANZO e CENA ........................................................................................ 44
Configurazione Take-Away: vista nell’App utente................................................................................................ 45
b) Campi Contatto............................................................................................................................................. 46
3. Generazione QR di invito .................................................................................................................................. 48
Demo QR di invito: risultato nell’App utente ....................................................................................................... 48
4. Notifiche PUSH di promozioni .......................................................................................................................... 50
5. SmartTouch Sushi: configurazione All You Can Eat .......................................................................................... 51
AYCE: configurazione coperti ............................................................................................................................... 51
pag. 2 www.smarttouch.it
Copyright © 2013-2020 Smart Touch. Tutti i diritti riservati.AYCE: configurazione tavoli .................................................................................................................................. 54
AYCE: configurazione prodotti.............................................................................................................................. 55
AYCE: configurazione PIN ..................................................................................................................................... 56
pag. 3 www.smarttouch.it
Copyright © 2013-2020 Smart Touch. Tutti i diritti riservati.Introduzione
La ringraziamo per averci scelto come sistema di self-ordering per il Suo esercizio e per i Suoi clienti.
Il presente manuale spiega le principali funzionalità del backoffice di SmartTouch Menu. Ovvero la configurazione
del menu digitale del suo esercizio, la visione delle statistiche, e la gestione live degli ordini che arrivano tramite
l’App di SmartTouch Menu.
Sebbene sia possibile accedere al pannello di controllo (o backoffice) con qualsiasi device provvisto di un browser e
connessione ad Internet (pc, smartphone, tablet...) backoffice è stato studiato principalmente per l’utilizzo tramite
tablet da 7 o 10 pollici. Infatti lo scrolling delle schermate avviene con le gesture tipiche di uno schermo touch. In
caso di utilizzo di un pc il puntatore sinistro del mouse deve essere utilizzato per lo scrolling tenendolo premuto.
pag. 4 www.smarttouch.it
Copyright © 2013-2020 Smart Touch. Tutti i diritti riservati.Significato dei bottoni e delle icone
Significato Posizione
Tasto “home” per tornare alla pagina iniziale di
In alto a sinistra
scelta delle sezioni
Per modificare i valori dei campi degli elementi è
Tipicamente in alto a destra
presente un tasto “Modifica”
Una volta terminate le modifiche o gli inserimenti, Tipicamente in basso a desta
per salvarli è presente il tasto “Salva”
In caso si voglia annullare le modifiche si può
Tipicamente in basso a sinistra
premere il tasto “Annulla”
Tipicamente in alto a destra,
Chiude la finestra di modifica dell’elemento aperto
appare al posto del bottone
(ricordarsi di salvarlo)
“Modifica”
Non visualizzare le traduzioni In alto a sinistra
Visualizza le traduzioni In alto a sinistra
Sul singolo elemento di una lista (categoria o
A destra dell’elemento considerato
prodotto) permette il drag&drop (trascina e
quando in vista lista
rilascia) per l’ordinamento
Torna a menu precedente In alto a sinistra
A destra dell’elemento considerato
Espandi descrizione e/o dettagli di un elemento
quando in vista lista
Switch (interruttore) può avere due valori:
A destra della funzionalità di
ON (prima figura in verde) = funzionalità attivata
interesse quando si è in modalità
OFF (seconda figura in grigio) = funzionalità
modifica
disattivata
Scarica e carica file Excel di configurazione di
prodotti e categorie (è una funzionalità disponibile In alto a destra
solo opzionalmente)
A sinistra dell’elemento
Icona di selezione elemento per l’eliminazione
considerato
Ricerca contestuale in base al testo (per tavoli,
In genere in alto a sinistra
categorie, prodotti ecc...)
Chiudendo l’esercizio si inibisce la possibilità di
In alto a destra
ricevere ordini
Si tratta della icona per autorizzare a ricevere
pagamenti via PayPal (è una funzionalità In alto a destra
disponibile solo opzionalmente)
In ogni momento è possibile vedere
contestualmente come appare il minisito
In alto a destra
dell’esercizio o del prodotto che si sta
amministrando nel backoffice
pag. 5 www.smarttouch.it
Copyright © 2013-2020 Smart Touch. Tutti i diritti riservati.Requisiti
Browser: Chrome versione 42.0 o superiore
Connettività: Internet tramite rete aperta o tramite WiFi fornito da noi (se compreso nel pacchetto)
Account: accesso tramite proprio account social o account Smart Touch abilitato
Si consiglia l’utilizzo del pannello di controllo tramite un tablet con schermo da 7 pollici o superiore.
pag. 6 www.smarttouch.it
Copyright © 2013-2020 Smart Touch. Tutti i diritti riservati.Accesso
NOTA IMPORTANTE: la modalità di accesso al backoffice di configurazione può essere differente a
seconda del canale di acquisto. La seguente procedura si riferisce all’acquisto diretto da noi. Per altre
modalità di acquisto seguire la procedura di accesso al pannello di backoffice indicata dal venditore.
NOTA IMPORTANTE 2: se avete acquistato direttamente sul nostro sito potete accedere al pannello di
configurazioni con il vostro account “SmartTouch” (con utente e password scelti all’acquisto)
L’accesso al backoffice e alla configurazione è possibile attraverso il seguente link che si consiglia di salvare tra i
preferiti:
https://stmenu.it/config
E’ necessario avere il proprio account social abilitato per poter proseguire, e un esercizio associato. Nel caso di
problemi di accesso o di abilitazione del servizio, si può richiedere supporto a support@smarttouch.it
pag. 7 www.smarttouch.it
Copyright © 2013-2020 Smart Touch. Tutti i diritti riservati.1. Accesso come cliente Vodafone
L’accesso al pannello di configurazione per i clienti Vodafone è in modalità SSO, quindi occorre effettuare il
login sul portale Vodafone seguendo la procedura di seguito.
1) Dal sito Vodafone.it -> accedere all'area "Fai Da Te" (occorre prima registrarsi con la email del contratto)
2) poi "Soluzioni Digitali" -> "Le Mie Soluzioni"
3) quindi scegliere "SmartTouch Menu"
4) infine sotto l'icona premere "Accedi"
IMPORTANTE: per problemi di accesso al portale Vodafone.it chiamare il 42323
pag. 8 www.smarttouch.it
Copyright © 2013-2020 Smart Touch. Tutti i diritti riservati.2. Richiesta Accesso gestore aggiuntivo
In generale l’accesso come gestore di un esercizio viene creato direttamente dal canale di attivazione utilizzato.
Tuttavia potrebbe essere necessario richiedere un accesso aggiuntivo come gestore, in questo caso occorre
utilizzare uno dei propri social o che l’utente sia registrato su:
https://smarttouch.it/registrazione
L’AUTORIZZAZIONE va richiesta inviando un messaggio a sales@smarttouch.it dall’indirizzo email
principale, ovvero quello utilizzato in fase di acquisto/attivazione di SmartTouch Menu. Occorre indicare
il numero di ordine e il nome dell’esercizio
pag. 9 www.smarttouch.it
Copyright © 2013-2020 Smart Touch. Tutti i diritti riservati.Pannello di controllo
Una volta effettuato l’accesso, vengono presentate 3 sezioni principali che corrispondono ad altrettante azioni che
si possono compiere.
Configurazione: è la sezione dove è possibile configurare l’esercizio (nome, logo, lingue abilitate, opzioni di
stampante) e il menu (nome e descrizione prodotti e categorie, prezzi, foto) la gestione dei tavoli e delle
promozioni
Live: è la sezione di gestione degli ordini, ovvero il pannello da utilizzare durante l’apertura dell’esercizio, si vedono
gli ordini in arrivo ed è possibile cambiarne lo stato.
SmartTouch BI (Statistiche): in questa sezione è possibile vedere le statistiche di utilizzo di SmartTouch Menu
anche attraverso grafici che ne illustrano l’utilizzo.
pag. 10 www.smarttouch.it
Copyright © 2013-2020 Smart Touch. Tutti i diritti riservati.Configurazione
Accedendo alla configurazione viene visualizzata la lista degli esercizi che si possono gestire (in caso di più di un
esercizio) e cliccando sull’esercizio si entra nella rispettiva configurazione.
pag. 11 www.smarttouch.it
Copyright © 2013-2020 Smart Touch. Tutti i diritti riservati.1. Esercizio
pag. 12 www.smarttouch.it
Copyright © 2013-2020 Smart Touch. Tutti i diritti riservati.IL LOGO: i formati accettati sono JPG e PNG, per una resa ottimale si consiglia PNG con trasparenza.
Dimensione larghezza 300px, in caso di problemi scrivere email a sales@smarttouch.it
Nella sezione appena sotto i dati dell’esercizio è possibile configurare le Lingue:
dove
Attive: visualizza la traduzione, se esiste
Base: è la lingua che viene inserita, stampata e con cui parte l'App utente (tipicamente è italiano, ma potrebbe
essere anche diversa)
Default: significa che in caso sull’App utente venga attivata una traduzione che non esiste, oppure l'utente ha
impostato nel dispositivo una lingua differente (il russo ad esempio) allora gli viene presentato il menù in questa
lingua almeno (generalmente Inglese)
pag. 13 www.smarttouch.it
Copyright © 2013-2020 Smart Touch. Tutti i diritti riservati.La sezione Opzioni permette di configurare alcune preferenze di funzionalità per l’esercizio, principalmente relative
alla stampante se questa è stata acquistata e configurata. Di seguito il significato:
• Doppia Stampa: per ogni ordine vengono stampati due scontrini: uno per la gestione dell’ordine da parte
del cameriere e uno per il cliente finale. Avendo a disposizione una sola stampante è anche possibile
stampare più scontrini di uno stesso ordine divisi per reparto e uno finale di riepilogo con il totale di quanto
ordinato. Ad esempio, suddividendo il mangiare e il bere in diversi reparti, e ordinando 1 panino e 1
aranciata, si possono avere 3 scontrini dell'ordine, che riportano:
scontrino 1) panino --> va in cucina
scontrino 2) aranciata --> va al bar
scontrino 3) riepilogo con panino e aranciata --> va al cliente per il pagamento o viene tenuto in cassa
Nel caso si abbiamo a disposizione più stampanti, ognuna potrà stampare i prodotti relativi al proiprio
reparto: ci sarà pertanto la stampante della cucina, del bar, della cassa ecc…
• Stampa Categoria: viene stampata la categoria di riferimento degli articoli ordinati
• Stampa username: stampa dello username dell’account dell’utente che ha effettuato l’ordine
• Stampa titolo esercizio: stampa del nome dell’esercizio in alto
• Stampa promozioni: nel caso siano presenti delle promozioni attive, il testo verrà stampato sull’ultimo
scontrino di riepilogo
• Gestione note: attivandola si permette all’utente di aggiungere una nota all’ordine complessivo
• Etichetta note: permette di specificare una dicitura personalizzata sopra il campo note riepilogativo
dell’ordine (ad esempio: “numero camera” in caso di un hotel)
• Lunghezza minima note: è il numero minimo di caratteri del campo note, se maggiore di zero significa che
il campo è obbligatorio per inviare l’ordine.
Ecco alcuni esempi:
pag. 14 www.smarttouch.it
Copyright © 2013-2020 Smart Touch. Tutti i diritti riservati.Esempio di uno scontrino, con la seguente configurazione:
Doppia stampa ON
Stampa categoria ON
Gestione note OFF
Stampa username OFF
Stampa titolo esercizio ON
Stampa promo OFF
pag. 15 www.smarttouch.it
Copyright © 2013-2020 Smart Touch. Tutti i diritti riservati.2. Tavoli
Selezionando dal menu a sinistra il tab “Tavoli” è possibile vedere la lista dei tavoli o crearne di nuovi. Il nome è
arbitrario, ma in caso di numerazione progressiva si consiglia il numero in fondo. Il relativo codice viene
automaticamente generato e non è possibile cambiarlo.
Premendo “Modifica” nella vista lista dei tavoli è possibile scaricare le immagini dei QR Code oppure, scegliendo
uno dei template a disposizione è possibile scaricare il PDF che si potranno stampare come segnatavolo, come
poster per il ritiro al banco, come bigliettini per invito a ordinare, questi ultimi sono utili per asporto e domicilio.
Nella visualizzazione elenco dei tavoli occorre premere il tasto in alto a destra e selezionare i
tavoli di interesse.
È possibile:
1. scaricare solo i codici QR: azione “Scarica codici QR”
pag. 16 www.smarttouch.it
Copyright © 2013-2020 Smart Touch. Tutti i diritti riservati.oppure
2. scaricare anche la grafica di un template
Nel caso si abbia acquistato un template personalizzato sarà a disposizione in questa sezione.
Secondo le rispettive azioni il risultato sarà:
1. un file ZIP contenente i file immagine dei QR code dei tavoli
oppure
2. un PDF multipagina con il relativo QR Code già nella grafica
(“template”)
pag. 17 www.smarttouch.it
Copyright © 2013-2020 Smart Touch. Tutti i diritti riservati.3. Categorie
Nella vista lista delle categorie è possibile riordinane l’ordinamento premendo il tasto “Modifica”
utilizzando il drag&drop:
L’inserimento di una nuova categoria è guidato e vengono evidenziati i campi obbligatori, come di seguito descritto.
Premere “Crea una categoria”
pag. 18 www.smarttouch.it
Copyright © 2013-2020 Smart Touch. Tutti i diritti riservati.Titolo e Descrizione sono multilingua, nel caso si abbia il menu multilingua, pertanto è necessario inserire un testo
per ogni lingua. Se non inserito verrà utilizzato quello della lingua di default.
Codice è opzionale secondo le esigenze operative dell’esercizio.
Reparto ha influenza sulla funzionalità della “Doppia stampa” in quanto verrà prodotto uno scontrino per ogni
reparto. Si consiglia di utilizzare lo stesso nome per lo stesso reparto.
Vendibile è uno switch (interruttore) che può essere:
ON = vendibile
OFF = non vendibile
In caso OFF, la categoria e tutti i prodotti associati alla categoria non saranno vendibili e quindi non appariranno
nell’App utente di SmartTouch Menu. Si consiglia di caricare un menu il più completo possibile, mettendo come
non vendibile le categorie di non interesse.
Immagine è possibile associare un’immagine, selezionandola da quelle di default (è presente la ricerca per nome)
È possibile caricare anche delle immagini personalizzate oppure avere delle foto personalizzate. In questo caso
saranno visualizzate due liste di cui la seconda sono le immagini personali.
Per il caricamento immagini personalizzate si rimanda al capitolo dedicato (menu a sinistra)
pag. 19 www.smarttouch.it
Copyright © 2013-2020 Smart Touch. Tutti i diritti riservati.Collegamento ai prodotti
di questa categoria
Elenco categorie
Cliccando su una categoria nella lista delle disponibili, si accede alla configurazione, dove nella barra di sinistra
rimane disponibile l’elenco delle categorie e nella categoria in questione è possibile accedere ai relativi prodotti
grazie al collegamento in alto a destra.
pag. 20 www.smarttouch.it
Copyright © 2013-2020 Smart Touch. Tutti i diritti riservati.4. Prodotti
La sezione di configurazione dei Prodotti funziona in modo similare a quella della Categoria. Di seguito saranno
evidenziate solo le differenze.
Nella creazione di in prodotto occorre indicare il prezzo, i cui decimali vanno indicati con il “punto” e non con la
“virgola” (punto è il separatore decimale) e indicare la categoria di appartenenza, precedentemente creata.
Quando si crea un nuovo Prodotto viene automaticamente selezionata la Categoria corrente, ma è possibile
cambiare la categoria di un prodotto in qualsiasi momento (o durante la creazione oppure modificandolo in
seguito)
pag. 21 www.smarttouch.it
Copyright © 2013-2020 Smart Touch. Tutti i diritti riservati.L’ordinamento dei prodotti avviene in maniera simile a quello delle categorie, ovvero nella vista lista dei prodotti è
possibile riordinane l’ordinamento premendo il tasto “Modifica” utilizzando il drag&drop:
I prodotti sono visualizzati filtrati per categoria. L’ordinamento dei prodotti è possibile all’interno in una stessa
categoria e corrisponderà a quello che gli utenti visualizzeranno nell’App.
pag. 22 www.smarttouch.it
Copyright © 2013-2020 Smart Touch. Tutti i diritti riservati.5. Promozioni
Con lo stesso procedimento di categorie e prodotti è possibile creare delle promozioni che saranno visualizzate in
prima pagina nell’App utente e se attivata la funzionalità di “stampa promozioni” saranno anche stampante nello
scontrino di riepilogo per il cliente.
Anche le promozioni sono multilingua, pertanto verranno visualizzate nella lingua scelta dell’utente se si eseguono
le rispettive traduzioni.
pag. 23 www.smarttouch.it
Copyright © 2013-2020 Smart Touch. Tutti i diritti riservati.6. Immagini
Nella sezione delle immagini è possibile caricare delle immagini personalizzate che si possono utilizzare per tutti gli
elementi (Prodotti, Categorie e Promozioni)
Formati accettati: JPG o PNG (trasparenze con canale alpha)
È consigliabile prestare attenzione alla qualità delle immagini in quanto ha particolare influenza sull’esperienza di
utilizzo dei Suoi clienti, e quindi anche sulle vendite.
Per le immagini non c’è alcun vincolo di dimensione minima o massima: una volta caricate il server di backend si
preoccupa di generare in cache le dimensioni più appropriate per la visualizzazione e sui vari dispositivi.
Si consiglia però una dimensione di circa 1024x1024 pixel, immagini più piccole potrebbero risultare sgranate su
alcuni dispositivi, immagini eccessivamente grandi, portano a tempi lunghi di caricamento e di gestione da parte del
server.
NOTA: si consiglia vivamente il caricamento di immagini royalty free o comunque immagini di cui si dispone i diritti
di autore. In caso di piatti o bevande che solo il vostro esercizio propone è preferibile avere delle immagini reali
scattate da un professionista che si preoccuperà della qualità del risultato.
7. Lingua
L’ultimo menu in basso a sinistra è la lingua con cui si desidera visualizzare gli
elementi (categorie e prodotti) e l’interfaccia utente.
In ogni momento è possibile visualizzare o nascondere le altre traduzioni (in caso
di multilingua) premendo l’apposito bottone:
pag. 24 www.smarttouch.it
Copyright © 2013-2020 Smart Touch. Tutti i diritti riservati.8. Varianti e prodotti componibili
Con variante si intente la modifica di prodotto base per qualche dettaglio o per il modo in cui l’utente si aspetta
venga preparato o servito. Ad esempio: per un cocktail potrebbe essere “con” o “senza ghiaccio”, per una pizza la
“doppia mozzarella”, per un panino “senza cipolla” ecc...
Con prodotto componibile si intende la possibilità di comporre un prodotto a partire da un prodotto base e
aggiungendoci la possibilità di avere diverse opzioni (obbligatorie o facoltative) e di indicare eventualmente delle
limitazioni di queste opzioni. Il fine è quello di permettere la creazione di un prodotto personalizzato per l’utente.
Ci sono parecchi prodotti dove si applicano le varianti e i prodotti componibili: le pizze, i panini, le insalate, i
cocktail, i caffè, i gelati, le focacce, i primi, i secondi ecc…
Tutte le opzioni di varianti e prodotti componibili possono essere a prezzo o meno, significa che la variazione può
andare a influire sul prezzo oppure lasciarlo invariato. Ad esempio, tipicamente la doppia mozzarella potrebbe
costare +1€ mentre il “con/senza ghiaccio” non influisce sul prezzo.
pag. 25 www.smarttouch.it
Copyright © 2013-2020 Smart Touch. Tutti i diritti riservati.Di seguito i passi:
1) Creare una categoria “non vendibile” che racchiude tutte le varianti o le opzioni di una certa tipologia
2) Inserire dei prodotti, in realtà sono le varianti. Se hanno un prezzo inserire il prezzo, altrimenti mettere 0
“zero”)
pag. 26 www.smarttouch.it
Copyright © 2013-2020 Smart Touch. Tutti i diritti riservati.3) Creare le voci delle varianti, che sono quindi l'elenco o un sottogruppo di prodotti del passo precedente. È
possibile sceglierli singolarmente o selezionarli tutti insieme: facendo clic sul nome della categoria
pertinente, evidenziata in grassetto, verranno aggiunti tutti i prodotti. Nel caso servano tutti tranne alcuni,
aggiungerli tutti e cancellare quelli non necessari.
Il Separatore è la stringa fissa che viene utilizzata sia nella UX dell’App, sia in fase di stampa (nello screenshot è
“cottura”, ma potrebbe essere “con”, oppure “senza” oppure ancora “+”)
Minimo numero è il minimo di queste varianti (0 = opzionale, 1 = obbligatoria almeno una ecc… )
Massimo numero è il numero massimo di varianti selezionabili (9999 = nessun limite)
Ad esempio, come in questo screenshot poiché la cottura deve essere sempre indicata e al massimo una variante è
consentita sarà: Minimo numero = Massimo numero = 1, quindi la scelta diventa obbligatoria e alternativa, come
appunto l’esempio della cottura della carne.
Se invece si volesse far aggiungere opzionalmente un numero arbitrario di varianti, come potrebbero essere le salse
a contorno, allora questi due parametri saranno da valorizzare come di seguito: Minimo numero = 0, Massimo
numero = 9999. Si potrebbe pensare di mettere a disposizione solo 2 salse di un gruppo più ampio, allora in questo
caso Massimo numero = 2.
pag. 27 www.smarttouch.it
Copyright © 2013-2020 Smart Touch. Tutti i diritti riservati.Esempio per i prodotti componibili: se la variante si riferisce ad un prodotto componibile come di farcitura di un
panino (o di una pizza, un’insalata ecc…) dove sia possibile scegliere da zero a massimo due tipi di formaggi su tre di
quelli a disposizione, allora la variante è da impostare come di seguito.
In questo esempio, il formaggio non è obbligatorio (minimo numero = 0) ma ne posso scegliere al massimo 2 per
comporre il mio panino.
pag. 28 www.smarttouch.it
Copyright © 2013-2020 Smart Touch. Tutti i diritti riservati.4) A questo punto non rimane che associare le varianti ai prodotti che si desidera. Per fare questo occorre
cliccare su “Prodotti” → “Modifica”, quindi sull’area sotto appariranno le possibili varianti create al passo
precedente. Nell’esempio in questione associamo la cottura della carne. È possibile associare più varianti,
come ad esempio il contorno
NOTA: ogni prodotto può avere più varianti e opzioni contemporaneamente, questo permette di avere i prodotti
componibili.
pag. 29 www.smarttouch.it
Copyright © 2013-2020 Smart Touch. Tutti i diritti riservati.Esempi Varianti e Prodotti/Menù componibili
Varianti sui Secondi piatti Prodotti/Menù componibili (crea il tuo panino)
pag. 30 www.smarttouch.it
Copyright © 2013-2020 Smart Touch. Tutti i diritti riservati.Aggiunte e Varianti pizze
pag. 31 www.smarttouch.it
Copyright © 2013-2020 Smart Touch. Tutti i diritti riservati.Live
La gestione Live delle Comande permette di vedere in tempo reale gli ordini che arrivano e quindi di gestirli.
Il pannello di controllo presenta la supervisione dello stato degli ordini.
La parte superiore presenta i filtri dello stato in cui si trovano le comande, ovvero gli ordini ricevuti. In qualunque
momento è possibile cambiarne lo stato.
Filtri stato delle comande
Le comande quando ricevute sono in automatico nello stato di nuove, pertanto cliccando sul filtro Nuove si
vedranno tutte le comande ricevute e non ancora servite.
Annullate: sono le comande che sono state cancellate o annullate per qualche ragione.
Pronte: sono le comande che sono state preparate per essere servite al tavolo o ritirate al banco.
pag. 32 www.smarttouch.it
Copyright © 2013-2020 Smart Touch. Tutti i diritti riservati.In qualunque stato si trovino le comande sono elencate dalla meno recente, ovvero la prima ricevuta, alla più
recente, ovvero l’ultima ribevuta. Pertanto, se si vuole rispettare l’ordine di arrivo, la prima in alto è la prima da
dover servire.
Cliccando sulla comanda si vede il dettaglio di cosa il cliente ha ordinato e si può procedere alla preparazione.
Quando l’ordine è pronto per essere servito o ritirato, si può cambiarne lo stato in Pronta. Se si è commesso
qualche errore o si vuole procedere ad annullare l’ordine si procede con il cambiamento in Annullata.
Nuove comande in
arrivo da servire
A sinistra viene visualizzata la lista delle comande da servire, che viene aggiornata in automatico, pertanto le nuove
comande si troveranno in coda (in basso) alla stessa lista. Se questa lista risulta vuota, significa che non ci sono
nuove comande da servire.
pag. 33 www.smarttouch.it
Copyright © 2013-2020 Smart Touch. Tutti i diritti riservati.Live: notifiche PUSH Operative
Si tratta di messaggi PUSH che arrivano direttamente all’utente che ha effettuato l’ordinazione per informarlo dello
stato del suo ordine. L’operatore (il gestore) può cambiare lo stato da “Nuova” a “Pronta” come negli screenshot
che seguono:
Il cliente riceve un messaggio di Push come notifica di stato di comanda “pronta”. Nell’App e sullo smartphone del
cliente finchè la notifica rimane attiva finchè l’operatore non cambia lo stato dell’ordine in “Servita” o in
“Annullata”. Si consiglia di prestare attenzione a questa operazione.
pag. 34 www.smarttouch.it
Copyright © 2013-2020 Smart Touch. Tutti i diritti riservati.NOTA IMPORTANTE: si tratta di una funzionalità opzionale, e potrebbe essere soggetta ad un canone
aggiuntivo dipendente dal tipo di sottoscrizione. In caso di necessità di chiarimenti di carattere
commerciale contattatare il nostro ufficio oppure scrivere email a sales@smarttouch.it
NOTA IMPORTANTE 2: è necessario che gli utenti abbiano attive le notifiche per la nostra App sul
proprio smartphone altrimenti non ricevono alcun messaggio PUSH
pag. 35 www.smarttouch.it
Copyright © 2013-2020 Smart Touch. Tutti i diritti riservati.SmartTouch BI (statistiche)
In questa sezione sono visualizzabili le statistiche di utilizzo del proprio o dei propri esercizi, sia in forma grafica che
analitica.
Sono visibili le ordinazioni su base giornaliera e la suddivisione per i turni di servizio nell’intervallo di date indicato
in alto a sinistra.
Selezionando una singola data (nel nostro esempio il 9 luglio 2017) saranno indicati i dettagli degli ordini con
ripartizioni dei turni di servizio
pag. 36 www.smarttouch.it
Copyright © 2013-2020 Smart Touch. Tutti i diritti riservati.In base ai QR Code (ovvero tavoli, camere o ombrelloni…)
pag. 37 www.smarttouch.it
Copyright © 2013-2020 Smart Touch. Tutti i diritti riservati.Nel dettaglio delle ripartizioni viene mostrato quale tipo di account è stato utilizzato dagli utenti: risulta utile anche
per sapere quale canale è più utilizzato dalla propria clientela.
Vengono mostrate anche quali categorie di prodotti sono state più ordinati.
pag. 38 www.smarttouch.it
Copyright © 2013-2020 Smart Touch. Tutti i diritti riservati.È infine possibile avere un andamento su base temporale dell’andamento delle ordinazioni. Nello screenshot sotto
viene mostrata la base giornaliera, ma è possibile cambiarne la dimensione.
pag. 39 www.smarttouch.it
Copyright © 2013-2020 Smart Touch. Tutti i diritti riservati.Funzionalità opzionali
NOTA IMPORTANTE: le seguenti sono funzionalità opzionali, e potrebbero essere soggette ad un
canone aggiuntivo dipendente dal tipo di sottoscrizione. In caso di necessità di chiarimenti di carattere
commerciale contattatare il nostro uffcio oppure scrivere email a sales@smarttouch.it
1. PayPal
Con questa funzionalità opzionale è possibile richiedere agli utenti il pagamento degli ordini al momento dell’invio.
È possibile specificare quale QR Code (ovvero tavolo, ombrellone, camera…) debba richiedere il pagamento
elettronico anticipato. Al momento è disponibile solo la richiesta di pagamento anticipato.
Per ulteriori informazioni sul metodo di pagamento PayPal si rimanda al sito: http://www.paypal.com
Le tariffe del servizio PayPal sono reperibili sul sito: https://www.paypal.com/it/webapps/mpp/paypal-fees
ATTENZIONE: è necessario un profilo PayPal di tipo BUSINESS verificato e autenticato.
I passi da compiere per abilitare l’account PayPal a ricevere pagamenti dagli utenti dell'App sono i seguenti:
1) comunicare a support@smarttouch.it l’indirizzo e-mail collegato all’account BUSINESS di PayPal
2) entrare nel backend di SmartTouch Menu in configurazione dell’esercizio:
https://stmenu.it/config
premere il pulsante "Permessi PayPal" in alto a destra nella pagina dell'esercizio.
3) eseguire login in PayPal con l'indirizzo e-mail comunicato e concedere alla nostra App i permessi richiesti
pag. 40 www.smarttouch.it
Copyright © 2013-2020 Smart Touch. Tutti i diritti riservati.4) Al termine appare una pagina "Operazione effettuata"
5) comunicare a support@smarttouch.it quali QR Code (ovvero tavoli, ombrelloni o camere) si vuole abilitare al
pagamento. L'ordine da questi QR code partirà solo se il pagamento è andato a buon fine.
Quando l’assistenza abilita il QR con pagamento anticipato nell’elenco il Tavolo figurerà con la dicitura:
Nel tavolo è presente un flag
(non attivo al momento) ad
indicare se il tavolo richiede
il pagamento anticipato
pag. 41 www.smarttouch.it
Copyright © 2013-2020 Smart Touch. Tutti i diritti riservati.2. Take-away (asporto), Delivery (domicilio) e Prenotazione
NOTA: è possibile abbinare le funzionalità di:
• pagamento elettronico via PayPal
• QR Code di invito che permette all’utente di leggere il codice QR una sola
volta o di ricevere il collegamento via email
Di seguito viene trattata la configurazione per il supporto dei seguenti casi d’uso.
Take-Away: si intende l’asporto, ovvero il caso in cui l’utente si preoccupa di ritirare
l’ordine presso l’esercente un certo orario di ritiro.
→ occorre richiedere solo un “periodo di consegna”, in quanto l’indirizzo per il ritiro è inteso quello dell’esercizio
Delivery: si intende la consegna a domicilio, ovvero il caso in cui l’utente ordina, segnalando un orario e si aspetta
che il bene venga consegnato ad un certo indirizzo. La consegna dei prodotti è a carico dell’esercente.
→ in questo caso occorre richiedere all’utente di indicare non solo un “periodo di consegna” ma anche altre
informazioni, ad esempio indirizzo, telefono, piano/citofono… che sono indispensabili per l’erogazione del servizio;
le informazioni necessarie potranno essere definite in “Campi di Contatto”
Prenotazione: si intende un ordine effettuato in anticipo rispetto ad un periodo di consegna dei prodotti o dei
servizi. Può essere utilizzata dall’utente per richiedere una prenotazione di servizi in un determinato intervallo di
tempo nelle 24 ore precedenti come ad esempio:
• prenotazione di N coperti in un ristorante/pub prima dell’arrivo
• prenotazione di un massaggio nella SPA di un hotel
Come supporto ai casi d’uso precedenti sono rese disponibili le seguenti funzioni:
REQUISITO: è necessario creare un tavolo fittizio con un nome esplicativo del servizio (ad esempio “Take-Away”,
“Asporto”, “Delivery”, “Domicilio” oppure “Prenotazione”) gli ordini degli utenti arriveranno come se mandati da
quel tavolo.
pag. 42 www.smarttouch.it
Copyright © 2013-2020 Smart Touch. Tutti i diritti riservati.a) Periodi di Consegna
È possibile indicare uno o più intervalli di tempo in cui si offre agli utenti finali il servizio di Take-Away, Delivery o
Prenotazione (ad esempio, “Pranzo” e “Cena”) impostando opportunamente i parametri di seguito.
Parametro Descrizione / esempio Valori e default
Ora Apertura Ora e minuti iniziali (inclusi) del periodo. Ad es. 12:00
Ora Chiusura Ora e minuti finali (esclusi) del periodo. Ad es. 14:30
Durata slot da 5 a 60, default
Durata in minuti di ogni slot di consegna. Ad esempio 15 minuti
(minuti) 15
Minuti di preparazione. Ad esempio, mi servono 30 minuti almeno per
Minimo minuti da 0 a 60, default
Obbligatori
preparare l'ordine, ovvero se il cliente manda l'ordine alle 19, il primo
prima 30
slot disponibile per lui sarà dopo 30 minuti ovvero alle 19:30
Massimo tempo di anticipo (in minuti) per permettete l'ordine, in altre
parole quanto tempo prima volete permettere che si possa ordinare nello
da 0 a 24 ore,
Massimo stesso giorno. Ad esempio, configurando 8 ore, se il take-away per il ritiro
default 240 minuti
Minuti Prima è alle 18 il primo ordine della giornata viene accettato dalle 10 del
(4 ore)
mattino in poi. Alle 9:30 non si può ordinare per un take-away alle 18
(perchè sarebbero 8,5 ore di anticipo)
Comande vuoto o 0
Numero di Comande dopo il quale App visualizza warning per uno slot
avviso (giallo) => nessun limite
Comande vuoto o 0
Numero di Comande dopo il quale App non ne accetta più per uno slot
rifiuto (rosso) => nessun limite
pag. 43 www.smarttouch.it
Copyright © 2013-2020 Smart Touch. Tutti i diritti riservati.Configurazione Take-Away: esempio PRANZO e CENA
In maniera del tutto simili è possibile configurare altri periodi per Delivery e prenotazione tavoli.
pag. 44 www.smarttouch.it
Copyright © 2013-2020 Smart Touch. Tutti i diritti riservati.Configurazione Take-Away: vista nell’App utente
Dopo aver effettuato una configurazione di parametri come dall’esempio precedente, se sono le ore 11:44, l’orario
di take-away (ritiro) sarà visualizzato sullo smartphone dell’utente come di seguito.
pag. 45 www.smarttouch.it
Copyright © 2013-2020 Smart Touch. Tutti i diritti riservati.b) Campi Contatto
È possibile definire i campi di contatto per richiedere delle informazioni essenziali per adempiere un determinato
servizio, come ad esempio la consegna a domicilio. In questo caso all’utente finale possono essere richieste alcune
informazioni in maniera obbligatoria come “indirizzo” e “telefono” e altre in maniera facoltativa come “citofono /
piano”. Nel caso del Take-Away o della prenotazione in genere sono sufficienti il nome e il telefono di riferimento.
SUGGERIMENTO: si raccomanda di inserire il minor numero di campi possibile, ovvero di richiedere
all’utente finale solo quelli strettamente necessari all’erogazione del sevizio. Questo per rendere
semplice (e quindi facilmente ripetibile) l’esperienza da parte dell’utente e per seguire i suggerimenti
dalla normativa vigente in termini di privacy e dati sensibili (artt. 12 e ss del REGOLAMENTO UE
2016/679 - GDPR)
La creazione e il numero dei campi contatto è a discrezione dell’esercente e può essere fatta nel seguente modo.
1) “Crea un campo contatto” (in alto a destra)
2) Occorre selezionare un tavolo (precedentemente creato) ad esempio un tavolo Take-Away o Delivery
pag. 46 www.smarttouch.it
Copyright © 2013-2020 Smart Touch. Tutti i diritti riservati.3) Indicare i seguenti parametri con i rispettivi significati
Parametro Descrizione / esempio Valori e default
Etichetta Nome del campo
OFF (non
Obbligatorio ON / OFF : indica se è obbligatorio che l’utente compili questo campo
obbligatorio)
Obbligatori
Lunghezza vuoto o zero:
Lunghezza minima accettabile per il campo
minima illimitata
Lunghezza vuoto o negativo:
Lunghezza massima accettabile per il campo
massima illimitata
Ad esempio:
4) Infine, è necessario premere “Salva”
È possibile creare e configurare altri campi contatto ripetendo i passi 1-4.
pag. 47 www.smarttouch.it
Copyright © 2013-2020 Smart Touch. Tutti i diritti riservati.3. Generazione QR di invito
Il QR di invito è uno speciale codice QR che permette all’App utente di rimanere “agganciata” all’ esercizio e poter
effettuare ordini scansionando una volta sola il codice oppure solo premendo sul bottone Take-Away o Delivery.
L’esercizio apparirà dopo “Ordina” appena sotto il bottone “Leggi QR Code”. Se un utente riceve e scansiona più di
un codice invito, ad esempio da due esercizi di cui è cliente abituale, li trova elencati e può scegliere quale
effettuare l’ordine.
ATTIVAZIONE: l’attivazione commerciale va richiesta a sales@smarttouch.it
è possibile abbinare le funzionalità di pagamento elettronico via PayPal e Take-away e prenotazione
REQUISITO: è necessario creare un tavolo fittizio con un nome esplicativo del servizio (ad esempio “Take-away”
“Asporto” oppure “Prenotazione”) gli ordini degli utenti arriveranno come se mandati da quel tavolo.
Demo QR di invito: risultato nell’App utente
È possibile e consigliato stampare una infografica da dare all’utente finale come promozione del servizio. Ad
esempio, potrebbe essere riportata su bigliettini da visita come questo template fronte/retro riportato sotto. Il QR
Code sotto illustrato può essere utilizzato per una demo.
pag. 48 www.smarttouch.it
Copyright © 2013-2020 Smart Touch. Tutti i diritti riservati.Nell’esempio qui sotto l’utente ha letto 4 codici invito e potrà scegliere di ordinare in uno dei quattro esercizi:
pag. 49 www.smarttouch.it
Copyright © 2013-2020 Smart Touch. Tutti i diritti riservati.4. Notifiche PUSH di promozioni
Questa funzione permette di inviare delle notifiche push in-App agli utenti che hanno scaricato l’App e hanno
effettuato almeno un ordine nell’esercizio o hanno consultato il menù. Saranno raggiunti tutti e solo gli utenti di
quell’esercizio.
ATTIVAZIONE: al momento l’attivazione commerciale va richiesta a sales@smarttouch.it con cui
saranno concordati le modalità di invio, in genere uno a settimana.
REQUISITO: è necessario creare almeno una promozione da poter inviare. Se si sono create più promozioni occorre
scegliere quale mandare come messaggio in PUSH. È consigliabile un testo che sia informativo e di utilità per
l’utente, come ad esempio il menù del giorno, un nuovo piatto, un evento particolare, piuttosto che solo di tipo
promozionale / scontistica.
pag. 50 www.smarttouch.it
Copyright © 2013-2020 Smart Touch. Tutti i diritti riservati.5. SmartTouch Sushi: configurazione All You Can Eat
SmartTouch Sushi è una funzionalità che può essere attivata su richiesta e che permette di migliorare l’operatività
di un ristorante con formula “All You Can Eat”. Possono infatti essere attivate limitazioni e regole di minimo o
massimo numero dei prodotti che l’utente deve seguire per poter inviare l’ordine.
ATTIVAZIONE: l’attivazione commerciale va richiesta a sales@smarttouch.it
Le regole di SmartTouch Sushi vengono impostate al primo invio del numero di coperti, comunemente chiamati
anche “menù”, ovvero il numero di ospiti che usufruiscono della formula AYCE.
In base al numero di ospiti, verranno applicate limitazioni e regole a seconda del tavolo (alcuni tavoli possono
averle, altri non averle o avere o regole differenti)
Di seguito i passi consigliati per la corretta configurazione:
AYCE: configurazione coperti
Si consiglia di creare una categoria per i coperti:
pag. 51 www.smarttouch.it
Copyright © 2013-2020 Smart Touch. Tutti i diritti riservati.All’interno si inseriscono come “prodotti” i coperti, eventualmente si può distinguere in diverse tipologie.
Nell’esempio di seguito abbiamo considerato coperto “Adulto” (chiamato “MENU Aduto”) e coperto “Baby”
(chiamato “MENU Baby”)
Ogni coperto si possono specificare i seguenti parametri consueti di un prodotto (titolo, prezzo, descrizione,
immagine…)
pag. 52 www.smarttouch.it
Copyright © 2013-2020 Smart Touch. Tutti i diritti riservati.I seguenti parametri sono specifici della configurazione AYCE e assumono significato solo quando la funzionalità e i
valori dei coperti sono stati correttamente attivati e valorizzati:
Parametro Descrizione Valori, default e esempi
Solo la prima = il prodotto (ovvero in genere sarà il
coperto) è visibile e può essere ordinato solo alla
prima comanda poi non sarà più presentato all’utente
finché non sarà creato un nuovo conto
Tutte (dalla seconda) = è l’impostazione di default,
Indica da quale comanda deve essere
Quali significa che il prodotto viene proposto dal secondo
attivo questo prodotto, se dalla prima
Comande ordine in poi. In generale i coperti vengono richiesti
o successive
come prima comanda e successivamente tutti gli altri
prodotti…
Dalla Prima = significa che il prodotto è visibile e può
essere ordinato la prima e le successive comande, in
genere è un valore assegnato alle bevande
Numeri decimali.
Ad esempio, volendo far valere per un coperto Baby le
Se diverso da zero, indica il valore del
Peso coperto regole/limitazioni per la metà di un coperto Adulto:
Prodotto come coperto
1 => coperto adulto
0.5 => coperto bambino
NOTA: Se un prodotto deve essere considerato come un “coperto” (o un “menù AYCE”) ha senso ed è
possibile valorizzare solo i parametri “Quali Comande” e “Peso coperto”
pag. 53 www.smarttouch.it
Copyright © 2013-2020 Smart Touch. Tutti i diritti riservati.AYCE: configurazione tavoli
E’ possibile andare a specificare un diverso funzionamento dell’App a seconda del tavolo. Di Default il tavolo non è
attivato (AYCE = No) e quindi l’App utente si comporta come tavolo standard e quindi ignorando ogni tipo di
settaggio per AYCE.
Parametro Descrizione Valori, default e esempi
No = configurazione AYCE viene ignorata per questo
tavolo
Nuovo Conto = configurazione AYCE è attiva e ogni
device facendo la scansione del QR produrrà un nuovo
Indica il comportamento dell’App su conto sul tavolo → utilizzata quando il cambio di
questo tavolo, quindi se valgono le smartphone/tablet deve comportare un nuovo conto
AYCE
regole e le limitazioni relative alla
configurazione AYCE, All You Can Eat Riprendi Conto = configurazione AYCE è attiva e ogni
device facendo la scansione del QR riprenderà l’ultimo
conto aperto sul tavolo → utilizzata quando il cambio di
smartphone/tablet NON deve comportare la creazione
un nuovo conto
Minimo Prima Indica quanti prodotti minimo devono
Valori interi positivi
Comanda essere ordinati alla prima comanda
Massimo Prima Indica quanti prodotti massimo devono
Valori interi positivi
Comanda essere ordinati alla prima comanda
pag. 54 www.smarttouch.it
Copyright © 2013-2020 Smart Touch. Tutti i diritti riservati.AYCE: configurazione prodotti
Sui prodotti deve essere impostata la configurazione di quanti prodotti relativamente a quanti coperti.
Parametro Descrizione Valori, default e esempi
Solo la prima = il prodotto (ovvero in genere sarà il
coperto) è visibile e può essere ordinato solo alla prima
comanda poi non sarà più presentato all’utente finché
non sarà creato un nuovo conto
Tutte (dalla seconda) = è l’impostazione di default,
Indica da quale comanda deve essere
Quali significa che il prodotto viene proposto dal secondo
attivo questo prodotto, se dalla prima
Comande ordine in poi. In generale i coperti vengono richiesti
o successive
come prima comanda e successivamente tutti gli altri
prodotti…
Dalla Prima = significa che il prodotto è visibile e può
essere ordinato la prima e le successive comande, in
genere è un valore assegnato alle bevande
Valori interi positivi o negativi:
Indica quanti di questi prodotti
Ad esempio:
Ogni coperto possono essere ordinati in relazione al
0 => nessun limite
numero di coperti.
1 => max uno per coperto
-4 => max uno ogni quattro coperti
NOTA: per un prodotto vero e proprio (quindi non un “coperto”, ne’ un “menù AYCE”) ha senso ed è
possibile valorizzare solo i parametri “Quali Comande” e “Ogni coperto”
pag. 55 www.smarttouch.it
Copyright © 2013-2020 Smart Touch. Tutti i diritti riservati.AYCE: configurazione PIN
Il PIN è un codice alfanumerico che serve per resettare le regole di
AYCE per un particolare utente/device. La configurazione del PIN
serve in particolare quelle situazioni in cui il gestore fornisce al
cliente un proprio device tipicamente il tablet del ristorante.
Inserendo il PIN è possibile andare a modificare il profilo utente
(icona “omino” in basso a destra della UI dell’App)
Oltre a poter effettuare il logout dal proprio account social (ultimo tasto “Esci” in grigio) è possibile:
• Crea conto e lascia tavolo: combinazione delle due operazioni di seguito.
• Lascia tavolo: il device lascia il tavolo e può effettuare il checkin su un nuovo tavolo dove acquisirà nuove
regole per AYCE, la situazione delle regole del tavolo AYCE che si sta lasciando rimane intatta,
• Crea nuovo conto: si crea un nuovo conto per il tavolo dove si sta operando, ovvero dove si è effettuato il
checkin, le regole di AYCE si resettereanno alla situazione iniziale.
ATTIVAZIONE: la configurazione del PIN va richiesta a support@smarttouch.it
pag. 56 www.smarttouch.it
Copyright © 2013-2020 Smart Touch. Tutti i diritti riservati.Ordinare è veloce e divertente!
Assistenza tecnica
support@smarttouch.it
pag. 57 www.smarttouch.it
Copyright © 2013-2020 Smart Touch. Tutti i diritti riservati.Puoi anche leggere