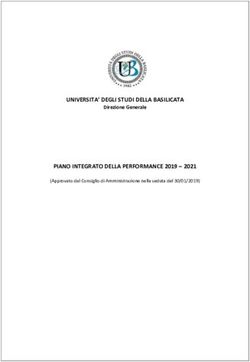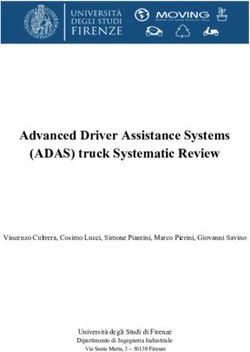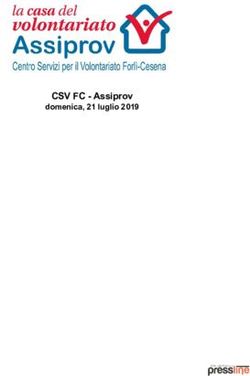ICDL ONLINE ESSENTIALS - ICDL DIGITAL STUDENT - InforElea
←
→
Trascrizione del contenuto della pagina
Se il tuo browser non visualizza correttamente la pagina, ti preghiamo di leggere il contenuto della pagina quaggiù
ICDL – Online Essentials
Area di Riferimento: ICDL Digital Student
ICDL - International Certification of Digital Literacy - è il nuovo nome per il programma ECDL, che riflette la
natura globale delle competenze digitali, la rapida evoluzione della tecnologia e, soprattutto, sottolinea il suo
valore internazionale e il nostro impegno per la qualità. Attraverso questo Programma, AICA vuole evidenziare
la sua “missione culturale” di associazione no-profit che ha accompagnato la storia dell’ICT italiano fin dalle
sue origini.
ICDL Digital Citizen è un insieme di moduli destinati a sviluppare le proprie abilità digitali di base; è una propo-
sta dedicata a tutti per vivere pienamente la cittadinanza digitale. ICDL Digital Citizen ne favorisce l’apprendi-
mento con un approccio semplice e per tutti.
Il modulo ICDL OnLine Essentials è orientato all’acquisizione di competenze e concetti di base per navigare
in rete, ricercare informazioni, comunicare online e gestire la posta elettronica, e consente di prepararsi al
conseguimento della certificazione “ECDL/ICDL OnLine Essentials”.
Autore: Mario R. Storchi
Copyright © 2020 AICA – Associazione Italiana per l’Informatica e il Calcolo Automatico & Edizioni Manna s.r.l.
www.aicanet.it, www.icdl.it, www.aicadigitalacademy.it
OE-1Sommario
Introduzione....................................................................................... 6
1 Concetti di navigazione in rete...................................................... 7
1.1 Concetti fondamentali............................................................................................7
1.1.1 Comprendere i termini: Internet, World Wide Web (WWW), Uniform Resource Locator (URL),
collegamento ipertestuale (hyperlink)............................................................................................... 7
1.1.2 Capire come è strutturato l’indirizzo di un sito web. Identificare i tipi più comuni di domini, quali
geografici, aziendali (.org, .edu, .com, .gov).................................................................................... 8
1.1.3 Capire cosa è un browser e saper indicare il nome dei browser più comuni................................... 9
1.1.4 Identificare diverse attività su Internet, quali ricerca di informazioni, acquisti, formazione,
pubblicazione, e-banking, servizi della pubblica amministrazione, intrattenimento,
comunicazione ................................................................................................................................ 9
1.2 Sicurezza..............................................................................................................10
1.2.1 Conoscere le diverse modalità per proteggersi quando si è online: effettuare acquisti
da siti web noti e di buona reputazione, evitare la comunicazione non necessaria di
informazioni personali e finanziarie, scollegarsi dai siti web.......................................................... 10
1.2.2 Definire il termine “crittografia” ...................................................................................................... 10
1.2.3 Saper identificare un sito web sicuro: https, simbolo del lucchetto................................................ 10
1.2.4 Definire il termine “certificato digitale” ............................................................................................11
1.2.5 Identificare le possibilità di controllo dell’uso di Internet, quali supervisione, limitazioni
alla navigazione sul web, limitazioni agli scaricamenti . .................................................................11
2 Navigazione sul web..................................................................... 12
2.1 Uso del browser....................................................................................................12
2.1.1 Aprire, chiudere un’applicazione di navigazione in rete (browser) ................................................ 12
2.1.2 Inserire una URL nella barra degli indirizzi e raggiungerla............................................................. 12
2.1.3 Aggiornare una pagina web, interrompere il caricamento di una pagina web................................ 13
2.1.4 Attivare un collegamento ipertestuale............................................................................................ 13
2.1.5 Aprire una pagina web in una nuova scheda, in una nuova finestra . ........................................... 13
2.1.6 Aprire, chiudere schede, finestre. Passare da una scheda ad un’altra, da una finestra
ad un’altra ..................................................................................................................................... 14
2.1.7 Navigare tra pagine web: indietro, avanti, pagina iniziale (home page) . ...................................... 14
2.1.8 Visualizzare gli indirizzi già visitati, usando la cronologia ............................................................. 15
2.1.9 Compilare, inviare, svuotare un modulo online ............................................................................. 15
2.1.10 Utilizzare uno strumento web per tradurre una pagina web, del testo........................................... 16
2.2 Strumenti e impostazioni.....................................................................................17
2.2.1 Impostare la pagina iniziale/home page di un browser ................................................................. 17
2.2.2 Comprendere il termine “pop-up”. Consentire, bloccare i popup .................................................. 18
2.2.3 Comprendere il termine “cookie”. Consentire, bloccare i cookie . ................................................. 19
2.2.4 Utilizzare le funzioni di guida in linea disponibili............................................................................. 20
OE-2MODULO ICDL ONLINE ESSENTIALS SOMMARIO OE-3
2.2.5 Mostrare, nascondere le barre degli strumenti del programma. Ripristinare, minimizzare
la barra multifunzione..................................................................................................................... 20
2.2.6 Eliminare la cronologia, i file Internet temporanei, i dati salvati per la compilazione a
utomatica dei moduli ..................................................................................................................... 21
2.3 Segnalibri..............................................................................................................22
2.3.1 Creare, eliminare un segnalibro..................................................................................................... 22
2.3.2 Visualizzare i segnalibri.................................................................................................................. 22
2.3.3 Creare, eliminare una cartella di segnalibri. Inserire pagine web in una cartella di segnalibri....... 22
2.4 Contenuti dal web................................................................................................23
2.4.1 Scaricare file dal web e salvarli in una unità.................................................................................. 23
2.4.2 Copiare testi, immagini, URL da una pagina web a un documento, e-mail . ................................. 23
2.4.3 Visualizzare l’anteprima di stampa, stampare una pagina web o una selezione della
pagina web, utilizzando le opzioni di stampa disponibili ............................................................... 24
3 Informazioni raccolte sul web...................................................... 25
3.1 Ricerca.................................................................................................................25
3.1.1 Sapere cosa è un “motore di ricerca” e saper indicare i nomi dei motori di ricerca più comuni..... 25
3.1.2 Effettuare una ricerca utilizzando una parola chiave, una frase..................................................... 25
3.1.3 Affinare una ricerca utilizzando funzioni di ricerca avanzate, quali per frase esatta, per data,
per lingua, per formato e tipo di fonte............................................................................................. 27
3.1.4 Effettuare una ricerca in una enciclopedia, dizionario sul web....................................................... 29
3.2 Valutazione critica...............................................................................................29
3.2.1 Comprendere l’importanza di valutare criticamente le informazioni online. Comprendere
lo scopo di diversi tipi di siti, quali informazione, intrattenimento, opinioni, vendita....................... 29
3.2.2 Individuare i fattori che determinano la credibilità di un sito web, quali autore, riferimenti,
aggiornamento del contenuto . ...................................................................................................... 30
3.2.3 Riconoscere l’adeguatezza delle informazioni online per un determinato tipo di pubblico ........... 31
3.3 Copyright, protezione dei dati..............................................................................31
3.3.1 Definire i termini copyright, proprietà intellettuale. Comprendere la necessità di riconoscere
le fonti e/o di richiedere l’autorizzazione all’uso quando necessario.............................................. 31
3.3.2 Conoscere i principali diritti e obblighi di chi detiene i dati, secondo la legislazione sulla
protezione dei dati personali in Italia.............................................................................................. 31
4 Concetti di comunicazione........................................................... 33
4.1 Comunità online....................................................................................................33
4.1.1 Comprendere il concetto di comunità online (virtuale). Identificarne degli esempi, quali
siti web di reti sociali, forum Internet, conferenze web, chat, videogiochi online........................... 33
4.1.2 Illustrare le modalità con cui gli utenti possono pubblicare e condividere contenuti online:
blog, microblog, podcast, immagini, audio e videoclip .................................................................. 34
4.1.3 Conoscere le modalità con cui proteggersi durante le attività nelle comunità online: definire
le impostazioni di privacy in modo adeguato, limitare la disponibilità delle informazioni
personali, usare messaggi privati quando è opportuno, disattivare le informazioni di
geolocalizzazione, bloccare/segnalare utenti sconosciuti.............................................................. 34OE-4 SOMMARIO MODULO ICDL ONLINE ESSENTIALS
4.2 Strumenti di comunicazione................................................................................35
4.2.1 Comprendere il termine “IM” (Instant Messaging).......................................................................... 35
4.2.2 Comprendere i termini “SMS” (Short Message Service), “MMS” (Multimedia Message Service) .35
4.2.3 Comprendere il termine “VoIP” (Voice Over Internet Protocol)...................................................... 36
4.2.4 Riconoscere il modo migliore di utilizzare la comunicazione elettronica: essere accurati
e sintetici, indicare con chiarezza l’oggetto della comunicazione, non rivelare dettagli
personali se non necessario, non diffondere materiale inappropriato, eseguire un controllo
ortografico sul contenuto................................................................................................................ 36
4.3 Concetti della posta elettronica..........................................................................37
4.3.1 Comprendere il termine “e-mail” e conoscere i suoi impieghi principali......................................... 37
4.3.2 Capire come è strutturato un indirizzo di posta elettronica............................................................ 37
4.3.3 Essere consapevoli dei possibili problemi durante l’invio di file allegati, quali limiti
alle dimensioni del file, limitazioni sui tipi di file.............................................................................. 38
4.3.4 Illustrare la differenza tra i campi “A”, “Copia conoscenza” (Cc), “Copia nascosta”
(Ccn) e comprenderne l’utilizzo più adeguato................................................................................ 38
4.3.5 Essere consapevoli della possibilità di ricevere messaggi fraudolenti o non richiesti.
Essere consapevoli del rischio di infettare il computer attraverso messaggi di posta elettronica.. 39
4.3.6 Comprendere il termine “phishing”................................................................................................. 39
5 Uso della posta elettronica.......................................................... 40
5.1 Invio di un messaggio...........................................................................................40
5.1.1 Accedere ad un account di posta elettronica................................................................................. 40
5.1.2 Comprendere lo scopo principale delle cartelle standard di posta elettronica: Posta in arrivo,
Posta in uscita, Posta inviata, Posta eliminata/Cestino, Bozze, Indesiderata/Spam..................... 40
5.1.3 Creare un nuovo messaggio.......................................................................................................... 41
5.1.4 Inserire uno o più indirizzi di posta elettronica, liste di distribuzione, nei campi “A”,
“Copia conoscenza” (Cc), “Copia nascosta” (Ccn)......................................................................... 41
5.1.5 Inserire un titolo adeguato nel campo “Oggetto” e inserire, copiare testo nel corpo
del messaggio................................................................................................................................ 42
5.1.6 Aggiungere, eliminare un file allegato al messaggio...................................................................... 42
5.1.7 Inviare un messaggio con o senza priorità..................................................................................... 43
5.2 Ricevere un messaggio........................................................................................43
5.2.1 Aprire, chiudere un messaggio....................................................................................................... 43
5.2.2 Usare le funzioni “Rispondi” e “Rispondi a tutti” e identificare i casi in cui dovrebbero
essere utilizzate.............................................................................................................................. 44
5.2.3 Inoltrare un messaggio . ................................................................................................................ 45
5.2.4 Aprire, salvare un allegato su un disco.......................................................................................... 45
5.2.5 Visualizzare l’anteprima di stampa di un messaggio, stamparlo usando le opzioni di
stampa disponibili . ........................................................................................................................ 46
5.3 Strumenti e impostazioni.....................................................................................47
5.3.1 Usare le funzioni disponibili di Guida in linea del programma . ..................................................... 47
5.3.2 Mostrare, nascondere le barre degli strumenti. Minimizzare, ripristinare la barra multifunzione .. 47
5.3.3 Creare e inserire una firma testuale in un messaggio.................................................................... 47
5.3.4 Attivare, disattivare una risposta automatica di assenza dall’ufficio............................................... 48MODULO ICDL ONLINE ESSENTIALS SOMMARIO OE-5
5.3.5 Riconoscere un messaggio come letto, non letto. Marcare un messaggio come non letto,
già letto. Marcare, smarcare un messaggio di posta elettronica.................................................... 48
5.3.6 Creare, eliminare, aggiornare un contatto, una lista di distribuzione............................................. 49
5.4 Organizzazione dei messaggi...............................................................................51
5.4.1 Aggiungere, eliminare colonne delle intestazioni della posta in arrivo, quali mittente,
oggetto, data ................................................................................................................................. 51
5.4.2 Cercare un messaggio per mittente, oggetto, contenuto .............................................................. 51
5.4.3 Ordinare i messaggi per nome, data, dimensione.......................................................................... 52
5.4.4 Creare, eliminare una etichetta/cartella di posta. Spostare messaggi in una etichetta/cartella .... 52
5.4.5 Eliminare un messaggio. Recuperare un messaggio eliminato .................................................... 53
5.4.6 Svuotare il cestino/cartella posta eliminata ................................................................................... 54
5.4.7 Spostare un messaggio, togliere un messaggio dalla posta indesiderata/spam .......................... 54
5.5 Uso dei calendari..................................................................................................55
5.5.1 Creare, eliminare, aggiornare una riunione in un calendario......................................................... 55
5.5.2 Aggiungere invitati, risorse ad una riunione in un calendario. Eliminare invitati, risorse
da una riunione in un calendario.................................................................................................... 57
5.5.3 Accettare, rifiutare un invito............................................................................................................ 58INTRODUZIONE
Le competenze digitali sono necessarie per la nostra vita personale e professionale. ICDL ha progettato
un programma di certificazioni riconosciute a livello internazionale, articolato secondo gli interessi e le
esigenze di studenti, lavoratori, professionisti e, in generale, di tutti i cittadini che desiderano usare in
modo consapevole e adeguato gli strumenti digitali e le loro applicazioni.
Questo manuale fa riferimento all’area ICDL Digital Student, caratterizzata da un insieme di moduli dedicati
al mondo della Scuola, con una particolare attenzione agli istituti comprensivi, primari e secondari di primo
grado. In particolare, il manuale ICDL Online Essentials vi guida nell’acquisizione delle conoscenze
e delle competenze essenziali relative alla navigazione web, all’efficace ricerca di informazioni, alla
comunicazione online ed alla gestione della e-mail, come specificato nel syllabus ICDL Online Essentials.
Un computer è uno strumento per la produttività individuale. Anche “sconnesso” serve per elaborare dati,
per scrivere testi, per produrre presentazioni, per realizzare disegni, per progettare, per gestire archivi di
testi, dati, immagini. Collegato in rete permette di accedere a informazioni e dati presenti su altri computer
e di comunicare con altre persone, di condividere con queste dati e informazioni. Un computer connesso
in rete “apre” al mondo, migliora la produttività individuale e agevola la collaborazione e la produttività
collettiva. Questa apertura espone, ovviamente, ad una serie di “pericoli” che un computer isolato non
corre.
Il modulo Online Essentials offre le basi per lavorare in rete con efficacia e in sicurezza.
Permette di comprendere i concetti principali in materia di navigazione web, di ricerca delle
informazioni, di comunicazione e di sicurezza online. Fornisce sicurezza nell’uso del browser,
nella valutazione delle informazioni, nel rispetto del copyright e nella protezione dei propri dati.
Aiuta a comprendere gli strumenti di comunicazione e gli ambienti di comunità in rete, le loro potenzialità
e i relativi pericoli. Permette di acquisire le conoscenze e le abilità necessarie per gestire efficacemente
la posta elettronica e i calendari condivisi. Come gli altri moduli ECDL/ICDL è stato sviluppato con il
contributo degli utenti, di esperti e professionisti informatici provenienti da tutto il mondo. Questo processo
assicura la rilevanza e la completezza dei contenuti del modulo.
Al termine di questo modulo il candidato sarà in grado di:
l Comprendere i concetti della navigazione web e della sicurezza online;
l Utilizzare il browser web e gestire le impostazioni del browser, i segnalibri, e i risultati delle ricerche
web;
l Ricercare efficacemente le informazioni online e valutare criticamente i contenuti web;
l Comprendere gli aspetti chiave del copyright e della protezione dei dati;
l Comprendere i concetti di comunità online, comunicazioni ed e-mail;
l Inviare, ricevere e-mail e gestire le impostazioni per la posta elettronica;
l Organizzare e ricercare messaggi di posta elettronica e utilizzare i calendari.
Lo Staff “AICA Digital Academy”
OE-6
©2020 AICA & Edizioni Manna1 Concetti di navigazione in rete
1.1 CONCETTI FONDAMENTALI
1.1.1 Comprendere i termini: Internet, World Wide Web (WWW), Uniform Resource
Locator (URL), collegamento ipertestuale (hyperlink)
Il termine Internet nasce dalla fusione di due parole inglesi: INTERconnected e NETworks, che in italiano
significano “reti interconnesse”. Internet è, infatti, un insieme di reti di computer sparse in tutto il
mondo e collegate tra loro tramite linee telefoniche e altri mezzi di trasmissione, in modo da poter
comunicare l’una con l’altra, ricevendo e inviando dei dati.
In informatica il termine “rete” indica un sistema di collegamento tra due o più computer o dispositivi elettronici
di altro tipo (ad es. smartphone, tablet, ecc.), che permette alle persone che utilizzano uno qualsiasi di
quei dispositivi di sfruttare non solo le risorse del proprio apparecchio (vale a dire le applicazioni e i dati
presenti su esso), ma anche quelle condivise degli altri computer, dispositivi ed eventuali periferiche (ad
esempio stampanti o unità di memoria) che sono collegati in rete. Per fare un esempio: se nel computer di
un mio amico è presente un documento e il mio PC è collegato a quel computer, in assenza di eventuali
restrizioni poste dal mio amico, posso visualizzare quel documento, anche se materialmente esso non è
presente nel mio PC.
Così come è possibile collegare due computer, è possibile collegarne dieci, cento o mille: in ogni caso
quella che si realizza in questo modo è sempre una rete. Internet mette in comunicazione tra loro
centinaia di migliaia di reti, piccole o grandi che siano, ed è perciò anche chiamata la rete delle reti o, più
sinteticamente, la Rete, con la «R» maiuscola.
Chi ha vissuto l’avventura di collegarsi a Internet nella prima metà degli anni Novanta, sa che essa era
molto diversa da quella che è oggi, già nell’aspetto esteriore: le pagine web contenevano, infatti, solo
testi in bianco e nero. L’introduzione dei colori, delle animazioni e dei suoni è stata resa possibile solo
dall’invenzione e dalla diffusione del World Wide Web.
Il World Wide Web è una tecnologia che permette di vedere colori e immagini in movimento, nonché
di sentire suoni, sui dispositivi che sono collegati a una rete. Viene chiamato anche Web oppure
WWW (dalle iniziali di World Wide Web).
L’URL (da “Uniform Resource Locator”; sign. “localizzatore uniforme di risorse”) è una sequenza di caratteri
che indica l’indirizzo elettronico delle diverse pagine web (e anche delle eventuali immagini e degli altri
oggetti in esse contenute) presenti su Internet. È più noto come indirizzo web oppure indirizzo Internet
e consiste nella stringa di caratteri che bisogna digitare per collegarsi a un sito; ad es. www.google.com
www.edizionimanna.it http://dyn.com ecc.
Il collegamento ipertestuale o link (sign. “collegamento”) o hyperlink (sign. “collegamento ipertestuale”)
è una connessione ad altri documenti disponibili su Internet. Di solito il collegamento ipertestuale o link
appare sullo schermo come una o più parole scritte in blu e/o sottolineate, ma può anche essere nascosto
in una illustrazione o comparire in altro modo: il modo migliore per capire se si tratta di un link è passarci
sopra il puntatore del mouse per verificare se assume la forma di una piccola mano.
I link fanno della pagina web un ipertesto, termine utilizzato per indicare qualsiasi testo consultabile tramite
dispositivi elettronici e che offre la possibilità di spostarsi rapidamente da un documento all’altro o da una
parte all’altra dello stesso documento cliccando su una parola o su una immagine. In Internet, questo rapido
spostamento da un sito all’altro grazie ai link ha fatto nascere l’espressione navigare, perché Internet è
paragonata per la sua immensa vastità a un oceano sul quale si affacciano una moltitudine di porti (ossia
di siti) ed è possibile navigare da un sito all’altro semplicemente cliccando sui link.
OE-7
©2020 AICA & Edizioni MannaOE-8 SEZIONE 1 2 3 4 5 MODULO ICDL ONLINE ESSENTIALS
CONCETTI DI NAVIGAZIONE IN RETE NAVIGAZIONE SUL WEB INFORMAZIONI RACCOLTE SUL WEB CONCETTI DI COMUNICAZIONE USO DELLA POSTA ELETTRONICA
1.1.2 Capire come è strutturato l’indirizzo di un sito web. Identificare i tipi più comuni di
domini, quali geografici, aziendali (.org, .edu, .com, .gov)
Come abbiamo appena spiegato, ogni indirizzo web o URL conduce a un documento presente in Internet
(per documento intendiamo non solo testo, ma anche immagini, suoni e altro ancora), perché indica in
quale parte del mondo si trova il computer nel quale è custodito quel documento.
L’indirizzo web è sostanzialmente la “traduzione” in lettere di un indirizzo numerico (detto indirizzo
IP) formato da una sequenza di quattro numeri compresi tra 0 e 255 e separati l’uno dall’altro da un punto:
ad es. 160.78.33.101 oppure 159.149.195.192
L’indirizzo web di un documento è formato fondamentalmente da due parti: protocollo e nome del
sito. Il protocollo indica le istruzioni necessarie per comunicare con il computer dove è materialmente
memorizzato il sito web.
Per essere più chiari esaminiamo, parola per parola, l’indirizzo web che corrisponde a un famoso quotidiano:
http://www.corriere.it
l http è l’abbreviazione di Hyper Text Transfer Protocol (sign. “protocollo per il trasferimento di iperte-
sti”) e indica al computer (o altro dispositivo) che stiamo utilizzando le istruzioni per comunicare con il
computer dove è materialmente contenuto il sito web che vogliamo vedere (in questo caso quello del
giornale Il Corriere della Sera). Attenzione: quando si scrive un indirizzo web si può anche omettere l’in-
dicazione http, vale a dire che anche scrivendo semplicemente www.corriere.it riusciremo a collegarci
al sito che ci interessa;
l www è invece – come abbiamo detto prima – l’abbreviazione di World Wide Web, la tecnica che per-
mette di utilizzare colori, suoni, animazioni;
l corriere rappresenta il cosiddetto dominio di secondo livello;
l la parte finale dell’indirizzo consiste o in due lettere che indicano la nazionalità del sito (nel nostro caso
it indica l’Italia) o in tre-quattro lettere che specificano il tipo di sito (com per quelli commerciali; gov per
gli enti governativi; org per le organizzazioni; edu per le istituzioni educative; coop per le cooperative,
e così via). Questo è il cosiddetto dominio di primo livello.
Un indirizzo web può essere composto da più di due parti. Anche in questo caso, esaminiamo un
indirizzo web realmente esistente: http://www.edizionimanna.com/prodotto/infanzia-violata.
l Sappiamo già che http indica il protocollo, mentre www.edizionimanna.com individua il dominio del sito,
composto da dominio di secondo (edizionimanna) e dominio di primo livello (com).
l La terza parte dell’indirizzo web utilizzato come esempio: /prodotto/ (notate che questa parte inizia e
finisce sempre con una barra trasversale che va dal basso a sinistra verso l’alto a destra, detta “slash”)
ci indica invece il “percorso” (in inglese “path” o “pathname”) che occorre al server per localizzare dove
si trova il documento che ci interessa. In sostanza, il concetto di “percorso” in un indirizzo Internet non
è molto diverso da quello del “percorso” per individuare un file all’interno del disco fisso di un computer
personale (come C:\Utenti\Administrator\Documenti\Calcio.docx), soltanto che il file internet risiede in
un computer distante centinaia o migliaia di chilometri.
l Infine, la quarta parte dell’indirizzo web (infanzia-violata) indica il nome del documento del quale abbia-
mo bisogno.
È possibile che l’indirizzo web sia ancora più lungo. Ciò significa che il server (vale a dire il computer nel
quale è materialmente conservato il sito web) ha bisogno di maggiori indicazioni per trovare il documento
che vogliamo visualizzare.
©2020 AICA & Edizioni MannaMODULO ICDL ONLINE ESSENTIALS SEZIONE 1 2 3 4 5 OE-9
CONCETTI DI NAVIGAZIONE IN RETE NAVIGAZIONE SUL WEB INFORMAZIONI RACCOLTE SUL WEB CONCETTI DI COMUNICAZIONE USO DELLA POSTA ELETTRONICA
1.1.3 Capire cosa è un browser e saper indicare il nome dei browser più comuni
Il browser è un’applicazione che permette di visualizzare i siti web e di navigare in Internet cliccando
sui link presenti nei documenti, oppure digitano l’indirizzo del sito.
I browser più diffusi sono Google Chrome, Microsoft Edge, Internet Explorer, Firefox e Safari (utilizzato
soprattutto nei dispositivi prodotti dalla Apple).
1.1.4 Identificare diverse attività su Internet, quali ricerca di informazioni, acquisti,
formazione, pubblicazione, e-banking, servizi della pubblica amministrazione,
intrattenimento, comunicazione
Le attività rese possibili dall’utilizzo di computer o altri dispositivi collegati a Internet sono numerosissime;
elenchiamo le principali:
l La ricerca di informazioni, facilitata dall’esistenza dei motori di ricerca che consentono di cercare
quello che interessa attraverso una chiave di ricerca costituita da una parola, da una frase, da un nome
o da un argomento (ne parleremo nella sezione 3 di questo modulo).
l Il commercio elettronico, in inglese e-commerce (la “e” iniziale del termine rappresenta – in questo e
nei casi successivi - l’abbreviazione della parola “Electronic”), che consiste nella compravendita di beni
e servizi attraverso Internet.
l L’e-learning, termine che indica le tecniche di apprendimento e formazione basate sull’utilizzo degli
strumenti elettronici e di Internet. Le nuove tecnologie danno più spazio alla creatività e all’interattività
degli studenti, che possono accedere a materiale utile per i propri studi e comprendere meglio alcune
discipline (ad es. quelle scientifiche e tecniche) attraverso simulazioni multimediali. Inoltre, l’e-learning
include anche la formazione a distanza (o FAD) nella quale docente e discente sono fisicamente distanti
tra loro.
l L’e-book e più in generale le pubblicazioni digitali, che possono essere scaricate (a pagamento,
oppure gratuitamente) tramite Internet, per essere poi lette su tablet, computer, smartphone o dispositivi
specifici detti e-book reader. Tramite Internet è possibile leggere le versioni elettroniche delle principali
opere letterarie di tutti i tempi, di gran parte di giornali e riviste (alcuni dei quali sono disponibili solo
online o presentano su Internet approfondimenti e servizi aggiuntivi), di molti libri in commercio.
l L’e-banking che consente ai clienti di una banca di effettuare numerose operazioni tramite Internet,
senza doversi recare in filiale.
l L’e-government che consiste nei servizi che la pubblica amministrazione offre ai cittadini attraverso
Internet: ad es. richiesta di certificati statali, invio delle dichiarazioni dei redditi, ecc.
l Le diverse e innumerevoli forme di utilizzo di Internet per l’intrattenimento che vanno dai semplici
intrattenimenti online giocati dal singolo utente a giochi di azione, simulazione, abilità o altro, che
prevedono diversi partecipanti collegati in quel momento che si sfidano l’un l’altro. Alcuni di questi
giochi, soprattutto quelli destinati ai più piccoli, esercitano le capacità logiche e hanno pertanto anche
un carattere educativo.
l Le molteplici possibilità di comunicazione attraverso una serie di servizi sui quali ci intratterremo più
avanti in questo modulo: posta elettronica, social network, forum, chat, videoconferenze, ecc.
l Il lavoro a domicilio effettuato tramite il computer e Internet, più noto come smart working o telelavoro.
©2020 AICA & Edizioni MannaOE-10 SEZIONE 1 2 3 4 5 MODULO ICDL ONLINE ESSENTIALS
CONCETTI DI NAVIGAZIONE IN RETE NAVIGAZIONE SUL WEB INFORMAZIONI RACCOLTE SUL WEB CONCETTI DI COMUNICAZIONE USO DELLA POSTA ELETTRONICA
1.2 SICUREZZA
1.2.1 Conoscere le diverse modalità per proteggersi quando si è online: effettuare
acquisti da siti web noti e di buona reputazione, evitare la comunicazione non
necessaria di informazioni personali e finanziarie, scollegarsi dai siti web
Poiché mette in comunicazione milioni di persone, Internet presenta dei rischi simili a quelli della vita reale,
per cui occorre utilizzare il buon senso.
Ad esempio, così come nella vita di ogni giorno non comunicheremmo facilmente a un estraneo dati
personali (il nostro numero di telefono, l’indirizzo, il numero della nostra carta di credito, ecc.), quando
partecipiamo a comunità virtuali come social network, chat o altro, occorre evitare la comunicazione non
necessaria di informazioni personali o finanziare che riguardano noi o persone a noi vicine, perché
questo potrebbe essere sfruttato da malintenzionati per forme di molestia, prepotenza o ricatto.
Sempre come nella vita reale, in Internet esistono i tentativi di truffa, per cui bisogna diffidare di proposte
di acquisto o di investimento particolarmente incredibilmente vantaggiose che possono pervenirci via
mail. Si tratta, in diversi casi, di malintenzionati che spesso operano da paesi non raggiungibili dalla
giustizia italiana.
In linea generale, è consigliabile effettuare i propri acquisti in siti web noti e apprezzati e, in ogni caso,
accertarci che questi siti garantiscano la sicurezza delle transazioni, attraverso tecniche di crittografia,
certificati digitali e siti web sicuri (di questi argomenti parliamo nei prossimi tre punti).
Quando operiamo in un sito sicuro, dobbiamo in genere identificarci con un nome utente e una password.
Per questo motivo, una volta terminata la consultazione e l’eventuale acquisto, occorre scollegarsi dai
siti web attraverso la procedura di logout (è l’operazione con cui si termina un collegamento a un sistema
come Internet, posta elettronica, ecc.) o, almeno, chiudendo la pagina web. In caso contrario, chiunque
avesse la possibilità di usare il computer o il dispositivo dal quale abbiamo operato, potrebbe usare i nostri
dati, compresi quelli di eventuali carte utilizzate per pagamenti.
1.2.2 Definire il termine “crittografia”
La segretezza dei dati trasmessi attraverso un collegamento tradizionale a Internet non è mai garantita al
cento per cento: diversi accorgimenti tecnici permettono a malintenzionati di leggere quanto scritto da altri.
Per questo motivo, esistono tecniche o applicazioni che trascrivono i testi con codici segreti noti solo
a mittente e destinatario, in modo da impedire che messaggi o file possano essere letti da persone non
autorizzate. Nata per scopi militari, la crittografia trasforma, attraverso un procedimento matematico, un
messaggio o un file in una sequenza di byte incomprensibile a chi non possiede la “chiave” di decifrazione.
1.2.3 Saper identificare un sito web sicuro: https, simbolo del lucchetto
I siti delle banche o quelli di e-commerce utilizzano la crittografia per garantire la massima riservatezza
delle transazioni.
Lo stesso browser (l’applicazione che
utilizziamo per navigare in Internet) ci
indica se ci troviamo in questi che sono
definiti “server sicuri”, facendo comparire
nella barra degli indirizzi l’immagine di
un lucchetto chiuso (evidenziato in giallo
nella fig. successiva). Inoltre, nella barra
degli indirizzi il nome del sito sicuro non
comincia con http ma con https: la “s” finale
è l’iniziale di secure, vale a dire “sicuro”
(evidenziato in rosso nella fig. a lato).
©2020 AICA & Edizioni MannaMODULO ICDL ONLINE ESSENTIALS SEZIONE 1 2 3 4 5 OE-11
CONCETTI DI NAVIGAZIONE IN RETE NAVIGAZIONE SUL WEB INFORMAZIONI RACCOLTE SUL WEB CONCETTI DI COMUNICAZIONE USO DELLA POSTA ELETTRONICA
1.2.4 Definire il termine “certificato digitale”
Per assicurare l’autenticità di un sito può essere utilizzato un certificato digitale (in inglese digital id)
emesso da un’autorità di certificazione che controlla e garantisce l’identità dell’intestatario del sito
web. In questo modo, è più facile garantirsi da una diffusa forma di “truffa telematica” che consiste in
siti che imitano in tutto e per tutto siti famosi (banche, siti di commercio on-line, ecc.) per convincere le
persone a digitare in quel sito dati personali e finanziari.
Per visualizzare il certificato digitale, le generalità del sito e l’ente certificatore occorre cliccare sull’icona
del lucchetto chiuso che compare nella barra di stato del browser: nella fig. precedente, dopo aver cliccato
sul lucchetto compare il riquadro che attesta che la società di certificazione Verisign conferma che la
proprietaria del sito che stiamo visitando è la PayPal).
1.2.5 Identificare le possibilità di controllo dell’uso di Internet, quali supervisione,
limitazioni alla navigazione sul web, limitazioni agli scaricamenti
Su Internet è possibile trovare materiale di ogni tipo, compreso ciò che può recare turbamento ai minori.
I genitori, o comunque le persone che hanno l’incarico di tutelare minorenni, debbono perciò conoscere
gli strumenti di controllo dell’uso di Internet. Ad esempio, pressoché tutti i browser dispongono di
una funzione di Cronologia che consente di verificare quali siti sono stati visitati e in quale occasione (ne
parleremo al punto 2.1.8).
Windows 10 offre diverse Opzioni famiglia che permettono ai genitori di limitare l’accesso a siti a rischio, le
ore di utilizzo del computer, l’utilizzo di alcune applicazioni. Per gestirle scriviamo “Opzioni famiglia” nella
casella di ricerca di Windows. Esistono inoltre appositi software che servono a tutelare i minori da rischi
e pericoli presenti su Internet.
Inoltre, specie se si utilizzano connessioni a Internet il cui costo è legato alla quantità di dati scaricata, è
possibile e consigliabile impostare tramite il sistema operativo del dispositivo o specifiche applicazioni un
limite allo scaricamento dei dati, in modo da essere avvisati se questo limite viene superato e impedire
ulteriori connessioni.
©2020 AICA & Edizioni Manna2 Navigazione sul web
2.1 USO DEL BROWSER
2.1.1 Aprire, chiudere un’applicazione di navigazione in rete (browser)
Per avviare un’applicazione di navigazione (o browser), basta cliccare sull’icona che lo rappresenta e
che troviamo sullo schermo o nei Programmi (cui si accede, nei computer basati sul sistema Windows,
cliccando sul pulsante Start).
Per chiudere il browser basta cliccare sul pulsante Chiudi – che rappresenta una X - collocato nell’angolo
superiore destro della finestra, oppure premere contemporaneamente i tasti Alt e F4.
2.1.2 Inserire una URL nella barra degli indirizzi e raggiungerla
Come abbiamo spiegato (punto 1.1.1), la parola
“URL” indica l’indirizzo delle pagine web presenti
su Internet ed è più spesso chiamata indirizzo web
o indirizzo Internet.
Per aprire (o “raggiungere”) una URL si digita
nella barra degli indirizzi l’indirizzo web del sito
che vogliamo visualizzare e poi si preme Invio
sulla tastiera. Mentre digitiamo l’indirizzo web del
sito, compaiono in basso una serie di suggerimenti
(v. fig. a lato): se tra questi c’è il sito che stiamo
cercando, possiamo anche cliccare direttamente
sul suo nome.
In genere, la pagina web non è abbastanza piccola da poterla vedere interamente sullo schermo, per cui
ne vedremo solo la parte superiore. La barra di scorrimento verticale (v. fig. successiva) permette però di
farla scorrere sullo schermo per vederne il resto: basta trascinarla, oppure cliccare sulla freccia in basso
per far scorrere le pagine verso l’alto o sulla freccia in alto per vedere la parte superiore della pagina.
Nel caso la pagina non fosse interamente visualizzabile in larghezza, sarà utilizzabile anche la barra di
scorrimento orizzontale (v. fig. successiva), per far scorrere a destra e sinistra la pagina web.
OE-12
©2020 AICA & Edizioni MannaMODULO ICDL ONLINE ESSENTIALS SEZIONE 1 2 3 4 5 OE-13
CONCETTI DI NAVIGAZIONE IN RETE NAVIGAZIONE SUL WEB INFORMAZIONI RACCOLTE SUL WEB CONCETTI DI COMUNICAZIONE USO DELLA POSTA ELETTRONICA
2.1.3 Aggiornare una pagina web, interrompere il caricamento di una pagina web
Alla stessa altezza della barra degli indirizzi, compare il pulsante Aggiorna o Ricarica, che rappresenta
una freccia che gira su se stessa e che serve a ricaricare la pagina che stiamo visualizzando in quel
momento.
Si utilizza in genere quando una pagina web non è visualizzata completamente (ne mancano alcune
parti, ad esempio qualche immagine), oppure se si tratta di una pagina che è costantemente aggiornata
(ad esempio una pagina che riporta le quotazioni di borsa in tempo reale, oppure la diretta testuale di un
avvenimento sportivo). In alternativa, possiamo premere il tasto F5 della tastiera.
Se stiamo attendendo il caricamento di una pagina web, al posto del pulsante Aggiorna compare il pulsante
Interrompi, rappresentato da una X e che serve a interrompere il caricamento di una pagina web se
ci accorgiamo che non è quella che ci interessa oppure se il suo caricamento avviene in maniera troppo
lenta e intendiamo quindi bloccarlo. Lo stesso risultato lo otteniamo premendo il tasto Esc della tastiera.
2.1.4 Attivare un collegamento ipertestuale
Quando si visita una pagina web, spostando il puntatore del mouse questo può cambiare forma,
trasformandosi da freccia a manina che indica.
Vuol dire che la parola, l’immagine o il pulsante sul quale si trova in quel momento il puntatore è un link
o collegamento ipertestuale (punto 1.1.1) e che, cliccandoci sopra, ci collegheremo a un’altra parte del
documento che stiamo leggendo, oppure a un altro sito o a un’immagine, un video, ecc.
Un link può svolgere anche altre funzioni: ad esempio può servire a spedire un messaggio di posta
elettronica, oppure può avviare una ricerca in un archivio di dati o può servire a effettuare un acquisto e
così via. Sono dei link anche le pubblicità che compaiono nei siti Internet.
2.1.5 Aprire una pagina web in una nuova scheda, in una nuova finestra
I browser più recenti permettono di visualizzare contemporaneamente più di una pagina web in una nuova
scheda della stessa finestra (v. fig. successiva: oltre alla scheda della pagina di Facebook visualizzata,
appaiono a destra le linguette di altre due schede). In questo modo ci si può spostare da una pagina web
all’altra restando all’interno della stessa finestra.
©2020 AICA & Edizioni MannaOE-14 SEZIONE 1 2 3 4 5 MODULO ICDL ONLINE ESSENTIALS
CONCETTI DI NAVIGAZIONE IN RETE NAVIGAZIONE SUL WEB INFORMAZIONI RACCOLTE SUL WEB CONCETTI DI COMUNICAZIONE USO DELLA POSTA ELETTRONICA
Per aprire una pagina web in una nuova scheda basta cliccare sul pulsante Nuova scheda che si trova
a destra dell’ultima scheda priva di titolo, rappresentato dal segno più (v. fig. precedente), oppure premere
contemporaneamente i tasti Ctrl e T.
Se stiamo aprendo la nuova pagina web tramite un link, basta cliccare su questo col pulsante destro del
mouse per poi scegliere l’opzione Apri in una nuova scheda, oppure cliccare sul link tenendo premuto il
tasto Ctrl.
Se invece preferiamo aprire una pagina web in una nuova finestra possiamo, a scelta:
l cliccare sulla scheda e trascinarla fuori dalla finestra del browser: la pagina sarà aperta in una nuova
finestra che affiancherà quella precedente;
l cliccare prima sul pulsante del browser che troviamo nella barra delle applicazioni e poi su Nuova finestra;
l premere contemporaneamente i tasti Ctrl e N.
Se stiamo aprendo la nuova pagina web tramite un link, cliccare su questo col pulsante destro del mouse
per poi scegliere l’opzione Apri link in un’altra finestra, oppure cliccare sul link tenendo premuto il tasto
Maiusc.
2.1.6 Aprire, chiudere schede, finestre. Passare da una scheda ad un’altra, da una
finestra ad un’altra
Una volta aperte nuove schede, possiamo spostarci da una all’altra cliccando sulla linguetta della scheda
che vogliamo visualizzare, oppure premendo contemporaneamente i tasti Ctrl e Tab. Per chiudere una
scheda clicchiamo sulla X che compare alla fine della linguetta, oppure premiamo contemporaneamente
i tasti Ctrl e F4.
Se abbiamo aperto nuove finestre dovremo spostarci utilizzando la barra delle applicazioni: posizionando
il puntatore del mouse sull’icona del browser compariranno le miniature delle diverse finestre che abbiamo
aperto. In alternativa, possiamo spostarci premendo contemporaneamente i tasti Alt e Tab.
Per chiudere le finestre del browser possiamo o cliccare sul pulsante Chiudi che troviamo in alto a destra
e che rappresenta una X, oppure premere contemporaneamente Alt e F4.
2.1.7 Navigare tra pagine web: indietro, avanti, pagina iniziale (home page)
I due pulsanti che generalmente troviamo subito prima della barra degli indirizzi sono particolarmente
importanti: Indietro (rappresentato da una freccia diretta a sinistra) e Avanti (una freccia diretta a destra).
l Il pulsante Indietro serve a tornare alla pagina web precedentemente consultata. Ad esempio: vi
eravate collegati alla prima pagina di un quotidiano e poi avevate cliccato sul titolo di un articolo per
vederne il testo. Adesso volete tornare alla prima pagina del quotidiano: per farlo vi basterà cliccare
una volta sul pulsante Indietro. A volte il pulsante Indietro è indispensabile quando ci si è cacciati in
un vicolo cieco: avete ad esempio cliccato su un link e vi è comparso un messaggio d’errore perché la
pagina web alla quale volevate collegarvi non è disponibile? La soluzione più semplice è proprio quella
di tornare alla pagina precedente, cliccando sul pulsante Indietro.
l Il pulsante Avanti serve, invece, per tornare alla pagina web che avevate visitato immediatamente
dopo quella che appare in quel momento sul vostro schermo. Riprendiamo l’esempio che abbiamo
fatto: avevate visualizzato la prima pagina di un quotidiano, poi un articolo, poi col pulsante Indietro
eravate tornati alla prima pagina e adesso volete di nuovo vedere l’articolo? Basta cliccare sul pulsante
Avanti.
Se preferite utilizzare la tastiera, premete contemporaneamente i tasti Alt e freccia a sinistra per spostarvi
nella pagina precedente, Alt e freccia a destra per spostarvi in quella successiva.
Ovviamente, cliccando più volte sui tasti Indietro o Avanti si va rispettivamente indietro o avanti di tante
pagine web quanti sono i clic che effettuate e quante sono le pagine che avete visitato prima o dopo quella
visualizzata sullo schermo.
©2020 AICA & Edizioni MannaMODULO ICDL ONLINE ESSENTIALS SEZIONE 1 2 3 4 5 OE-15
CONCETTI DI NAVIGAZIONE IN RETE NAVIGAZIONE SUL WEB INFORMAZIONI RACCOLTE SUL WEB CONCETTI DI COMUNICAZIONE USO DELLA POSTA ELETTRONICA
Quando avviamo il browser, esso visualizza una pagina iniziale detta anche home page.
In alcuni browser (ad esempio Internet Explorer) è presente per impostazione predefinita il pulsante
Pagina iniziale che quasi sempre rappresenta una casetta (home page significa proprio “pagina di casa”)
e che consente di tornare alla pagina iniziale.
Nei browser più recenti questo pulsante non è visualizzato, ma possiamo scegliere di farlo comparire nella
barra degli indirizzi. Con Chrome, clicchiamo su Personalizza e controlla Google Chrome (il pulsante in
alto a destra) > Impostazioni > nella sezione Aspetto attiviamo Mostra pulsante Home.
2.1.8 Visualizzare gli indirizzi già visitati, usando la cronologia
I browser memorizzano gli indirizzi delle ultime pagine visitate e permettono di consultare questa cronologia.
Se utilizziamo Chrome, clicchiamo prima sul pulsante Personalizza e controlla Google Chrome nell’angolo
superiore destro della finestra (evidenziato nella fig. successiva) e poi su Cronologia, per far apparire i
collegamenti alle pagine visualizzate nei giorni e nelle settimane precedenti (v. fig. successiva).
Ancora più rapidamente, è possibile accedere alla cronologia mantenendo premuto i tasti Indietro e Avanti.
Per visualizzare la cronologia con Internet Explorer, clicchiamo prima sul pulsante Preferiti (rappresenta
una stella) e poi sulla scheda Cronologia.
Pressoché tutti i browser permettono di aprire la cronologia anche premendo contemporaneamente i tasti
Ctrl e H e di effettuare ricerche all’interno della cronologia.
2.1.9 Compilare, inviare, svuotare un modulo online
Tramite Internet è possibile effettuare acquisti di ogni tipo. In questi casi e in altri simili (ad es. una
registrazione per accedere a un servizio, una richiesta per effettuare una transazione bancaria, l’iscrizione
a un servizio, ecc.) occorre compilare una serie di caselle nelle quali ci sono chieste delle informazioni.
Supponiamo di voler acquistare via Internet il volume che state leggendo. Dopo esserci collegati alla home
page del sito della casa editrice clicchiamo sul link Acquista (v. fig. successiva).
©2020 AICA & Edizioni MannaOE-16 SEZIONE 1 2 3 4 5 MODULO ICDL ONLINE ESSENTIALS
CONCETTI DI NAVIGAZIONE IN RETE NAVIGAZIONE SUL WEB INFORMAZIONI RACCOLTE SUL WEB CONCETTI DI COMUNICAZIONE USO DELLA POSTA ELETTRONICA
Nella nuova pagina che si apre (v. fig. successiva) dovremo inserire le informazioni necessarie per
procedere all’acquisto: il volume e il numero di copie che intendiamo acquistare, il nostro nome, indirizzo,
numero di telefono, e-mail. Alla fine, premendo sul tasto Invia potremo confermare il nostro ordine.
Nell’esempio proposto, così come in molti moduli che incontreremo in Internet, l’introduzione di dati nei
moduli avviene con diverse tipologie:
l caselle di testo: nelle quali si inserisce un testo generico, come avviene nei campi destinati a nome e
cognome o indirizzo;
l menu contestuali ed elenchi a discesa: presentano una serie di possibili scelte già scritte perché sono
in genere fisse (ad es. la provincia nella quale si risiede, oppure l’anno di nascita);
l caselle di controllo: caselle di forma generalmente quadrata che, se attivate, presentano al loro interno
un segno di spunta. Un classico esempio è la concessione dell’autorizzazione a trattare i propri dati
personali;
l pulsanti di opzione: caselle di forma generalmente circolare che possono essere selezionate solo alter-
nativamente. Un esempio è la scelta di un metodo di pagamento tra diverse opzioni possibili (contras-
segno, carta di credito, bonifico bancario), tra le quali è possibile selezionarne solo una;
l nei moduli presenti in Internet spesso troviamo due pulsanti che riportano le scritte Invia (o OK o Con-
ferma o Spedisci, oppure altre scritte simili) e Cancella (o Svuota o Annulla o Reset, oppure altre scritte
simili). Il primo serve a inviare al sito web i dati che abbiamo inserito, il secondo a cancellare tutti i dati
immessi nel caso in cui ci rendiamo conto di aver commesso degli errori. È sempre consigliabile rileg-
gere con attenzione i dati inseriti prima di confermare l’invio.
2.1.10 Utilizzare uno strumento web per tradurre una pagina web, del testo
Su Internet sono disponibili milioni di pagine web in lingua italiana, ma miliardi di altre pagine sono in altre
lingue, a cominciare dal diffusissimo inglese. Se non conosciamo la lingua straniera di un sito, possiamo
comunque utilizzarne le informazioni, utilizzando uno degli strumenti che permettono la traduzione di
una pagina web o di un testo: siti, funzioni integrate nei browser, applicazioni per dispositivi mobili, ecc.
©2020 AICA & Edizioni MannaMODULO ICDL ONLINE ESSENTIALS SEZIONE 1 2 3 4 5 OE-17
CONCETTI DI NAVIGAZIONE IN RETE NAVIGAZIONE SUL WEB INFORMAZIONI RACCOLTE SUL WEB CONCETTI DI COMUNICAZIONE USO DELLA POSTA ELETTRONICA
Attenzione: dal momento che si tratta di traduttori automatici che provvedono principalmente a una
traduzione parola per parola e che non sono in grado di comprendere le sfumature di una parola, il risultato
appare spesso poco soddisfacente, ma è almeno in grado di farci comprendere il senso della frase.
Molti browser offrono la funzione di traduzione automatica che in genere viene segnalata da un riquadro
(v. fig. successiva che illustra Edge) o comunque si può attivare cliccando prima con il pulsante destro
del mouse in un punto vuoto (vale a dire non su un’immagine o su un testo) della pagina web e poi sul
comando Traduci in italiano.
È possibile tradurre sezioni di testo o intere pagine web anche utilizzando siti specifici che richiedono di
copiare il testo o l’indirizzo web della pagina che ci interessa per poi scegliere da quale lingua e in quale
lingua effettuare la traduzione. Il più famoso tra questi siti è Google traduttore (vi si accede o digitando
l’indirizzo translate.google.it oppure, dalla pagina principale di Google, cliccando nella barra superiore prima
su App Google e poi su Traduttore) che permette anche di ascoltare la pronuncia corretta del vocabolo.
2.2 STRUMENTI E IMPOSTAZIONI
2.2.1 Impostare la pagina iniziale/home page di un browser
Appena avviato il browser, se siete collegati a Internet, compare una pagina iniziale, detta in inglese home
page.
La pagina iniziale predefinita è abitualmente quella del produttore del browser che state usando (ad
es. Google o Microsoft). Se ritenete per voi più
interessante visualizzare, quando iniziate un nuovo
collegamento a Internet, una pagina web che
consultate spesso (ad es. quella di un quotidiano,
oppure di un motore di ricerca, ecc.), potete farlo
seguendo queste semplici istruzioni:
Chrome: Personalizza e controlla Google Chrome
(il pulsante in alto a destra, evidenziato nella fig.
successiva) > Impostazioni > scorrere la pagina in
basso sino ad arrivare alla sezione All’avvio > Apri
una pagina o un insieme di pagine specifiche >
Aggiungi una nuova pagina > digitare l’indirizzo web
> Aggiungi.
©2020 AICA & Edizioni MannaPuoi anche leggere