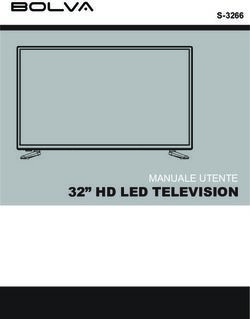UNIVERSITÀ DEGLI STUDI DI PADOVA - Configurazione di Thunderbird Febbraio 2011 di Alessandro Pescarolo
←
→
Trascrizione del contenuto della pagina
Se il tuo browser non visualizza correttamente la pagina, ti preghiamo di leggere il contenuto della pagina quaggiù
UNIVERSITÀ DEGLI STUDI DI
PADOVA
Configurazione di
Thunderbird
Febbraio 2011
di Alessandro PescaroloSOMMARIO
Sommario .................................................................................................................................................. 1
Introduzione ............................................................................................................................................. 2
Installazione su Windows ......................................................................................................................... 2
Configurazione iniziale (per backup) ....................................................................................................... 3
Primo avvio ............................................................................................................................................... 7
Opzioni generali...................................................................................................................................... 10
Interfaccia del programma ......................................................................................................................14
Novità di rilievo ................................................................................................................................14
Scrivere un messaggio ......................................................................................................................16
Inviare un messaggio a più persone .................................................................................................16
Rispondere ad un messaggio ............................................................................................................ 17
Rispondere a più persone ................................................................................................................. 17
Inoltrare un messaggio.................................................................................................................... 18
Archiviare un messaggio ................................................................................................................. 18
Messaggio indesiderato ................................................................................................................... 18
La rubrica.................................................................................................................................................19
Aggiungere un nuovo contatto ........................................................................................................ 20
Liste di distribuzione ........................................................................................................................21
Importare ed esportare la rubrica ................................................................................................... 22
Feed RSS ................................................................................................................................................. 23
Aggiunta di un fedd RSS ................................................................................................................. 24
Link utili ed altre informazioni............................................................................................................... 27
1INTRODUZIONE
Mozilla Thunderbird è un programma per la gestione della posta elettronica gratuito.
Dalla versione 3.0 in poi sono state apportate numerose innovazioni importanti.
- Il client di posta ora sfrutta un’interfaccia a schede: nella finestra principale si possono aprire
contemporaneamente uno o più messaggi, diverse cartelle e se necessario anche uno o più pannelli di
ricerca.
- La barra degli strumenti principale è stata completamente ridisegnata e dispone di meno pulsanti
rispetto alla precedente versione del client (Scarica Posta, Scrivi, Rubrica, Etichetta), mentre tutti i
pulsanti inerenti i messaggi sono stati spostati in basso.
- Sistema di ricerca dei messaggio potenziato.
- Nuova procedura guidata per la creazione di un nuovo account, il programma cerca di recuperare i
parametri di configurazione in modo automatico.
Inoltre questo programma va oltre le semplici caratteristiche di un normale client mail: è utilizzabile
anche come aggregatore di feed RSS, la tecnologia largamente diffusa nel mondo del web per la fruizione
dei contenuti in maniera rapida, semplice ed automatica. Con Thunderbird, è dunque possibile essere
sempre aggiornati sulle novità che più ci interessano, semplicemente sottoscrivendo il feed RSS dei siti
in questione.
Dalle ultime versioni, Thunderbird permette di etichettare le email, in modo tale da ottenere una
maggiore organizzazione delle stesse per una futura ricerca. E` possibile, inoltre, catalogarle all'interno
di cartelle, attraverso degli appositi filtri che, grazie a impostazioni definite dall' utente, spostano ogni e-
mail nell' apposita cartella.
Questo client mail supporta diversi protocolli per le connessioni ai diversi server mail: è in grado di
gestire, infatti, sia account POP che account IMAP.
Oltre a queste funzionalità, è possibile aggiungerne altre: Thunderbird, infatti, gode di numerosi plugin
installabili [https://addons.mozilla.org/it/thunderbird/], per le più svariate operazioni.
INSTALLAZIONE SU WINDOWS
Come prima azione occorre scaricare il file di installazione presso il sito:
http://www.mozillamessaging.com/it/thunderbird/.
Una volta terminato il download è necessario procedere all’installazione eseguendo un doppio click con
il mouse sul file appena scaricato. Terminato il processo, a patto che non sia stata modificata questa
opzione, comparirà sul desktop un collegamento a Thunderbird.
Siamo ora in grado di utilizzare appieno le potenzialità di questo ottimo client mail.
2CONFIGURAZIONE INIZIALE (PER BACKUP)
Una delle necessità più comuni è quella di fare il backup della posta elettronica.
Quello che andremo a descrivere qui di seguito è un metodo manuale non obbligatorio, indicato per chi
desidera avere il pieno controllo dei propri dati e per chi desidera imparare qualcosa in più!
Per chi invece preferisce l’installazione di un programmino che automaticamente raggiunge lo stesso
scopo si segnala MozBackup programma gratuito scaricabile al seguente indirizzo:
http://mozbackup.jasnapaka.com/
Se vogliamo seguire il metodo manuale, una volta installato Thunderbird, occorre prima di avviare il
programma, creare una cartella posizionata in un posto facilmente raggiungibile per l’utente, come ad
esempio può essere la cartella Documenti.
Creiamo, dunque, una cartella all’interno di Documenti e la rinominiamo in “Posta_Personale” o come
meglio si preferisce.
Successivamente clicchiamo sul tasto Start e selezioniamo il comando Esegui. Nel riquadro scriviamo
il comando “thunderbird -p” e successivamente clicchiamo sul tasto OK.
Si aprirà così la finestra di gestione dei profili:
Cliccando sul tasto Crea profilo si prosegue con la creazione di un profilo:
3S’inserisce il nome del profilo che si vuole creare, ad esempio “posta_ufficio” e in seguito si clicca sul
tasto Scegli cartella e dalla finestra di selezione-cartella si va a evidenziare la cartella creata in
precedenza.
Una volta selezionata la cartella, si conferma premendo rispettivamente su OK e poi Fine, ottenendo
così un nuovo profilo.
In questo modo fare il backup dei dati diventa semplicissimo, ci basta solamente copiare, spostare,
masterizzare, ovvero fare il backup di tutta la cartella per avere sempre la nostra posta, la rubrica e tutti i
dati di configurazione degli account sempre al sicuro.
5In caso di ripristino, ad esempio dopo una formattazione dell’intero pc, è sufficiente ricreare un nuovo
profilo e selezionare la cartella precedentemente salvata/recuperata per ritrovare tutti i messaggi, gli
indirizzi della rubrica e tutte le impostazioni di posta compresi i filtri.
6PRIMO AVVIO
Dopo aver installato il programma ed eventualmente configurato un profilo, procediamo con l’avvio di
Thunderbird. Apparirà così il wizard che ci guiderà alla configurazione del programma.
Nella finestra Importazione guidata ci viene chiesto di scegliere se importare messaggi e impostazioni
da altri programmi.
Altrimenti selezioniamo Non importare nulla e premiamo il tasto Avanti.
Compiliamo i vari campi proposti e premiamo il tasto Continua.
7Thunderbird procederà con la configurazione automatica dell’account, ovvero cercherà di configurare
automaticamente il server per la posta in arrivo e quello per la posta in uscita. In alternativa è possibile
premere il tasto Interrompi e procedere all’inserimento manuale dei parametri di configurazione.
Una volta verificato la corretta configurazione, si preme il tasto Crea un account.
8Per sensibilizzare l’utente alla sicurezza nella trasmissione dei messaggi, Thunderbird potrebbe
visualizzare questa finestra nel caso rilevi una connessione non cifrata con il server di posta. In questo
caso è possibile continuare nella creazione dell’account di posta solo dopo aver posto un segno di spunta
sulla dicitura “Sono consapevole dei rischi”.
Ultima videata del wizard, consiste nella scelta di utilizzare o meno Thunderbird come programma
predefinito per la gestione dei messaggi di posta elettronica.
9OPZIONI GENERALI
Una volta terminati i processi d’installazione e configurazione, Thunderbird è pronto per svolgere
egregiamente il suo compito. Ci sono, però, altre impostazioni di configurazione, rendendo il client di
casa Mozilla personalizzato secondo le nostre esigenze. Di norma, è possibile tralasciare quest’aspetto,
limitandoci a lasciare le impostazioni di default. Per visualizzare il menù grazie al quale è possibile
modificare tali impostazioni, è sufficiente selezionare la voce Strumenti e in seguito Opzioni.
Come è possibile notare, il menù delle Opzioni è suddiviso in categorie. La prima riguarda le
impostazioni generali del client. Da qui è possibile controllare che Thunderbird sia configurato come il
client di posta predefinito, in modo tale che venga aperto ogni qual volta sia necessario un'applicazione
per la gestione delle e-mail, configurare la pagina visualizzata all'apertura del client mail, e impostare il
suo comportamento quando viene ricevuta una nuova e-mail.
10La seconda scheda del menù Opzioni, invece, riguarda le impostazioni di visualizzazione: in parole
semplici, è possibile modificare l'aspetto grafico di Thunderbird, configurando i colori del client,
caratteri di scrittura e relative dimensioni e colore, e la codifica utilizzata per la lettura e la scrittura della
posta elettronica. È possibile notare, poi, un'ulteriore scheda, grazie alla quale è possibile modificare le
etichette da applicare alla posta, ed i colori che tali etichette avranno.
La terza voce del menù permette di modificare le impostazioni di composizione della e-mail. Tale
sezione è suddivisa in tre voci: Generale, Indirizzi e Ortografia.
La prima voce mostra i settaggi principali riguardanti la scrittura di un’e-mail. È possibile modificare il
comportamento di Thunderbird durante l'invio dei messaggi ricevuti, il tempo di salvataggio automatico
durante la scrittura, il tipo di codifica, e il numero di caratteri dopo cui il testo verrà mandato
11automaticamente a capo. Inoltre, sono presenti anche voci riguardanti lo stile del carattere di scrittura,
con dimensione e tipo di carattere utilizzato.
La sezione Indirizzi, invece, riguarda principalmente la gestione del completamento automatico degli
indirizzi: Thunderbird, infatti, memorizza tutti gli indirizzi di posta elettronica da cui abbiamo ricevuto
e-mail o cui ne abbiamo inviati, e durante la scrittura di una nuova mail suggerisce gli indirizzi
memorizzati nel suo database.
La terza voce, infine, riguarda le impostazioni relative al controllo ortografico della posta inviata,
un'altra delle funzionalità di questo client di posta è proprio la possibilità di sfruttare il dizionario
presente al suo interno per verificare la corretta scrittura delle e-mail.
La scheda Sicurezza permette di configurare le impostazioni relative alla posta indesiderata, alle frodi
via posta e ai virus. Il consiglio è di attivare le opzioni come sulla figura!
Oltre allo spam, Thunderbird è in grado di combattere anche il cosiddetto Phishing: i tentativi di frode
tramite posta elettronica sono sempre più frequenti, e Mozilla ha reso il suo client di posta elettronica
sufficientemente sicuro per diminuire le possibilità di incappare in malintenzionati. Tuttavia, in questo
settore la sicurezza non è mai troppa, ed è buona abitudine leggere con attenzione la posta ricevuta
prima di inviare dati sensibili. Altre due caratteristiche di Thunderbird nel campo della sicurezza sono il
controllo della posta attraverso un antivirus integrato e la possibilità di utilizzare una password
principale per la gestione dell'applicazione e delle password salvate.
12Consiglio: attivare le opzioni come sulla figura soprastante.
Consiglio: attivare le opzioni come sulla figura soprastante.
Per quanto riguarda le schede Password e Contenuto web lasciare le impostazioni di default.
13INTERFACCIA DEL PROGRAMMA
Thunderbird segue la classica suddivisione della finestra di lavoro in tre zone:
1. Elenco delle cartelle in cui sono raggruppati i messaggi.
2. Elenco dei messaggi contenuti all'interno della cartella selezionata.
3. Dettagli sul messaggio selezionato.
NOVITÀ DI RILIEVO
In questa nuova versione, le novità di rilievo sono:
L’interfaccia a schede, ora si possono tenere aperti contemporaneamente diversi messaggi
nella stessa finestra
Le Cartelle unificate dove i messaggi di cartelle differenti vengono raggruppati e visualizzati in
un’unica cartella virtuale.
Il campo di ricerca permette sia di applicare al volo un filtro all’elenco dei messaggi della
cartella corrente, sia di lanciare una ricerca globale su tutto l’archivio.
Il pulsante che sposta automaticamente qualsiasi
messaggio nella cartella Archivio, così da tenerlo per referenze
future, rimuovendolo dalla Posta in Arrivo.
14Tutti i messaggi vengono elencati nel riquadro a destra, i messaggi nuovi, appena scaricati sono eviden-
ziati in grassetto, e un pallino di colore verde ad indicare che tale messaggio non è stato ancora letto. La
colonna Oggetto visualizza il titolo dell'e-mail, la colonna Mittente elenca il nome o l'indirizzo di posta
elettronica da cui proviene il messaggio, mentre la colonna Data contiene la data e l'ora di ricezione
dell'e-mail, nel caso in cui l'e-mail sia stata ricevuta oggi, è indicata solo l'ora di ricezione. Le e-mail che
contengono un allegato sono indicate con il simbolo di una graffetta nella colonna opportuna.
Selezionando un messaggio sul riquadro in basso, è possibile avere subito informazioni più dettagliate in
merito al mittente e ai destinatari. Tramite questo riquadro, inoltre, sono stati disposti i tasti
corrispondenti alle operazioni comuni sul messaggio:
15SCRIVERE UN MESSAGGIO
Per scrivere un’e-mail è sufficiente cliccare sul pulsante . Si aprirà una nuova finestra con un
nuovo messaggio da compilare.
Nel campo Da:, viene indicato il proprio indirizzo e-mail, i campi da compilare sono quindi:
Il destinatario o i destinatari del messaggio.
L'oggetto del messaggio
Il corpo del messaggio
Quando tutti e tre i campi sono stati compilati, è possibile inviare il messaggio, facendo clic sul pulsante
Invia.
INVIARE UN MESSAGGIO A PIÙ PERSONE
E' possibile aggiungere più destinatari aggiungendo più campi A:, altrimenti Thunderbird ci mette a
disposizione altre opzioni di invio, per visualizzarle è sufficiente aprire il menù relativo alla voce A:
Le tre voci più utilizzate sono:
A: serve per indicare il destinatario dell'e-mail.
CC: Copia Carbone, indica che il messaggio verrà inviato a tutti gli indirizzi elencati nel campo
CC. Attenzione che ogni destinatario al momento di ricevere l'e-mail, sarà in grado di vedere a chi
altro la mail è stata inviata.
CCN: Copia Carbone Nascosta, simile al CC, con la differenza che gli indirizzi elencati nel campo
CCN, non sono visibili, quindi non è possibile risalire ad alcuno dei destinatari del messaggio.
16RISPONDERE AD UN MESSAGGIO
Un metodo rapido per scrivere un messaggio di posta elettronica, consiste nel rispondere ad un
messaggio ricevuto, in questo caso è sufficiente selezionare il messaggio a cui si vuole rispondere dalla
cartella Posta in arrivo, e premere il tasto Rispondi.
In questo modo apparirà la finestra di composizione dell'e-mail con il campo destinatario già compilato
e con l'oggetto impostato come Re: “Oggetto del messaggio a cui stiamo rispondendo”.
Inoltre nel testo del messaggio viene riportato, opportunamente evidenziato il testo del messaggio a cui
stiamo rispondendo. Quando si risponde ad un messaggio di posta elettronica, è buona norma lasciare
solo le domande o le parti del testo originale a cui ci si riferisce e scrivere la propria risposta sotto. In
questo modo è più facile capire a cosa si riferisce la nostra risposta.
Nella immagine seguente è illustrato un esempio:
Il testo del messaggio originale (in gergo chiamato “quotato”), è evidenziato con un altro carattere e con
delle barre verticali blu.
RISPONDERE A PIÙ PERSONE
Il pulsante Rispondi a tutti si comporta come il pulsante Rispondi, con l'unica differenza che nel caso
in cui il messaggio a cui si va a rispondere contenga il campo CC, l’e-mail di risposta sarà inviata anche
agli indirizzi indicati in questo campo.
17INOLTRARE UN MESSAGGIO
Per inoltrare un messaggio, è sufficiente selezionare il messaggio che si intende inoltrare, dalla cartella
Posta in arrivo, ed utilizzare il pulsante Inoltra. Automaticamente l'oggetto del messaggio verrà
impostato come Fwd: “Oggetto del messaggio originario”.
ARCHIVIARE UN MESSAGGIO
Premendo il pulsante Archivia, il messaggio verrà archiviato da Thunderbird
in una cartella, secondo un ordine prestabilito dai programmatori di questo
software, ovvero all’interno della cartella corrispondente all’anno di ricezione
del messaggio, a sua volta contenuta nella cartella Archivi.
MESSAGGIO INDESIDERATO
Premendo il pulsante Indesiderata, il messaggio verrà contrassegnato come messaggio di SPAM, e
Thunderbird verrà istruito a riconoscere le altre eventuali mail che possono essere fonte di pubblicità
non desiderata, e ogni qual volta incontrerà un messaggio sospetto lo etichetterà automaticamente come
tale.
Si ricorda che per impostare il comportamento di Thunderbird nei confronti della posta indesiderata,
bisogna andare nel menù Strumenti, selezionare Opzioni e scegliere la voce Sicurezza: la prima
scheda che verrà mostrata riguarderà proprio lo spam e le relative impostazioni.
18LA RUBRICA
Una delle funzionalità più comode di un programma per la gestione della posta è sicuramente la rubrica.
Thunderbird, ovviamente, è dotato anche di questo strumento, ricco di funzioni e semplice da utilizzare.
Gli indirizzi e-mail presenti al suo interno possono essere raccolti in gruppi, suddivisi secondo criteri a
piacere: è possibile, ad esempio, creare un gruppo per i colleghi di lavoro, uno per i familiari, uno per gli
dipartimento e così via, mantenendo sempre un certo ordine per localizzare in maniera semplice e
comoda un determinato indirizzo ogni qual volta ne abbiamo necessità.
Per accedere alla finestra di gestione della rubrica e ai relativi indirizzi di email è sufficiente cliccare sul
pulsante Rubrica presente nella barra degli strumenti principale di Thunderbird. La schermata che si
aprirà proporrà un elenco, suddiviso in categorie, di tutti i nostri contatti, che è possibile modificare a
piacimento.
Oltre all'indirizzo e-mail, per ogni singolo contatto è possibile aggiungere una serie di informazioni
aggiuntive, comode per avere un profilo completo e chiaro del contatto: organizzazione per la quale
lavora, numero di telefono di ufficio, casa, cellulare e FAX, indirizzo di abitazione, sito web, informazioni
lavorative e tanto altro.
Un'altra delle comodità offerte dalla rubrica è il completamento automatico degli indirizzi durante
l'invio di un messaggio: quando si scrivono le prime lettere nel campo del destinatario, infatti, sono
suggeriti, oltre agli indirizzi già contattati, anche quelli presenti nella rubrica.
La rubrica di Thunderbird, inoltre, può essere anche importata da altri programmi di posta elettronica,
così facendo, è possibile avere a disposizione all'interno dell'applicazione gli indirizzi già salvati in altri
programmi di posta elettronica, senza la necessità di aggiungerli manualmente uno a uno, con
conseguente risparmio di tempo
Allo stesso modo, è possibile anche esportare la rubrica di Thunderbird, sia per farne copie di backup in
caso si abbia la necessità di rimuovere il client ma si voglia tenere al sicuro la propria rubrica, sia nel
caso la si voglia importare in un altro software per la posta elettronica.
19AGGIUNGERE UN NUOVO CONTATTO
Dalla finestra della Rubrica, clicchiamo sul tasto , così da aprire la finestra per
l'inserimento del nuovo contatto all'interno della rubrica.
Quando tutte le caratteristiche del contatto sono state aggiunte, è possibile tramite il tasto Ok,
confermare e salvare il contatto nella rubrica.
NOTA BENE: Ogni volta che rispondiamo ad un messaggio, Mozilla Thunderbird aggiunge
automaticamente il destinatario della nostra risposta alla rubrica se questo non è già presente.
Un altro metodo per aggiungere un contatto alla rubrica, consiste nel premere il tasto destro sopra un
indirizzo e-mail (che di solito viene evidenziato in colore blu). Compare un menù a tendina in cui c'è la
voce Aggiungi in rubrica...
Oppure cliccando sulla stellina gialla che compare a fianco dell’indirizzo e-mail:
20LISTE DI DISTRIBUZIONE
Il tasto permette di creare una lista con all'interno dei contatti, utile nel caso in cui si
inviano spesso dei messaggi ad un determinato gruppo di persone. La finestra per la creazione della lista
ci permette di inserire gli indirizzi e-mail.
Gli unici campi da inserire sono il nome della lista, un eventuale soprannome, una descrizione e gli
indirizzi che andranno a far parte di questa lista di distribuzione. È possibile, in seguito, aggiungere altri
contatti a ogni lista, o rimuovere e modificare quelli già presenti.
21IMPORTARE ED ESPORTARE LA RUBRICA
Per importare una rubrica da un file salvato in precedenza o da
un altro programma di posta installato nel computer, apriamo
la finestra principale della rubrica, scegliamo Strumenti e in
seguito Importa.
Ovviamente in questo caso l’impostazione da scegliere è Rubriche .
Si sceglie l’opzione corretta a seconda di quello che dobbiamo importare…
Allo stesso modo oltre al processo di importazione, è possibile
anche esportare la rubrica. Il procedimento è ancora più
semplice e immediato: è sufficiente, infatti, nella schermata
della rubrica, selezionare Strumenti e poi Esporta. Sarà
richiesto il percorso della cartella all'interno della quale salvare
il file della rubrica, dopo di che sarà sufficiente cliccare su OK e
tutto verrà salvato in maniera sicura.
Si consiglia, se non avete altre necessità, di esportare in formato .LDIF
22FEED RSS
Una delle caratteristiche principali di questa cosiddetta era del Web 2.0 sono i Feed RSS: il nuovo
strumento di diffusione dei contenuti in formato digitale permette di essere costantemente aggiornati
sulle news provenienti da tutto il mondo senza la necessità di controllare ogni volta i siti di nostro
interesse. Sarà infatti l'applicazione che utilizzeremo per abbonarci ai Feed, che prende il nome di
aggregatore, ad avvisarci ogni qual volta ci saranno news sui siti che vogliamo seguire.
Thunderbird, include anche un sistema per la gestione dei Feed RSS, e funziona in maniera egregia
anche come aggregatore. Sarà possibile, quindi, in una sola applicazione, leggere i messaggi di posta
elettronica ed essere anche aggiornati su ciò che succede nel web.
Per iniziare a utilizzare Thunderbird come
aggregatore di feed è dunque necessario
aggiungere un nuovo account, predisposto
a tale funzione. Nella schermata
principale dell'applicazione selezioniamo
File, in seguito Nuovo ed infine Altri
account. Tra le varie opzioni di scelta che
ci verranno proposte, selezioniamo Blog
e feed delle news.
In seguito inserire un nome per l’account RSS che si sta creando. Se vi piace quello che in automatico vi
propone Thunderbird, lasciate il campo invariato e premete il tasto Avanti e poi ancore su Fine per
terminare la procedura.
23AGGIUNTA DI UN FEDD RSS
Un account RSS vuoto è pressoché inutile. Come prima operazione da compiere, dunque, vi è l'aggiunta
dei Feed dei siti che siamo intenzionati a seguire. Non tutti i siti, però, dispongono di un servizio di flussi
RSS: com'è possibile, dunque, capire quali siti è possibile sottoscrivere?
Di norma, la presenza di un Feed RSS viene segnalata nel markup della pagina web, ed i browser di
ultima generazione come ad esempio Mozilla Firefox, sono in grado di individuarli e segnalarne la
presenza: il più delle volte, infatti, accanto alla barra degli indirizzi viene posto il logo di default dei feed
RSS, oppure così da evidenziare la possibilità di seguire tale sito attraverso un aggregatore.
Clicchiamo su tale icona, e comparirà un menu a tendina
dalla quale scegliamo il comando Abbonati a ….. RSS
Cosi facendo il browser visualizzerà una pagina web
contenente la lista dei feed attivi in quel momento.
Selezioniamo e copiamo il link presente nella barra degli indirizzi. Nell’esempio qui sopra è:
http://feeds.feedburner.com/Disinformatico
24Fatto questo torniamo su Mozilla Thunderbird,
Selezioniamo Blog e feed delle news, e successivamente clicchiamo su Gestisci le sottoscrizioni.
Si aprirà la finestra di gestione delle Sottoscrizioni ai feed, clicchiamo sul tasto Aggiungi, ed una nuova
finestra richiederà l'indirizzo del Feed da sottoscrivere e la cartella nella quale memorizzare tale Feed.
25Nel primo campo incolliamo l'indirizzo in precedenza copiato, mentre nel secondo scegliamo la cartella
dove verranno memorizzati i feed. Fatto questo premiamio il pulstante OK, chiudiamo confermando le
altre finestre in modo da ritornare a Thunderbird per visualizzare il risultato.
Ogni qual volta ci sarà un nuovo articolo non letto, nel menù laterale il Feed sarà evidenziato e affianco
comparirà un contatore tra parentesi tonde, che segnalerà quante news ci sono ancora da leggere.
26LINK UTILI ED ALTRE INFORMAZIONI
Per personalizzare il nostro client di posta preferito, esistono, diverse risorse online:
http://www.mozillamessaging.com
Il primo link da segnalare è sicuramente quello del sito ufficiale, dove è possibile scaricare
l’ultima versione disponibile del programma.
http://www.mozillaitalia.org/thunderbird/documentation.html
Sito italiano di Thunderbird, contiene la documentazione ufficiale.
http://www.mozillaitalia.org/thunderbird/faq.html
Il team Mozilla ha anche stilato delle FAQ, le cosiddette Frequently Asked Questions, ovvero le
domande che più frequentemente vengono poste quanto un utente chiede aiuto.
https://addons.mozilla.org/it/thunderbird/
A partire da questo link, potrete estendere le funzionalità di Thunderbird tramite l'installazione
di plugin aggiuntivi molto comodi e semplici da installare, permettono di eseguire svariate
operazioni che normalmente non sono possibili attraverso gli strumenti predefiniti
dell'applicazione, oppure semplificano e migliorano la gestione di quelli presenti.
http://www.extenzilla.org/
Uno dei portali italiani più famosi per quanto riguarda noi utenti italiani. Le categorie presenti in
Extenzilla sono pressoché le stesse del sito ufficiale di Mozilla Thunderbird.
https://addons.mozilla.org/it/thunderbird/themes/
Galleria ufficiale dei temi per Thunderbird, utile per coloro che vogliono cambiare l’aspetto
grafico del programma.
27Puoi anche leggere