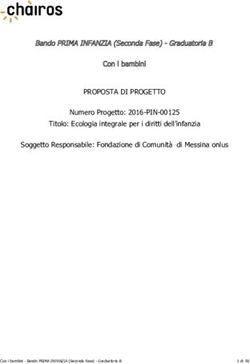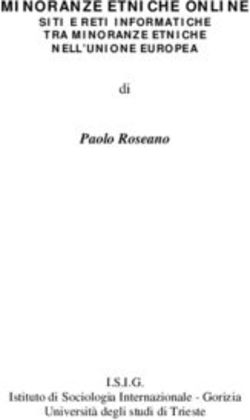Modulo Online Essentials - Manuale ECDL Full Standard - Franchetti Salviani
←
→
Trascrizione del contenuto della pagina
Se il tuo browser non visualizza correttamente la pagina, ti preghiamo di leggere il contenuto della pagina quaggiù
Sommario
SOMMARIO
CAPITOLO 1 – CONCETTI DI NAVIGAZIONE IN RETE........................................................... 1
Cos’è Internet ..............................................................................................................................1
World Wide Web ..........................................................................................................................2
Collegamenti ipertestuali .............................................................................................................2
URL ..............................................................................................................................................3
Composizione di un URL .............................................................................................................3
Identificare i tipi più comuni di domini .........................................................................................4
Browser........................................................................................................................................4
E-government ..............................................................................................................................4
E-commerce ................................................................................................................................5
E-banking.....................................................................................................................................5
E-learning ....................................................................................................................................5
Comprendere l’e-learning ............................................................................................................5
Pubblicazione, comunicazione e intrattenimento ........................................................................6
CAPITOLO 2 – SICUREZZA ............................................................................................. 7
Conoscere le diverse modalità per proteggersi quando si è online ............................................7
Definire il termine “crittografia” ....................................................................................................7
Protocollo SSL .............................................................................................................................8
Definire il termine “certificato digitale” .........................................................................................8
Identificare le possibilità di controllo dell’uso di Internet .............................................................8
Restrizioni all’utilizzo del PC per i minori ....................................................................................9
Controllo Genitori .........................................................................................................................9
CAPITOLO 3 – USO DEL BROWSER ............................................................................... 11
Aprire e chiudere un browser ....................................................................................................11
Inserire e seguire un URL .........................................................................................................12
Interrompere il caricamento di una pagina web ........................................................................12
Aggiornare una pagina web ......................................................................................................12
Attivare un collegamento ipertestuale .......................................................................................12
Aprire una pagina web in una nuova scheda o in una nuova finestra ......................................13
Aprire e chiudere schede e finestre, passare da una finestra all’altra ......................................13
Navigare fra pagine web ...........................................................................................................14
Tornare alla pagina iniziale (Home page) .................................................................................14
Visualizzare gli indirizzi già visitati usando la cronologia ..........................................................14
Compilare, inviare, svuotare un modulo online .........................................................................15
Usare uno strumento web per tradurre una pagina, del testo ..................................................15
CAPITOLO 4 – STRUMENTI E IMPOSTAZIONI ................................................................... 17
Impostare la pagina iniziale .......................................................................................................17
Comprendere il termine “pop-up”. .............................................................................................17
Consentire e bloccare i pop-up .................................................................................................17
Gestire i pop-up .........................................................................................................................18
Comprendere il termine cookie .................................................................................................18
Consentire, bloccare i cookie ....................................................................................................19
Utilizzare le funzioni di guida in linea disponibili .......................................................................19
Mostrare, nascondere le barre degli strumenti del programma ................................................20
Eliminare cronologia, file temporanei e dati usati per compilare moduli...................................20
CAPITOLO 5 – I PREFERITI ........................................................................................... 23
Creare, eliminare un segnalibro ................................................................................................23
Visualizzare e usare i preferiti ...................................................................................................23
© Copyright AICA 2014 – 2019 ISommario
Creare, eliminare una cartella di preferiti ..................................................................................24
Inserire pagine web in una cartella di segnalibri .......................................................................24
CAPITOLO 6 – CONTENUTI DAL WEB............................................................................. 25
Scaricare file dal web ................................................................................................................25
Copiare testo, immagini, URL da una pagina web....................................................................26
Preparazione alla stampa ..........................................................................................................26
Visualizzare l’anteprima di stampa ............................................................................................26
Scegliere le opzioni di stampa disponibili..................................................................................27
CAPITOLO 7 – INFORMAZIONI RACCOLTE SUL WEB ........................................................ 29
Sapere cos’è un motore di ricerca e indicare i più comuni .......................................................29
Effettuare una ricerca utilizzando una parola chiave, una frase ...............................................30
Affinare una ricerca utilizzando funzioni di ricerca avanzate ....................................................31
Effettuare una ricerca in una enciclopedia, dizionario sul web .................................................32
Comprendere l’importanza di valutare criticamente le informazioni online ..............................32
Comprendere lo scopo di diversi tipi di siti ................................................................................32
Individuare i fattori che determinano la credibilità di un sito web .............................................33
Adeguatezza delle informazioni online rispetto al pubblico di riferimento ................................33
Definire i termini copyright e proprietà intellettuale ...................................................................33
Riconoscere le fonti e richiedere l’autorizzazione all’uso .........................................................34
Legislazione sulla privacy ..........................................................................................................35
Principali diritti degli interessati .................................................................................................36
Obblighi e responsabilità del detentore .....................................................................................37
CAPITOLO 8 – COMUNITÀ ONLINE E STRUMENTI DI COMUNICAZIONE ................................ 39
Comprendere il concetto di comunità online (virtuale) ..............................................................39
Modalità idonee a pubblicare e condividere i contenuti online .................................................40
Modalità di protezione durante le attività nelle comunità online ...............................................40
Comprendere il termine “IM” .....................................................................................................41
Comprendere i termini “SMS” e “MMS”.....................................................................................41
Comprendere il termine “VOIP” .................................................................................................42
Utilizzare al meglio la comunicazione elettronica .....................................................................42
CAPITOLO 9 – CONCETTI DI NAVIGAZIONE IN RETE......................................................... 45
Comprendere il termine “e-mail” e conoscerne i principali impieghi .........................................45
Capire come è strutturato un indirizzo di posta elettronica .......................................................46
Modalità di accesso e-mail ........................................................................................................46
Differenza tra i campi “A”, “Copia conoscenza” (Cc), “Copia nascosta” (Ccn) .........................46
Possibili problemi durante l’invio di file allegati .........................................................................47
Essere consapevoli della possibilità di ricevere messaggi fraudolenti o non richiesti .............48
Comprendere il termine “phishing” ............................................................................................48
CAPITOLO 10 – USO DELLA POSTA ELETTRONICA ......................................................... 51
Accedere a un account di posta elettronica ..............................................................................51
Comprendere lo scopo principale delle cartelle standard di posta elettronica .........................52
Creare un nuovo messaggio .....................................................................................................52
Inserire uno o più indirizzi di posta elettronica, nei campi “A”, “Cc”, “Ccn” ...............................53
Usare una lista di distribuzione .................................................................................................53
Inserire un titolo adeguato nel campo “Oggetto”.......................................................................54
Inserire testo nel corpo del messaggio .....................................................................................54
Aggiungere e eliminare un file allegato al messaggio ..............................................................55
Inviare un messaggio con o senza priorità................................................................................55
CAPITOLO 11 – GESTIONE DI UN MESSAGGIO ................................................................ 57
Aprire e chiudere un messaggio................................................................................................57
Usare le funzioni Rispondi e Rispondi a tutti ............................................................................57
Inoltrare un messaggio ..............................................................................................................58
Aprire e salvare un allegato su un disco ...................................................................................58
Visualizzare l’anteprima di stampa di un messaggio e stamparlo ............................................59
II © Copyright AICA 2014 – 2019Sommario
CAPITOLO 12 – STRUMENTI E IMPOSTAZIONI ................................................................. 61
Le funzioni della Guida in linea .................................................................................................61
Pulsanti e personalizzazioni in Gmail ........................................................................................61
Creare e inserire una firma in un messaggio ............................................................................62
Attivare e disattivare una risposta automatica di assenza dall’ufficio .......................................62
Segnare un messaggio come non letto o già letto ....................................................................63
Marcare e smarcare un messaggio di posta elettronica ...........................................................63
Creare, modificare ed eliminare un contatto .............................................................................64
Creare, modificare ed eliminare una lista di distribuzione ........................................................64
CAPITOLO 13 – ORGANIZZAZIONE DEI MESSAGGI .......................................................... 65
Modificare le colonne delle intestazioni della posta in arrivo ....................................................65
Cercare un messaggio per mittente, oggetto e contenuto ........................................................66
Ordinare i messaggi per nome, per data e per dimensione......................................................66
Creare ed eliminare una etichetta .............................................................................................67
Spostare messaggi in una etichetta ..........................................................................................68
Eliminare un messaggio e recuperarne uno eliminato ..............................................................68
Svuotare il cestino .....................................................................................................................68
Spostare un messaggio, togliere un messaggio dalla posta indesiderata/spam......................69
CAPITOLO 14 – USO DEI CALENDARI ............................................................................ 71
Creare, eliminare e aggiornare una riunione in un calendario ..................................................71
Aggiungere e rimuovere invitati e risorse ad una riunione in un calendario .............................71
Accettare o rifiutare un invito .....................................................................................................72
© Copyright AICA 2014 – 2019 IIICapitolo 1 – Concetti di navigazione in rete
Riferimento Syllabus 1.1.1 Comprendere i termini di Internet, World Wide Web (WWW), Uniform
Resource Locator (URL), collegamento ipertestuale (hyperlink).
Riferimento Syllabus 1.1.2 Capire com’è strutturato l’indirizzo di un sito web, Identificare i tipi più
comuni di domini quali, geografici, aziendali, (org, edu, com, gov).
Riferimento Syllabus 1.1.3 Capire cos’è un browser e saper indicare il nome dei browser più comuni
Riferimento Syllabus 1.1.4 Identificare diverse attività su Internet, quali ricerca di informazioni, acquisti,
formazione, pubblicazione, e-banking, servizi della pubblica
amministrazione, intrattenimento, comunicazione.
1
Contenuti della lezione Cos'è Internet; World Wide Web; Collegamenti ipertestuali; URL;
Composizione di un URL; Identificare i tipi più comuni di domini; Browser;
E-government; E-commerce; E-banking; E-learning; Comprendere l’e-
learning; Pubblicazione, comunicazione e intrattenimento.
Cos’è Internet
Internet è stato il fenomeno degli ultimi anni del XX secolo. È il mezzo di comunicazione utilizzato
da milioni di persone in tutto il mondo per lavorare, studiare, fare acquisti, comunicare, trovare ogni
tipo di informazione.
Possiamo definire Internet come un insieme di reti di computer connessi tra di loro: per questo
motivo è anche chiamata la “rete delle reti”.
Qualsiasi tipo di computer, dal super calcolatore al personal computer, ciascuno con un sistema
operativo diverso (Windows, Mac Os, Unix, Linux, ecc..), e ora anche il telefonino e il televisore,
possono essere un membro di Internet.
Non esiste quindi "un computer per Internet"; l'unico vincolo è che ciascun membro rispetti le
regole di connessione, dette protocolli di comunicazione.
© Copyright AICA 2014 – 2019 www.micertificoecdl.itOnline Essentials
AP P R O F O N D I M E N T O
Nata degli anni 70 essenzialmente per scopi militari (con il nome di Arpanet) e di ricerca, si è rapidamente
trasformata nella più utilizzata via d’informazione automatizzata oggi presente.
World Wide Web
Internet è costituito da diversi componenti, di cui il World Wide Web (ragnatela mondiale) è
probabilmente il più noto.
2 Con tale nome, spesso abbreviato in WWW, si identifica l'insieme di oggetti che, collegati tra di
loro, costituiscono l'aspetto oggi più conosciuto di Internet, le pagine Web.
Con questo nome si definiscono quegli oggetti informatici, di qualsiasi tipo, che presentano la
caratteristica di contenere al proprio interno, oltre alle informazioni, anche collegamenti (link) verso
altri oggetti con le medesime caratteristiche.
Collegamenti ipertestuali
L'ambiente Web utilizza il protocollo noto con il nome di HTTP (Hypertext Transfer Protocol);
oggetto della comunicazione, in questo contesto, sono le pagine ipertestuali o ipertesti.
Un ipertesto è un documento testuale che contiene particolari frasi o parole (link) in grado di
richiamare altri documenti che contengono informazioni correlate e che possono essere collocati
in server Web diversi dall'originale.
Queste particolari vie d'accesso sono chiamate collegamenti ipertestuali e sono normalmente
identificabili da una sottolineatura continua e da un particolare colore, che può cambiare quando
il documento è stato visitato.
www.micertificoecdl.it © Copyright AICA 2014 – 2019Capitolo 1 – Concetti di navigazione in rete
AP P R O F O N D I M E N T O
Un collegamento ipertestuale è una frase o una parola a cui si è collegato un URL; facendo clic sul
collegamento l’indirizzo viene “interpretato” e la pagina correlata viene visualizzata.
URL
Il posizionamento su una pagina web avviene sempre specificando il suo indirizzo: per digitazione
diretta nel browser o attraverso un collegamento ipertestuale che ne maschera il valore.
In Internet l’indirizzo è noto con il nome di URL (acronimo di Uniform Resource Locator) e si 3
compone dell'identificazione del protocollo utilizzato, del nome del server su cui risiedono le
informazioni e della localizzazione del documento al suo interno.
Composizione di un URL
Un URL è composto da diverse parti:
Protocollo di accesso Protocolli di accesso comuni sono: ftp e http (World Wide Web). Più
raramente si possono trovare gopher, news, telnet o mailto (e-mail).
Separatore Tutti gli elementi che seguono il separatore sono interpretati sulla base del
protocollo indicato.
Hostname Si tratta del nome del server che contiene l’oggetto richiesto. La struttura
del nome rappresenta la gerarchia di accesso ma a differenza di un indirizzo
fisico va interpretata da destra a sinistra. Nell’esempio:
“www.talentoeducation.it “ va interpretata così: accedi al dominio di primo
livello it (cioè Italia) e da lì procedi nel dominio di secondo livello
talentoeducation. L’utilizzo di “www è solo prassi comune per indicare un
documento attestato sul World Wide Web e non rappresenta un domino di
terzo livello.Potrebbe essere necessario definire la porta di accesso del
TCP/IP quando diversa dal default (es.http://acme.co.uk: 8080). Per ftp
potrebbe essere richiesta una Userid ed una Password nella forma
user:passwd@host o user@host.
Percorso del file Nel caso dei protocolli http o ftp rappresenta il percorso del file (relativo alla
struttura del sito) che si trova nel server e che vogliamo visualizzare o
scaricare.
AP P R O F O N D I M E N T O
In coda ad un URL si possono trovare altre informazioni: il punto interrogativo (?) precede la stringa da
ricercare mentre il cancelletto (#) introduce un segnalibro. Di seguito sono dati due esempi:
http://foldoc.org/?Uniform+Resource+Locator;
http://w3.org/default.html#Introduction.
© Copyright AICA 2014 – 2019 www.micertificoecdl.itOnline Essentials
Identificare i tipi più comuni di domini
I domini di primo livello, chiamati anche “top level domain” sono indicati nell’ultima parte
dell’hostname.
Tali domini sono classificati in due tipologie: domini geografici (o nazionali) e domini generici (o
organizzativi).
I domini geografici sono rappresentati da due lettere che identificano uno stato. Ad esempio, “it”
per l’Italia, “fr” per la Francia o “es” per la Spagna.
I domini generici possono invece essere composti da tre o più lettere e sono utilizzati (almeno in
4 teoria) da specifiche classi di organizzazioni. Ad esempio “com” indica organizzazioni commerciali,
“org” altre organizzazioni non meglio categorizzate.
La maggior parte dei domini generici è disponibile in tutto il mondo ma per ragioni storiche “gov”,
“mil” ed “edu” sono riservati rispettivamente al governo, all’esercito e agli enti formativi americani.
AP P R O F O N D I M E N T O
Il dominio geografico di primo livello “tv” associato all’isola polinesiana di Tuvalu, grazie alla corrispondenza
internazionale con la sigla di “televisione”, viene concesso (a pagamento) tramite l’intermediazione di una
società americana che ne ha acquisito il diritto, a qualsiasi azienda ne faccia richiesta. In generale, questo
suffisso viene oggi utilizzato da chi fornisce servizi web “rich media” come dominio generico che individua
aziende televisive o affini.
L’elenco completo dei domini di primo livello (TLD) è disponibile oggi nel sito dello IANA (Internet Assigned
Numbers Authority) www.iana.org attraverso il collegamento “Database of Top Level Domain”.
Brow ser
Per utilizzare il Web, dobbiamo disporre di un browser: un programma per la visualizzazione dei
documenti multimediali che costituiscono il World Wide Web. Il browser deve essere in grado di
comunicare con un server Web. Internet Explorer è il browser Web di Microsoft.
Firefox, Chrome, Safari e Opera sono altri browser molto diffusi.
E-government
La pubblica amministrazione italiana ha da anni avviato un importante progetto di
ammodernamento dei servizi offerti ai cittadini chiamato e-government, ponendosi l’obiettivo di:
o informatizzare le singole amministrazioni pubbliche,
o automatizzare i servizi rivolti ai cittadini e alle imprese,
o garantire l’accesso telematico dei cittadini ai servizi e alle informazioni offerti dalla pubblica
amministrazione.
In questo modo, il cittadino potrà ottenere un servizio pubblico rivolgendosi ad una qualsiasi
amministrazione integrata nella rete nazionale, senza vincoli territoriali.
www.micertificoecdl.it © Copyright AICA 2014 – 2019Capitolo 1 – Concetti di navigazione in rete
E-commerce
Con il termine e-commerce, commercio elettronico, si identificano le attività commerciali
effettuate mediante un computer in rete.
L’utilizzo dell’e-commerce presenta molti vantaggi, quali:
o la rapida visualizzazione di diverse offerte e la loro comparazione,
o il risparmio di tempo,
o la possibilità di usufruire di condizioni speciali (si pensi ai last minute per l’organizzazione di
una vacanza).
Esistono, però, aspetti dell’e-commerce che sono fonte di perplessità per l’utente, quali: 5
o la paura di subire delle frodi,
o la mancanza del contatto personale con il venditore
o la difficoltà che si incontra, talvolta, nel ricercare il prodotto desiderato.
E-banking
Anche gli Istituti di credito hanno rinnovato il modo di proporre i loro servizi all’utenza, sfruttando le
opportunità proposte dal web.
Con i servizi e-banking gli utenti possono richiedere operazioni bancarie online per la gestione dei
propri risparmi e per il pagamento delle proprie scadenze. Ad ora, la maggior parte dei conti online
riguarda l’utenza privata, ma anche le piccole e medie imprese si stanno muovendo in modo
favorevole verso questo nuovo strumento di gestione dei rapporti bancari, soprattutto per la
sensibile riduzione dei costi dei servizi.
Analogamente, le banche spingono le offerte online, per il ritorno positivo in efficienza e in
diminuzione dei costi di gestione.
E-learnin g
L’e-learning si colloca in un’ottica di insegnamento incentrata più sullo studente che sui contenuti.
Ciò che caratterizza l’e-learning è: studiare quando si vuole, come si vuole, nel rispetto dei propri
tempi e metodi di apprendimento.
Il termine e-learning definisce l’attività didattica che vede come strumento di divulgazione dei
contenuti, il web.
L’utente, infatti, mediante una connessione Internet, può accedere ad una piattaforma
tecnologica, detta LMS – Learning Management System, che rende disponibile il piano di
formazione individuale e i corsi che lo caratterizzano.
Comprendere l’e -learning
Proviamo adesso a rispondere ai quesiti che si possono affrontare quando si parla di e-learning.
Chi può trarre vantaggio nell’utilizzare l’e-learning?
Chiunque abbia necessità di formazione: impiegati, manager, liberi professionisti, studenti. E’
sufficiente avere una minima familiarità con l’uso del computer.
© Copyright AICA 2014 – 2019 www.micertificoecdl.itOnline Essentials
Cosa si può fare con l’e-learning?
Formazione in tutti i settori professionali e didattici.
Quando utilizzare gli strumenti di e-learning?
Per motivi professionali o scolastici, dopo aver frequentato un corso in aula e si desidera
approfondire gli argomenti trattati…insomma, in qualsiasi momento si possono sfruttare le
potenzialità dell’e-learning.
Dove si può studiare?
Da casa, da scuola, dall’ufficio… E’ sufficiente avere un PC con la connessione ad Internet.
Perché utilizzare un sistema di e-learning?
Perché si riducono i costi per la frequenza di un corso tradizionale. L’utente infatti non deve
6 spostarsi, può seguire gli argomenti di suo interesse e, soprattutto, può adeguare lo studio al
proprio livello di apprendimento, alla sua necessità di approfondimento dei concetti e alle sue
conoscenze di base.
Pubblicazione, comunicazione e intratt eniment o
Il web è una fonte inesauribile di servizi. Tra le molte attività vanno segnalate anche le seguenti:
o E-publishing; che prevede la pubblicazione digitale di libri, riviste, cataloghi ecc.
o Web marketing; che si occupa delle strategie di business applicate ad Internet e di tutte le
comunicazioni online tra gli utenti e l’impresa.
o Intrattenimento; siti e portali dedicati al divertimento in grado di offrire giochi, musica, video,
radio, TV in streaming, ecc.
www.micertificoecdl.it © Copyright AICA 2014 – 2019Capitolo 2 – Sicurezza
Riferimento Syllabus 1.2.1 Conoscere le diverse modalità per proteggersi quando si è online:
effettuare acquisti da siti web noti e di buona reputazione, evitare la
comunicazione non necessaria di informazioni personali e finanziarie,
scollegarsi dai siti web.
Riferimento Syllabus 1.2.2 Definire il termine “crittografia”.
Riferimento Syllabus 1.2.3 Saper identificare un sito web sicuro: https, simbolo del lucchetto.”.
Riferimento Syllabus 1.2.4 Definire il termine “certificato digitale”.
7
Riferimento Syllabus 1.2.5 Identificare le possibilità di controllo dell’uso di Internet, quali supervisione,
limitazioni alla navigazione sul web, limitazioni agli scaricamenti.
Contenuti della lezione Conoscere le diverse modalità per proteggersi quando si è online;
Definire il termine “crittografia”; Protocollo SSL; Definire il termine
“certificato digitale”; Identificare le possibilità di controllo dell’uso di
Internet; Restrizioni all’utilizzo del PC per i minori; Controllo Genitori.
Conoscere le di verse modalità per proteggers i quando si è online
Il web offre sicuramente grandi vantaggi, ma non vanno sottovalutati anche i suoi pericoli. Basta
un po’ di attenzione e soprattutto essere discreti nelle proprie comunicazioni evitando di fornire
informazioni personali e finanziarie.
Nessuna banca infatti chiederà mai informazioni che possano consentire l’accesso al denaro.
Quando poi si fanno acquisti online è bene controllare la notorietà del sito e se questo abbia o
meno una buona reputazione tra gli utenti. I siti migliori infatti chiedono un feedback ai propri clienti
e questo può essere un indice molto utile.
Da ultimo è bene ricordare che, dopo aver utilizzato un sito che richiede l’autenticazione, è
opportuno scollegarsi da esso e chiudere la finestra del browser per evitare che la sessione
rimanga aperta e possa essere utilizzata da altri.
Ovviamente ciò è necessario quando il computer non è usato in modo esclusivo.
Definire il termine “crittografia”
Il termine “Crittografia” significa scrittura nascosta (segreta).
Un sistema di crittografia è un metodo per rendere illeggibili i messaggi in modo da poter essere
decodificati solo dal destinatario prestabilito. I sistemi di crittografia sono chiamati anche sistemi di
cifratura.
Il messaggio originale è chiamato testo in chiaro, mentre il messaggio codificato è detto testo
cifrato.
Quando si codifica un messaggio si usa una procedura che lo converte in testo cifrato. Questa
procedura è chiamata cifratura. Viceversa, quando si vuole rendere leggibile un messaggio cifrato
si usa il procedimento opposto: la decifratura.
© Copyright AICA 2014 – 2019 www.micertificoecdl.itOnline Essentials
Protocollo SSL
La presenza del prefisso https e del lucchetto chiuso nella finestra browser indicano in particolar
modo l’attivazione nel sito internet del protocollo SSL.
Il protocollo SSL (Secure Socket Layer) è un software di crittografia in grado di garantire che la
trasmissione delle informazioni immesse tra un server HTTP e un browser client, risulti criptata.
Questo tipo di protocollo assicura che le transazioni tra il server di chi eroga i servizi di pagamento
con carta di credito on line o di home banking e il cliente restino riservate.
8 Definire il termine “certificato digitale”
Il certificato digitale viene descritto come una Carta d’Identità elettronica che rende sicure e
riservate le transazioni elettroniche su Internet.
Un certificato digitale è, più dettagliatamente, un documento elettronico che associa l'identità di
una persona fisica o giuridica a una chiave pubblica.
Il funzionamento del certificato digitale è garantito da un’autorità di certificazione che si occupa di
associare un’identità ad una coppia di chiavi pubblica e privata.
L’esistenza di un tale organismo impedisce che un individuo possa generare una coppia di chiavi
ed assumere, in maniera fraudolenta, l’identità di un altro.
AP P R O F O N D I M E N T O
Il potenziale delle opportunità di business offerte da Internet è enorme.
Dall’home banking al commercio elettronico e ai servizi di informazione online, quello della sicurezza rimane
un problema sempre più importante. Gestire gli accessi attraverso semplici meccanismi di password è
ormai assolutamente inadeguato, controllarli attraverso un’entità conosciuta (la password) in unione ad
un’entità posseduta (il certificato digitale) è molto più sicuro.
Moltissime aziende ed enti che stanno espandendo le loro attività tramite Internet si stanno scontrando con
questa realtà e sentono il bisogno di utilizzare i certificati digitali nei rapporti con i loro interlocutori.
Identificare le possibilità di controllo dell’uso di Internet
In molte organizzazioni aziendali, tramite l’utilizzo forzato di un proxy, viene impedito l’accesso
completo ad Internet. Ciò si traduce nell’impossibilità di accedere a particolari siti web: tipicamente
i social network, quelli relativi ai giochi online, ecc.
Possono anche essere attive restrizioni sui download di filmati in streaming o dai circuiti di file
sharing per evitare di saturare inutilmente la banda disponibile e rallentare le vere attività lavorative.
AP P R O F O N D I M E N T O
Un proxy è un server (o una applicazione) che si interpone tra un client che chiede servizi e altri server che li
erogano. In particolare, un proxy HTTP viene utilizzato per filtrare la navigazione web fornendo servizi di
connettività, caching, monitoraggio e controllo.
Il proxy HTTP nasconde anche la rete privata, essendo l’unico computer esposto verso Internet, e quindi
garantisce, tra gli altri vantaggi, anche un maggior livello di privacy.
www.micertificoecdl.it © Copyright AICA 2014 – 2019Capitolo 2 – Sicurezza
Restrizioni all’utilizzo del PC per i minori
Controllo Genitori è la funzionalità che consente di impostare restrizioni all'utilizzo del PC e della
navigazione Internet per i bambini.
Tale funzionalità può essere realizzata con molti tipi di software. Esistono programmi dedicati, plug
in per il browser, estensioni di funzionalità nei pacchetti antivirus o semplicemente funzionalità
controllate dal sistema operativo.
Nel caso di Windows 7 tale funzionalità è integrata nel sistema operativo e utilizzabile in tutti i
computer non connessi ad un dominio.
Controllo Genitori è spesso identificato con il termine inglese “Parental Control”. 9
Controllo Genitori
Con la funzione Controllo genitori di Windows è possibile impostare il limite massimo di tempo che
ogni bambino può passare al computer, i tipi di giochi da utilizzare, i siti web Internet che possono
visitare e i programmi che possono essere eseguiti.
Si possono, inoltre, determinare le ore in cui accedere in ogni giorno della settimana. Se il bambino
è connesso, allo scadere del tempo assegnato, verrà disconnesso automaticamente.
Da ultimo è possibile verificare l'attività svolta dal bambino in modo da poter monitorare ciò che fa
quando utilizza il PC.
© Copyright AICA 2014 – 2019 www.micertificoecdl.itCapitolo 3 – Uso del browser
Riferimento Syllabus 2.1.1 Aprire, chiudere un’applicazione di navigazione in rete (browser).
Riferimento Syllabus 2.1.2 Inserire una URL nella barra degli indirizzi e raggiungerla.
Riferimento Syllabus 2.1.3 Aggiornare una pagina web, interrompere il caricamento di una pagina
web.
Riferimento Syllabus 2.1.4 Attivare un collegamento ipertestuale.
Riferimento Syllabus 2.1.5 Aprire una pagina web in una nuova scheda, in una nuova finestra.
11
Riferimento Syllabus 2.1.6 Aprire, chiudere schede, finestre. Passare da una scheda a un’altra, da
una finestra a un’altra.
Riferimento Syllabus 2.1.7 Navigare fra pagina web, indietro, avanti, pagina iniziale (home page).
Riferimento Syllabus 2.1.8 Visualizzare gli indirizzi già visitati usando la cronologia.
Riferimento Syllabus 2.1.9 Compilare, inviare, svuotare un modulo online.
Riferimento Syllabus 2.1.10 Utilizzare uno strumento web per tradurre una pagina web, del testo
Contenuti della lezione Aprire e chiudere un browser; Inserire e seguire un URL; Interrompere il
caricamento di una pagina web; Aggiornare una pagina web; Attivare un
collegamento ipertestuale; Aprire una pagina web in una nuova scheda o
in una nuova finestra; Aprire e chiudere schede e passare da una finestra
all’altra; Navigare fra pagine web; Tornare alla pagina iniziale (home
page); Visualizzare gli indirizzi già visitati usando la cronologia; Compilare,
inviare, svuotare un modulo online; Usare uno strumento web per
tradurre una pagina web, un testo.
Aprire e chiudere un brow ser
Vediamo come avviene l’apertura del browser Internet Explorer sul sistema operativo Windows 7.
Internet Explorer, come tutti gli altri programmi, può essere avviato dal pulsante Start disponibile
sulla barra delle applicazioni.
Nel menu, selezionare il comando Tutti i programmi e quindi fare clic su Internet Explorer.
Si aprirà la finestra del browser.
In alternativa Internet Explorer potrà essere aperto direttamente dalla sua icona presente per
impostazione predefinita sulla barra delle applicazioni.
Per chiudere Internet Explorer, si può fare clic sul pulsante Chiudi della sua finestra, oppure
premere il tasto [Alt] per far apparire temporaneamente la barra dei menu, quindi selezionare dal
menu File il comando Esci.
© Copyright AICA 2014 – 2019 www.micertificoecdl.itOnline Essentials
Inserire e seguire un URL
La Casella degli indirizzi consente di inserire gli indirizzi URL per accedere sulla pagina Web
desiderata.
Facendo clic all’interno della casella, l’eventuale indirizzo o testo presente viene selezionato in
modo che il primo carattere digitato lo cancelli.
Iniziando a digitare la funzionalità di completamento automatico può intervenire con un
suggerimento basato su indirizzi già digitati nel passato o presenti nella cronologia.
Nel caso si riscontrasse un indirizzo valido, sarà sufficiente selezionarlo: in tal modo si risparmia la
12 digitazione e si evitano potenziali errori di battitura.
Non utilizzando il completamento automatico, per raggiungere l’URL digitato basta premere [Invio]
o fare clic sullo strumento “Vai a”: la minuscola freccia in coda alla barra.
Interrompere il cari camento di una pagina w eb
l trasferimento di una pagina Web può essere bloccato utilizzando il pulsante Interrompi,
disponibile alla destra della casella Indirizzo.
Questa funzionalità è utilizzata quando si incontrano difficoltà nell'apertura di un documento HTML
o nell'accesso al server di un sito Web.
Per interrompere il caricamento di una pagina web occorre:
o iniziare il trasferimento della pagina Web che si desidera visualizzare;
o fare clic sul pulsante Interrompi.
Aggiornare una pagina w eb
Se si è interrotto il collegamento a una pagina web, si può utilizzare lo strumento Aggiorna,
disponibile alla destra della casella Indirizzo, per caricare nuovamente la pagina e gli oggetti grafici
in essa contenuti.
Per aggiornare:
o fare clic sullo strumento Aggiorna.
AP P R O F O N D I M E N T O
Per aggiornare una pagina web è anche possibile premere il tasto [F5].
At ti vare un collegamento ipertest uale
I collegamenti ipertestuali realizzano facilmente il posizionamento su altre pagine Web attraverso
l’URL contenuto al loro interno.
Nelle pagine web i collegamenti ipertestuali possono essere formati da testo o da immagini e sono
resi visibili dalla modifica del puntatore che, al passaggio sopra di essi, dalla classica forma a freccia,
si trasforma in una manina con l'indice alzato.
www.micertificoecdl.it © Copyright AICA 2014 – 2019Capitolo 3 – Uso del browser
Facendo clic su un collegamento ipertestuale si attiva l’URL associato e pertanto viene visualizzata
la pagina corrispondente.
AP P R O F O N D I M E N T O
Tradizionalmente i link testuali hanno una colorazione blu e sono sottolineati, tuttavia oggi molti siti web
usano colorazioni differenti ma generalmente riconoscibili.
Attenzione! Quando il mouse è posizionato su un collegamento ipertestuale, sulla barra di stato del browser
è visualizzato il suo URL che pertanto può essere analizzato prima di fare clic.
Aprire una pagina w eb in una nuova scheda o in una nuova finestra
13
Come tutti i browser moderni anche IE offre la possibilità di aprire più pagine web
contemporaneamente per facilitarne la consultazione.
Tali pagine possono essere aperte in nuove schede o in nuove finestre a seconda delle necessità.
Per aprire la pagina web di un collegamento in una nuova scheda o in una nuova finestra, basta
fare clic sul collegamento con il pulsante destro del mouse e selezionare il comando
corrispondente desiderato.
AP P R O F O N D I M E N T O
Per aprire un collegamento in una nuova scheda è anche possibile tener premuto il tasto [Ctrl] mentre si fa
clic sul collegamento.
Attenzione! In generale, quando si fa clic su un collegamento ipertestuale si abbandona la pagina che si sta
visitando e si accede a quella cui porta il collegamento nella stessa scheda. Ci sono però dei casi in cui chi
ha creato il collegamento ha espressamente previsto l’apertura di tale collegamento in una nuova scheda o
in una nuova finestra.
Aprire e chiudere schede e finestre, passare da una finest ra all’altra
Aprendo più schede o più finestre contemporaneamente si semplifica la navigazione. Diventa
infatti possibile passare da un sito all’altro semplicemente con un clic sulla linguetta della scheda
che lo contiene, o sulla finestra specifica di IE attraverso la barra delle applicazioni.
Per creare una nuova scheda basta fare clic sull’apposito quadratino in coda alle schede o
premere la combinazione di tasti [Ctrl+T].
Per creare invece una nuova finestra è disponibile la combinazione di tasti [Ctrl+N].
Per chiudere una scheda aperta basta fare clic sulla “X” della scheda stessa o usare la
combinazione [Ctrl+W] per chiudere quella attiva.
Per chiudere un’intera finestra basta fare clic sul normale pulsante di chiusura della stessa in alto
a destra.
© Copyright AICA 2014 – 2019 www.micertificoecdl.itOnline Essentials
AP P R O F O N D I M E N T O
Attivando la barra dei menu (se non già visibile) mediante il tasto [Alt] si può utilizzare il menu File per
eseguire tutte le operazioni di apertura e chiusura di schede e finestre analizzate in questa pagina. Si
rammenta che la chiusura della finestra è realizzata dal comando File > Esci.
Per passare da una scheda all’altra è possibile utilizzare le combinazioni di tasti [Ctrl+Tab] per scorrerle da
sinistra a destra oppure [Ctrl+Shift+Tab] per scorrerle da destra a sinistra.
Per una miglior navigazione è anche possibile trascinare le linguette delle schede per ordinarle nella
sequenza desiderata.
Attenzione! Abilitando in Strumenti > Opzioni Internet > Scheda Generale > Impostazioni (Schede) l’opzione
“Attiva selezione rapida schede” diventa possibile premere la combinazione di tasti [Ctrl+Q] per visualizzare
l’anteprima di tutti i siti aperti e quindi passare al sito con un semplice clic sulla sua anteprima.
14
Navigare fra pagine w eb
Gli strumenti Indietro e Avanti consentono di spostarsi tra le pagine Web precedentemente aperte
dalla finestra dell'applicazione Internet Explorer, incluse le pagine Web disponibili in Internet, le
pagine Web memorizzate sul disco locale o su un disco condiviso in rete.
Lo strumento Indietro visualizza la pagina aperta precedentemente, mentre lo strumento Avanti
serve per spostarsi in avanti sulla pagina appena visualizzata.
E’ possibile spostarsi avanti o indietro di più pagine, utilizzando il pulsante destro del mouse su una
delle due frecce e selezionando il sito desiderato. Gli indirizzi sopra a quello corrente spostano in
avanti, e quelli sotto, all’indietro.
AP P R O F O N D I M E N T O
Per aprire l’elenco associato ai pulsanti Avanti o Indietro è anche possibile fare clic sugli stessi tenendo
premuto il pulsante sinistro per qualche istante.
Tornare alla pagi na iniziale (Home page)
Indipendentemente dalla posizione corrente della navigazione, in qualsiasi momento è possibile
tornare rapidamente alla home page di un sito web visitato.
Tale operazione non pregiudica il contenuto delle schede aperte, tranne che per la scheda
corrente sulla quale sarà visualizzata la pagina iniziale (oppure la prima delle pagine iniziali).
Per accedere alla pagina iniziale, fare clic sullo strumento Pagina iniziale per aprire tutte le pagine
iniziali definite oppure fare clic sulla freccia associata allo strumento e selezionare la pagina da
aprire.
Visualizzare gli indi rizzi già visitati usando la cronologia
Internet Explorer salva i collegamenti di tutti i siti visitati nell'elenco Cronologia a meno di non
scegliere la navigazione “InPrivate browsing” che la rende anonima.
Per visualizzare la Cronologia, si deve dapprima selezionare lo strumento Preferiti per aprire il
riquadro Centro preferiti e quindi selezionare la scheda Cronologia.
www.micertificoecdl.it © Copyright AICA 2014 – 2019Capitolo 3 – Uso del browser
Il riquadro si apre come un menu sul lato destro della finestra e scompare al primo clic al suo
esterno.
Per bloccarlo, basta fare clic sull’apposito pulsante a freccia che lo sposta sul lato sinistro della
finestra.
Per impostazione predefinita i siti sono mostrati in base alla data in cui sono stati visitati ma
possono essere visualizzati “per sito” o “per numero di visite” mediante il menu a tendina
soprastante.
A questo punto, per rivisitare un sito visualizzato è sufficiente fare clic sul suo collegamento.
La Cronologia può essere chiusa facendo nuovamente clic sullo strumento Preferiti o sul pulsante
Chiudi il centro preferiti disponibile in alto a destra del suo riquadro.
AP P R O F O N D I M E N T O 15
La Cronologia può essere molto utile quando non si ricorda come si è arrivati ad un sito e non si è creato un
segnalibro, ma può rappresentare un problema per la privacy in quanto traccia della navigazione. Per
questa ragione Internet Explorer prevede sia la sua disabilitazione (InPrivate Browsing) sia la sua
cancellazione (automatica o manuale).
Per eliminare manualmente la cronologia selezionare Sicurezza > Elimina cronologia esplorazioni e quindi
premere il pulsante Elimina.
Per eliminare automaticamente la cronologia selezionare Strumenti > Opzioni Internet > scheda Generale
quindi spuntare l’opzione Elimina la cronologia al momento di uscire.
Compilare, inviare, svuotare un modul o online
I form sono l’equivalente virtuale dei moduli cartacei e costituiscono probabilmente il metodo
d'interazione con l'utente più utilizzato dai siti presenti su Internet.
Un form molto frequente è quello che chiede di inserire un nome utente e una password per poter
accedere a pagine riservate, ad esempio la propria casella di posta elettronica o l'accesso e la
gestione del proprio profilo su un social network.
Nei moduli online sono visibili dei controlli del tutto simili a quelli presenti nelle finestre di Windows.
Una volta compilati i campi, per far sì che vengano processati è necessario premere il pulsante
Invia, talvolta indicato con la sua accezione inglese ”Submit”.
AP P R O F O N D I M E N T O
Talvolta i moduli presentano dei campi obbligatori ed altri facoltativi. In questo caso, quelli obbligatori sono
contraddistinti o da un colore o da un simbolo (solitamente un asterisco).
In un modulo può anche essere presente un pulsante di cancellazione dei dati immessi qualora il modulo
preveda la possibilità di inserimenti multipli.
Usare uno strument o w eb per tradurre una pagina, del testo
Esistono strumenti per tradurre testi e siti online.
Traduttori online molto comuni sono Google traduttore, Yahoo Babel Fish e Prompt ma ne
esistono molti altri.
© Copyright AICA 2014 – 2019 www.micertificoecdl.itOnline Essentials
Anche i browser attraverso opportune estensioni consentono di tradurre direttamente pagine
web. Ad esempio Internet Explorer 10 utilizza il comando “Traduci con Bing” disponibile facendo
semplicemente un clic destro sulla pagina web.
La traduzione automatica del testo è normalmente imperfetta e imparagonabile con quella di un
essere umano che parli le lingue utilizzate; tuttavia è solitamente sufficiente a comprendere i
concetti che vengono espressi.
AP P R O F O N D I M E N T O
Secondo un’analisi del Consiglio Nazionale delle Ricerche, il numero delle pagine in lingua italiana nel web
mondiale è di poco superiore al 3%. Da ciò si evince la necessità di molti internauti di poter tradurre testi o
interi siti web.
16
IE 10 utilizza la funzionalità di traduzione anche in altro modo. Selezionando del testo infatti si rende
disponibile un piccolo pulsante blu accanto alla selezione chiamato “acceleratore”. Cliccando l’acceleratore
si rendono disponibili diversi comandi tra cui “Traduci con Bing” che attua la traduzione in una finestra pop-
up locale.
www.micertificoecdl.it © Copyright AICA 2014 – 2019Capitolo 4 – Strumenti e impostazioni
Riferimento Syllabus 2.2.1 Impostare la pagina iniziale home page di un browser.
Riferimento Syllabus 2.2.2 Comprendere il termine “pop-up”. Consentire, bloccare i pop up.
Riferimento Syllabus 2.2.3 Comprendere il termine “cookie”. Consentire, bloccare i cookie.
Riferimento Syllabus 2.2.4 Utilizzare le funzioni in linea disponibili.
Riferimento Syllabus 2.2.5 Mostrare, nascondere le barre degli strumenti del programma.
Ripristinare, minimizzare la barra multifunzione.
17
Riferimento Syllabus 2.2.6 Eliminare la cronologia, i file Internet temporanei, i dati salvati per la
compilazione automatica dei moduli.
Contenuti della lezione Impostare la pagina iniziale; Comprendere il termine pop-up; Consentire
e bloccare i pop-up; Gestire i pop-up; Comprendere il termine cookie;
Consentire e bloccare i cookie; Utilizzare le funzioni di guida in linea
disponibili; Mostrare, nascondere le barre degli strumenti del programma;
Eliminare cronologia, file temporanei e dati usati per compilare moduli.
Impostare la pagina iniziale
La pagina iniziale è quella che viene visualizzata quando si apre Internet Explorer o quando si fa
clic sul pulsante Pagina iniziale.
L'applicazione Internet Explorer utilizza come Pagina iniziale predefinita il portale MSN, ma
consente anche di modificare l’indirizzo della pagina iniziale.
Nella finestra di dialogo Opzioni Internet tre pulsanti consentono di definire come pagina iniziale: la
pagina corrente (la o le pagine aperte in quel momento), una pagina vuota o la pagina predefinita.
Inoltre, lo strumento Pagina iniziale dispone di un elenco che permette di gestire la modifica delle
pagine iniziali senza aprire la finestra di dialogo Opzioni Internet.
Comprendere il termine “pop -up”.
Il termine pop-up identifica quelle finestre del browser che si aprono automaticamente all'apertura
di una pagina o quando si esegue qualche operazione; per esempio, fare clic su un'immagine.
Talvolta il contenuto di tali pagine è utile, ad esempio per mostrare un’immagine ingrandita o per
far apparire un modulo da compilare, ma più spesso sono utilizzate a fini pubblicitari.
Consentire e bl occare i pop-up
Le finestre pop-up possono essere molto fastidiose perciò i browser permettono di controllarle.
Ad esempio IE, quando rileva il tentativo di aprirne una, la blocca e visualizza nella parte inferiore
della finestra la barra di notifica.
© Copyright AICA 2014 – 2019 www.micertificoecdl.itOnline Essentials
Al suo interno sono presenti tutte le opzioni necessarie per gestire il pop-up.
In particolare, è possibile fare clic sul pulsante Consenti una volta per abilitare i pop-up della pagina
solo temporaneamente, oppure fare clic sul pulsante Opzioni per il sito per aprire un ulteriore menu
di gestione dove si potrà selezionare il comando Consenti sempre.
AP P R O F O N D I M E N T O
Oltre alle finestre pop-up che si aprono davanti alla finestra principale, esistono anche le finestre pop-under
che invece si aprono dietro alla finestra del browser e che saranno visibili quando lo si chiude o lo si riduce a
icona.
18
Gestire i pop-up
In Internet Explorer l’opzione di blocco dei pop-up è attiva per impostazione predefinita nella
scheda Privacy della finestra di dialogo Opzioni Internet.
E’ possibile un più agevole controllo della funzionalità, con i comandi presenti nel menu Strumenti
> Blocco popup.
I comandi Attiva o Disattiva blocco popup si alternano a seconda dei casi, mentre il comando
Impostazioni blocco popup permette di aprire una finestra di dialogo per gestire le eccezioni al
blocco o per modificarne il livello di sensibilità.
Per aggiungere un’eccezione, fare clic nella casella di testo Indirizzo sito Web da cui consentire i
popup e digitare l’indirizzo del sito a cui sarà consentito l’uso dei pop-up quindi premere il pulsante
Aggiungi.
Per concludere, fare clic su Chiudi.
AP P R O F O N D I M E N T O
Come impostazione predefinita, Internet Explorer, blocca solo le finestre pop-up che si aprono
automaticamente, mentre quelle che appaiono a seguito di un nostro clic, quelle provenienti dalla nostra
rete o quelle relative a siti classificati come attendibili, vengono aperte automaticamente.
Questo serve a permettere ad alcuni siti, come ad esempio quelli per la gestione remota della posta
elettronica, di aprire le finestre necessarie al loro funzionamento. Naturalmente sono previsti diversi livelli di
protezione che possono arrivare anche al blocco completo di tutti i pop-up.
Comprendere il termine cooki e
I cookie sono piccoli file di testo memorizzati sul computer dell’utente da alcuni siti Web che
permettono di riconoscere l’utente alla sua prossima visita.
Il loro utilizzo consente di migliorare l’esperienza d’uso del browser e di personalizzare la
navigazione del sito in relazione agli interessi mostrati. Ad esempio, i cookie sono utilizzati per
memorizzare i prodotti inseriti nel “carrello della spesa” di un negozio virtuale.
Talvolta però i cookie sono utilizzati per memorizzare informazioni sull’utente al fine di spiarne le
abitudini e questo comportamento li accomuna ad un software spyware.
www.micertificoecdl.it © Copyright AICA 2014 – 2019Puoi anche leggere