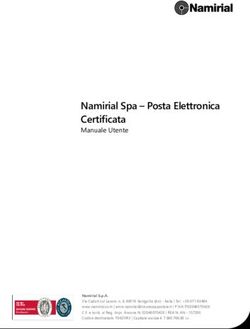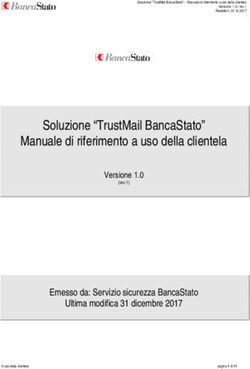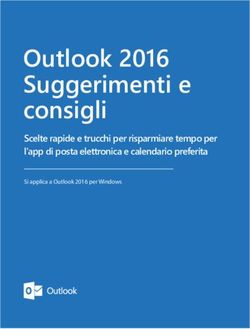OULTLOOK Breve manuale d'uso - Raffaella Folgieri
←
→
Trascrizione del contenuto della pagina
Se il tuo browser non visualizza correttamente la pagina, ti preghiamo di leggere il contenuto della pagina quaggiù
OULTLOOK
Breve manuale d’uso
Copyright 2003 Raffaella Folgieri – è vietata ogni riproduzione, anche parziale, del contenuto del manuale, se non
previa autorizzazione da parte dell’autore.INDICE
LA WORK AREA ............................................................................................................................................................ 3
LE VOCI DI MENU ......................................................................................................................................................... 6
IL MENU FILE............................................................................................................................................................. 6
CALENDARIO - ANNOTARE UN APPUNTAMENTO............................................................................................ 6
COME ORGANIZZARE LE CARTELLE IN OUTLOOK E COME IMPOSTARE LE REGOLE DI RICEZIONE
DEI MESSAGGI........................................................................................................................................................... 8
COME CREARE UN NUOVO MESSAGGIO .......................................................................................................... 10
COME INSERIRE UN ALLEGATO AD UN MESSAGGIO DI POSTA ELETTRONICA ..................................... 12
COME INVIARE E RICEVERE UN MESSAGGIO ................................................................................................. 13
COME VISUALIZZARE UN MESSAGGIO E APRIRE UN ALLEGATO.............................................................. 14
COME IMPOSTARE UN ACCOUNT DI POSTA .................................................................................................... 15
SALVARE UN MESSAGGIO NELLE BOZZE ........................................................................................................ 17
SALVARE UN MESSAGGIO SU DISCO ................................................................................................................ 17
ELIMINARE UN MESSAGGIO................................................................................................................................ 17
COME CREARE UN NUOVO CONTATTO ............................................................................................................ 18
COME CREARE NOTE, ATTIVITA’, LISTA DI DISTRIBUZIONE, DOCUMENTI OFFICE ............................. 18
IL MENU MODIFICA ................................................................................................................................................... 19
IL MENU VISUALIZZA ............................................................................................................................................... 19
IL MENU PREFERITI ................................................................................................................................................... 20
IL MENU AZIONI ......................................................................................................................................................... 23
COME STAMPARE DA OUTLOOK ............................................................................................................................ 23
LA BARRA DEI BOTTONI .......................................................................................................................................... 24
2
Copyright 2003 Raffaella Folgieri – è vietata ogni riproduzione, anche parziale, del contenuto del manuale, se non
previa autorizzazione da parte dell’autore.LA WORK AREA
Una volta avviato Outlook, compare la schermata principale, ovvero la workarea che contiene tutte le opzioni che
potrete utilizzare attraverso questo strumento di gestione della posta elettronica.
Sulla sinistra sono posizionati i collegamenti alle varie sezioni utilizzabili, ovvero:
- OUTLOOK OGGI, la schermata che vedete in figura, che mostra un sunto del calendario odierno (appuntamenti,
per esempio), delle attività svolte e dei messaggi contenuti nelle cartelle Posta in arrivo, Bozze e Posta in uscita;
- CALENDARIO, che mostra, come vedete nella figura sottostante, la vostra agenda personale di cui disponete
utilizzando Outlook:
3
Copyright 2003 Raffaella Folgieri – è vietata ogni riproduzione, anche parziale, del contenuto del manuale, se non
previa autorizzazione da parte dell’autore.- CONTATTI mostra invece l’elenco dei nominativi (in ordine alfabetico) inseriti nella rubrica di outlook, come
mostrato nella figura a seguire:
- ATTIVITA’ mostra la schermata contenente le attività da completare o completate o comunque tutte quelle
che avete inserito come promemoria:
4
Copyright 2003 Raffaella Folgieri – è vietata ogni riproduzione, anche parziale, del contenuto del manuale, se non
previa autorizzazione da parte dell’autore.- NOTE vi permette di inserire delle note (appunti) per ricordarvi di impegni o per prendere un appunto da
ritrovare subito e facilmente:
- POSTA ELIMINATA, visualizza, se selezionato, la cartella contenente i messaggi di posta che l’utente
intende eliminare (non sono però ancora stati cancellati fisicamente).
Sotto poi notiamo la barra di stato, che indica lo stato della connessione, il numero di elementi contenuti nella cartella
corrente, ecc,,
In alto abbiamo:
- la barra del titolo
- il menu
- la barra degli strumenti
Abbiamo poi, a destra dei collegamenti, l’elenco delle cartelle presenti.
Sia le voci di menu che la barra degli strumenti cambiano, ovviamente, a seconda delle sezioni in cui siamo.
Esamineremo ora tutte le voci di menu e di seguito la barra degli strumenti, evidenziando ogni comando significativo.
5
Copyright 2003 Raffaella Folgieri – è vietata ogni riproduzione, anche parziale, del contenuto del manuale, se non
previa autorizzazione da parte dell’autore.LE VOCI DI MENU
IL MENU FILE
il menu FILE contiene i comandi:
NUOVO, per aggiungere un nuovo elemento. Qui le opzioni sono numerose (basta andare
con il mouse sulla freccina indicata accanto alla voce
NUOVO).
Potete infatti creare un nuovo appuntamento,
convocare una riunione,
creare una cartella,
porre un vostro personale collegamento sulla barra di
Outlook,
creare un nuovo messaggio o contatto,
una lista di distribuzione,
e così via….
Il menu file, come vedete, contiene molte voci e, di fatto,
soprattutto attraverso il comando NUOVO, si compiono la
maggior parte delle operazioni in outlook. Ad ogni azione
di questo comando, infatti, corrisponde un risultato visibile nelle varie sezioni. Infatti, se creiamo un nuovo
appuntamento, lo vedremo nel calendario, come la convocazione di una riunione. Se creiamo un nuovo messaggio, lo
ritroveremo nella cartella posta in uscita. Se creiamo un nuovo contatto o una lista di distribuzione, possiamo vederli
nell’elenco dei contatti e così via… Attraverso le voci di questo menu, man mano vi spiegheremo come utilizzare
Outlook e quali voci degli altri menu sono utili in ciascuna sezione.
CALENDARIO - ANNOTARE UN APPUNTAMENTO
Vediamo allora come si annota sul calendario un appuntamento. Selezioniamo dunque la voce
FILE/NUOVO/APPUNTAMENTO. Comparirà la schermata:
Qui dovremo indicare l’oggetto, il luogo dell’appuntamento, l’ora di inizio e quella di fine (nonché la data
dell’appuntamento stesso), se saremo o meno impegnati tutto il giorno e come mostrare il periodo sul calendario. Nella
casella più grande possiamo anche scrivere un appunto.
Vi sono anche molte altre opzioni, che fanno di Outlook lo strumento adatto per gestire anche un’agenda condivisa.
6
Copyright 2003 Raffaella Folgieri – è vietata ogni riproduzione, anche parziale, del contenuto del manuale, se non
previa autorizzazione da parte dell’autore.E’ possibile anche verificare la disponibilità di tutti i partecipanti, invitare (rif. bottoni sulla barra) altre persone e
decidere che la riunione deve essere inlinea, ad esempio utilizzando netmeeting. Provate (senza tema di fare danni) a
selezionare le varie opzioni e poi provate ad osservare il risultato sul calendario. Ad ogni appuntamento potete anche
associare un promemoria: Outlook, se è aperto prima dell’orario indicato, vi ricorderà l’impegno prima della scadenza.
Per confermare i dati inseriti e per vedere le modifiche sul calendario, dovrete ovviamente scegliere SALVA E
CHIUDI per chiudere la finestra.
Potete personalizzare in vari modi sia la gestione degli appuntamenti sia la modalità di visualizzazione del calendario.
Per provare le varie opzioni a disposizione, provate a selezionare le voci presenti nel menu VISUALIZZA:
E poi provate anche quelle presenti nella finestra che appare selezionando dal menu STRUMENTI la voce OPZIONI e
facendo un click su OPZIONI CALENDARIO:
7
Copyright 2003 Raffaella Folgieri – è vietata ogni riproduzione, anche parziale, del contenuto del manuale, se non
previa autorizzazione da parte dell’autore.COME ORGANIZZARE LE CARTELLE IN OUTLOOK E COME IMPOSTARE LE REGOLE
DI RICEZIONE DEI MESSAGGI
Sempre dal menu fle, possiamo selezionare il comando NUOVO/CARTELLA. Compare la finestra:
Attraverso questa schermata è possibile assegnare un nome ad una nuova
cartella, da creare, e decidere dove deve essere posta tale cartella. Organizzare
al meglio le cartelle di outlook aiuta a gestire al meglio tutti gli strumenti.
Potete crearne tra i contatti, nel diario, nelle note e così via…
Le cartelle sono molto importanti soprattutto per la gestione della posta
elettronica, sia in uscita che in entrata, per ordinare i messaggi per argomento in
modo da ritrovarli più facilmente. Inoltre, organizzare la posta in cartelle
permette di utilizzare al meglio le REGOLE per la ricezione dei messaggi, di
cui parleremo immediatamente.
Ormai si fa un uso vario della posta elettronica, per cui, oltre ad avere spesso la
necessità di organizzare i messaggi in uscita per archiviarli magari poi
successivamente in modo ordinato, sovente si ha la necessità di discernere i
messaggi in entrata. Ormai tutti riceviamo mailing list di vario tipo, messaggi
indesiderati, oppure mail importanti strettamente legate al lavoro che potremmo
voler tenere separati da quelli personali. Una volta create le cartelle in cui
organizzare e smistare la posta, possiamo utilizzare l’opzione messa a
disposizione da outlook per gestire al meglio tutti i messaggi. Fate allora un click sulla cartella POSTA IN ARRIVO e
scegliete il comando CREAZIONE GUIDATA REGOLE dal menu STRUMENTI. Comparirà la finestra che vedete in
figura:
Qui potete impostare una regola che Outlook deve applicare all’arrivo di un messaggio. Ad esempio, in figura, ogni
messaggio ricevuto da un certo indirizzo viene automaticamente spostato nella cartella ENGLISH TOWN creata
all’interno della cartella POSTA IN ARRIVO. Per crare una regola, fate un click sul bottone NUOVA: comparirà la
finestra:
Qui scegliete il tipo di regola da applicare (quando ne
selezionate una, ne vedrete la descrizione nella parte di sotto
della finestra). Una volta scelta la regola da applicare, ad
esempio CONTROLLA MESSAGGI IN ARRIVO, fate click
sul pulsante AVANTI. A questo punto appare la seconda
videata della procedura di creazione guidata delle regole. Ora
dovrete scegliere quale criterio discriminante applicare alla
posta in arrivo. Per esempio potete decidere di porre in una
cartella particolare i messaggi in arrivo da uno specifico
utente. Selezionate allora la voce INVIATO DA UTENTEI
O DA LISTE DI DISTRIBUZIONE tra tutte quelle proposte
da outlook (basta un click nella casellina a fianco, ponendovi
così un check). A questo punto fate un click sulla voce
(sottolineata) UTENTI O LISTE DI DISTRIBUZIONE, in
modo che compaia l’elenco di indirizzi che avete
memorizzato nella cartella CONTATTI di outlook, come
8
Copyright 2003 Raffaella Folgieri – è vietata ogni riproduzione, anche parziale, del contenuto del manuale, se non
previa autorizzazione da parte dell’autore.mostrato nella figura seguente:
Scegliete l’indirizzo cui applicare la regola e, tornati alla schermata di CREAZIONE GUIDATA, fate un click sul
bottone AVANTI. Scegliete ora l’operazione che desiderate (ad esempio quella di spostare automaticamente i messaggi
provenienti da quel mittente nella cartella POSTA INDESIDERATA, creata appositamente per lo scopo, come
mostrato in figura):
Ora fate ancora un click sul bottone avanti e selezionate, se lo desiderate, nella finestra che appare, eventuali eccezioni:
Click ancora una volta sul bottone AVANTI e poi, nella finestra che
appare, sul bottone FINE per completare la creazione guidata. Ora vi
ritrovate nella finestra da cui siete partiti. Se volete creare altre
regole, ricominciate come abbiamo fatto in questo esempio,
altrimenti fate click su OK e vedrete che, alla ricezione della posta, la
regola sarà seguita da Outlook così come l’avete impostata.
9
Copyright 2003 Raffaella Folgieri – è vietata ogni riproduzione, anche parziale, del contenuto del manuale, se non
previa autorizzazione da parte dell’autore.COME CREARE UN NUOVO MESSAGGIO
Se fate un click sulla voce NUOVO/MESSAGGIO dal menu FILE, vi apparirà la dialog box per comporre un
messaggio email.
E’ ovviamente, la finestra più utilizzata di
tutto il programma e quindi vediamo subito
come dovete impostare i vari campi per
inviare una messaggio di posta.
Innanzitutto indicate a chi volete inviare il
messaggio (campo A:) se non vi ricordate
l’indirizzo di posta elettronica della persona
cui inviare il messaggio, potete scrivere una
parte del nome della persona e poi scegliere
dal menu STRUMENTI la voce
CONTROLLA NOMI, in modo tale che vi
appaia l’elenco dei nominativi più
somiglianti a quello indicato e presenti nella
rubrica da cui potrete scegliere
(selezinandolo con un click e poi dando
l’OK) quello desiderato, come si vede nella
figura qui sotto:
Un altro modo per selezionare un nome dalla rubrica, è fare un click proprio sul pulsante A: vicino al campo in cui
mettere l’indirizzo del destinatario. Comparirà la rubrica di Outlook, da cui scegliere il nominativo desiderato.
La stessa cosa vale per i campi Cc: e Ccn: che, rispettivamente, vi danno la possibilità di inviare il messaggio in copia
per conoscenza a qualcuno (Cc:) e per conoscenza a qualcuno in copia silente (cioè gli altri destinatari non vedono che
è stata inviata la copia del messaggio a qualcun altro), attraverso il campo Ccn:
E’ buona abitudine indicare sempre l’oggetto del messaggio, in modo che il destinatario possa capire subito da chi
arriva e di cosa parla.
Sotto potete invece scrivere il testo che desiderate.
Alla fine del testo potete accludere la vostra firma, creata con l’apposito comando OPZIONI nel menu STRUMENTI.
Una volta visualizzata la finestra andate nella sezione FORMATO POSTA e lì scegliete il bottone SELEZIONA
FIRMA.
Comparirà la finestra in cui potrete creare una nuova
firma. Scrivete i dati con cui desiderate chiudere ogni
messaggio (esempio in figura) e poi date l’OK in tutte
le finestre per tornare ad Outlook.
A questo punto, se quando avete finito di scrivere un
10
Copyright 2003 Raffaella Folgieri – è vietata ogni riproduzione, anche parziale, del contenuto del manuale, se non
previa autorizzazione da parte dell’autore.messaggio di posta elettronica, vi posizionate in fondo al testo e scegliete il comando FIRMA dal menu INSERISCI,
porrete la vostra firma in calce al messaggio stesso:
11
Copyright 2003 Raffaella Folgieri – è vietata ogni riproduzione, anche parziale, del contenuto del manuale, se non
previa autorizzazione da parte dell’autore.COME INSERIRE UN ALLEGATO AD UN MESSAGGIO DI POSTA ELETTRONICA
Avete notato che nel menu INSERISCI vi è anche la voce FILE, affiancata da una graffetta (la stessa che vedete tra i
bottoni). Questa voce vi da la possibilità di allegare
un file (documento, immagine, ecc) al vostro
messaggio, in modo che la persona che riceve l’email
riceva anche l’allegato. Per allegare qualcosa ad un
messaggio email scegliete la voce FILE dal menu
INSERISCI, oppure fate un click sul bottone con
l’icona della graffetta. Compare la finestra che
vedete in figura, in cui dovrete indicare quale file
desiderate allegare, selezionandolo e facendo un
click sul bottone INSERISCI.
Vedrete che il messaggio di email che state scrivendo
presenta una sezione, in fondo, in qui appare il file
che avete selezionato da inviare come allegato:
12
Copyright 2003 Raffaella Folgieri – è vietata ogni riproduzione, anche parziale, del contenuto del manuale, se non
previa autorizzazione da parte dell’autore.COME INVIARE E RICEVERE UN MESSAGGIO
A questo punto, non vi resta che inviare il messaggio. Per fare ciò, dovrete scegliere o la voce INVIA UTILIZZANDO
dal menu FILE e scegliere con quale account inviare il messaggio, oppure potete usare il pulsante INVIA sulla barra
degli strumenti. Il messaggio sarà posto nella cartella POSTA IN USCITA, finchè non farete un click
sul pulsante INVIA E RICEVI di outlook o sceglierete il comando INVIA (o INVIA/RICEVI se volete
effettuare entrambe le operazioni dal menu AZIONI di Outlook (vedi figure qui sotto):
Con il pulsante INVIA/RICEVI e con l’analoga voce di menu, si ricevono anche i
messaggi dalla rete. Per effettuare entrambe le operazioni è ovviamente
necessario essere connessi ad Interent (mentre per scrivere un messaggio si può
anche essere off-line, collegandosi solo quando lo si vuole inviare) e bisogna aver
impostato gli account di posta.
Tra qualche paragrafo vedremo comunque anche come impostare l’account.
13
Copyright 2003 Raffaella Folgieri – è vietata ogni riproduzione, anche parziale, del contenuto del manuale, se non
previa autorizzazione da parte dell’autore.COME VISUALIZZARE UN MESSAGGIO E APRIRE UN ALLEGATO
Abbiamo visto come inviare un
messaggio. Vediamo ora come
visualizzarlo. Quando riceviamo un
messaggio, lo vediamo nella cartella
POSTA IN ARRIVO. Con due click sul
messaggio che vogliamo leggere, potete
visualizzarlo e decidere ad esempio, di
rispondere al (bottone RISPONDI A) o
ai (bottone RISPONDI A TUTTI)
mittenti del messaggio stesso:
Chiaramente, gli allegati si possono
anche ricevere e non solo inviare (attenti
ai virus!!!) e quindi, dovrete imparare
anche a visualizzare e salvare gli allegati
che vi vengono inviati via mail.
Vedremo dunque come fare questa
semplice operazione.
Supponiamo di aver ricevuto un
messaggio con allegato e di aver fatto
due click sul messaggio di email per
visualizzare lo stesso messaggio. Ci
apparirà il testo e, in fondo, l’allegato,
così come vi viene mostrato nella figura
riportata di seguito:
A questo punto fate due click sull’icona
dell’allegato. Coparirà la finestra attraverso la
quale vi viene richiesto cosa desiderate fare, se
salvare l’allegato oppure se aprirlo.
Se scegliete di salvare il file, vedrete l’usuale
finestra attraverso la quale decidere dove
posizionare il file che volete registrare sul vostro
hard disk, altrimenti, se scegliete l’opzione APRI
FILE (e date l’OK), potrete accedere all’allegato
visualizzandolo. Il risultato delle due operazion
descritte è mostrato nelle due figure riportate alla pagina seguente.
14
Copyright 2003 Raffaella Folgieri – è vietata ogni riproduzione, anche parziale, del contenuto del manuale, se non
previa autorizzazione da parte dell’autore.Un allegato si può anche aprire utilizzando il tasto destro del mouse, così come è possibile, come in tutti i programmi
Windows, ormai, effettuare molte operazioni anche utilizzando il menu che compare facendo click con il tasto destro
del mouse su un oggetto di un programma. Non vedremo però, in questa sede, l’utilizzo del tasto destro, poiché, con un
po’ di pratica, vi apparirà semplice e chiaro come usare anche questa opzione.
COME IMPOSTARE UN ACCOUNT DI POSTA
In uno dei paragrafi precedenti abbiamo accennato alla necessità di aver impostato un account di posta elettronica per
poter inviare e ricevere messaggi.
Per impostare un account di posta, dovete selezionare la voce ACCOUNT dal menu STRUMENTI e poi fare un click
sul bottone AGGIUNGI/POSTA ELETTRONICA. Comparirà la finestra illustrata in figura, attraverso la quale, in
modalità guidata, dovrete impostare tutte le opzioni del
vostro account:
Scegliete un nome da dare al vostro account e fate un
click sul bottone AVANTI. Nella finestra che compare,
indicate il vostro indirizzo di posta elettronica:
Fate un click su AVANTI e impostate tutte le opzioni di invio e di ricezione, ovvero il server SMTP ed il POP di
accesso (rif. figura qui sotto). Questi dati vi vengono forniti dal vostro provider e quindi non dovete fare altro che
riportarli nelle apposite caselle:
15
Copyright 2003 Raffaella Folgieri – è vietata ogni riproduzione, anche parziale, del contenuto del manuale, se non
previa autorizzazione da parte dell’autore.Una volta fatto ciò, la procedura di creazione guidata vi
richiederà la password corrispondente al vostro account
(vengono visualizzati degli asterischi): immettetela e fate
click sul bottone AVANTI:
Ora scegliete il tipo di connessione che desiderate (infigura è stata indicata quella tramite linea telefonica) e fate un
click ancora una volta sul bottone AVANTI.
Dopo questa schermata, il programma individua il
modem colleagato al vostro computer. Confermate, con
un click sul pulsante AVANTI:
Inserite ora i dati relativi alla località in cui vi trovate ed ponete nell’apposita casella il nmero telefonico del provider a
cui collegarvi (anche questo fornito dal vostro internet provider):
Ora passate alla schermata successiva ed immettete anche
nome utente e password per il collegamento al POP del
provider (non confondetevi: quelli che avete immesso
precedentemente sono quelli di accesso alla vostra casella).
Immettete poi, nella scermata successiva, il nome che
intendete dare alla connessione per riconoscerla (potete
sceglierlo a piacere) e fate ancora una volta click su AVANTI.
Ora siete finalmente giunti alla schermata finale. Click sul
pulsante FINE per confermare tutti i dati immessi.
Avete creato il vostro account di posta.
Ripetete la stessa operazione per ogni account che volete
creare (se avete più di un indirizzo email).
16
Copyright 2003 Raffaella Folgieri – è vietata ogni riproduzione, anche parziale, del contenuto del manuale, se non
previa autorizzazione da parte dell’autore.SALVARE UN MESSAGGIO NELLE BOZZE
Se avete scritto un messaggio che però non volete inviare subito perché siete indecisi, o perché non è completo, una
volta scritto, invece di scegliere l’opzione INVIA o schiacciare l’omonimo bottone, fate semplicemente click sul
pulsante di chiusura della finestra (la X in alto a destra).
Outlook vi chiederà se volete conservare la copia del messaggio
e se date OK, questa verrà posta nella cartella BOZZE:
In un momento successivo, potete andare alla cartella BOZZE,
aprire il messaggio con due click, completarlo ed inviarlo come
sapete già fare.
SALVARE UN MESSAGGIO SU DISCO
Selezionate un messaggio e poi, dal menu FILE di Outlook, scegliete la voce SALVA CON NOME. Comparirà
l’usuale finestra che vi permetterà di salvare una copia del messaggio al di fuori delle cartelle di Outlook.
Potete scegliere di salvarlo sia in formato MAIL sia in formato PURO TESTO.
ELIMINARE UN MESSAGGIO
Per eliminare un messaggio, selezionatelo e schiacciate il pulsante CANC sulla vostra tastiera. Il messaggio verrà posto
nella cartella POSTA ELIMINATA. Dovrete poi scegliere la voce VUOTA CARTELLA POSTA ELIMINATA che
compare se fate click con il tasto destro del mouse sulla cartella stessa, per eliminare fisicamente il messaggio dall’hard
disk.
Se volete, però, eliminare direttamente il messaggio, senza metterlo nella cartella POSTA ELIMINATA, potete anche
selezionare il messaggio e schiacciare, insieme al tasto CANC sulla tastiera, anche il tasto SHIFT. Il messaggio sarà
così eliminato fisicamente e definitivamente.
17
Copyright 2003 Raffaella Folgieri – è vietata ogni riproduzione, anche parziale, del contenuto del manuale, se non
previa autorizzazione da parte dell’autore.COME CREARE UN NUOVO CONTATTO
Scegliete NOVO/CONTATTO dal menu FILE. Comparirà la finestra illustrata in figura.
E’ facile intuire quali dati dovrete immettere. Più
saranno completi, più potrete registrare
informazioni circa il nuovo contatto inserito. Potete
mettere anche maggiori dettagli, facendo un click
sull’apposita linguetta:
Oppure potete scegliere di inviare messaggi al contatto appena
immesso attraverso l’uso di certificati e strumenti di crittografia
(per rendere riservato il contenuto di ogni messaggio):
Potete anche stabilire (ma questo è un uso
avanzato che non descriveremo in questo breve
manuale d’uso) di immettere campi
personalizzati.
COME CREARE NOTE, ATTIVITA’, LISTA DI DISTRIBUZIONE, DOCUMENTI OFFICE
Sempre dal menu FILE potete scegliere di creare NOTE, ATTIVITA’, LISTA DI DISTRIBUZIONE, DOCUMENTI
OFFICE. Non descriveremo questi comandi, essendo di uso molto elementare. Provate da soli ad utilizzare questi
comandi!
18
Copyright 2003 Raffaella Folgieri – è vietata ogni riproduzione, anche parziale, del contenuto del manuale, se non
previa autorizzazione da parte dell’autore.IL MENU MODIFICA
Nel menu MODIFICA trovate molti comandi già noti a chi utilizza Windows ed i
programmi per questo sistema operativo. Sorvoleremo perciç su ANNULA,
TAGLIA, COPIA, INCOLLA, CANCELLA, SELEZIONA TUTTO ed
ELIMINA, di immediata comprensione.
Con il comando SPOSTA NELLA CARTELLA, selezionato un messaggio,
potrete spostarlo nella cartella che indicherete nella finestra che compare
selezionando questa voce. COPIA NELLA CARTELLA vi permette, selezionato
un messaggio, di farne una copia e porla nella cartella che voi stessi indicherete.
SEGNA COME GIA’ LETTO e SEGNA COME DA LEGGERE contrassegnano
un messaggio selezionato. SEGNA TUTTI COME GIA’ LETTI agisce su tutti i
messaggi.
La voce CATEGORIE permette di impostare le categorie secondo le proprie
esigenze.
IL MENU VISUALIZZA
Questo menu permette di impostare tutte le opzioni di visualizzazione per le varie sezioni di outlook, dal calendario alla
posta elettronica….
Fornisce inoltre la possibilità di spostarsi rapidamente da una cartella all’altra, come mostrato in figura:
Con tutte le altre opzioni potete scegliere se:
19
Copyright 2003 Raffaella Folgieri – è vietata ogni riproduzione, anche parziale, del contenuto del manuale, se non
previa autorizzazione da parte dell’autore.- visualizzare o meno la barra di outlook,
- visualizzare o meno l’elenco delle cartelle,
- vedere l’anteprima dei messaggi in un riquadro nella parte inferiore della workarea,
- avere un’anteprima automatica dei messaggi,
- quali barre degli strumenti visualizzare e se visualizzare o meno la barra di stato.
IL MENU PREFERITI
Il menu PREFERITI è del tutto simile all’omonimo menu presente nel browser Internet Explorer. Selezionando uno dei
vostri siti web preferiti o un canale dall’elenco che compare, automaticamente aprirete (se siete collegati ala Rete) la
pagina web prescelta.
IL MENU STRUMENTI
Il menu STURMENTI contiene molte opzioni che abbiamo già visto indirettamente nei paragrafi precedenti. E’ questo
il caso delle voci:
- INVIA
- INVIA/RICEVI
- RUBRICA
- CREAZIONE GUIDATA REGOLE
- VUOTA CARTELLA POSTA ELIMINATA
- ACCOUNT
- OPZIONI
Per quanto riguarda le altre, tralasceremo la descrizione di
MACRO e MODULI in quanto sono opzioni difficili da
utilizzare per chi è alle prime armi con l’utilizzo di Outlook.
PERSONALIZZA permette di impostare l’interfaccia di
Outlook secondo le personali esigenze e sarà un comando
facile da utilizzare da chi è già abituato all’uso di altri
programmi in ambiente Windows. Selezionando questo
comando, infatti, compare la finestra, illustrata qui sotto, che
permette di impostare in modo personale bottoni e menu:
20
Copyright 2003 Raffaella Folgieri – è vietata ogni riproduzione, anche parziale, del contenuto del manuale, se non
previa autorizzazione da parte dell’autore.PROPRIETA’ DI SCANSIONE DELLA POSTA ELETTRONICA, se selezionato, mostra la finestra:
Attraverso le varie sezioni di questa finestra potrete impostare le
opzioni di rilevamento dei messaggi, delle azioni, i tipi di avviso e
rapporti che vorrete ricevere in automatico.
Un comando molto importante e che vi tornerà comodo è quello corrispondente alla voce TROVA. Se la selezionate,
l’interfaccia di Outlook cambierà come mostrato in figura.
Immettete la parola chiave da ricercare e, se volete, selezionate l’opzione di ricerca in tutto il contenuto del messaggio.
Fate un click sul pulsante TROVA ed Outlook effetuerà la ricerca du quanto richiesto su tutti i messaggi contenuti nella
cartella in cui siete posizionati.
Potete ottenere lo stesso risultato anche facendo click sul bottone TROVA della barra degli strumenti.
21
Copyright 2003 Raffaella Folgieri – è vietata ogni riproduzione, anche parziale, del contenuto del manuale, se non
previa autorizzazione da parte dell’autore.Attraverso il menu STRUMENTI, potete anche scegliere di effettuare una RICERCA AVANZATA. In questo caso
avrete a disposizione più opzioni di ricerca, come si vede dalla figura qui sotto:
Infine, con l’opzione ORGANIZZA, potete divertirvi ad organizzare i contenuti delle vostre cartelle in modo da creare
un ambiente operativo più consono alle vostre esigenze:
22
Copyright 2003 Raffaella Folgieri – è vietata ogni riproduzione, anche parziale, del contenuto del manuale, se non
previa autorizzazione da parte dell’autore.IL MENU AZIONI
Anche nel caso del menu AZIONI abbiamo già visto molti comandi indirettamente, nei paragrafi precedenti.
Infatti, a parte la voce NUOVO MESSAGGIO FAX, che potrete
utilizzare nel caso il vostro sistema preveda l’invio di fax, tutte le altre
voci dovrebbero ormai esservi note.
CONTRASSEGNA PER IL COMPLETAMENTO serve a
contrassegnare un messaggio in modo da porlo in evidenza per
l’elaborazione.
POSTA INDESIDERATA fornisce la possibilità, selezionato un
messaggio, di aggiungerne il mittente all’elenco degli indirizzi da cui
non si gradisce ricevere messaggi di posta.
NUOVO MESSAGGIO DI POSTA ELETTRONICA UTILIZZANDO vi da la possibilità di comporre un messaggio
email utilizzando gli elementi decorativi messi a disposizione da Outlook (ne vedete un esempio in figura).
COME STAMPARE DA OUTLOOK
In qualunque sezione di Outlook vi troviate (posta, calendario, note, ecc.) potrete stampare il documento selezionato
(messaggio, calendario settimanale o giornaliero, ecc.) semplicemente scegliendo il comando STAMPA dal menu
FILE, oppure facendo un click sul bottone con l’icona della stampante posto sulla barra degli strumenti di Outlook.
23
Copyright 2003 Raffaella Folgieri – è vietata ogni riproduzione, anche parziale, del contenuto del manuale, se non
previa autorizzazione da parte dell’autore.LA BARRA DEI BOTTONI
Di seguito, schematicamente, riportiamo la barra dei bottoni standard di outlook. Potete notare come i pulsanti
permettano di eseguire operazioni già analizzate parlando dei manu, che contengono le stesse opzioni.
Elimina il Inoltra il
Sposta nella documento messaggio ad Organizza
cartella il selezionato uno specifico
documento destinatario
selezionato Rubrica
Stampa
documento Rispondi a
selezionato tutti i mittenti
Corrisponde Trova
Rispondi al
al comando mittente
NUOVO del Guida in
menu FILE linea (Help)
Invia/Ricevi
posta elettronica
24
Copyright 2003 Raffaella Folgieri – è vietata ogni riproduzione, anche parziale, del contenuto del manuale, se non
previa autorizzazione da parte dell’autore.Puoi anche leggere