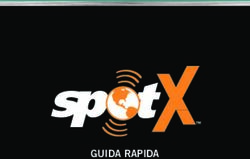Nozioni sul servizio di posta elettronica
←
→
Trascrizione del contenuto della pagina
Se il tuo browser non visualizza correttamente la pagina, ti preghiamo di leggere il contenuto della pagina quaggiù
B. VERSIONE ESTESA
Nozioni sul servizio di posta elettronica
La filosofia operativa della posta elettronica ricalca quella della posta tradizionale: Esiste un messaggio da spedire a un
destinatario da parte di un mittente ed entrambi hanno un indirizzo che li identifica.
Ma rispetto al servizio di posta tradizionale l’e-mail offre, come vedremo, molti vantaggi:
1. Un messaggio può essere spedito contemporaneamente a più destinatari.
2. Si possono allegare al messaggio documenti, immagini, suoni ecc..
3. Nel computer del mittente resta copia dei messaggi inviati.
4. Se il messaggio, per qualche motivo, non può giungere a destinazione, si ha una immediata notifica del mancato
recapito.
5. Non è necessario che il computer sia perennemente collegato a Internet in attesa di messaggi, perché i messaggi
vengono temporaneamente depositati sul disco fisso del Provider che provvede poi ad inviarli al primo
collegamento del destinatario.
6. La scrittura e la lettura dei messaggi, nel secondo caso dopo averli scaricati, può essere effettuata anche se non
collegati.
Per poter utilizzare la posta elettronica sono necessari un computer, un modem, una linea telefonica, e un accesso a
Internet. Inoltre è necessario aver installato nel computer un programma di gestione della posta elettronica (anche se è
possibile utilizzare la posta elettronica via Web o attraverso i cellulari). Un vantaggio nell’utilizzare i programmi di gestione
della posta sta nella possibilità di poter mantenere e consultare tutta la posta ricevuta (posta in arrivo) o spedita (posta
inviata) senza collegarsi a Internet. I programmi di gestione delle e-mail sono molti. Per esempio:
Outlook Express (presente solo su S.O Windows XP e precedenti), Outlook, Opera, Mozilla Thunderbird ecc ….
Il vasto mondo dei software gode di una discreta quantità di applicativi atti a tale scopo, e tra questi sicuramente uno dei più
apprezzati e diffusi è Thunderbird.
86Thunderbird è un client mail gratuito realizzato da Mozilla, celeberrima azienda impegnata da diverso tempo nel mondo del
software open source, molto semplice da utilizzare e completo di ogni caratteristica necessaria a un pieno utilizzo delle
potenzialità della posta elettronica.
Gli indirizzi di posta elettronica
Gli indirizzi di posta elettronica hanno tutti un formato simile al seguente:
nome@identificativo fornitore.suffisso
La parte alla sinistra del simbolo @ (at) identifica l’utente all’interno del sistema informatico del provider che lo
ospita. Questa parte deve essere diversa da utente a utente, all’interno del sistema informatico, perché deve
identificarlo in modo univoco: in pratica non possono esserci due persone che hanno lo stesso indirizzo
mario.rossi@provider.it, altrimenti non si saprebbe quale dei due è il destinatario del messaggio.
Il simbolo @ (at) significa, in inglese, presso e specifica presso quale fornitore di servizi Internet l’indirizzo si trova.
La parte alla destra del simbolo @ (at) indica, sempre in modo univoco, il sistema informatico presso il quale
l’utente è ospitato all’interno della rete Internet. Questa sezione è costituita da due parti separate da un punto. La
parte alla sinistra del punto identifica il fornitore del servizio di posta. La parte alla destra è un suffisso di due
lettere che specifica il Paese del fornitore.
Installazione di Thunderbird su Windows
Innanzitutto, è necessario scaricare il file di installazione di Thunderbird ottimizzato per Windows.
Una volta terminato il download del file di installazione, è necessario spostarsi nella cartella dove è stato scaricato; fatto ciò,
avviamo l’installazione con un doppio click del mouse sul file eseguibile Thunderbird.exe.
87La prima finestra che compare è quella di benvenuto: in essa vengono consigliati piccoli accorgimenti da seguire prima di
iniziare il processo di installazione. Figura 1.
FIG. 1
Cliccare sul pulsante Avanti per continuare l’installazione. Figura 2.
88FIG. 2
Mantenere la scelta Standard poi Avanti.
Si aprirà la terza figura di dialogo (figura 3) dove facendo click sul pulsante Installa inizia la reale installazione
dell’applicativo sul computer.
89La visualizzazione dello stato dell’installazione viene evidenziata dalla finestra presentata in fig. 4.
FIG. 4
Terminato il processo, a patto che non sia stata modificata questa opzione, comparirà sul desktop un collegamento a
Thunderbird. Siamo ora in grado di utilizzare a pieno le potenzialità di questo ottimo client mail.
NOTA: Se nel PC esisteva già un programma di posta, durante l’installazione potrebbe venire richiesto di importare alcuni
elementi dal vecchio al nuovo applicativo. Non importare.
Creare un account
91La prima opzione da scegliere, nella prima schermata di avvio di Thunderbird (figura 5), è il tipo di account da aggiungere:
è possibile utilizzare un normale account di posta. Il nostro intento è chiaramente quello di aggiungere un account mail, e
pertanto lasciamo spuntata la prima opzione, selezionata di default, e clicchiamo Avanti.
FIG. 5
Fare click su
Crea nuovo
account Email.
Cosa serve per creare un account:
Il nome visibile di riconoscimento (Nikname, scelta dell’utente)
Indirizzo di posta ( concordato)
Il nome del server POP o IMAP del provider (fornito dal provider)
Il nome del server SMTP del provider (fornito dal provider)
La PASSWORD della casella di posta (fornito dal provider)
Il nome utente o login (fornito dal provider)
A scopo esemplificativo simuliamo una configurazione di Thunderbird con dati di fantasia.
92Dominio Provider: alice.it
Nome di riconoscimento: Astrale
Indirizzo di posta: tizio.caio@alice.it
POP3 o IMAP: in. alice.it
SMTP: out.alice.it
PWD (password): marechiaro
Login: tizio.caio
Nella finestra di apertura fare click su Crea un nuovo account Email per aprire la prima finestra di dialogo di figura 6.
Fare click sul pulsante
Saltare questo passaggio
ecc..
FIG. 6
Cliccando sul pulsante indicato dal fumetto, si apre la prima finestra di dialogo per la configurazione, figura 7.
93Righe in cui digitare gli
elementi previsti.
Pulsante Continua per
procedere alla
configurazione account.
FIG. 7
In questa finestra, sulle righe predisposte si devono inserire gli elementi: nikname, indirizzo di posta e Password.
Poi cliccare sul pulsante Continua.
Sulla successiva maschera, figura 8, attivare il bottone POP3 o IMAP, poi fare click sul pulsante Configurazione manuale.
94FIG. 8
L’operazione sopraindicata apre la finestra conclusiva della configurazione dell’account. Figura 9.
95FIG. 9
Collegarsi a Internet e fare click sul pulsante Riesaminare, Thunderbird si collegherà con il provider per
verificare la correttezza dell’account.
Se avessimo contratti con più provider, è necessario ripetere le operazioni sopradescritte per ciascuno.
Usare Thunderbird come programma di posta
Per aprire l’applicativo di posta Thunderbird, fare doppio click sull’icona
Finestra di apertura di Thunderbird. Figura 10.
FIG. 10
96Nelle successive figure si evidenziano i dettagli.
Menù principale Barra dei comandi
Area titoli posta arrivata o
Inviata.
Area delle cartelle
Area contenuti posta.
Area dettagli posta.
FIG. 11
Barra dei comandi
Fare click per scaricare la posta in arrivo.
Fare click per aprire la finestra di compilazione messaggio.
Fare click per aprire la rubrica
97Area cartelle
Visualizza la posta in arrivo e arrivata
Visualizza posta in uscita
Visualizza posta inviata
Visualizza posta eliminata
Altre operazioni
Risponde al mittente della mail.
Risponde al mittente principale e a tutti i destinatari per conoscenza.
Inoltra una mail ricevuta a destinatari da noi scelti.
Archivia la mail in una cartella Archivi (cartella che appare dopo la prima volta che si è scelto questo
comando).
Inserisce la mail nella cartella posta indesiderata (cartella che appare dopo la prima volta che si è scelto
questo comando).
Cestina la mail.
Opzioni generali Thunderbird
Una volta terminati i processi descritti in precedenza, Thunderbird è già configurato e funzionante, pronto a
svolgere egregiamente il suo compito. Ci sono, però, altre impostazioni che è possibile configurare, rendendo il
client di casa Mozilla personalizzato secondo le nostre esigenze. Di norma, è possibile tralasciare questo
aspetto, limitandoci a lasciare le impostazioni configurate di default.
98Per visualizzare il menù, grazie al quale è possibile modificare tali impostazioni, è sufficiente selezionare la voce
Strumenti Opzioni.
Come è possibile notare, il menù delle Opzioni è suddiviso in categorie. La prima riguarda le impostazioni
generali del client. Da qui è possibile: controllare che Thunderbird sia configurato come il client di posta
predefinito, in modo tale che venga aperto ogni qual volta sia necessaria un’applicazione per la gestione delle e-
mail; configurare la pagina visualizzata all’apertura del client mail, e impostare il suo comportamento quando
viene ricevuta una nuova e-mail. Figura 12.
99FIG. 12 10
0FIG. 13
La seconda categoria del menù Opzioni, invece, riguarda le impostazioni di visualizzazione: in parole semplici,
è possibile modificare l’aspetto grafico di Thunderbird, scheda Formato, configurando i colori del client, caratteri
di scrittura e relative dimensioni e colore, e la codifica utilizzata per la lettura e la scrittura della posta elettronica.
Da notare, poi, un’ulteriore scheda, grazie alla quale è possibile modificare le etichette da applicare alla posta, ed
i colori che tali etichette dovranno avere. Figura 13.
La terza categoria del menù permette di modificare le impostazioni di composizione della e-mail. Tale sezione
è suddivisa in tre schede: Generale, Indirizzi e Ortografia.
La prima voce mostra i settaggi principali riguardanti la scrittura di una e-mail. È possibile modificare il
comportamento di Thunderbird durante l’inoltro dei messaggi ricevuti, il tempo di salvataggio automatico durante
la scrittura, il tipo di codifica, e il numero di caratteri dopo cui il testo verrà mandato automaticamente a capo.
Inoltre, sono presenti anche voci relative allo stile del carattere di scrittura, con dimensione e tipo di carattere
utilizzato.
La sezione Indirizzi, invece, riguarda principalmente la gestione del completamento automatico degli indirizzi:
Thunderbird, infatti, memorizza tutti gli indirizzi di posta elettronica da cui abbiamo ricevuto e-mail o a cui ne
abbiamo inviati, e durante la scrittura di una nuova mail suggerisce gli indirizzi memorizzati nel suo database.
10
1La terza voce, infine, riguarda le impostazioni relative al controllo ortografico della posta inviata: un’altra delle
funzionalità di questo client così versatile è proprio la possibilità di sfruttare il dizionario presente al suo interno
per verificare la corretta scrittura delle e-mail. Figura 14.
Non si ritiene di
esaminare la categoria
chat perché ormai
superata.
FIG. 14
La categoria Sicurezza permette di configurare le impostazioni relative alla sicurezza e alla posta indesiderata:
lo spam, infatti, è uno dei fenomeni negativi del web che maggiormente si è diffuso negli ultimi anni, e continua a
crescere a ritmi rapidissimi. Thunderbird, dal canto suo, svolge un ottimo lavoro per garantire all’utente la giusta
privacy, e tramite questo menù è possibile gestire il suo comportamento sotto tale aspetto.
Oltre allo spam, Thunderbird è in grado di combattere anche il cosiddetto Phishing: i tentativi di frode tramite
posta elettronica sono sempre più frequenti, e Mozilla ha reso il suo client di posta elettronica sufficientemente
sicuro per diminuire le possibilità di incappare in malintenzionati. Tuttavia, in questo settore la sicurezza non è
mai troppa, ed è buona abitudine leggere con attenzione la posta ricevuta prima di inviare dati sensibili.
10
2Altre due caratteristiche di Thunderbird nel campo della sicurezza sono il controllo della posta attraverso un
antivirus integrato e la possibilità di utilizzare una password principale per la gestione dell’applicazione e delle
password salvate. Figura 15.
FIG. 15
10
3Categoria Allegati. Molto spesso capita di utilizzare la posta elettronica come strumento di scambio di file e
documenti. Tali file vengono inviati sotto forma di allegati, e Thunderbird è in grado di gestirli in maniera sicura e
veloce. Alla voce Allegati è possibile impostare il comportamento del client nel momento in cui si decide di
salvare un file ricevuto tramite e-mail, e modificare le azioni relative a determinati tipi di file. Figura 16.
FIG. 16
L’ultima voce, infine, riguarda le impostazioni Avanzate di Thunderbird. Qui è possibile modificare alcuni settaggi
generali del client Mozilla, quali ad esempio il nome visualizzato nella rubrica, il tempo necessario prima che una
mail venga segnata come letta dopo averla selezionata, il comportamento all’apertura di un messaggio, o le
impostazioni relative alle ricevute di ritorno.
10
4Inoltre, tramite questo menù è possibile configurare le impostazioni relative al consumo di spazio sul disco fisso,
agli aggiornamenti automatici dell’applicazione ed ai certificati utilizzati nell’invio e nella ricezione della posta.
Figura 17.
FIG. 17
Generare e inviare una mail
Aprire Thunderbird poi:
a) Fare click su Rubrica e selezionare i destinatari. Figura 18.
b) Fare ora click su Scrivi per aprire la finestra di dialogo in cui digitare il messaggio. Nella finestra di
composizione sarà/saranno già indicato/i i destinatari della mail. Figura 56.
c) Indicare l’oggetto nell’apposita riga poi spostare il cursore di scrittura nell’area di digitazione messaggio.
d) Scrivere il messaggio.
10
5e) Fare click su Invia. Attendere il completamento della procedura d’invio.
Comando scrivi
FIG. 18
Comando invia
Area indirizzi.
Area digitazione
oggetto.
Area digitazione
messaggio
FIG. 19
10
6Completato il messaggio, fare click su comando Allega, dalla finestra Scelta allegato, ricercare l’oggetto da
allegare, selezionarlo, poi fare click su pulsante Apri. Alla fine dell’operazione si visualizzerà nella mail l’oggetto
che è stato allegato. Figura 20.
Visualizzazione allegato
FIG. 20
Ricevere, leggere e rispondere a messaggi di posta elettronica.
Aprire Thunderbird, selezionare Posta in arrivo, quindi fare click su Scarica posta.
Se nella nostra casella presso il Server esistono delle mail a noi indirizzate, verranno scaricate sul nostro PC e
potremo visualizzare alcuni elementi tra cui l’oggetto delle mail e il mittente, sul riquadro destro del programma in
carattere grassetto e con una “”stellina” identificativa dei messaggi non ancora letti. Inoltre a fianco della cartella
Posta in arrivo, apparirà il numero dei messaggi pervenuti e non ancora aperti. Figura 21. Per leggere il corpo
del messaggio, è sufficiente selezionarlo nell’area archivio. Con tale operazione, si trasformerà il grassetto
dell’oggetto del messaggio in carattere normale, scomparirà la “stellina” e a fianco della cartella Posta in arrivo,
diminuirà di un’unità la cifra che indica le mail non lette.
10
7Scarica posta
FIG. 21
Per risponde-re ad una mail, fare
click sul pulsante Rispondi o
Rispondi a tutti.
Area contenuto
messaggi
Tale comando apre lo stesso
messaggio ricevuto con già attivo il
cursore di scrittura nel punto da cui
Area contenuto cartelle iniziare la risposta. Figura 22.
La parte originale del messaggio è
delimitata da una linea verticale blu,
questa parte si chiama citazione.
Le citazioni sono certamente utili, perché talvolta risulta difficile capire il senso di una risposta senza avere sott'occhio il testo
originale.
Digitata la risposta fare clic sull’icona Invia.
Punto in cui si trova il cursore
di scrittura e da dove si inizierà
a digitare la risposta.
10
8FIG. 22
Rispondere a tutti ( oltre al mittente anche a coloro che hanno ricevuto il messaggio per conoscenza).
La procedura non cambia rispetto a quella precedentemente descritta, tranne per il fatto che si sceglierà il
comando Rispondi a tutti.
Visualizzazione e salvataggio degli allegati
L’arrivo di una mail contenente un allegato è caratterizzata da un’icona a forma di clip a fianco dell’oggetto del
messaggio, inoltre in basso a sinistra dell’area contenuto messaggi viene indicato il nome dell’allegato, e a
destra il pulsante Salva. Figura 23.
10
9Pulsante Salva
Allegato
FIG. 23
Per visualizzare il contenuto dell’allegato è necessario fare doppio click sullo stesso. (ATTENZIONE!
Sull’apertura degli allegati rispettare le regole indicate nella parte Sicurezza).
Per salvare l’allegato fare click sul pulsante Salva e indicare la cartella in cui si vuole archiviare l’allegato.
Formattare un messaggio prima dell’invio.
11
0Area strumenti di
formattazione
Tipo di carattere
Inserisce
Corsivo, grassetto immagini o
Menù a tendina per la e sottolineato emoticons
scelta del carattere
Diminuisce
o aumenta il
carattere
FIG. 24
Eliminare un messaggio
Selezionare il messaggio nel riquadro contenuto cartelle poi fare click sul pulsante Elimina
.
Salvare una mail
Fare click con il tasto destro del mouse sulla mail nell’area contenuto cartelle, nel menù
contestuale che appare scegliere Salva come, nella nuova finestra ricercare la cartella in cui
si vuole salvare il messaggio, quindi cliccare sul pulsante Salva.
La mail, viene salvata con estensione .eml, estensione compatibile con molti applicativi di
posta.
11
1Stampare un messaggio
Per avere la stampa di una mail ricevuta, è sufficiente selezionare la mail nel riquadro
dell’area contenuto cartelle, poi cliccare su File Stampa.
La rubrica
Una delle funzionalità più comode di un client mail è sicuramente la rubrica: può tornare
utile, ad esempio, nel caso si voglia archiviare l’elenco di tutte le persone con cui si sono avuti
contatti tramite e-mail. Thunderbird, ovviamente, è dotato anche di questo strumento, ricco di
funzioni e semplice da utilizzare.
Gli indirizzi e-mail presenti al suo interno possono essere raccolti in gruppi, suddivisi secondo
criteri a piacere: è possibile, ad esempio, creare un gruppo per i colleghi di lavoro, uno per i
familiari, uno per gli amici e così via, mantenendo sempre un certo ordine per localizzare in
maniera semplice e comoda un determinato indirizzo ogni qual volta ne abbiamo bisogno.
Per accedere ai servizi offerti dalla gestione della rubrica e ai relativi indirizzi di posta
elettronica contenuti è sufficiente cliccare sul comando Rubrica presente nella barra degli
strumenti principale di Thunderbird. La schermata che si aprirà proporrà un elenco molto
chiaro e suddiviso in categorie di tutti i nostri contatti, che è possibile modificare a piacimento.
Figura 25.
La rubrica oltre ai contatti mail può contenere altre informazioni di base di una persona o di
una azienda quali: numero del telefono, del fax, del cellulare, l’indirizzo reale ecc…
11
2Nuovo contatto
FIG. 25
Inserire un contatto nella Rubrica.
11
3Fare click su Nuovo contatto per aprire la finestra di dialogo di figura 26.
FIG. 26
I dati, contrassegnati con un asterisco in figura 26, sono obbligatori. Dopo aver completato la
digitazione, Cliccare sul pulsante OK.
Con questa operazione abbiamo implementato in ordine alfabetico la Rubrica.
Modificare un contatto della rubrica
Aprire la rubrica di Thunderbird, selezionare il contatto da modificare e fare click su di esso
con il pulsante destro del mouse, nel menù contestuale scegliere Proprietà , figura 27. Con
questa azione, si apre la finestra di dialogo già vista in figura 26.Ora è possibile effettuare le
variazioni ai dati già presenti nel contatto. Al termine delle modifiche cliccare sul pulsante OK.
11
4Proprietà
FIG. 27
Raggruppare i contatti
Una delle funzioni più utili della Rubrica è quella che consente di raggruppare i contatti in
modo da poter inviare lo stesso messaggio a più persone con pochissimi click del mouse.
Ad esempio, si può creare un gruppo degli amici, quello dei colleghi e così via.
In sostanza con questa funzione si può inviare rapidamente lo stesso messaggio a tutti i
destinatari facenti parte del gruppo.
11
5Aprire la Rubrica di Thunderbird e cliccare sul comando Nuova lista per aprire la finestra di
dialogo di figura 28.
Inserire il nome
della nuova lista
poi cliccare sul
pulsante OK.
FIG. 28
Indichiamo il nome che vogliamo dare alla lista, ad esempio SCACCHISTI poi clicchiamo su
OK.
Sul riquadro di sinistra della finestra rubrica comparirà la denominazione SCACCHISTI.
Figura 29.
Rubrica personale
FIG. 29
SCACCHISTI
11
6Apriamo ora la rubrica personale così da visualizzare tutti i nostri contatti sul riquadro di
destra.
Selezionare i contatti da copiare nella lista scacchisti e per trascinamento li portiamo nella
lista Scacchisti.
Creare un account Gmail
Il vantaggio di creare uno o più account gmail è determinato dal fatto che più persone che
usano lo stesso computer possono inviare e ricevere la posta nel proprio indirizzo. Inoltre è
possibile trasferire tale account su Thunderbird e utilizzarlo senza dover entrare nel browser
per la navigazione.
1a parte – Creare account gmail
Lanciare il browser di navigazione e aprire le App. Figura 30. Fare click sull’icona Gmail per
aprire la finestra di figura 31.
Icona per aprire la finestra
per creare il nuovo Account.
11
7FIG. 30 FIG. 31
Cliccando sul pulsante Crea account si apre la finestra di dialogo di figura 32a che dovrà essere compilata interamente.
FIG. 32a
FIG. 32b
11
8Dopo aver compilato la finestra di dialogo 69a, fare click sul pulsante Passaggio
successivo, per aprire la finestra di dialogo successiva conclusiva.
FIG. 33
2a parte – riportare account gmail in Thunderbird
Per accedere all’account gmail da Thunderbird, vedere Creare un account pag. 5 del
fascicolo. In figura 6, inserire i dati del nuovo account gmail nelle posizioni Nome, Indirizzo
email e Password. Cliccare sul pulsante continua e alla successiva schermata ( pag.6 fig.8
del fascicolo) fare click sul pulsante Fatto.
Ora nella schermata di apertura di Thunderbird ci sarà anche il nuovo account e potrà essere
utilizzato.
3° parte – Posta Elettronica Certificata
11
9La Posta Elettronica Certificata è il sistema che consente di inviare e-mail con valore legale
equiparato ad una raccomandata con ricevuta di ritorno. La PEC utilizza protocolli di
sicurezza che garantiscono la certezza del contenuto non rendendo possibile nessuna
modifica al messaggio né ad eventuali allegati.
Il riconoscimento legale di un messaggio inviato tramite posta certificata, è tale solo se
inviata ad un altro indirizzo PEC.
Per usare un servizio di Posta Elettronica Certificata, è necessario acquistare una casella
certificata da un gestore riconosciuto dall’Agenzia per l’Italia Digitale (AGID).Per maggiori
dettagli si veda la specifica monografia in APPS&TECH
12
0Puoi anche leggere