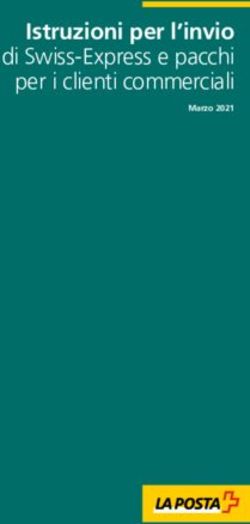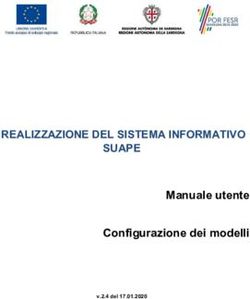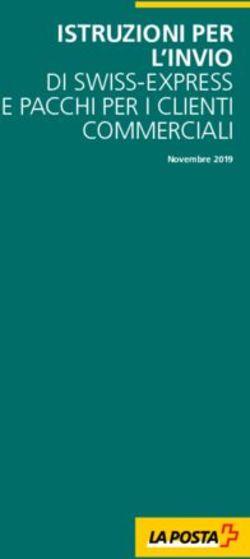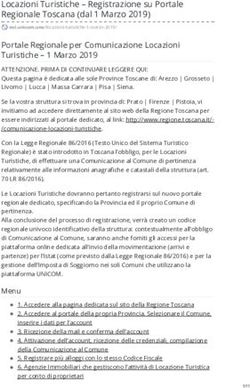OT-MAIL - Manuale amministratore di dominio - Guida pratica dell'amministratore di un dominio WEBADMIN.OT-MAIL.IT 02/07/2018 v.8.6 - Omitech
←
→
Trascrizione del contenuto della pagina
Se il tuo browser non visualizza correttamente la pagina, ti preghiamo di leggere il contenuto della pagina quaggiù
Guida pratica dell’amministratore di un dominio
OT-MAIL – Manuale amministratore di dominio
WEBADMIN.OT-MAIL.IT
02/07/2018 v.8.6Pagina 2 di 12 Sommario 1 Accesso alla console di amministrazione..................................................3 2 Creare un nuovo account.........................................................................3 3 Inoltro della posta per un account (forwarding)........................................5 4 Eliminare un account di posta..................................................................6 5 Cambio della password............................................................................6 6 Creare un alias.......................................................................................7 7 Visualizzare lo spazio libero nelle caselle.................................................7 8 Creare una lista di distribuzione..............................................................8 9 Impostare il Fuori Ufcio.......................................................................10 10 Protocolli di accesso a OT-MAIL in base alla tipologia sottoscritta..........10 11 Parametri di accesso...........................................................................11 12 Spam e Antivirus.................................................................................11
Pagina 3 di 12 1 Accesso alla console di amministrazione Per accedere alla console andare sul link https://webadmin.ot-mail.it ed inserire login e credenziali fornite in fase attivazione servizio. Dalla console è possibile amministrare tutte le caselle di posta e liste distribuzione interne al proprio dominio. Questa è una guida pratica dove è possibile reperire le informazioni e procedure più richieste nell'utilizzo della Console webadmin.ot-mail.it. Per maggiori informazioni e supporto inviare una mail a helpdesk@omitech.it 2 Creare un nuovo account Accedere alla console, andare sul Tab “Gestisci” e poi su “Nuovo”.
Pagina 4 di 12 nserire il nome account desiderato, impostare la password. Selezionare “Necessario cambio password” se si desidera far cambiare all’utente la password al primo accesso, cliccare su “Fine”. Solo i campi contrassegnati con * sono obbligatori.
Pagina 5 di 12 3 Inoltro della posta per un account (forwarding) Gestisci > Account doppio click sull’account che si desidera impostare l’inoltro e in fne click sulla voce di menù Inoltro Quando si crea o modifca un account, è possibile specifcare un indirizzo di inoltro predefnito che l'utente può utilizzare. Gli utenti possono modifcare l'indirizzo di inoltro dalla scheda Preferenze dell'account. È inoltre possibile specifcare gli indirizzi di inoltro che sono nascosti all'utente. Una copia di un messaggio inviato all'account viene immediatamente inoltrata all'indirizzo di inoltro designato. Quando i messaggi arrivano in una copia viene inviato all'indirizzo di inoltro. Quando l'inoltro della posta è disabilitato, l'opzione per creare un indirizzo di inoltro e per disabilitare la consegna locale non viene visualizzata nella pagina di posta Preferenze dell'utente e nella pagina Filtri di posta.
Pagina 6 di 12 Se disabiliti l'inoltro ma un indirizzo di inoltro è già specifcato nell'account dell'utente, l'inoltro dei messaggi continua fno a uando non rimuovi l'indirizzo di inoltro dalla pagina delle preferenze Mail dell'account. 4 Eliminare un account di posta L’eliminazione degli account comporta la perdita totale dei messaggi contenuti nella casella. Prima di eseguire l’operazione assicurarsi che la posta sia stata scaricata in locale o che il contenuto in essa presente non sia più necessario. Per eliminare la casella, selezionare l’account, tasto destro del mouse e cliccare su elimina. 5 Cambio della password Selezionare l’utente, tasto desto del mouse e cliccare su “Cambia Password”. Verifcare che eventuali tentativi di inserimento errati non abbiano mandato in blocco l’account, in caso di utente in “Blocco” metterlo in stato “Attivo”.
Pagina 7 di 12 6 Creare un alias Per creare un alias cliccare su “Gestisci” - “Alias” - “Nuovo”. Inserire nome alias e account destinazione. Cliccare su “Ok”. 7 Visualizzare lo spazio libero nelle caselle Per visualizzare lo spazio libero/occupato, selezionare l’account, tasto destro su “Modifca” e verifcare alla voce “Spazio”.
Pagina 8 di 12 8 Creare una lista di distribuzione Una lista di distribuzione, nota anche come mailing list, è un gruppo di indirizzi di posta contenuti in un elenco con un indirizzo di posta comune. Quando gli utenti inviano a una lista di distribuzione, inviano il messaggio a tutti coloro il cui indirizzo è incluso nell'elenco. La riga dell'indirizzo visualizza l'indirizzo della lista di distribuzione; i singoli indirizzi dei destinatari non possono essere visualizzati. Procedura di creazione Una lista di distribuzione può includere indirizzi e-mail elencati nella directory della tua azienda e puoi aggiungere altri indirizzi all'elenco, ricorda che gli indirizzi e-mail che digiti non sono verifcati. Vai a Gestisci > Lista di distribuzione. Nell'icona a forma di ingranaggio, fai clic su Nuovo.
Pagina 9 di 12 Nella casella di testo Nome elenco, digitare il nome dell'elenco di distribuzione da utilizzare come indirizzo di posta. Il nome della lista non può contenere spazi. Nella casella di testo Nome visualizzato, digitare il nome comune per l'elenco. Nel campo Descrizione, descrivere il tipo di elenco o utilizzo. A destra, nella sezione Aggiungi membri a uesto elenco, cerca i nomi dalla rubrica aziendale o nella sezione Oppure inserisci gli indirizzi di seguito, inserisci un indirizzo email completo. Il numero massimo di membri in una lista di distribuzione è di 1000 destinatari. Nota che secondo le limitazioni di ot-mail è possibile inviare 250 mail ogni mezzora da un singolo indirizzo mail perciò e consigliabile non superare tale limite. Per cercare nomi nella rubrica aziendale, inserire un nome parziale o completo nel campo Trova e fare clic su Cerca. Se il campo Trova è vuoto uando si fa clic su Cerca, i risultati della ricerca restituiscono tutti gli indirizzi di posta nella rubrica, può essere restituito un errore che consiglia il perfezionamento della ricerca nel caso la ricerca restituisca molti indirizzi. Utilizzare Indietro e Avanti nella parte inferiore di uesta casella per scorrere l'elenco degli indirizzi. Per utilizzare l'indirizzo O inserisci gli indirizzi di seguito, inserisci un indirizzo di posta completo. Separare gli indirizzi con una virgola o premere Invio per aggiungere l'indirizzo successivo su una nuova riga. Se non si desidera visualizzare la lista di distribuzione nel GAL, selezionare Nascondi in GAL. Utilizzare la scheda Note per scrivere note sulla lista di distribuzione (opzionale). Fare clic sulla scheda Alias per aggiungere un nome alias della lista di distribuzione (facoltativo).
Pagina 10 di 12
Fai clic su Salva uando tutti i nomi sono stati aggiunti all'elenco. La lista di
distribuzione è abilitata e pronta all'uso. Se non hai selezionato Nascondi in GAL, la
lista di distribuzione è elencata nel GAL.
9 Impostare il Fuori Ufcio
Dalla Console di amministrazione non è possibile impostare la funzionalità Fuori
Ufcio, utile per impostare risposte automatiche alle mail in ingresso nel caso l’utente
non sia disponibile nel periodo di tempo confgurato. Di default è prevista una sola
risposta automatica giornaliera al mittente, uesto signifca che se lo stesso mittente
invia più mail
al giorno al destinatario con il Fuori Ufcio attivo, riceverà una sola risposta
automatica di fuori ufcio al giorno.
Tale funzionalità è disponibile solamente tramite la scheda Preferenze del client web-
mail raggiungibile tramite il link https://ot-mail.it.
Nel caso di utenti OT-MAIL PROFESSIONAL utilizzatori del Plug-in per Outlook ZCO la
funzionalità e disponibile tramite la scheda del Plug-in ZCO (Zimnra Connector for
Outlook) Zimbra > Assistente Risposta Automatica
10 Protocolli di accesso a OT-MAIL in base alla
tipologia sottoscritta
OT-MAIL+ PRO* ST* BEP* BE*
WEB MAIL SI SI SI SI
POP SI SI SI SI
IMAP SI SI SI SI
SMTP SI SI SI SI
MAPI SI NO NO NO
Mobile ActivSync SI NO NO NO
*
PRO OT-MAIL ProfessionalPagina 11 di 12 ST OT-MAIL Standard BEP OT-MAIL Business e-mail plus BE OT-MAIL Business mail
Pagina 12 di 12
11 Parametri di accesso
Servizio Server Porta Note
WebMail https://ot-mail.it
POPS pop.ot-mail.it 995
IMAPS imap.ot-mail.it 993
SMTPS smtp.ot-mail.it 465 Autenticazione necessaria
Il nome utente coincide sempre con l'indirizzo di posta elettronica.
Il nome utente coincide sempre con l'indirizzo di posta elettronica.
Email: mario.rossi@scuolafederaleaci-csai.it→ Login: mario.rossi@scuolafederaleaci-
csai.it
Posta in uscita (smtp)
Nell'uso del server di posta in uscita (smtp) l'autenticazione è richiesta, e coincide con
le credenziali utente. Alcuni client come Outlook non richiedono il loro reinserimento
grazie al "checkbox" da abilitare: “Autenticazione del server necessaria per la posta
in uscita” e "Utilizza le stesse impostazioni del server di posta in entrata".
Possibilità di inviare allegati fno a 50 Mb, e massimi 50 destinatari.
12 Spam e Antivirus
Il servizio di Posta elettronica è fltrato da Virus e Spam. Le mail di Spam vengono
consegnate nella casella dell'utente nella cartella “junk mail” o “”posta indesiderata”.
Allegati: il sistema blocca tutti gli allegati potenzialmente pericolosi per la
propagazione di virus: “.cab”, “.dat”, “.lnk”, “.exe”, “.dll”, “.jar”, “.pif”. Il controllo
avviene anche se l’allegato è compresso (in formato zip, gz, tar, etc.).Puoi anche leggere