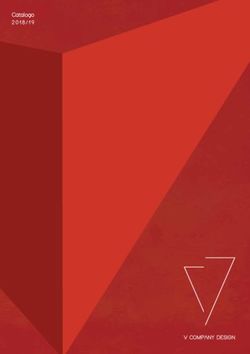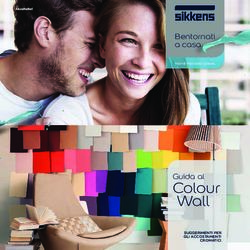Manuale di riferimento per l'utente - Versione 6.70 - M a - DUAsoft
←
→
Trascrizione del contenuto della pagina
Se il tuo browser non visualizza correttamente la pagina, ti preghiamo di leggere il contenuto della pagina quaggiù
M a t c h P r i n t I I
Manuale
di riferimento
per l’utente
Versione 6.70
DUAsoft srl ® 2011
via Morandi, 32 – I21047 Saronno (VA)
info@duasoft.itIndice generale
Installazione..................................................................................................................................................4
Introduzione..................................................................................................................................................4
Licenza d’uso e limitazione di responsabilità.....................................................................................................4
Protezione del software...................................................................................................................................5
1 L’interfaccia utente.....................................................................................................................................7
1.1 Menù principale, “toolbar” e “statusbar”..............................................................................................7
1.2 La finestra di impaginazione..............................................................................................................11
1.3 Il pannello dei parametri...................................................................................................................12
1.4 La coda di stampa...........................................................................................................................14
2 Funzionalità............................................................................................................................................16
2.1 Apertura immagini...........................................................................................................................16
2.2 Gestione layout...............................................................................................................................17
2.3 Duplicazione o cancellazione immagini..............................................................................................17
2.4 Tasselli colore, commenti e rotazione immagini...................................................................................18
2.5 Atlante colori...................................................................................................................................19
2.6 Atlante colori quadrato.....................................................................................................................21
2.7 Cartella colori.................................................................................................................................21
2.8 Ricerca colore..................................................................................................................................22
2.9 Proofing profile................................................................................................................................23
2.10 Gestione stampe effettuate..............................................................................................................23
3 Calibrazione............................................................................................................................................24
3.1 Creazione di una calibrazione...........................................................................................................24
3.1.1 Configurazione spettrofotometro................................................................................................24
3.1.2 Procedura...............................................................................................................................25
3.2 Utilizzo di una calibrazione...............................................................................................................28
3.3 Impostazioni avanzate......................................................................................................................28
3.3.1 Extra-Black..............................................................................................................................29
3.3.2 Correzione colori.....................................................................................................................30
3.3.3 Profili ICC...............................................................................................................................32
3.3.4 Metodo di rendering.................................................................................................................32
3.3.5 Metodo di sovrapposizione.......................................................................................................32
3.3.6 Curva di simulazione................................................................................................................32
3.3.7 RGB ink limit...........................................................................................................................32
3.3.8 Compressione della saturazione................................................................................................32
3.3.9 Under color removing...............................................................................................................32
3.3.10 Gestione cartelle colori SPOT..................................................................................................33
3.4 Gestione delle calibrazioni................................................................................................................34
3.5 Backup...........................................................................................................................................34
4 Diagnostica.............................................................................................................................................35
5 Stampanti supportate...............................................................................................................................36
5.1 MS JPK, MS JP6...............................................................................................................................36
5.2 Mimaki-JV5, MS JP5........................................................................................................................37
5.3 Mimaki-Tx2, Mimaki-Tx3, MS JP4......................................................................................................37
5.4 Mimaki-JV22...................................................................................................................................38
www.duasoft.it Versione 6.70 Pagina 25.5 Mimaki-JV3.....................................................................................................................................38
5.6 Mimaki-JV4.....................................................................................................................................39
5.7 Epson 9800, Epson 9880, MS-Two, MS-Two-SE.................................................................................39
5.8 Epson 4800, Epson 4880, MS-One-SE, MS-One-TE...........................................................................40
5.9 Epson R1800, Epson R1900, MS-Zero, MS-Cube...............................................................................40
5.10 Epson 4000, MS-One....................................................................................................................41
5.11 Epson 9600..................................................................................................................................41
5.12 Roland SJ-540, Roland SJ-740, Roland SJ-745, Roland FJ-540.........................................................42
5.13 Roland FP-740..............................................................................................................................42
5.14 Robustelli Monna Lisa.....................................................................................................................43
5.15 Dupont Artisti 2020........................................................................................................................43
5.16 Mutoh RJ8000...............................................................................................................................44
6 Consumo degli inchiostri..........................................................................................................................44
7 Scorciatoie da tastiera..............................................................................................................................45
www.duasoft.it Versione 6.70 Pagina 3Installazione
Il software è compatibile con i sistemi operativi Windows® XP, Windows® Vista 32/64 bit,
Windows® 7 32/64 bit.
Per installare il programma è sufficiente eseguire il pacchetto di installazione. In automatico
verranno copiati sul computer i files necessari al suo funzionamento, verrà creato un
collegamento per l'avvio nel menù Start-Programmi-DUAsoft di Windows®.
Il nostro programma è protetto da copia tramite un sistema di licenza basato su chiavi
hardware, dunque senza di essa non può funzionare. Per ricevere un dongle (chiave hardware)
è necessario contattarci. La gestione delle licenze e delle chiavi hardware verrà trattata in
dettaglio nel paragrafo relativo.
Introduzione
MatchPrint II è un software di controllo per stampanti di grande formato espressamente
ottimizzato per la riproduzione delle immagini su tessuto con particolare cura per ciò che
riguarda la qualità del colore.
Nonostante l’interfaccia utente semplice ed immediata MatchPrint II integra un sofisticato
sistema di caratterizzazione e calibrazione del dispositivo che consente all’utente di utilizzare
qualunque gruppo di inchiostri e qualsiasi tessuto disponibile. Per ottenere ciò MatchPrint II usa
una serie di prove di stampa che, acquisite attraverso uno spettrofotometro, consentono di
calibrare la stampante sia in termini di linearità sia in fedeltà di riproduzione. La tecnologia
utilizzata è una ulteriore evoluzione dei sistemi di “color-matching” già presenti nei software
DUAsoft con la peculiarità aggiuntiva di poter ottimizzare la stampa utilizzando colori
addizionali rispetto al tradizionale metodo di riproduzione in quadricromia.
Licenza d’uso e limitazione di responsabilità
La DUAsoft S.r.l. si riserva il diritto di modificare le specifiche di questo programma senza
obbligo di comunicazione al fine di renderlo sempre più efficiente. Il software descritto in questo
manuale è fornito sotto le condizioni di "licenza d'uso" e non può essere copiato o riprodotto in
alcun modo senza la specifica autorizzazione scritta della DUAsoft. S.r.l. Anche il presente
manuale non può essere integralmente o parzialmente riprodotto senza specifica autorizzazione
della DUAsoft S.r.l.
La DUAsoft. S.r.l., pur avendo posto la massima cura nella stesura di questo manuale e nella
realizzazione del software accluso, declina ogni responsabilità riguardo al loro uso improprio o
inadeguato. Non si ritiene inoltre responsabile per alcuna perdita d’affari né per alcuna perdita
di profitti o danni conseguenti l'uso errato del software accluso. In nessun caso la DUAsoft S.r.l.
si riterrà responsabile dei danni incidentali o conseguenti all'installazione, esecuzione ed uso del
software.
www.duasoft.it Versione 6.70 Pagina 4Protezione del software Il presente prodotto software è protetto con un codice di accesso e una chiave hardware (dongle USB). Senza queste protezioni non è possibile utilizzare il programma. Il controllo della licenza è automatico: all’avvio del programma nel caso in cui non si dispone dei permessi sopra descritti, apparirà la finestra di gestione delle licenze (License Manager) che consente di configurare o inizializzare l’eventuale chiave hardware (dongle) in possesso. Il System ID è un codice univoco riferito alla chiave hardware (dongle) che serve per ottenere la licenza di attivazione contattando DUAsoft. La voce License Manager Server Location stabilisce il posizionamento della chiave hardware nella rete aziendale, dove per posizione si intende l’indirizzo IP del PC a cui la chiave è fisicamente connessa. La prima ricerca viene effettuata automaticamente sul computer su cui è stato appena installato il software ed al posto dell’indirizzo IP apparirà la scritta “local machine”. Per effettuare la ricerca del dongle all’interno di una rete aziendale è sufficiente cliccare sulla dicitura che segue la voce License Manager Server Location tenendo premuto contemporaneamente il tasto ALT ed inserire l’indirizzo corretto. La lista presentata è l’elenco delle licenze disponibili sulla chiave hardware a cui si è connessi. Infatti su un singolo dongle è possibile avere più licenze. Nella casella in basso chiamata License dovrà essere inserito il codice per l’attivazione che DUAsoft vi comunicherà. www.duasoft.it Versione 6.70 Pagina 5
Nella statusbar del programma
compare un icona rappresentante un
semaforo verde se esiste una licenza
valida, giallo mentre il software sta
ricercando la licenza, rosso se non è
possibile attivare il programma.
www.duasoft.it Versione 6.70 Pagina 61 L’interfaccia utente
MatchPrint II presenta un’interfaccia semplice ed intuitiva in cui possiamo identificare quattro
zone principali: il menù dei comandi con la relativa toolbar, il pannello dei parametri
dell’immagine selezionata (sulla sinistra), la finestra di impaginazione delle immagini che
rappresenta la superficie di stampa e l’elenco delle stampe in coda con il relativo stato.
MatchPrint II gestisce due tipi di “documenti”: le immagini (in vari formati) e i “layout” ossia il
risultato di una impaginazione precedentemente salvata. I layout non salvano con essi anche le
immagini, ma ne tengono soltanto un riferimento. Ciò costringe ad avere l’immagine che si
deve stampare esattamente nella stessa directory da cui era stata caricata originariamente.
1.1 Menù principale, “toolbar” e “statusbar”
In questo paragrafo vengono descritti brevemente i comandi del menù principale; la maggior
parte di questi comandi eseguono operazioni semplici, ma nel caso sia necessario addentrarsi
nelle funzionalità particolari viene riportato il riferimento al paragrafo contenente le
informazioni aggiuntive.
I comandi vengono descritti con la seguente convenzione:
www.duasoft.it Versione 6.70 Pagina 7“MainMenu_Item->SubMenu->Submenu”
dove “MainMenu_Item” si riferisce ad una delle voci presenti nella barra del menù principale e
“SubMenu” si riferisce alle voci che appaiono selezionando il menù stesso.
La “toolbar” consente l’accesso diretto ai comandi di uso più frequente. Inoltre alcuni
comandi sono accessibili anche con sequenze di tasti segnalate sui vari menù.
File->New Cancella il layout corrente per creare una nuova
pagina vuota.
File->Load… Carica un documento “layout” precedentemente
salvato.
File->Save… Salva il layout corrente su file.
File->Archive… Salva su file il layout corrente incorporando le
immagini e la calibrazione.
File->Open image… Apre una immagine per inserirla nella finestra di
impaginazione.
File->Open color chart… Apre una cartella colori per inserirla nella finestra di
impaginazione.
File->Print Aggiunge alla coda di stampa il layout corrente.
File->Print (suspended) Aggiunge alla coda di stampa il layout corrente. In
questo caso però la stampa non inizierà
immediatamente, ma la coda di stampa si arresterà
in attesa del comando “Resume” (vedi “Gestione
della coda di stampa”). Questo consente di inserire
nella coda svariate stampe avendo la possibilità di
poter per esempio cambiare tessuto prima che
questa venga realmente stampata.
File->Print (add to new jobs) Aggiunge il layout corrente alla lista dei nuovi lavori
da stampare, gestibile con il comando “View->New
jobs list”.
File->Printer properties Consente di cambiare i parametri specifici della
stampante. Ogni modello di stampante presenta
diversi parametri su cui agire. La descrizione dei vari
parametri è presente nel capitolo 4 “Stampanti
supportate”. Se si tiene premuto il tasto CTRL
durante la selezione di questa voce viene presentata
la finestra di selezione della stampante attiva.
File->Spectrophotometer configuration Configura il tipo di spettrofotometro e la porta alla
quale è collegato.
File->Exit Esce dal programma.
Edit->Duplicate Duplica l’immagine selezionata. Nel caso di
immagini con varianti verrà visualizzata la variante
successiva all’originale.
Edit->Copy Duplica l’immagine selezionata. Nel caso di
immagini con varianti verrà visualizzata la stessa
variante dell’originale.
Edit->Delete Cancella l’immagine selezionata.
www.duasoft.it Versione 6.70 Pagina 8Edit->Crop Permette di ritagliare una parte dell'immagine
selezionata.
Edit->Objects auto positioning Riposiziona automaticamente tutti gli oggetti
all'interno del layout.
Edit->Sort object by names Riordina gli oggetti presenti nel layout secondo il
loro nome di file.
Edit->Select all Seleziona tutti gli oggetti nel layout.
Edit->Color atlas Richiama il pannello di gestione dell’atlante colori
interno (vedi “Atlante colori”).
Edit->Color search Richiama lo strumento per migliorare la ricerca
manuale di un determinato colore (vedi “Ricerca
colore”).
Edit->Edit text object… Momentaneamente questa funzione non e’ attiva.
Permetterà di stampare un oggetto composto solo
da un testo.
View->Grid setup… Richiama la finestra di modifica dei parametri della
griglia.
View->Autoplace setup Permette di modificare i parametri di spaziatura del
posizionamento automatico delle immagini.
View->Guide manager Apre l'interfaccia di gestione delle linee guida.
View->Positioning mask Apre l'interfaccia di gestione della maschera di
posizionamento.
View->Unit of measure Modifica l’unità di misura tra millimetri e pollici.
View->Printed job list Visualizza l’elenco delle stampe già effettuate (vedi
“Gestione della coda di stampa”).
View->New jobs list Visualizza l’elenco delle stampe da effettuare.
View->Ink usage Visualizza l'interfaccia di controllo del consumo
degli inchiostri.
Options->Print color chips... Con questo comando è possibile inserire nella
stampa anche i tasselli dei colori base che
compongono l’immagine. Nella finestra che appare
è possibile impostare la posizione dei tasselli (sopra,
sotto, a destra o a sinistra dell’immagine), la loro
dimensione, se la sequenza dei tasselli deve essere
ripetuta per la dimensione dell’immagine, se
segnalare o meno i colori fuori gamut e se si vuole
stampare i codici dei colori all’interno dei tasselli
stessi.
NOTA: se non è selezionata nessuna immagine
nella finestra di impaginazione l’impostazione di
questi parametri viene effettuata globalmente
altrimenti vengono modificate solo le opzioni
dell’immagine selezionata. Le impostazioni globali
vengono assegnate automaticamente ad ogni
immagine che viene caricata.
Options->Print remarks… È possibile inserire nella stampa alcune linee di
commento per ogni immagine del layout. Il
www.duasoft.it Versione 6.70 Pagina 9programma riconosce inoltre alcune “macro” che
iniziano col simbolo “$”; ad esempio la scritta “$n”
viene sostituita con il nome del disegno. In questa
finestra sono anche riportate le “macro” accettate.
Nella finestra che appare é possibile anche
impostare anche la dimensione del carattere e la
posizione (sopra o sotto l’immagine).
NOTA: se non è selezionata nessuna immagine
nella finestra di impaginazione l’impostazione di
questi parametri viene effettuata globalmente
altrimenti vengono modificate solo le opzioni
dell’immagine selezionata. Le impostazioni globali
vengono assegnate automaticamente ad ogni
immagine che viene caricata.
Options->Print head band Permette di stampare automaticamente a contorno
dell’immagine delle bande con il colore puro che
permettono sia di controllare il reale funzionamento
delle teste sia di mantenere quest’ultime attive (per
le stampati bubble).
Options->Mirror layout on X axis Questa opzione specchia la stampa sull’asse
verticale. Viene utilizzata per la stampa transfer.
Options->Customer selection Permette di selezionare il cliente per cui si sta
effettuando la stampa. Questa informazione verrà
registrata nella Printed job list.
Options->Proofing profile Permette di selezionare il profilo del dispositivo da
simulare.
Calibration->Step 1 … Step 4 Questi comandi richiamano le varie fasi di
calibrazione della stampante. La descrizione
completa si trova nel paragrafo “Calibrazione”.
Calibration->Advanced calibration settings Permette di impostare alcuni parametri avanzati per
ciascuna calibrazione. La descrizione completa si
trova nel paragrafo “Calibrazione”.
Calibration->Calibration Manager Richiama la finestra di gestione delle calibrazioni
dove è possibile importare, esportare, rinominare,
copiare e cancellare i file di calibrazione (vedi
“Gestione delle calibrazioni”).
Diagnostic->Print head order test Stampa l’ordine delle teste.
Diagnostic->Print heads test draw Stampa il pattern di controllo degli ugelli
(disponibile solo per alcune stampanti).
Diagnostic->Heads cleaning Avvia la procedura di pulizia delle testine
(disponibile solo per alcune stampanti).
Diagnostic->Linear test pattern Permette di stampare per ogni inchiostro una striscia
sfumata per controllare la linearizzazione.
Help->About MatchPrint II Visualizza le informazioni su MatchPrint II.
Help->License manager Gestore della licenza software.
Help->User reference manual Permette di consultare il manuale in linea.
www.duasoft.it Versione 6.70 Pagina 10Nella statusbar sono visualizzati: la stampate e la calibrazione attive, il parametro di compressione della saturazione, le indicazioni relative allo stato della calibrazione: l'under color removing (UCR), l’extra black (XBK), la limitazione dell’inchiostro (INK), le correzioni manuali di alcuni colori (COL), se presente un profilo ICC (ICC). Inoltre è indicato il fattore di zoom del layout e se é stata attivata la funzione di specchiatura dell’immagine (MIR). Infine, come già descritto, lo stato della licenza d’uso del software. 1.2 La finestra di impaginazione Le immagini o i “layout” caricati vengono visualizzati all’interno della finestra di impaginazione dove è possibile selezionarle e spostarle utilizzando il mouse. Questa finestra rappresenta il media su cui si andrà a stampare. La larghezza è definita nel parametro (sulla parte sinistra) printing width, mentre la lunghezza è indefinita (aggiungendo immagini o dimensionandole a piacere, cresce). E' possibile scorrere per la lunghezza tramite la scrollbar oppure cliccando sopra la finestra e poi digitando il numero di metri a cui posizionarsi (es. digitare 50 e poi premere INVIO, il layout verrà posizionato al metro 50). www.duasoft.it Versione 6.70 Pagina 11
Appena caricata un'immagine essa viene posizionata automaticamente ottimizzando l'area di
stampa. È possibile indicare una la spaziatura tra le immagini utilizzando l'opzione Auto place
setup ... del menù View.
Il primo parametro si riferisce alla spaziatura orizzontale, il secondo alla spaziatura verticale.
La misura è in millimetri o pollici a seconda delle impostazioni.
Nei margini superiore e laterale sinistro sono visualizzati i righelli che rappresentano le reali
dimensioni del layout. L'unità di misura può essere impostata in millimetri o pollici.
Se è attivata la griglia, lo spostamento delle immagini sarà vincolato ai vertici della griglia
stessa. Dalla finestra delle impostazioni è possibile definire la distanza tra i vertici sui due assi,
scegliere il tipo di griglia da visualizzare e attivare lo “snap” (ancoraggio).
Impostando il tipo a “lines” è possibile anche effettuare la stampa della griglia secondo le
misure (width e height) impostate.
Cliccando con il tasto sinistro del mouse su uno dei due righelli verrà creata una linea guida
che può essere utilizzata per facilitare il posizionamento delle immagini.
Trascinando un'immagine per spostarla, se un bordo o la linea mediana dell'immagine si
avvicina ad una linea guida, automaticamente la posizione del bordo o della mediana verrà
fatta coincidere con la posizione della guida (effetto calamita).
Cliccando con il tasto destro del mouse in prossimità dell'indicatore della linea guida
presente sul righello si apre una finestra dove è possibile
impostare con esattezza la posizione della linea guida, attivare
l'effetto calamita o eliminarla. E' inoltre possibile attivare o
disattivare tutte le linee guida al momento definite nel layout.
Con i tasti F9 e F10 è possibile gestire il livello di zoom del
layout. Premendo il tasto F8 è possibile visualizzare un' anteprima
dell'intero layout impostato.
1.3 Il pannello dei parametri
Nel primo riquadro, oltre al nome dell’immagine selezionata,
sono visualizzate alcune informazioni ad essa relative quali la
dimensione, l’esposizione del rapporto ed il salto originali. Tutte
le informazioni sono visualizzate nell’unità di misura selezionata
(millimetri o pollici).
Il riquadro sottostante consente di modificare i parametri
relativi all'immagine selezionata. Modificando un solo valore Size
l’immagine viene scalata proporzionalmente su entrambi gli assi,
mentre editando tutti e due i campi la scalatura dell’immagine
non sarà proporzionale.
Il parametro Repeat indica la dimensione reale di stampa che
nel caso in cui sia maggiore della dimensione originale del
disegno provoca una ripetizione dello stesso (su entrambi gli assi).
www.duasoft.it Versione 6.70 Pagina 12Il parametro Step indica con che disallineamento è stato
costruito il rapporto.
Quando si modifica la dimensione, il rapporto o il salto
dell’immagine MatchPrint II accetta i simboli “%”, “*”, and “/”
rispettivamente per indicare un valore in percentuale,
moltiplicarlo (e.g. *2) o dividerlo (e.g. 2/3) per un numero.
Oppure la lettera 'm' dopo il numero ad indicare i
metri (e.g. 50M significa 50 metri), questa opzione è
valida solo per il parametro Y repeat.
Il parametro Rendering consente di cambiare il
metodo di gestione del colore per le immagini RGB.
Le scelte possibili sono “Paint” consigliato per la
stampa di disegni tessili, “ICC” ottimizzato per la
stampa di immagini fotografiche. Nel caso in cui si
stia utilizzando una calibrazione di versione
precedente alla 6, compare anche l'opzione “Photo”
(vecchia modalità di stampa fotografica). Questo
parametro potrebbe essere disabilitato se si sta
utilizzando una calibrazione non completa
(Stato=STEP 2).
Il parametro Overlay consente di modificare il
calcolo delle sovrapposizioni per le immagini XPF
con quadri e varianti o con immagini PSD
®
(Photoshop ) multichannel. Le opzioni disponibili sono “RGB” che è lo stesso calcolo utilizzato
per la visualizzazione a monitor e “Spectrum” adatto a simulare i risultati ottenuti nella stampa
tradizionale.
I successivi parametri Raster e Curve sono abilitati solo selezionando un'immagine XPF in
quadri o PSD multichannel in quanto sono utilizzati per la retinatura dell'immagine durante la
stampa. Il primo consente di
selezionare il retino da utilizzare, il
secondo la curva di linearizzazione
da applicare. I files dei retini (.EFX)
e delle curve (.CRV), per comparire
negli elenchi, devono essere salvati
nel percorso "Documenti/
(Ramsete)/Rasters" (Documenti è la
cartella standard di Windows®).
Quest’ultima funzione è attivabile
solo con una licenza particolare.
Le tre scroll bar consentono di
modificare la gamma, il contrasto e
la luminosità dell’immagine; questa
opzione è attiva solo su immagini
che non contengono varianti.
Il parametro Clip mask permette
di mascherare (non stampare)
alcune parti dell'immagine. Le
opzioni disponibili sono “Use
www.duasoft.it Versione 6.70 Pagina 13alpha” utilizzabile solo se l'immagine è stata creata con un piano di alpha che determina le parti da rendere trasparenti. Questa funzione supporta la trasparenza sfumata. L'altra opzione è “Create mask” che consente di creare una maschera per qualsiasi immagine che non abbia già un piano di alpha. La trasparenza è generata valutando il colore dei pixel ai quattro vertici dell'immagine e mascherando i pixel contigui dello stesso colore. Il parametro Erosion indica la quantità di pixel da “erodere” dal contorno dell'immagine. Il riquadro successivo contiene i parametri generali relativi al layout. Il parametro White ink è attivo solo se la calibrazione è stata creata con una testina caricata con inchiostro Bianco. Le opzioni disponibili sono “White matte” che stampa per ogni immagine un rettangolo bianco delle dimensioni della stessa, “White shaded” che stampa per ogni immagine una sfumatura di bianco in base ai colori della stessa, “White & colors” consente di stampare l'immagine in modalità normale miscelata al bianco dove serve ,“Matte & colors” consente di stampare contemporaneamente un matta bianca e i colori dell'immagine, infine “Shade & colors” che permette di stampare contemporaneamente la sfumatura di bianco calcolata automaticamente e i colori dell'immagine. Il parametro Printing width consente di impostare la larghezza massima del layout limitando dunque la stampa a quella misura. Il parametro Bottom spacing imposta la dimensione di una fascia bianca (non stampata) tra una stampa e l'altra. Il parametro Print area (non modificabile) visualizza l'area totale corrente occupata dalle immagini caricate nel layout. 1.4 La coda di stampa Il riquadro in basso della finestra principale visualizza la coda di stampa. MatchPrint consente di impostare e avviare più stampe contemporaneamente, il gestore della coda si occuperà automaticamente di mandare realmente in stampa i lavori generati. Ogni riga dell'elenco mostra il nome del lavoro in coda, lo stato della stampa con gli eventuali messaggi di errore, la parte di immagine già stampata in percentuale ed in metri lineari, il tempo che manca per terminare la stampa, il tempo già trascorso e il tempo stimato necessario per completare il lavoro, la velocità media di stampa in metri lineari. Selezionando con un “doppio-click” il nome di un lavoro è possibile riportarlo all’interno della finestra di impaginazione dove può essere modificato e ristampato. ATTENZIONE: le modifiche apportate in questo modo non si riflettono sul lavoro già in coda di stampa. www.duasoft.it Versione 6.70 Pagina 14
Selezionando il nome di un lavoro con il tasto destro del mouse appare un menù contenente
le seguenti opzioni:
Delete Cancella un lavoro dalla coda di stampa. Se viene cancellata la stampa in
corso verrà visualizzata la parola “Deleting...” nello stato della stampa e
verrà iniziata la procedura di reset della stampante che normalmente
richiede alcuni secondi.
Suspend Se si attiva questo comando sul lavoro in stampa, esso viene terminato e la
coda di stampa viene sospesa (rimane in attesa del comando Resume).
Questa funzione è molto utile nel caso sia necessario, per esempio,
cambiare tessuto senza dover eliminare tutti i lavori in coda. Inoltre
consente di abortire una stampa in corso senza rimuoverla dalla coda
permettendo cosi di eseguire delle operazioni di pulizia o manutenzione
della stampante ristampando successivamente il lavoro.
Ricordiamo che il comando Print suspend (della toolbar) consente di
accodare un lavoro e renderlo sospeso.
Resume Consente di riprendere una stampa sospesa.
Move to top Sposta il lavoro selezionato in testa alla coda di stampa.
www.duasoft.it Versione 6.70 Pagina 152 Funzionalità 2.1 Apertura immagini Dalla finestra “Open Image” si possono selezionare le immagini da caricare nel layout di stampa. Nella parte inferiore dell'interfaccia viene visualizzata l'immagine correntemente selezionata ed i relativi parametri. Alcuni di questi sono attivi solo per le immagini create con Ramsete III (XPF): Colori, che indica il numero totale di colori presenti nell'immagine; Quadri, che indica il numero di quadri se presenti; Esposizione, che indica la dimensione finale dell'immagine; Salto, che indica lo sfasamento tra le ripetizioni del rapporto; Pivot, è un informazione non è utilizzata da MatchPrint; Varianti, indica il numero di varianti presenti nel disegno. Gli altri parametri sono attivi per tutti i tipi di immagine: Risoluzione, che indica la risoluzione del disegno in base al secondo parametro indicato in Unità di misura (ppm = punti per millimetro, dpi = punti per pollice); Dimensioni, che indica le dimensioni originali dell'immagine in base al primo parametro selezionato in Unità di misura (pixel = numero di punti, mm = millimetri, inch = pollici); Occupazione, che indica la dimensione del file in bytes. www.duasoft.it Versione 6.70 Pagina 16
I formati file supportati sono i seguenti:
● Ramsete III image (*.xpf)
● Btree image format (*.scn, *.gof)
● JPEG Image format (*.jpg)
● Photoshop Image (*.psd)
● TIFF image format (*.tif, *.tiff)
● PDF Portable Document Format (*pdf, *.eps, *.ps)
2.2 Gestione layout
Il layout è l'insieme delle immagini caricate a video e delle loro impostazioni. Una volta
impostato, un layout può essere salvato su disco per poi essere richiamato e stampato
successivamente. Questa funzionalità risulta comoda le volte in cui è necessario stampare più
immagini contemporaneamente con parametri differenti, magari su diversi tessuti.
Quando si decide di salvare un layout con il comando Save ... del menù File bisogna tenere
presente che le informazioni salvate non includono anche i file immagine ma solo un
riferimento a dove sono salvate su disco.
Esempio:
caricando due immagini (uno.tif e due.xpf) che si trovano su disco nel percorso c:\disegni\cravatte, ed
impostandone i parametri di stampa, una volta salvato il layout non sarà possibile spostare le immagini
in un altro percorso (ad esempio c:\disegni\tessuti) se non si vuole perdere il riferimento ad esse. O
meglio, spostando i file in un'altra cartella, all'apertura del file layout (.LDF) si verrà informati che le
immagini ad esso associate non sono più disponibili.
Per questo motivo i file di layout sono di dimensioni molto ridotte, nell'ordine dei KBytes
anche se fanno riferimento ad immagini di MB o GB.
Per ricaricare un layout salvato è sufficiente utilizzare il comando Load ... del menù File.
Per essere sicuri di salvare sia il layout sia i dati delle immagini si può utilizzare il comando
Archive ..., che consente di creare un unico file che contiene tutte queste informazioni e
permetterà dunque di ricaricare le immagini anche dopo averle cancellate dal disco o spostate
dalla posizione originale. Questo tipo di file può essere di dimensioni ragguardevoli, in
funzione delle immagini caricate. Risulta molto comodo per fare i backup delle stampe,
salvando sia i disegni sia le impostazioni del lavoro eseguito.
2.3 Duplicazione o cancellazione immagini
Con il comando Delete (tasto di scelta rapida “Canc”) è possibile eliminare l'immagine
selezionata dal layout. Con il comando Copy (tasto di scelta rapida “CTRL + Ins”) è possibile
duplicare un'immagine a fianco di quella esistente mantenendo invariati i parametri di stampa
associati. Con il comando Duplicate (tasto di scelta rapida “Ins”) l'immagine, oltre ad essere
duplicata verrà anche impostata ad un'altra variante (solo per i file XPF che supporto tale
caratteristica). Le immagini duplicate vengono posizionate a fianco se lo spazio bianco è
sufficiente, altrimenti al di sotto della posizione dell'originale.
Tutti questi comandi sono accessibili anche tramite i relativi bottoni della toolbar.
C'è inoltre la possibilità di impostare una spaziatura automatica in modo che ci sia una
distanza minima tra le immagini duplicate (vedi paragrafo Finestra di impaginazione).
www.duasoft.it Versione 6.70 Pagina 172.4 Tasselli colore, commenti e rotazione
immagini
Cliccando con il tasto destro del mouse su un immagine
appare il seguente menù contestuale.
L'opzione Color chips permette di attivare e disattivare la
stampa dei tasselli dei colori che compongono l'immagine.
L'opzione Color chips options visualizza la seguente
maschera dove oltre che attivare o meno la stampa dei
tasselli è possibile impostarne le caratteristiche: Position è
la posizione in cui verranno stampati (sopra, sotto, destra o
sinistra), Size è la dimensione in millimetri o in pollici in
base all'unità di misura impostata, Repeat permette di
ripetere la serie dei tasselli su tutta l'altezza o la lunghezza
dell'immagine (a seconda della loro posizione), Don't sign
out of gamut abilita o meno l'indicazione con un punto esclamativo dei colori che non sono
contenuti nel gamut della stampante.
È anche possibile stampare in ogni tassello il
codice del colore. Nel caso in cui il colore non
appartenga a una cartella colori e perciò non
abbia un codice, il colore può essere identificato
scegliendo il formato di nel campo Type (RGB,
HSV-HSB, Ramsete, PhotoShop®, Ramsete-RGB,
Ramsete-PhotoShop®, PhotoShop®-RGB, Lab,
Lch). Font indica la dimensione in millimetri del
carattere utilizzato per il codice. Con Layer
number si abilita l'indicazione del numero del
quadro corrispondente al colore.
L'opzione Remarks line permette di attivare e
disattivare la stampa commenti.
L'opzione Remarks line text... permette di
scrivere i commenti e di impostarne le
caratteristiche. Font size indica la dimensione in
millimetri del carattere utilizzato. Position è la
posizione in cui verranno stampati (sopra o sotto).
Nel campo successivo è possibile scrivere il commento. Il programma riconosce inoltre alcune
“macro” che iniziano col il simbolo “$”; ad esempio la scritta “$n” viene sostituita con il nome
del disegno.
www.duasoft.it Versione 6.70 Pagina 18L'opzione Rotate image permette di ruotare l'immagine di 90, 180 o 270 gradi. Se l'immagine contiene delle varianti, queste verranno elencate sotto l'opzione rotazione per permetterne una selezione più rapida. Se l'immagine è RGB e contiene un profilo ICC incorporato, viene visualizzato il nome di tale profilo, con la possibilità di attivarlo in modo che il software stampi l'immagine utilizzandolo come ICC di input. 2.5 Atlante colori MatchPrint II integra la possibilità di stampare un atlante colori. La resa cromatica di queste pagine dipende dalla stampante utilizzata e viene influenzata dal tipo di tessuto e dai trattamenti che subisce, dagli inchiostri, dai parametri di stampa, per cui non è possibile utilizzare un atlante colori generato per un altro profilo di calibrazione. www.duasoft.it Versione 6.70 Pagina 19
Attraverso la casella combinata Atlas è possibile selezionare il tipo di atlante tra i seguenti
opzioni: “Index”, “Standard” ed “Extended”.
L'atlante “Index” è composto da 7 pagine: la prima presenta i toni di grigio e le altre sei
presentano i colori con la massima densità (vedi prima figura a fianco).
L’atlante “Standard” è composto da 72 pagine triangolari, per ogni pagina cambia il colore
di riferimento (in basso a destra) che viene sfumato verso il nero e verso il bianco (vedi seconda
figura a fianco).
L'atlante “Extended” è strutturato come quello “Standard” ma è composto da 1530 pagine.
Inoltre è possibile generare una grande quantità di pagine intermedie dell’atlante per
facilitare la ricerca di colori particolari selezionando (cliccando con il tasto sinistro del mouse)
uno dei tasselli di colore presenti nella pagina.
Le varie pagine sono identificate da un nome univoco che consente di poterle ristampare in
ogni momento per far fronte al normale degrado cromatico dato dal tempo. La sintassi del
nome delle pagine è “pg.subpg” dove il valore “subpg” é opzionale. I numeri delle pagine (pg)
variano da 1 a 72 (o a 1530 se l’atlante è esteso), le sottopagine (subpg) da 1 a 135.
Il valore di Gamma può essere impostato da 5 a 195 con incrementi di 5. Esiste un elenco
predefinito di parametri che non è però vincolante.
Il campo di input Page consente di inserire il
nome di una pagina precedentemente stampata
e/o cambiare qualche parametro della pagina
attualmente visualizzata. Per cambiare pagina è
possibile anche usare la barra di scorrimento sulla
destra della finestra.
È possibile personalizzare le dimensioni della
pagina e dei tasselli colore (in millimetri o pollici) e
selezionare il tipo di codice che verrà stampato in
ogni colore (codici Ramsete, Ramsete page, RGB,
HSV_HSB, PhotoShop®). In ogni colore possono
essere stampati due codici diversi.
Il bottone Insert page inserisce la pagina
selezionata nella finestra di impaginazione; Close chiude la finestra dell’atlante.
Premendo il bottone Insert pages... viene presentata la finestra a fianco dove è possibile
selezionare il tipo di atlante da gestire, l'intervallo di pagine da stampare, l'eventuale salto tra le
pagine e la gamma da applicare. Più in basso viene indicato il reale numero di pagine che
verranno inserite nel layout premendo sul bottone OK.
www.duasoft.it Versione 6.70 Pagina 202.6 Atlante colori quadrato
L'atlante colori
quadrato differisce da
quello triangolare nella
forma delle pagine che
sono di 20x20 tasselli.
Per questo tipo di
atlante possono essere
stampate 360 pagine.
ll campo di input
Page consente di
inserire il numero della
pagina attualmente
visualizzata. Per
cambiare pagina è
possibile anche usare la
barra di scorrimento
sulla destra della
finestra.
Come per l'atlante
triangolare, é possibile
personalizzare le
dimensioni della pagina
e dei tasselli colore e selezionare il tipo di codice che verrà stampato in ogni colore (codici
Ramsete, Ramsete page, RGB, HSV_HSB, PhotoShop®). In ogni colore possono essere stampati
due codici diversi.
Il bottone Insert page inserisce la
pagina selezionata nella finestra di
impaginazione; Close chiude la finestra
dell’atlante.
Il bottone Insert pages... da la
possibilità di inserire nella finestra di
impaginazione un intervallo di pagine
prevedendo anche un eventuale salto tra
le pagine.
2.7 Cartella colori
MatchPrint II offre anche la possibilità
di stampare le cartelle colori create con
Ramsete III dal menù File -> Open
color chart ....
Dopo avere selezionato la cartella
colori desiderata si apre la seguente
finestra dove è possibile scegliere un
intervallo di pagine da stampare, le
www.duasoft.it Versione 6.70 Pagina 21dimensioni dei tasselli colore, lo spazio bianco tra un tassello e l'altro e la dimensioni del carattere dei codici (in millimetri). Il campo Size mostra le dimensioni reali di stampa di una pagina. 2.8 Ricerca colore Questa funzione permette di verificare come vengono convertiti i colori in base alla calibrazione selezionata. In una delle sezioni “Inputs” è possibile inserire il colore di riferimento che si vuoe verificare in una delle modalità disponibili: RGB, codice Ramsete, codice Photoshop, valore Lab (attivabile solo se la calibrazione è completa – Step 5), valore LCh (attivabile solo se la calibrazione è completa – Step 5). Oppure inserendo i valori dei canali per una conversione inversa. Infine è possibile selezionare un colore all'interno di una cartella. Una volta inserito i valori (ad esempio RGB) nei campi channels vengono visualizzate le quantità utilizzate per ogni colore base della macchina (range 0-255). Il pulsante “Shiw in Standard Atlas” permette di visualizzare il colore di riferimento selezionato all'interno dell'atlante colori per agevolarne la sua ricerca. www.duasoft.it Versione 6.70 Pagina 22
2.9 Proofing profile Questa funzionalità consente di utilizzare i profili ICC nella modalità di proofing che ha lo scopo di simulare sul plotter/calibrazione in uso, il comportamento di un altro dispositivo o un'altra calibrazione. Dall'interfaccia è possibile dunque scegliere il profilo ICC del dispositivo che si vuole emulare. Per aggiungere un profilo all'elenco è sufficiente scegliere la voce Open ... dalla lista e selezionare il file. 2.10 Gestione stampe effettuate La finestra nell'immagine seguente elenca tutte stampe effettuate con il sistema. Nella tabella vengono riportati per ogni stampa il nome dell’immagine (o gruppo di immagini), la calibrazione, la data e l’ora di inizio, l'esito, il tempo totale impiegato, la dimensione in metri quadrati, la lunghezza in metri lineari, il cliente per cui si è effettuata la stampa. Selezionando il nome di un lavoro è possibile, premendo Load job, ricaricarlo nella finestra di impaginazione o cancellarlo dalla lista (Delete job). È possibile caricare un lavoro nella finestra di impaginazione anche selezionando il nome con un “doppio-click”. Premendo Clear log viene cancellata completamente la lista. Il bottone Export log ... genera un file stampabile che contiene le informazioni della lista in formato PDF ed è contenuto nella cartella Documenti di Windows®. In fondo alla lista troviamo un resoconto del numero di lavori stampati, il tempo totale e la somma delle dimensioni dei disegni. Ricaricando un lavoro stampato con impostazioni differenti da quelle correnti (calibrazione o parametri di stampa) viene richiesto se ricaricare anche tali impostazioni o mantenere quelle correnti. www.duasoft.it Versione 6.70 Pagina 23
3 Calibrazione Questo paragrafo descrive la procedura di calibrazione di MatchPrint II. La calibrazione è quel processo con cui MatchPrint II riconosce il comportamento cromatico della stampante che sta controllando; a parità di dati spediti alla stampante la resa cromatica varia a seconda del modello del plotter, dell’impostazione dei parametri di qualità o di risoluzione, del numero e tipo di inchiostri e del tessuto su cui stiamo stampando. Per le stampanti tradizionali normalmente è sufficiente considerare il comportamento del tipo o dei tipi di carta disponibili (lucida, opaca, trasparente); MatchPrint II invece è nato per gestire i tessuti, pertanto bisogna considerare un numero molto più elevato di variabili. È da tenere conto che l’utente può decidere a sua totale discrezione quali colori e che tipo di coloranti utilizzare. Inoltre la resa cromatica è fortemente influenza dalle preparazioni chimiche stese sui tessuti per renderli pronti a ricevere gli inchiostri. Alla fine del processo di calibrazione MatchPrint II sarà in grado di riprodurre al meglio sia i colori RGB (provenienti da una normale immagine di computer, scanner o fotocamera) sia i colori Lab (provenienti da un CAD varianti come Ramsete III) assicurando, in questo secondo caso, l’esatta riproduzione del colore richiesto (limiti dei coloranti permettendo). La procedura di calibrazione è indipendente dal modello di stampante utilizzato. 3.1 Creazione di una calibrazione Il processo di calibrazione si suddivide in 5 fasi separate. Per completare questa procedura è indispensabile utilizzare uno spettrofotometro per la lettura dei campioni di colore stampati. 3.1.1 Configurazione spettrofotometro MatchPrint supporta diversi modelli di spettrofotometro che è possibile configurare nella seguente interfaccia (comando Spectrophotometer configuration del menù File). Per configurare lo spettrofotometro è necessario prima collegare lo strumento: il tipo di connessione dello strumento al computer dipende dal modello (solitamente o USB o seriale). Successivamente scegliere il nome corrispondente al modello posseduto dall'elenco disponibile. Se il funzionamento è corretto il LED nella finestra apparirà di colore verde. Diversamente è possibile provare a cambiare il numero della porta di collegamento. www.duasoft.it Versione 6.70 Pagina 24
3.1.2 Procedura
Calibration->Step 1: Print density test
Posizionandosi su questa opzione bisogna scegliere il formato della stampa da
eseguire. Le opzioni sono: Small (tasselli di dimensione 30x20 mm), Medium (tasselli di
dimensione 30x40 mm), Large (tasselli di dimensione 30x60 mm). Il numero di tasselli
per riga è sempre di 24.
Successivamente viene richiesto il nome della calibrazione (non è possibile usare il
nome di una calibrazione già esistente), l'indicazione degli inchiostri caricati e
l’impostazione dei parametri della stampante attiva (per maggiori dettagli vedi
“Stampanti supportate”).
Devono essere indicati come colori Spot per esempio i colori fluorescenti, dorati o il
nero pigmento da utilizzare per i filetti quando questi colori devono essere gestiti con
quadri dedicati. I colori Spot verranno utilizzati solo nel caso in cui nel disegno (creato
con Ramsete III) sia presente un quadro con nome uguale a quello del colore Spot
stesso (campo Ink name nella finestra Read density test).
I colori White ed Engraving sono gestiti automaticamente dal software per la stampa
su fondi neri o per l'incisione digitale di quadri.
I parametri impostati verranno salvati all’interno della calibrazione. Confermando
questi parametri verrà stampato il pattern di test (density test). Una volta ottenuta la
stampa è necessario completare il processo di finissaggio del tessuto (vaporizzaggio,
lavaggio, ecc.) prima di procedere alla fase successiva.
Calibration->Step 2: Read density test
Inizialmente viene richiesto di calibrare lo spettrofotometro; la calibrazione dello
spettrofotometro si esegue posizionando lo stesso sulla tavola del bianco fornita con
l’apparecchio e premendo OK nella finestra.
www.duasoft.it Versione 6.70 Pagina 25Calibrato lo spettrofotometro viene richiesto il nome della calibrazione (è possibile
scegliere solo calibrazioni esistenti) ed è necessario indicare esattamente il nome
riportato in testa al pattern da leggere.
Scelta la calibrazione viene visualizzata la seguente finestra dove il numero di righe
dipende dal numero di teste utilizzate dalla stampante e dalla presenza di inchiostri
“tagliati” (che vengono stampati insieme al puro corrispondente).
Inizialmente viene richiesto di leggere il colore del fondo pezza. Dopodiché è
necessario leggere le bande di colore (in tutto 24 tasselli per colore). La procedura si
esegue premendo il tasto di lettura dello spettrofotometro dopo averlo posizionato sul
tassello colore. Se si dovesse leggere un colore errato è possibile selezionarlo con il
mouse e rileggerlo.
Una volta completata la sequenza per ogni colore, il programma computa il “bleed
point” e lo propone nel campo di input. Questo parametro indica quanti colori nella
parte scura della banda sono molto simili; l’indicazione di questo parametro consente
di limitare il problema di “spandimento” degli inchiostri e/o di risparmiare consumo di
inchiostro nel caso la saturazione massima sia raggiunta con percentuali di copertura
inferiori al 100%.
È molto importante cercare il giusto compromesso tra saturazione e quantità di
inchiostro per impostare correttamente questo parametro in quanto influenza
significativamente la qualità dei filetti stampati. Se viene indicato, per esempio, il valore
90%, allora il sistema userà il terzo colore letto come soglia massima di quel colore e
punto di partenza della scala dei grigi.
La lettura dei colori spot non è obbligatoria. Nel caso in cui questa non fosse
effettuata il software utilizza il colore applicando una curva di linearizzazione
predefinita e il valore del bleed point proposto sarà sempre 100%.
Il flag Stripes reading deve essere attivato solo nel caso in cui si utilizzi uno
spettrofotometro Gretag Eye-One, che supporta la lettura in continuo di più colori. In
questo modo è possibile leggere con una passata veloce una intera riga di tasselli
colore, velocizzando notevolmente la lettura delle pagine di calibrazione.
La procedura per leggere “a strisce” è la seguente:
– leggere il tessuto disabilitando il flag Stripes reading;
– posizionarsi sul primo tassello della riga che si vuole leggere;
– attivare il flag Stripes reading;
– posizionare lo spettrofotometro sulla parte bianca del tessuto alla sinistra del
primo tassello;
www.duasoft.it Versione 6.70 Pagina 26– premere (e tenere premuto) il tasto di lettura dello spettrofotometro ed attendere
il suono di start (passano 1 o 2 secondi);
– una volta udito il suono è possibile muovere lo spettrofotometro
orizzontalmente passando su tutti i tasselli della riga, sempre tenendo premuto il
tasto dello spettrofotometro;
– arrivati in fondo alla riga superare l'ultimo tassello, fermarsi su una parte bianca
e rilasciare il tasto dello spettrofotometro;
– se la lettura è andata a buon fine tutti i tasselli della riga sul video si
coloreranno altrimenti sarà necessario ripetere l'operazione.
È importante che sulla destra, al termine di ogni riga, ci sia una parte bianca di
tessuto per permettere al software di riconoscere la fine della lettura.
Calibration->Step 3: Print color calibration
In questa fase viene nuovamente richiesto il nome della calibrazione (è possibile
scegliere solo calibrazioni esistenti).
L’utente ha la possibilità di decidere quanto dettagliata deve essere la campionatura
(Number of steps) e le dimensioni dei chip colore (Chip size). Aumentando il dettaglio
aumenta anche il numero di tasselli colori complessivamente stampati.
Confermati i parametri viene stampato il pattern di calibrazione dei colori (calibration
page). Come per la prima fase è necessario completare il processo di finissaggio del
tessuto (vaporizzaggio, lavaggio, ecc.) prima di procedere alla fase successiva.
Calibration->Step 4: Read color calibration
Come per la fase 2 viene richiesto il nome della calibrazione (è possibile scegliere
solo calibrazioni esistenti); è necessario indicare esattamente il nome riportato in testa
al pattern da leggere.
Alla conferma del nome verrà richiesto di calibrare lo spettrofotometro.
Calibrato lo spettrofotometro viene presentata la seguente finestra dove il numero di
colonne è un multiplo del valore indicato come ampiezza della campionatura nella
fase precedente.
Anche in questo caso è possibile effettuare la lettura a strisce con la medesima
procedura.
www.duasoft.it Versione 6.70 Pagina 27Puoi anche leggere