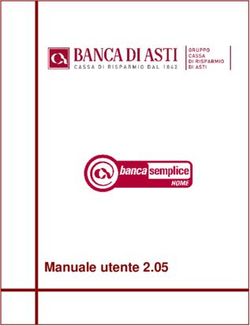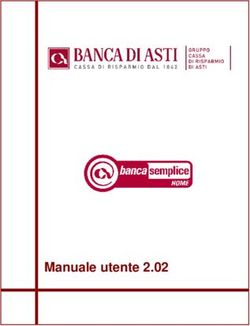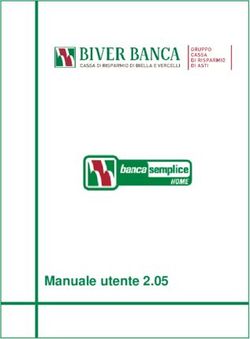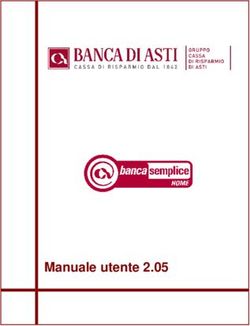Manuale per l'utente - AXIS Companion - Manuale per l'utente
←
→
Trascrizione del contenuto della pagina
Se il tuo browser non visualizza correttamente la pagina, ti preghiamo di leggere il contenuto della pagina quaggiù
AXIS Companion Manuale per l'utente
AXIS Companion
Sommario
Introduzione . . . . . . . . . . . . . . . . . . . . . . . . . . . . . . . . . . . . . . . . . . . . . . . 3
Ulteriori informazioni su AXIS Companion . . . . . . . . . . . . . . . . . . . . . . . 4
Raccomandazioni di sistema . . . . . . . . . . . . . . . . . . . . . . . . . . . . . . . . . . 5
Introduzione a AXIS Companion . . . . . . . . . . . . . . . . . . . . . . . . . . . . . . . 6
.............................................................. 6
Registrazione di un account MyAxis . . . . . . . . . . . . . . . . . . . . . . . . . . . . . . . . 6
Installazione dell'hardware . . . . . . . . . . . . . . . . . . . . . . . . . . . . . . . . . . . . . . . . 6
Installazione dell'app desktop . . . . . . . . . . . . . . . . . . . . . . . . . . . . . . . . . . . . . . 7
Creazione di un sito . . . . . . . . . . . . . . . . . . . . . . . . . . . . . . . . . . . . . . . . . . . . . 7
Installazione dell'app per dispositivi mobili . . . . . . . . . . . . . . . . . . . . . . . . . . . 8
Utilizzo quotidiano . . . . . . . . . . . . . . . . . . . . . . . . . . . . . . . . . . . . . . . . . . 9
Accesso alle telecamere . . . . . . . . . . . . . . . . . . . . . . . . . . . . . . . . . . . . . . . . . . 9
Visualizzazione del video in diretta . . . . . . . . . . . . . . . . . . . . . . . . . . . . . . . . . 9
Riproduzione di una registrazione . . . . . . . . . . . . . . . . . . . . . . . . . . . . . . . . . . 9
Salvataggio di una registrazione . . . . . . . . . . . . . . . . . . . . . . . . . . . . . . . . . . . 10
Riproduzione di una registrazione salvata . . . . . . . . . . . . . . . . . . . . . . . . . . . . 10
Convalida di una registrazione salvata . . . . . . . . . . . . . . . . . . . . . . . . . . . . . . . 10
Acquisizione di un'istantanea . . . . . . . . . . . . . . . . . . . . . . . . . . . . . . . . . . . . . . 11
Regolazione delle impostazioni dell'immagine . . . . . . . . . . . . . . . . . . . . . . . . 11
Configurare la qualità video . . . . . . . . . . . . . . . . . . . . . . . . . . . . . . . . . . . . . . . 12
Visualizzare eventi . . . . . . . . . . . . . . . . . . . . . . . . . . . . . . . . . . . . . . . . . . . . . . 12
Configurazione di video motion detection . . . . . . . . . . . . . . . . . . . . . . . . . . . . 12
Configurazione delle notifiche . . . . . . . . . . . . . . . . . . . . . . . . . . . . . . . . . . . . . 13
Aggiunta di un utente . . . . . . . . . . . . . . . . . . . . . . . . . . . . . . . . . . . . . . . . . . . . 15
Attivazione della modalità offline . . . . . . . . . . . . . . . . . . . . . . . . . . . . . . . . . . 16
Visualizzazione del video su un display esterno . . . . . . . . . . . . . . . . . . . . . . . . 17
Monitoraggio di uno spazio ristretto . . . . . . . . . . . . . . . . . . . . . . . . . . . . . . . . 17
Connessione a un videocitofono . . . . . . . . . . . . . . . . . . . . . . . . . . . . . . . . . . . . 18
Aggiunta di telecamere al sito . . . . . . . . . . . . . . . . . . . . . . . . . . . . . . . . . . . . . 19
Rimozione di una telecamera dal sito . . . . . . . . . . . . . . . . . . . . . . . . . . . . . . . 19
Gestione del sistema in remoto . . . . . . . . . . . . . . . . . . . . . . . . . . . . . . . . . . . . 20
Uso degli altoparlanti di rete . . . . . . . . . . . . . . . . . . . . . . . . . . . . . . . . . . . . . . 23
Risoluzione di problemi . . . . . . . . . . . . . . . . . . . . . . . . . . . . . . . . . . . . . . 24
Problemi tecnici, indicazioni e soluzioni . . . . . . . . . . . . . . . . . . . . . . . . . . . . . 24
Risoluzione dei problemi comuni . . . . . . . . . . . . . . . . . . . . . . . . . . . . . . . . . . . 24
Aggiornamento del firmware . . . . . . . . . . . . . . . . . . . . . . . . . . . . . . . . . . . . . . 25
Hard reset di una telecamera . . . . . . . . . . . . . . . . . . . . . . . . . . . . . . . . . . . . . . 25
Hard reset di un registratore . . . . . . . . . . . . . . . . . . . . . . . . . . . . . . . . . . . . . . 25
Salvataggio di un report di sistema . . . . . . . . . . . . . . . . . . . . . . . . . . . . . . . . . 26
AXIS Companion: migrazione dalla versione 3 alla versione 4 . . . . . . . . . . . . 26
2AXIS Companion
Introduzione
Introduzione
In questo manuale viene descritto come utilizzare la versione del software AXIS Companion 4.0 e successive.
Attualmente è in uso la versione 3.x di AXIS Companion?
• Per eseguire l'aggiornamento alla versione 4, vedere AXIS Companion: migrazione dalla versione 3 alla versione 4 a pagina
26.
• Per continuare a utilizzare la versione 3.x, vedere il sito Web di AXIS Companion per trovare un manuale utente (PDF).
3AXIS Companion
Ulteriori informazioni su AXIS Companion
Ulteriori informazioni su AXIS Companion
Per esercitazioni video e app Web, visitare axis.com/products/axis-companion/how-it-works
4AXIS Companion
Raccomandazioni di sistema
Raccomandazioni di sistema
• SO: Windows 10 a 64 bit
• CPU: Intel Core i5
• RAM: 4 GB
• Scheda grafica: 256 MB di memoria video integrata
• Driver per scheda grafica: utilizzare sempre la versione più recente
• Rete: 100 Mbps
• L'accesso a Internet è necessario durante la configurazione e la gestione del sistema (video in diretta e registrati disponibili
offline)
• Gruppo di continuità (UPS)
• Dispositivi mobili: iOS 14 o Android 8.1
5AXIS Companion
Introduzione a AXIS Companion
Introduzione a AXIS Companion
Nota
È necessario l'accesso a Internet durante la configurazione del sistema.
Panoramica dell'installazione:
1. Registrazione di un account MyAxis a pagina 6
2. Installazione dell'hardware a pagina 6
3. Installazione dell'app desktop a pagina 7
4. Creazione di un sito a pagina 7
5. Installazione dell'app per dispositivi mobili a pagina 8
Risultato dell'installazione del sistema:
• Il firmware è aggiornato su tutti i dispositivi Axis.
• È impostata una password per i dispositivi.
• Le registrazioni sono abilitate con le impostazioni predefinite.
• L'accesso remoto viene abilitato.
Registrazione di un account MyAxis
Registrazione di un account MyAxis all'indirizzo axis.com/my-axis/login.
È possibile rendere più sicuro il proprio account MyAxis attivando l'autenticazione a più fattori (MFA). L'autenticazione a più fattori è
un sistema di sicurezza che aggiunge un ulteriore livello di verifica per garantire l'identità dell'utente.
Attivazione autenticazione a più fattori:
1. Andare all'indirizzo https://auth.axis.com/user-center/account/security-settings.
2. Attivare la verifica in 2 passaggi.
Si viene reindirizzati a una pagina di accesso.
3. Accedere con le proprie credenziali MyAxis.
L'autenticazione a più fattori è ora attiva.
Accedere quando l'autenticazione a più fattori è attiva:
1. Accedere all'account MyAxis.
Viene inviata un'e-mail.
2. Aprire l'e-mail e fare clic su Autentica.
Se non si riceve l'e-mail, controllare se si trova nella cartella spam. Se non è presente neanche in questa cartella, contattare
il supporto IT.
Installazione dell'hardware
1. Installare l'hardware della telecamera.
6AXIS Companion
Introduzione a AXIS Companion
2. Collegare il registratore alla rete tramite la porta LAN.
Nota
Per registrare un video senza un registratore si dovrà disporre di una telecamera con una AXIS Surveillance Card.
3. Collegare le telecamere allo switch PoE integrato dei registratori o a uno switch PoE esterno.
4. Collegare il computer alla stessa rete del registratore.
5. Collegare l'alimentatore al registratore.
Importante
È necessario prima collegare il cavo di alimentazione al registratore, quindi collegare il cavo di alimentazione alla presa di
alimentazione.
6. Attendere alcuni minuti prima che il registratore e le telecamere si avviino prima di procedere.
ATTENZIONE
Mantenere il registratore in un ambiente ben ventilato e con un ampio spazio attorno ad esso per evitare il surriscaldamento.
Installazione dell'app desktop
1. Andare a axis.com/products/axis-companion e fare clic su Download (Scarica) per scaricare l'app desktop
AXIS Companion per Windows.
2. Accedere con l'account MyAxis.
3. Leggere l'accordo di licenza e selezionare una delle alternative per procedere.
4. Salvare il file in un'ubicazione scelta.
5. Aprire il file e fare clic su Run (Esegui) per avviare l'installazione.
6. Se si desidera consentire all'app di apportare modifiche al dispositivo, fare clic su Yes (Sì).
7. Selezionare la lingua e fare clic su OK (OK).
8. Seguire la procedura guidata per la configurazione.
Creazione di un sito
Per guardare questo video, andare alla versione Web
di questo documento.
www.axis.com/products/online-manual/53506#t10112114_it
Con riserva di modifiche nell'interfaccia utente.
Un sito è un unico punto di accesso per una soluzione di sorveglianza, ad esempio tutte le telecamere di un negozio. Tramite un
unico account MyAxis è possibile tenere traccia di diversi siti.
7AXIS Companion
Introduzione a AXIS Companion
Nota
Se è stata utilizzata una versione precedente di AXIS Companion, alcuni dispositivi potrebbero non essere supportati in
AXIS Companion versione 4. I dispositivi non supportati comprendono dispositivi NAS di terze parti e dispositivi Axis
precedenti con un firmware che non può essere aggiornato alla versione 5.50 o successiva. La procedura guidata informerà
l'utente su qualsiasi problema di tale natura e aiuterà ad affrontarlo.
Nota
I siti creati in una versione di AXIS Companion precedente alla versione 4 non verranno visualizzati nell'elenco dei siti. Per
ulteriori informazioni è possibile leggere la Guida alla migrazione (disponibile nella pagina Web del supporto).
1. Avviare l'app desktop AXIS Companion.
2. Accedere con l'account MyAxis.
3. Fare clic su Get started (Introduzione).
4. Assegnare un nome al sito e immettere il nome dell'azienda.
5. Fare clic su Next (Avanti).
6. Selezionare i dispositivi che si desidera aggiungere al sito.
Se i dispositivi sono protetti da password, è necessario immettere la password prima di poterli selezionare.
Nota
In caso di dispositivi non sono supportati, è possibile fare clic su Read more (Scopri di più) per comprendere il motivo
per cui non sono supportati.
7. Fare clic su Next (Avanti).
8. Inserire una password.
Questa password viene utilizzata per accedere alle pagine Web dei dispositivi o alla modalità offline nell'app AXIS
Companion per dispositivi mobili.
9. Fare clic su Next (Avanti).
10. Nella pagina Ready to install (Pronto per l'installazione), potrebbe essere presente un elenco di telecamere da ripristinare.
In questo caso, fare clic sul collegamento Restore device (Ripristina dispositivo) per risolvere il problema nella pagina
Web del dispositivo.
11. Fare clic su Finish (Fine) e attendere che AXIS Companion configuri le telecamere.
Nota
La configurazione può durare alcuni minuti.
Per un'introduzione, consultare i tutorial di AXIS Companion.
Installazione dell'app per dispositivi mobili
Puoi utilizzare l'app per dispositivi mobili AXIS Companion per configurare il sistema e controllarlo ovunque ti trovi. Le notifiche di
avviso in tempo reale ti mantengono al corrente di eventuali attività sospette. Puoi anche visualizzare ed esportare registrazioni video.
1. Andare all'App Store o su Google Play.
2. Cercare AXIS Companion 4 e scaricare l'app.
3. Accedere ad AXIS Companion con l'account MyAxis.
Per scoprire come utilizzare l'app, consultare i tutorial di AXIS Companion.
8AXIS Companion
Utilizzo quotidiano
Utilizzo quotidiano
Accesso alle telecamere
1. Accedere ad AXIS Companion su un computer o un dispositivo mobile utilizzando l'account MyAxis.
2. Immettere il sito che contiene le telecamere.
Scopri di più grazie ai tutorial di AXIS Companion.
Visualizzazione del video in diretta
Per guardare questo video, andare alla versione Web
di questo documento.
www.axis.com/products/online-manual/53506#t10074647_it
Con riserva di modifiche nell'interfaccia utente.
1. Andare a
2. Selezionare la telecamera di cui si desidera visualizzare il video.
Per guardare un video relativo a come eseguire lo zoom, la rotazione e l'acquisizione di istantanee, vedere i tutorial di AXIS Companion.
Riproduzione di una registrazione
Per guardare questo video, andare alla versione Web
di questo documento.
www.axis.com/products/online-manual/53506#t10074285_it
Con riserva di modifiche nell'interfaccia utente.
1. Andare a
2. Utilizzare la sequenza temporale e il calendario per individuare la registrazione.
9AXIS Companion
Utilizzo quotidiano
3. Selezionare la telecamera nella sequenza temporale e spostare l'indicatore di riproduzione sull'ora desiderata.
Nota
L'immagine video si aggiorna costantemente mentre sposti l'indicatore di riproduzione. Ciò ti consente di individuare
facilmente un momento specifico nella registrazione.
4. Fare clic su Play (Riproduci).
Per vedere un video relativo alla visualizzazione e alla riproduzione delle registrazioni, consultare i tutorial di AXIS Companion.
Salvataggio di una registrazione
1. Andare a >
2. Selezionare l'ora di inizio e di fine per una registrazione della telecamera.
3. Selezionare le telecamere di cui si desidera salvare le registrazioni.
4. Per eseguire il salvataggio su un'unità USB in AXIS S3008 Recorder, seleziona la casella di controllo Save to recorder
USB (Salva in registratore USB).
5. Salvare le registrazioni.
Per vedere un video relativo alla modalità di salvataggio delle registrazioni, consultare i tutorial di AXIS Companion.
Riproduzione di una registrazione salvata
Per riprodurre una registrazione salvata, utilizzare AXIS File Player.
Quando si salva una registrazione, AXIS File Player viene salvato nella stessa cartella. AXIS File Player dispone di una sequenza
temporale che mostra l'ora in cui è stata eseguita la registrazione.
Convalida di una registrazione salvata
È possibile convalidare una registrazione per verificare che il timestamp e le immagini non siano stati manipolati dopo il primo
salvataggio della registrazione. A tale scopo, verrà inclusa una firma digitale nel file durante il salvataggio di una registrazione.
Per una maggiore sicurezza è possibile aggiungere una password alla firma digitale.
Proteggere la firma digitale con una password:
1. In AXIS Companion, andare a > Personalizza.
2. In Registrazioni selezionare Mostra le opzioni per la firma digitale durante il salvataggio delle registrazioni.
Quando si salva una registrazione, viene ora visualizzata la finestra Firma digitale che consente di scegliere una password
per la firma.
Convalidare una registrazione:
1. Aprire la registrazione salvata con AXIS File Player.
2. Fare clic su Tools (Strumenti) e selezionare Verify digital signature (Verifica firma digitale).
3. Immettere la password, nel caso sia stata applicata alla firma, e fare clic su OK (OK).
Verrà visualizzata una finestra per informare se la registrazione è valida o meno.
10AXIS Companion
Utilizzo quotidiano
Acquisizione di un'istantanea
Acquisire un'istantanea dalla visualizzazione in diretta:
• Fare clic su
Acquisire un'istantanea dalle registrazioni:
1. Utilizzare la sequenza temporale e il calendario per individuare la registrazione.
2. Selezionare la telecamera nella sequenza temporale e spostare l'indicatore di riproduzione sull'ora desiderata.
3. Fare clic su per avviare la modalità di investigazione.
- La modalità di analisi consente di passare da un fotogramma della registrazione video a un altro per trovare il
momento esatto in cui si è verificato un evento e acquisirne un'istantanea.
4. Per trovare l'incidente, fare clic sulle miniature per tornare indietro (pannello superiore) o andare avanti (pannello inferiore)
di 30, 15, 5 o 1 fotogrammi. È inoltre possibile spostare il cursore.
5. Quando si ritiene opportuno, fare clic su per scattare un'istantanea.
- Per la maggior parte delle telecamere, l'istantanea conterrà l'intera immagine della telecamera, a prescindere dal
livello di zoom. Per telecamere con immagine sottoposta a dewarping, l'istantanea sarà l'immagine ingrandita.
Cambiare la cartella in cui vengono salvate le istantanee:
1. Andare a > Personalizza.
2. Modificare le impostazioni in Snapshots (Istantanee).
Regolazione delle impostazioni dell'immagine
1. Andare a > Cameras (Telecamere).
2. Fare clic su > Image settings (Impostazioni immagini) per la telecamera che si desidera configurare.
È possibile regolare l'immagine modificando impostazioni quali:
• Aspetto
• Esposizione
• Sovrapposizione testo
• Giorno/notte
• Privacy mask
• Messa a fuoco e zoom
11AXIS Companion
Utilizzo quotidiano
Configurare la qualità video
È possibile configurare la qualità video per adattarla ai requisiti di qualità di immagine e al consumo di larghezza di banda. Le
impostazioni della qualità video influiscono sulla registrazione del movimento, sulla registrazione continua e sulla visualizzazione in
diretta.
1. Andare a > Telecamere.
2. Fare clic con il pulsante destro del mouse sulla telecamera che si desidera configurare e selezionare Video Quality
Settings (Impostazioni qualità di immagine).
3. Modificare le impostazioni del profilo per:
- High (Alto) (risoluzioni con una larghezza di immagine superiore ai 640 pixel)
- Low (Basso) (risoluzioni con una larghezza di immagine fino a 640 pixel)
4. Fare clic su OK (OK) per salvare.
Visualizzare eventi
Fare clic su per visualizzare un elenco degli eventi rilevati dalle analisi Axis, ad esempio rilevamento movimento o fence guard.
• Fare clic su un evento nell'elenco per visualizzare una registrazione dell'evento.
• Fare clic con il pulsante destro del mouse su un evento nell'elenco se si desidera passare alla visualizzazione in diretta della
telecamera che ha attivato l'evento.
Gli eventi vengono visualizzati nell'elenco solo se è attiva la funzione di analisi Axis corrispondente.
• Per attivare una funzione di analisi Axis, andare a > Events (Eventi)
Esempio
Un addetto alla reception preme un pulsante antipanico. Un operatore viene avvisato e visualizza l'evento.
Per guardare questo video, andare alla versione Web
di questo documento.
www.axis.com/products/online-manual/53506#t10163162_it
Con riserva di modifiche nell'interfaccia utente.
Configurazione di video motion detection
Rispetto alla registrazione continua, la registrazione nel solo caso di rilevazione del movimento consente una notevole ottimizzazione
dello spazio su disco rigido e della larghezza di banda.
Se il rilevamento movimento viene attivato troppo spesso, è possibile regolare le impostazioni in modo che parti della vista o
alcuni tipi di eventi siano ignorati.
12AXIS Companion
Utilizzo quotidiano
Per guardare questo video, andare alla versione Web
di questo documento.
www.axis.com/products/online-manual/53506#t10130736_it
Con riserva di modifiche nell'interfaccia utente.
1. In AXIS Companion, andare a > Cameras (Telecamere).
2. Assicurarsi che la telecamera sia abilitata nella colonna Rilevamento movimento.
3. Fare clic su per una telecamera e selezionare Motion recording... (Registrazione movimento....).
4. Nella finestra di dialogo Motion recording (Registrazione movimento) fare clic su Settings... (Impostazioni...).
5. Scegliere quale parte della vista della telecamera includere nel rilevamento del movimento:
- Modificare l'area scura da includere per il rilevamento del movimento.
- Per tracciare un'area che verrà esclusa dal rilevamento movimento, selezionare Exclude area (Area di
esclusione) e modificare l'area chiara.
Nota
In alcuni modelli di telecamera è possibile tracciare solo quadrati, mentre altri consentono poligoni più complessi.
6. Espandere Advanced (Avanzati) per regolare le impostazioni dei filtri.
- Small objects filter (Filtro oggetti piccoli): ignora gli oggetti piccoli, ad esempio gli animali.
- Swaying objects filter (Filtro oggetti ondulanti): ignora gli oggetti che si spostano di poco, ad esempio
alberi o bandiere che si muovono quando è ventoso.
Nota
Il filtro degli oggetti ondulanti non è disponibile per tutti i modelli di telecamera.
- Short-lived objects filter (Filtro per i movimenti di breve durata): evita il rilevamento di oggetti che appaiono
solo per un breve periodo di tempo, ad esempio fasci di luce provenienti da auto di passaggio o ombre in
rapido movimento.
7. Fare clic su due volte su OK (OK).
Configurazione delle notifiche
Puoi fare in modo che AXIS Companion invii una notifica all'app mobile quando si verificano determinati tipi di movimento in
una vista della telecamera.
I trigger di movimento si basano sui seguenti ACAP:
• AXIS Video Motion Detection
• AXIS Fence Guard
13AXIS Companion
Utilizzo quotidiano
Flusso di lavoro:
1. Assicurarsi che l'ACAP sia attivato nel dispositivo.
2. In AXIS Companion, andare a > Events (Eventi) e selezionare un ACAP.
3. Configurare una pianificazione per quando si desidera ricevere notifiche.
4. In Activation (Attivazione), selezionare le telecamere da cui si desidera ricevere le notifiche.
Ricezione di notifiche sul dispositivo mobile:
• Se si è connessi all'account MyAxis sul proprio dispositivo mobile, le notifiche vengono inviate all'app per dispositivi mobili.
• Quando si installa l'app AXIS Companion 4 per dispositivi mobili, è necessario accettare, quando richiesto attraverso una
domanda, se si desidera ricevere notifiche. Se si desidera disattivare le notifiche in un secondo momento, accedere alle
impostazioni del dispositivo mobile, selezionare l'app AXIS Companion 4 e disabilitare le notifiche.
Per attivare o disattivare le notifiche nell'app per dispositivi mobili:
1. Andare a > Notifications (Notifiche).
2. Attivare o disattivare Motion detection (Rilevazione movimento).
Quando viene inviata una notifica, verrà visualizzata come un messaggio a comparsa sul dispositivo mobile. Toccare il messaggio
per aprire la riproduzione dell'evento in corso.
Rilevamento di oggetti in movimento nel video
È possibile ricevere notifiche quando viene rilevato del movimento.
Per guardare questo video, andare alla versione Web
di questo documento.
www.axis.com/products/online-manual/53506#t10157469_it
Con riserva di modifiche nell'interfaccia utente.
Flusso di lavoro:
1. Assicurarsi che il rilevamento movimento sia attivato per il dispositivo.
2. Configurazione di una pianificazione.
3. Attiva le notifiche in base al rilevamento movimento.
Fence Guard
È possibile ricevere notifiche quando una recinzione virtuale viene attraversata in una vista della telecamera.
14AXIS Companion
Utilizzo quotidiano
Per guardare questo video, andare alla versione Web
di questo documento.
www.axis.com/products/online-manual/53506#t10157470_it
Con riserva di modifiche nell'interfaccia utente.
Flusso di lavoro:
1. Andare alla pagina Web del dispositivo e aprire AXIS Fence Guard.
2. Disegnare una recinzione virtuale.
3. Andare ad AXIS Companion e attivare le notifiche per Fence Guard.
Aggiunta di un utente
Per guardare questo video, andare alla versione Web
di questo documento.
www.axis.com/products/online-manual/53506#t10133929_it
Con riserva di modifiche nell'interfaccia utente.
1. Andare a > Utenti.
2. Fare clic su Aggiungi....
3. Immettere un indirizzo e-mail e selezionare un livello di accesso, quindi fare clic su OK.
Sono disponibili i seguenti livelli di accesso:
15AXIS Companion
Utilizzo quotidiano
Amministratore
Accesso completo
Operatore
Può accedere alle registrazioni e alla visualizzazione in diretta, ma non può
apportare modifiche al sito
Visualizzatore
Può accedere solo alla visualizzazione in diretta
Attivazione della modalità offline
Se si esegue AXIS Companion mentre non è disponibile una connessione a Internet, è possibile accedere alla modalità offline. Le
opzioni Live view (Visualizzazione in diretta) e Recordings (Registrazioni) sono disponibili in locale. Tuttavia, non sarà possibile
accedere al menu Configuration (Configurazione) mentre la connessione a Internet è assente.
Attivazione della modalità offline:
• Fare clic su > Site (Sito) e abilitare l'opzione Offline mode (Modalità offline).
Nota
In modalità offline, è possibile utilizzare solo la visualizzazione in diretta. Tutte le altre operazioni richiedono la
connessione a Internet.
Il PC che accede al sito in modalità offline deve essere connesso alla stessa subnet delle telecamere. Non è possibile utilizzare
la modalità offline se una delle reti a cui è connesso il PC è in grado di accedere a Internet.
Prima di andare offline, accertati che sia abilitata la modalità offline per poter accedere al sito senza connessione Internet.
È necessario che il computer e tutti i tuoi dispositivi abbiano accesso a Internet perché sia possibile la creazione e la
configurazione di un sito.
L'app per dispositivi mobili impiegherà la stessa password che è stata impostata per il dispositivo quando il sito è stato creato.
Per i siti che verranno utilizzati per lo più offline, si consiglia di configurarli con indirizzo IP statico o prenotazione DHCP.
Le notifiche non verranno inviate in modalità offline.
Ti servirà l'accesso a Internet per essere in grado di ottenere un report di sistema completo.
16AXIS Companion
Utilizzo quotidiano
Visualizzazione del video su un display esterno
Per guardare questo video, andare alla versione Web
di questo documento.
www.axis.com/products/online-manual/53506#t10134228_it
Con riserva di modifiche nell'interfaccia utente.
Componenti necessari:
• Un dispositivo Apple TV o Android TV.
• L'app AXIS Companion 4 installata su un dispositivo mobile.
• L'app TV AXIS Companion installata dall'app store sul tuo dispositivo Apple TV o Android TV.
• Le telecamere, l'app per dispositivi mobili e l'app TV devono essere connesse alla stessa rete locale.
• AppleTV 4 e NVIDIA Shield con Android 6 o versione successiva.
Di seguito viene riportata la procedura da seguire:
1. Aprire l'app per dispositivi mobili AXIS Companion 4 ed eseguire l'accesso.
2. Andare a Devices (Dispositivi) > e selezionare il display esterno.
Nota
L'icona potrebbe impiegare alcuni secondi prima di essere visualizzata.
3. Selezionare le telecamere che si desidera visualizzare sul display esterno.
4. Toccare e attendere il completamento della configurazione.
5. È possibile visualizzare una singola telecamera alla volta o creare una vista suddivisa con un massimo di 16 telecamere.
6. Quando l'app AXIS Companion 4 TV viene aperta, leggere le istruzioni visualizzate sullo schermo relative alla modalità di
navigazione nell'app.
Monitoraggio di uno spazio ristretto
Utilizzare il formato corridoio per sfruttare al meglio il campo visivo completo in uno spazio lungo e stretto, ad esempio una scala,
un corridoio, una strada o un tunnel.
17AXIS Companion
Utilizzo quotidiano
1. Orientare la telecamera o l'obiettivo su un campo visivo verticale.
2. In AXIS Companion, andare a > Cameras (Telecamere).
3. Sulla riga della telecamera che si desidera impostare, fare clic su > Image settings (Impostazioni immagini).
4. Nella scheda Appearance (Aspetto), selezionare un angolo adatto per Orientation (Orientamento).
5. Fare clic su Close (Chiudi).
Connessione a un videocitofono
È possibile collegare un videocitofono all'app desktop AXIS Companion e all'app per dispositivi mobili. In questo modo è possibile
rispondere alle chiamate, sbloccare una porta e visualizzare un video di un videocitofono sul dispositivo mobile.
Nota
Per sbloccare una porta, il videocitofono deve essere collegato correttamente alla serratura elettronica della porta. La
documentazione per il videocitofono contiene informazioni su come effettuare correttamente questo collegamento. Per
trovare la documentazione relativa al videocitofono, andare a axis.com/products/access-control/network-door-stations
Nota
Verificare che il videocitofono sia connesso alla stessa rete del computer, altrimenti non verrà visualizzato nell'elenco dei
dispositivi nelle app AXIS Companion.
Collegamento dell'app desktop a un videocitofono
1. Nell'app desktop AXIS Companion, andare a > Cameras (Telecamere).
2. Fare clic su Add devices (Aggiungi dispositivi) e aggiungere il videocitofono.
È ora possibile rispondere al videocitofono con l'app desktop AXIS Companion.
Collegamento dell'app per dispositivi mobili a un videocitofono
1. Collegamento dell'app desktop a un videocitofono a pagina 18.
2. Avviare l'app per dispositivi mobili AXIS Companion 4.
3. Accedere allo stesso account MyAxis utilizzato per l'app desktop.
18AXIS Companion
Utilizzo quotidiano
È ora possibile rispondere al videocitofono con l'app AXIS Companion 4 per dispositivi mobili.
Concedere ad altri utenti l'accesso al videocitofono:
1. Dall'app desktop AXIS Companion, andare a > Users (Utenti).
2. Invitare l'utente al sito.
Disattivare le chiamate dal videocitofono:
1. Nell'app per dispositivi mobili AXIS Companion 4, andare a Utente.
2. Andare a Notifications (Notifiche) e disattivare Door station calls (Chiamate videocitofono).
Aggiunta di telecamere al sito
1. Collegare le telecamere allo switch PoE integrato dei registratori o a uno switch PoE esterno.
2. Andare a > Cameras (Telecamere).
3. Fare clic su Add devices (Aggiungi dispositivi).
4. Selezionare i dispositivi che si desidera aggiungere al sito.
Se i dispositivi sono protetti da password, è necessario immettere la password prima di poterli selezionare.
Nota
In caso di dispositivi non sono supportati, è possibile fare clic su Read more (Scopri di più) per comprendere il motivo
per cui non sono supportati.
5. Fare clic su Next (Avanti).
6. Inserire una password.
Questa password viene utilizzata per accedere alle pagine Web dei dispositivi o alla modalità offline nell'app AXIS
Companion per dispositivi mobili.
7. Fare clic su Next (Avanti).
8. Nella pagina Ready to install (Pronto per l'installazione), potrebbe essere presente un elenco di telecamere da ripristinare.
In questo caso, fare clic sul collegamento Restore device (Ripristina dispositivo) per risolvere il problema nella pagina
Web del dispositivo.
9. Fare clic su Finish (Fine) e attendere che AXIS Companion configuri le telecamere.
Nota
La configurazione può durare alcuni minuti.
Rimozione di una telecamera dal sito
1. Andare a > Telecamere.
2. Sulla riga della telecamera che si desidera rimuovere, fare clic su > Remove (Rimuovi).
3. In caso di registrazioni in corso sulla telecamera, selezionare Arresta registrazione continua e su movimento per
interromperle.
19AXIS Companion
Utilizzo quotidiano
4. Fare clic su OK (OK).
Gestione del sistema in remoto
L'accesso remoto a un sistema di sorveglianza può far risparmiare molto tempo e denaro durante le operazioni di manutenzione e di
risoluzione dei problemi di un sistema.
Con lo strumento Remote System Management di AXIS Companion si ottiene una panoramica delle installazioni e si possono
intraprendere semplici procedure di manutenzione immediatamente, come ad esempio:
• Riavvio dei dispositivi
• Aggiornamento dei dispositivi
• Gestione delle autorizzazioni degli utenti
Introduzione alla gestione remota
Nota
Solo gli utenti con diritti di amministratore hanno accesso ai siti.
1. Andare a https://connect.axis.com
2. Accedere all'account MyAxis.
Viene visualizzato un elenco dei siti.
• Per trovare un sito, digitare nel campo di ricerca.
• Per visualizzare solo i siti che contengono errori, fare clic su Has error (Con errore).
20AXIS Companion
Utilizzo quotidiano
• Per uscire, fare clic sul menu Iniziali quindi su Sign out (Disconnetti).
• Per vedere chi è attualmente connesso, fare clic sul menu Iniziali.
Gestione dei siti
• Per invitare un utente in un sito:
1. Fare clic su > Users (Utenti).
2. Fare clic su Add user (Aggiungi utente).
3. Immettere l'indirizzo e-mail dell'utente e selezionare un livello di autorizzazione:
- Viewer (Visualizzatore): accesso alla Live view (Visualizzazione in diretta).
- Operator (Operatore): accesso a Live view (Visualizzazione in diretta) e Recordings (Registrazioni).
- Administrator (Amministratore): accesso a Live view (Visualizzazione in diretta), Recordings (Registrazioni)
e Configuration (Configurazione).
4. Fare clic su Invite (Invita).
• Per rimuovere un utente da un sito:
1. Fare clic su > Users (Utenti).
2. Fare clic su > Remove from site (Rimuovi dal sito).
• Per rinominare un sito, fare clic su > Rename (Rinomina).
• Per rimuovere un sito, fare clic su > Remove (Rimuovi).
• Fare clic su un sito per aprirlo.
21AXIS Companion
Utilizzo quotidiano
Viene visualizzato un elenco dei dispositivi che appartengono al sito.
Gestione dei dispositivi
Quando si apre un sito viene visualizzato un elenco di tutti i dispositivi appartenenti a tale sito.
• Fare clic su un dispositivo per visualizzarne le proprietà.
• Aggiornare il firmware di un singolo dispositivo:
1. Fare clic sul dispositivo per visualizzarne le proprietà.
2. Fare clic su Upgrade (Aggiorna).
• Aggiornare il firmware di tutti i dispositivi contemporaneamente:
1. Fare clic su Upgrade all (Aggiorna tutto): l'opzione è visibile solo quando ci sono più aggiornamenti del
firmware disponibili.
Nota
Un aggiornamento del firmware può richiedere alcuni minuti.
• Per rinominare un dispositivo, fare clic su > Rename (Rinomina).
• Per riavviare un dispositivo, fare clic su > Restart (Riavvia).
22AXIS Companion
Utilizzo quotidiano
• Per rimuovere un dispositivo, fare clic su > Delete (Elimina).
Uso degli altoparlanti di rete
Aggiungendo altoparlanti al sistema di videosorveglianza, è possibile migliorare la sicurezza nei propri locali utilizzando annunci
innescati da eventi e chiamate dirette.
Nota
Per informazioni su come regolare il volume dell'altoparlante, impostare una zona e utilizzare l'attivazione tramite eventi,
vedere il manuale utente per l'altoparlante. È possibile trovare il manuale utente nella pagina di supporto del dispositivo
su axis.com.
Aggiunta di un altoparlante di rete
1. Andare a Configuration (Configurazione) > Speakers (Altoparlanti).
2. Fare clic su Add device (Aggiungi dispositivo) e seguire la procedura guidata.
Trasmissione di annunci dal vivo
In AXIS Companion, una funzione push-to-talk rende possibile la trasmissione di annunci dal vivo a uno o più altoparlanti.
Per guardare questo video, andare alla versione Web
di questo documento.
www.axis.com/products/online-manual/53506#t10148471_it
Con riserva di modifiche nell'interfaccia utente.
Trasmissione di un annuncio a un altoparlante:
1. andare alla Live view (Visualizzazione in diretta) di qualsiasi telecamera nel sito e selezionare l'altoparlante.
2. Tenere premuta l'icona microfono per attivare il microfono stesso.
3. Dopo aver trasmesso l'annuncio, rilasciare l'icona microfono.
Trasmissione di un annuncio a più altoparlanti:
utilizzare le pagine web degli altoparlanti per aggiungerli a una zona e designarne uno come altoparlante principale. Quando si
trasmette un annuncio all'altoparlante principale, l'audio verrà riprodotto da tutti gli altoparlanti nella zona.
23AXIS Companion
Risoluzione di problemi
Risoluzione di problemi
Problemi tecnici, indicazioni e soluzioni
Rilascia Soluzione
Non ho immagini dal vivo. Andare a Risoluzione dei problemi comuni a pagina 24.
Le mie registrazioni non sono Andare a Risoluzione dei problemi comuni a pagina 24.
disponibili.
Non riesco a collegarmi alle Andare a Risoluzione dei problemi comuni a pagina 24.
mie telecamere.
Ricevo una notifica di errore: Andare a Risoluzione dei problemi comuni a pagina 24.
"Nessun contatto".
I miei siti non vengono Assicurarsi di disporre della versione 4 dell'app AXIS Companion per dispositivi mobili.
visualizzati nell'app per
dispositivi mobili.
Il flusso video è in ritardo. Assicurarsi che la scheda video sia aggiornata con i driver più recenti.
Risoluzione dei problemi comuni
Prima di riavviare, configurare o ripristinare i dispositivi, si consiglia di salvare un report di sistema.
Vedere Salvataggio di un report di sistema a pagina 26.
1. Controllare che le telecamere e il registratore siano alimentati.
2. Verificare di essere connessi a Internet.
3. Verificare che la rete funzioni.
4. Controllare che le telecamere siano connesse alla stessa rete del computer a meno che non ci si trovi in remoto.
Ancora problemi?
5. Verificare che le telecamere, il registratore e l'app desktop AXIS Companion dispongano degli aggiornamenti software e
del firmware più recenti.
Vedere Aggiornamento del firmware a pagina 25.
6. Riavviare l'app desktop AXIS Companion.
7. Riavviare le telecamere e il registratore.
Ancora problemi?
8. Effettuare un hard reset delle telecamere e del registratore, per ripristinare completamente i valori predefiniti di fabbrica.
Vedere Hard reset di un registratore a pagina 25.
9. Aggiungere nuovamente le telecamere ripristinate al sito.
Ancora problemi?
10. Aggiornare la scheda grafica con i driver più recenti.
Ancora problemi?
11. Salvare un report di sistema e contattare il supporto tecnico Axis.
24AXIS Companion
Risoluzione di problemi
Vedere Salvataggio di un report di sistema a pagina 26.
Aggiornamento del firmware
I nuovi aggiornamenti firmware offrono una serie di funzionalità, funzioni e miglioramenti per la sicurezza più recenti e ottimizzati.
1. Accedere alla pagina Web del dispositivo principale.
2. Andare a System (Sistema) > Maintenance (Manutenzione) e fare clic su Upgrade (Aggiorna) in Firmware upgrade
(Aggiornamento firmware).
3. Seguire le istruzioni visualizzate sullo schermo.
Hard reset di una telecamera
Nota
Un hard reset non influirà sulle registrazioni.
Nota
Un hard reset ripristinerà tutte le impostazioni, compreso l'indirizzo IP.
1. Selezionare la telecamera di cui si desidera eseguire l'hard reset e rimuoverla dal sito.
Vedere Rimozione di una telecamera dal sito a pagina 19.
2. Scollegare l'alimentazione dal dispositivo.
3. Tenere premuto il pulsante di comando sul dispositivo e quindi ricollegare il cavo di alimentazione.
Tenere premuto il pulsante di comando per 15-30 secondi finché l'indicatore LED di stato non lampeggia in giallo.
4. Rilasciare il pulsante di comando.
Il processo è completo quando l'indicatore del LED di stato diventerà verde.
Il dispositivo è stato ora reimpostato alle impostazioni di fabbrica predefinite.
5. Aggiungere di nuovo la telecamera al sito, vedere Aggiunta di telecamere al sito a pagina 19.
Hard reset di un registratore
AVVISO
Spostare il registratore molto attentamente quando è acceso. Mosse improvvise o urti potrebbero danneggiare il disco rigido.
AVVISO
Un hard reset rimuoverà la password di crittografia salvata per il disco rigido. Dimenticare la password di crittografia per
un'unità disco rigido crittografata comporterà la perdita permanente di tutte le registrazioni.
Nota
Un hard reset ripristinerà tutte le impostazioni, compreso l'indirizzo IP.
1. Spegnere il registratore:
Premere il pulsante dell'alimentazione nella parte anteriore del registratore per 4-5 secondi fino a quando viene emesso
un segnale acustico.
2. Attendere che il registratore sia spento, quindi girarlo per accedere al pulsante di comando.
25AXIS Companion
Risoluzione di problemi
3. Tenere premuto il pulsante di comando. Premere e rilasciare il pulsante di accensione per avviare il registratore. Rilasciare
il pulsante di comando dopo 15 - 30 secondi quando l'indicatore LED lampeggerà in giallo.
4. Riposizionare lentamente il registratore.
5. Il processo è completo quando l'indicatore del LED di stato diventerà verde. Il dispositivo è stato reimpostato alle
impostazioni di fabbrica predefinite. Se nessun server DHCP è disponibile sulla rete, l'indirizzo IP predefinito è
192.168.0.90.
6. Reimpostare le telecamere collegate al registratore.
7. Se il disco rigido è crittografato, deve essere montato manualmente dopo il ripristino del registratore:
7.1 Accedere alla pagina Web del dispositivo.
7.2 Andare a System (Sistema) > Storage (Archiviazione) e fare clic su Mount (Monta).
7.3 Immettere la password di crittografia utilizzata durante la crittografia del disco rigido.
Salvataggio di un report di sistema
1. In AXIS Companion, andare a > Save System report (Salva rapporto di sistema).
2. Quando si registra un nuovo caso nell'helpdesk Axis, allegare il report di sistema.
AXIS Companion: migrazione dalla versione 3 alla versione 4
Requisiti
Se si utilizza già AXIS Companion versione 3.x e si desidera eseguire l'aggiornamento alla versione 4, leggere la tabella riportata di
seguito per confermare quali dispositivi soddisfano i requisiti.
AXIS Companion versione 4 AXIS Companion versione 3.x
Dispositivi supportati Telecamere IP AXIS Companion, Telecamere IP AXIS Companion,
codificatori e telecamere di rete Axis codificatori e telecamere di rete Axis
con firmware versione 5.50 o versione con firmware versione 5.50 o versione
successiva successiva
Supporto di memorizzazione Scheda di memoria Axis Scheda di memoria Axis
AXIS Companion Recorder AXIS Companion Recorder
Nessun supporto NAS di terze parti Dispositivi NAS di terze parti selezionati
AXIS S3008 Recorder AXIS S3008 Recorder
Supporto multi-utente Sì No
Notifiche di avviso Sì No
Gestione remota del sistema Sì No
Accesso a Internet Richiesto durante l'impostazione e la Non richiesto.
gestione del sistema. Video in diretta e
registrati disponibili offline.
È necessario utilizzare la versione 4?
Se si preferisce, è possibile continuare a utilizzare AXIS Companion versione 3.x. AXIS continuerà a supportarla.
26AXIS Companion
Risoluzione di problemi
Aggiornamento alla versione 4
Nota
Qualsiasi dispositivo utilizzato in AXIS Companion versione 3 deve essere sottoposto a un hard reset o ripristinato prima
di poter essere utilizzato in AXIS Companion versione 4.
Nota
Nessuna registrazione sarà cancellata dall'hard reset o dal ripristino di un dispositivo.
La procedura di installazione guidata rileverà se dei dispositivi devono essere sottoposti a un hard reset o a un ripristino e aiuterà
l'utente. Se è necessario ripristinare un dispositivo, la procedura guidata porterà l'utente alla pagina web del dispositivo stesso, dove
si accede con il nome utente ACCAdmin e la password del sito utilizzata in AXIS Companion versione 3.
Per guardare questo video, andare alla versione Web
di questo documento.
www.axis.com/products/online-manual/53506#t10146635_it
Con riserva di modifiche nell'interfaccia utente.
27Manuale per l'utente Ver. M32.2 AXIS Companion Data: Dicembre 2021 © Axis Communications AB, 2016 - 2021 Codice T10074276
Puoi anche leggere