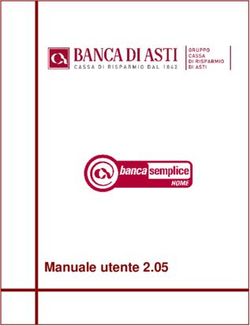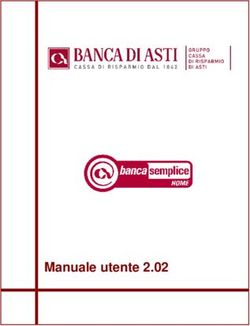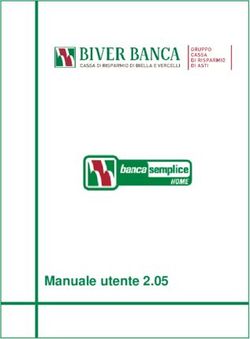Istruzioni per l'uso Pianificazione chirurgica Customize V1 1639 - 3D Side
←
→
Trascrizione del contenuto della pagina
Se il tuo browser non visualizza correttamente la pagina, ti preghiamo di leggere il contenuto della pagina quaggiù
versione italiana
Versione del documento
Data N° Descrizione delle modifiche
versione
2019-03-22 1 Versione iniziale
2019-06-05 2 Rimozione di aspetti non medici
dell'uso previsto; aggiunta esplicita
della sezione "Indicazione per l'uso",
dichiarazione sulle prestazioni e
dichiarazione sugli effetti collaterali;
aggiunta dei requisiti per la
compatibilità con DICOM; aggiunta
del simbolo di precauzione; aggiunta
della sezione di avvertenze e
precauzioni; altre correzioni minori;
aggiunta degli utenti previsti; aggiunta
di dettagli relativi allo strumento di
disegno 2D; aggiunta delle lingue di
versione
2019-08-30 3 Chiarimento delle dichiarazioni sulle
prestazioni. Chiarimento
dell'avvertenza relativa alla qualità dei
dati di input. Aggiunta delle istruzioni di
installazione.
2019-12-19 4 Chiarimento della Dichiarazione sulle
prestazioni
2020-03-18 5 Piccole modifiche alla versione, alla
data del documento e al
collegamento alla cache
Pagina 2 di 40
Data: 2020-03-18
E-DND-30_Instruction for useversione italiana
Indice
Aspetti generali ....................................................................................................................................... 4
Installazione, manutenzione e dati di input............................................................................................ 4
Requisiti hardware .............................................................................................................................. 4
Requisiti software ............................................................................................................................... 5
Requisiti dei dati di input .................................................................................................................... 5
Manutenzione ..................................................................................................................................... 5
Indicazioni per l'uso ................................................................................................................................ 6
Utenti previsti ......................................................................................................................................... 6
Avvertenze e precauzioni........................................................................................................................ 7
Dichiarazione sulle prestazioni ............................................................................................................... 7
Connessione e interfaccia ....................................................................................................................... 9
1. Connessione ............................................................................................................................... 9
2. Interfaccia chirurgo .................................................................................................................. 10
Strumenti standard ....................................................................................................................... 10
Strumenti opzionali (a seconda dell'implementazione) ............................................................... 17
3. Interfaccia ingegnere progettuale ........................................................................................... 18
Strumenti standard ....................................................................................................................... 18
Strumenti di progettazione opzionali ............................................................................................... 33
4. Interfaccia farmacista/personale di segreteria ....................................................................... 40
5. Contatti ..................................................................................................................................... 40
Pagina 3 di 40
Data: 2020-03-18
E-DND-30_Instruction for useversione italiana
Aspetti generali
Queste istruzioni per l'uso(IFU) descrivono come utilizzare la piattaforma 3D-
Side per pianificare qualsiasi tipo di intervento chirurgico. In questo
documento sono descritte molte funzionalità, sebbene esse possano non
essere accessibili per la soluzione che è stata scelta e implementata sul sito
web di alcuni utenti.
Queste IFU possono essere aperte dal link fornito nelle "Informazioni su
Customize" oppure direttamente dal link delle IFU. Entrambi i link sono presenti
nel piè di pagina dell'interfaccia Customize. La lingua delle IFU aperte tramite
tali link dipende dalla lingua della propria interfaccia Customize. Per conosce
tutte le versioni e tutte le lingue delle IFU di Customize disponibili fare riferimento
al sito web 3D-Side (https://www.3dside.eu/ifu-customize). Le IFU possono essere
aperte direttamente negli stessi browser richiesti per l'uso di Customize (vedere
il seguito di questo documento). L'utente ha il diritto di richiedere senza costi
aggiuntivi una versione cartacea di queste IFU, che saranno consegnate entro
7 giorni dalla ricezione della richiesta. Per qualsiasi domanda o per richiedere
una versione cartacea di queste IFU, si prega di inviare un'e-mail a
support@3dside.eu.
Per accedere alla piattaforma andare al seguente url: xxxx.3d-customize.eu
xxxx si riferisce al nome di un sottodominio, quale il nome di un'azienda.
La versione del software applicabile per questo manuale è la versione 1.
La versione applicabile di queste istruzioni per l'uso (IFU) è la versione 5.
Si prega di fare riferimento anche al manuale di formazione.
Installazione, manutenzione e dati di input
Requisiti hardware
I requisiti hardware minimi per i clienti sono:
• Scheda grafica video che supporta WebGL
• RAM > 4 Go
• È richiesto uno spazio libero su disco di 25Go per l'esecuzione
dell'applicazione. Tale requisito non include l'immagine medica
caricata. Le dimensioni sono influenzate direttamente dalla quantità e
dalla qualità delle immagini. Si suppone che una singola immagine
caricata occupi in media 2.5Go.
Nota: 1 Go = 1 MB = 8Mb
Pagina 4 di 40
Data: 2020-03-18
E-DND-30_Instruction for useversione italiana
Si raccomanda caldamente di assicurarsi di avere a disposizione una
connessione internet potente poiché il sistema potrebbe trasferire dati
attraverso la rete (le immagini possono essere voluminose).
Requisiti software
Customize V1 è progettato per essere eseguito in un browser. Per alcune
funzionalità il browser deve supportare WebGL e la relativa opzione deve
essere abilitata. Le seguenti versioni di browser e tutte le release più recenti di
queste versioni di browser sono compatibili con la piattaforma:
• Google Chrome 33
• Edge 12
• Firefox 29
• Safari 7.1
Se nessuno di questi browser oppure nessuna delle loro versioni più recenti è
installato sul computer dell'utente, scaricare la versione più recente di uno dei
browser proposti qui di seguito e installarla seguendo le istruzioni presenti nella
pagina web corrispondente:
• Chrome: https://support.google.com/chrome/answer/95346?co=GENIE.Platform%3DDesktop&hl=en-GB
• Firefox: https://www.mozilla.org/en-US/firefox/download/thanks/
Non bloccare Javascript. Tutte le impostazioni (incluso il sistema cache) non
devono essere modificate rispetto al comportamento predefinito del browser.
In caso di problemi di visualizzazione (testo, numeri di attività, ...) su
Personalizza, si consiglia di cancellare la cache sul browser utilizzando il sito
https://clear-my-cache.com/detect.html.
Una volta completati il download e l'installazione, visitare la seguente pagina
per assicurarsi che il componente principale sia attivo: https://get.webgl.org/
Se non viene visualizzato un cubo che ruota, contattare il servizio di assistenza
a questo indirizzo e-mail: support@3dside.eu
Requisiti dei dati di input
Le immagini Dicom devono essere conformi allo standard NEMA PS3.
Manutenzione
Non è necessario che gli utenti o i clienti eseguano alcuna operazione di
manutenzione.
Pagina 5 di 40
Data: 2020-03-18
E-DND-30_Instruction for useversione italiana
Indicazioni per l'uso
Uso previsto:
• Customize V1 è destinato a essere utilizzato come interfaccia software
per fornire assistenza:
• Nella visualizzazione della pianificazione di interventi di chirurgia
ortopedica, di chirurgia cranio-maxillo-facciale (CMF), di
chirurgia cranioplastica e nella comunicazione delle opzioni di
trattamento
• Nella segmentazione di dati di scansione tomografica
computerizzata (TC) e di dati di imagina a risonanza magnetica
(RMI) e nella co-registrazione di immagini TC e RMI
• Nella pianificazione di interventi di chirurgia ortopedica, di
chirurgia CMF e di chirurgia cranioplastica
Controindicazioni:
• Customize V1 non è destinato a essere utilizzato:
• Per la pianificazione di interventi chirurgici diversi da interventi di
chirurgia ortopedica, chirurgia CMF, chirurgia cranioplastica
• Per interventi chirurgici spinali
• Per la progettazione di impianti
L'efficienza di Customize V1 è pari a quella prevista quando la piattaforma è
utilizzata da soggetti rappresentativi degli utenti previsti nel loro contesto
operativo normale. Customize V1 può essere utilizzato efficacemente
nell'elaborazione di immagini mediche TC/RMI, nella resa 3D di strutture
anatomiche e nella pianificazione chirurgica virtuale.
Durante tutto il processo di sviluppo non sono stati individuati potenziali effetti
collaterali o complicanze associati all'uso di Customize V1.
3D-Side
5 Rue André Dumont
1435 Mont-Saint-Guibert
Belgio
support@3dside.eu
© 2020 3D-Side. Tutti i diritti riservati.
Utenti previsti
Customize V1 è destinato a essere utilizzato da chirurghi ortopedici e ingegneri
progettisti per l'elaborazione di immagini e la pianificazione di interventi
Pagina 6 di 40
Data: 2020-03-18
E-DND-30_Instruction for useversione italiana
chirurgici. Il caricamento di immagini può essere effettuato da chirurghi o
farmacisti o personale di segreteria.
Avvertenze e precauzioni
Utilizzando questo software è possibile generare una
pianificazione preoperatoria in 3D. I valori iniziali/dati di
input forniti al software non sono valutati da un medico
specialista. Ciò implica che il chirurgo è responsabile della
qualità dei dati di input utilizzati dal software, ossia delle
immagini del paziente (scansione TC, RMI…). È
responsabilità del chirurgo decidere se tali dati di input sono
idonei per la pianificazione dell'intervento chirurgico (ad
esempio, le immagini sono troppo vecchie? La risoluzione
delle immagini è sufficiente?...). Solamente i chirurghi
possono prendere decisioni mediche e approvare una
pianificazione preoperatoria. I chirurghi sono responsabili
delle proprie decisioni mediche effettuate utilizzando
questa piattaforma.
Nelle presenti istruzioni per l'uso il lettore troverà una descrizione complessiva
del software e delle avvertenze relative ad alcune delle funzioni.
Dichiarazione sulle prestazioni
Customize V1 consente ai diversi utenti di:
- Eseguire le seguenti azioni al fine di assistere il chirurgo nella sua diagnosi:
o Visualizzare e disegnare su immagini mediche il contorno di un tumore
con una precisione di 1 voxel utilizzando lo strumento "polygon painting"
(disegna poligono)
o "crop images" (ritaglia immagini) per ridurre il campo visivo di
un'immagine medica (precisione di 1 voxel)
o abbinare due serie di immagini l'una sull'altra con il tumore indicato
mediante "matching" (accoppiamento).
- segmentare le immagini dei pazienti per creare modelli 3D utilizzando
strumenti come "region growing" (crescita della regione), "hole filling"
(riempimento dei vuoti) (precisione di 1 voxel), "manual editing of labels"
(modifica manuale label) (precisione di 1 voxel), "export label as STL" (esporta
label come STL) con una precisione di 0,1 mm.
Pagina 7 di 40
Data: 2020-03-18
E-DND-30_Instruction for useversione italiana
- creare una pianificazione chirurgica traslando (con una precisione di 0,01
mm) e ruotando (con una precisione di 0,01mm) gli oggetti 3D utilizzando
"Change position, orientation of objects" (Modifica posizione, orientamento
degli oggetti), utilizzando gli strumenti "tolerances" (tolleranze)(precisione di
0,01 mm) e "cut-bone" (taglia osso) (precisione di 0,01 mm) e visualizzandola
direttamente in 3D nell'interfaccia del software.
Customize V1 può essere utilizzato in modo sicuro ed efficace per visualizzare
e manipolare immagini mediche di soggetti di qualsiasi età, sesso ed etnia.
Pagina 8 di 40
Data: 2020-03-18
E-DND-30_Instruction for useversione italiana
Connessione e interfaccia
1. Connessione
Per collegarsi alla propria area privata, andare alla piattaforma e inserire il
proprio nome utente e la propria password (1). Premere il pulsante "Sign in
(Accedi)".
Se non si possiede ancora un account, premere il pulsante "Register
(Registrati)" (2) e inserire i propri dati nella pagina successiva. La password
deve essere costituita come minimo da 6 caratteri. Sarà visualizzata una
richiesta che domanda se la politica di elaborazione dei dati è stata letta,
compresa e accettata. Si riceverà un'e-mail per verificare la correttezza del
proprio indirizzo e-mail. Fare clic sul link ricevuto per eseguire tale verifica.
Dopo la creazione dell'account, un amministratore deve convalidare
l'account e assegnare un ruolo all'utente prima che l'utente possa raggiunge
le funzionalità. L'utente riceverà un'e-mail che lo informa che gli è stato
assegnato un ruolo e che ora può accedere alla piattaforma. Ciò può
richiedere fino a un giorno lavorativo.
Se si desidera recuperare la propria password, premere il pulsante "Forgot your
password (Password dimenticata)" (3).
Per modificare i propri dati personali selezionare "My Profile (Il mio profilo)" (4)
nell'angolo in alto a destra. Salvare le modifiche prima di lasciare la pagina.
Questa pagina dà all'utente la possibilità di modificare i propri dati personali e
la password. Si noti che l'indirizzo e-mail non può essere modificato.
Pagina 9 di 40
Data: 2020-03-18
E-DND-30_Instruction for useversione italiana
Si noti che per impostazione predefinita la sessione si chiude
automaticamente dopo 15 minuti, per assicurare che altri utenti non possano
modificare gli interventi chirurgici di qualcun altro su un computer o dispositivo
comune.
2. Interfaccia chirurgo
Strumenti standard
La dashboard (1) offre una visione complessiva di tutti gli interventi chirurgici
(2) di un chirurgo specifico e del loro progresso (3).
Ciascun intervento chirurgico possiede una propria pagina web, che può
essere aperta facendo clic sull'intervento chirurgico (4) nella dashboard,
oppure facendo clic su "Show (Mostra)".
Pagina 10 di 40
Data: 2020-03-18
E-DND-30_Instruction for useversione italiana
In questa pagina web di intervento chirurgico possono essere reperiti maggiori
dettagli, come le attuali domande dell'ingegnere progettuale, la cronologia
delle comunicazioni, i file condivisi (che possono essere scaricati), la scadenza
e il progresso. È possibile ritornare alla dashboard facendo clic sul logo
aziendale nell'angolo in alto a sinistra.
Su ciascuna pagina web di intervento chirurgico è presente un'area file.
Quest'area può essere utilizzata per condividere (caricare e scaricare) file
relativi a uno specifico intervento chirurgico, quali la relazione progettuale o
le prescrizioni. Quest'area si trova nell'angolo in alto a destra di ciascuna
pagina web di intervento chirurgico (pulsante "Files").
Avvertenza: è possibile che il dipartimento informatico della propria struttura
sanitaria/del proprio ospedale abbia abilitato il blocco del download dei file
pdf. Contattare il responsabile informatico della propria struttura sanitaria per
risolvere problemi correlati al downloadi di file pdf dalla piattaforma.
La cronologia delle domande relative a uno specifico intervento chirurgico a
cui sono state fornite risposte si trova nell'angolo in alto a destra della pagina
web di intervento chirurgico (chiamata "Specifications (Specifiche)").
Una volta che i modelli in 3D sono disponibili sulla pagina web dei pazienti, può
avere inizio la fase di pianificazione. La vista in 3D può essere ruotata e
ingrandita, è possibile posizionare oggetti di diverse dimensioni e la posizione
e l'orientamento degli oggetti possono essere adattati con una precisione di
0.01mm. È possibile eseguire azioni specifiche (in base all'implementazione),
ad esempio vengono effettuati tagli oppure viene visualizzata la distanza
definita dall'utente. Queste due ultime operazioni hanno una precisione di 0,01
mm. Una volta che la pianificazione è stata completata, il chirurgo può
convalidarla facendo clic sul pulsante "Validate (Convalida)". Gli ingegneri
finalizzeranno e produrranno le parti dopo la convalida (se ciò è incluso nel
prodotto).
Informazioni dettagliate:
La seguente figura mostra un esempio del pannello per la pianificazione
dell'intervento chirurgico. L'implementazione può determinare la presenza di
elementi diversi o posizioni differenti degli elementi. Il progresso della
pianificazione dell'intervento chirurgico è disponibile nella parte superiore
dello schermo (1). Nella parte centrale (2) è visualizzato il modello 3D che può
essere ruotato (clic sinistro del mouse) o ingrandito/rimpicciolito (rotella del
mouse). È possibile nascondere o mostrare i diversi oggetti (*), come pure
cambiare la loro opacità nel pannello di controllo (3). A seconda
Pagina 11 di 40
Data: 2020-03-18
E-DND-30_Instruction for useversione italiana
dell'implementazione, può essere abilitata la modifica della dimensione e
della posizione degli oggetti utilizzando dispositivi di scorrimento nel pannello
sinistro (4). Se richiesto dall'implementazione, è possibile anche visualizzare
un'immagine, ad esempio una radiografia, selezionando il pulsante
corrispondente (5).
(*) Avvertenza: per controllare se sono mostrati tutti gli oggetti, fare clic su
Controls (Controlli) (3) e verificare se le caselle di controllo sono state
selezionate (II) e, nel caso di oggetti con dispositivo di scorrimento per
l'opacità, verificare anche che il dispositivo di scorrimento per la trasparenza
non sia posizionato completamente a sinistra per tutti gli oggetti.
Avvertenza: sui computer Apple le barre di scorrimento possono risultare
nascoste a causa delle impostazioni del computer. Ciò può impedire all'utente
di vedere in modo completo le finestre sinistra (pannello di configurazione) e
destra (pannello di controllo). Aprire "System preferences (Preferenze di
sistema)/general (generale)" e modificare le impostazioni come mostrato
nell'immagine seguente:
Pagina 12 di 40
Data: 2020-03-18
E-DND-30_Instruction for useversione italiana
A: esempio di pannello di configurazione di impianto
B: pulsante per passare, ad esempio, al pannello di configurazione ossea (può
non essere presente, a seconda dell'implementazione)
C: caselle a discesa per la scelta della dimensione e del tipo di oggetto
D: barre di scorrimento per modificare la posizione degli oggetti
E: casella degli strumenti informativi sulle opzioni di navigazione nella vista 3D
Pagina 13 di 40
Data: 2020-03-18
E-DND-30_Instruction for useversione italiana
F: pulsanti per reimpostare la vista a
superiore/inferiore/posteriore/anteriore/sinistra/destra. Questi pulsanti sono
disponibili anche nei 2 schermi a destra.
I: pannello di controllo per nascondere e mostrare ossa e qualsiasi altro
oggetto visualizzato nell'area 3D.
II: caselle di controllo per nascondere e mostrare elementi specifici. Barre di
scorrimento per modificare l'opacità di tali oggetti.
Avvertenza: per visualizzare i pannelli di controllo completi (ad esempio il
pannello di configurazione ossea e di impianto a sinistra e il pannello di
controllo a destra), assicurarsi che non si sia effettuato uno zoom eccessivo
della pagina web. Le seguenti combinazioni di tasti di scelta rapida possono
essere utili: ctrl + per ingrandire, ctrl – per rimpicciolire e ctrl 0 per la modalità
predefinita.
Per avviare un nuovo intervento chirurgico il chirurgo deve caricare nuove
immagini (7). Tutte le informazioni correlate devono essere completate (8) e
le immagini in formato compresso possono essere caricate premendo
"Choose Files (Scegli File)" (9).
Pagina 14 di 40
Data: 2020-03-18
E-DND-30_Instruction for useversione italiana
Il protocollo di scansione può essere scaricato facendo clic sul pulsante
"Download protocol (Scarica protocollo)" nella pagina web dei documenti:
Quando si è effettuato l'accesso con diritti specifici (Diritti di amministratore),
è possibile assegnare ruoli agli utenti sulla pagina web dei ruoli ed è possibile
modificare le informazioni utente. È possibile accedere a queste facendo clic
su "Users (Utenti)" nella parte superiore della dashboard. È possibile
aggiungere/modificare i ruoli facendo clic su "Roles (Ruoli)" nella parte
superiore della dashboard. Per creare un nuovo ruolo fare clic su "New
(Nuovo)". Fare clic su "Save (Salva)" per uno specifico ruolo per salvare le
modifiche effettuate sullo stesso.
Pagina 15 di 40
Data: 2020-03-18
E-DND-30_Instruction for useversione italiana
È possibile aggiungere/modificare anche le informazioni relative all'intervento
chirurgico facendo clic su "Edit (Modifica)" nella pagina web di intervento
chirurgico (ad esempio data dell' intervento, indirizzo dell'ospedale…). Dopo
aver modificato le informazioni fare clic su "Save changes (Salva modifiche)".
Pagina 16 di 40
Data: 2020-03-18
E-DND-30_Instruction for useversione italiana
Strumenti opzionali (a seconda dell'implementazione)
Una volta che le immagini sono state rese disponibili nello strumento 2D della
pagina web dei pazienti, è possibile delineare un'area utilizzando la funzione
"polygon painting (disegna poligono)". Per delineare un'area 2D, selezionare
la modalità poligono (A) e disegnare il contorno sulla slice. Ciascun clic del
mouse genera un punto sullo schermo. Se necessario, è possibile cancellare
l'ultimo punto premendo canc/backspace. Premere "Enter (Invio)" sulla
tastiera per chiudere il poligono (oppure fare clic sul primo punto). La
precisione della funzione "polygon painting (disegna poligono)" è di 1 voxel.
Quando il poligono è stato chiuso, fare clic sul pulsante "Validate (Convalida)"
a sinistra per trasformare il poligono in una zona tumorale (B). È possibile
attraversare la slice (C), aggiungere un'altra sequenza di immagini D),
mostrare le immagini ricostruite (E), modificare il contrasto dell'immagine (F)
e l'opacità dell'area delineata (G). È possibile cancellare un disegno su slice
(H) e salvare il file quando si è terminato completamente di delineare un'area
(I). I pulsanti in alto a destra spiegano come utilizzare gli strumenti (J).
Pagina 17 di 40
Data: 2020-03-18
E-DND-30_Instruction for useversione italiana
3. Interfaccia ingegnere progettuale
Strumenti standard
• Logistica
È possibile aggiungere/modificare utenti e diritti degli utenti (1). Anche il ruolo
assegnato a ciascuno tipo di utente può essere modificato (2).
È possibile inoltre aggiungere/modificare interventi chirurgici (ad esempio,
data dell'intervento, indirizzo dell'ospedale…). Selezionare "Dashboard >
Surgeries (Interventi chirurgici)" (3) e fare clic su "Edit (Modifica)" (4).
È possibile collegare a ogni nuovo intervento chirurgico una lista di compiti (5).
I compiti diventano disponibili in un ordine predefinito e possono essere chiusi
dall'utente. Le liste di compiti possono essere modificate dall'utente ("Setup
(Impostazioni) > Checklist (Lista di controllo)" 6). È possibile creare nuove liste
di controllo con il pulsante "Create (Crea)" e le liste di controllo esistenti
possono essere copiate con il pulsante "Clone (Clona)".
Pagina 18 di 40
Data: 2020-03-18
E-DND-30_Instruction for useversione italiana
Dopo aver selezionato la lista di compiti corrispondente, è possibile
aggiungere una nuova fase (7), modificare il nome di una fase esistente (8). È
possibile modificare un compito specifico (9) (nome, valore, durata,
realizzatore, tipo e procedura del compito (12)) oppure aggiungere un nuovo
compito (10). Infine è possibile aggiungere o rimuovere collegamenti tra i
compiti (11).
Pagina 19 di 40
Data: 2020-03-18
E-DND-30_Instruction for useversione italiana
È possibile anche gestire i chirurghi e gli ospedali premendo "Dashboard >
Surgeons/Hospitals (Chirurghi/Ospedali)" (13/14). È possibile crearne di nuovi
(15) o mostrare/modificare/eliminare i precedenti (16). È possibile effettuare
una ricerca per interventi chirurgici, chirurghi... specifici utilizzando la barra
degli strumenti di ricerca (17).
Pagina 20 di 40
Data: 2020-03-18
E-DND-30_Instruction for useversione italiana
Nella scheda "Dashboard > Surgery Requests (Richieste di intervento
chirurgico)" (18) sono visualizzate le nuove richieste di intervento
chirurgico/immagini caricate, che possono essere convalidate premendo il
pulsante corrispondente (19). Se il chirurgo non esiste ancora nel database, è
possibile crearlo (20). La stessa cosa può essere fatta per l'ospedale (21).
Successivamente è possibile completare le informazioni relative all'intervento
chirurgico, selezionare lo stato "Current (Attuale)" e premere "Create Surgery
(Crea intervento chirurgico)" per convalidarlo (22).
Pagina 21 di 40
Data: 2020-03-18
E-DND-30_Instruction for useversione italiana
È possibile accedere alle proprie notifiche sotto la barra con il proprio nome >
"Notifications (Notifiche)" (23). È possibile scegliere di ignorare le notifiche
singolarmente oppure tutte insieme. Le notifiche sono inviate anche via e-mail
all'utente, a seconda del suo ruolo.
Pagina 22 di 40
Data: 2020-03-18
E-DND-30_Instruction for useversione italiana
Una barra degli strumenti di ricerca consente di individuare chirurghi e
ospedali in modo facile e veloce. La barra degli strumenti di ricerca si trova
nella pagina web "surgeons (chirurghi)" e "hospitals (ospedali)":
Pagina 23 di 40
Data: 2020-03-18
E-DND-30_Instruction for useversione italiana
• Interazione
I file caricati relativi a nuovi casi possono essere reperiti nella pagina "surgery
requests (richieste di intervento chirurgico)":
È possibile porre domande ai chirurghi (1). Per ciascuna domanda è possibile
scegliere il tipo di risposta. Le domande possono essere modificate con il
pulsante blu ed eliminate con il pulsante rosso. L'ordine può essere modificato
con il primo pulsante grigio e la vista 3D con la domanda può essere
visualizzata con l'ultimo pulsante grigio/verde. Nella scheda "Specifications
(Specifiche)" (2) sono visualizzate le domande e le risposte scambiate tra
l'utente e il chirurgo.
È possibile scaricare relazioni in formato pdf o qualsiasi file tecnico (STL, Nii,
Nrrd,…) dall'area file (3).
Pagina 24 di 40
Data: 2020-03-18
E-DND-30_Instruction for useversione italiana
Pagina 25 di 40
Data: 2020-03-18
E-DND-30_Instruction for useversione italiana
Figura 1: area file per il download
È possibile generare automaticamente relazioni preformattate relative a uno
specifico intervento chirurgico sulla pagina web di tale intervento chirurgico.
Per fare ciò, prima di tutto andare alla scheda screenshot (1) e aggiungere
tutti gli screenshot che si desidera facendo clic sul pulsante screenshot (2). Lo
screenshot sarà visualizzato in tale scheda (3). È possibile modificare lo
screenshot aggiungendo testo, numeri o frecce facendo clic sul pulsante edit
(modifica) (4). Il pannello (6) permette di selezionare lo strumento. Fare clic su
"Save changes (Salva modifiche)" per convalidarle. Il risultato sarà
memorizzato nell'elenco (6).
Pagina 26 di 40
Data: 2020-03-18
E-DND-30_Instruction for useversione italiana
È possibile generare una relazione in formato pdf (sulla base del file modello).
Il modello pdf viene caricato automaticamente e completato con gli
screenshot e le domande poste/che hanno ricevuto una risposta.
Pagina 27 di 40
Data: 2020-03-18
E-DND-30_Instruction for useversione italiana
Le risposte del chirurgo possono essere visualizzate con il pulsante
"Specifications (Specifiche)".
Per creare/modificare i file e le e-mail preformattati, andare al pulsante "Set
Up (Impostazioni) > Template (Modello)" (1). È possibile crearne di nuovi (2),
mostrare un'anteprima (3), modificarne (4) o eliminarne (5) uno esistente.
Pagina 28 di 40
Data: 2020-03-18
E-DND-30_Instruction for useversione italiana
• Progetto
Le immagini caricate possono essere reperite sulla piattaforma.
È possibile importare file STL nell'interfaccia web facendo clic su "Show files
(Mostra file)" (1) e trascinando i file nella casella bianca che viene visualizzata
(4).
I file sono disponibili in 3D e l'utente può ruotare e rimpicciolire/ingrandire la
vista (2). Il colore, il livello di opacità e la visibilità possono essere selezionati
liberamente dall'utente (3).
Pagina 29 di 40
Data: 2020-03-18
E-DND-30_Instruction for useversione italiana
La posizione degli oggetti 3D può essere modificata in una vista uguale a
quella del chirurgo (si vedano le spiegazioni presenti nella sezione
dell'interfaccia chirurgo).
I file risultanti possono essere esportati dall'interfaccia web.
È possibile collegare una lista di compiti a ciascun nuovo intervento chirurgico.
Le liste di compiti possono essere modificate dall'utente modificando le
informazioni relative all'intervento chirurgico (vedere sopra).
I compiti diventano disponibili in un ordine predefinito e, una volta che sono
stati completati, l'utente deve indicarlo nella pagina web di intervento
chirurgico, inserendo il segno di spunta nella casella. Nota: il compito viene
chiuso automaticamente se esso consiste, ad esempio, nell'invio di un'e-mail
generata automaticamente, una volta che questa viene inviata (si veda il
seguito per ulteriori spiegazioni).
Le liste di compiti si trovano a sinistra nella pagina web di intervento chirurgico.
Pagina 30 di 40
Data: 2020-03-18
E-DND-30_Instruction for useversione italiana
Andare a "Templates (Modelli)" per creare automaticamente un file o un'email
(ad esempio un preventivo o una fattura) utilizzando i modelli predefiniti. I
modelli di documenti ed e-mail possono essere predefiniti in "Setup
(Impostazioni)" → "Templates (Modelli)". L'elenco contiene i modelli che sono
stati precedentemente creati. Fare clic su "Show (Mostra)" per visualizzare un
modello oppure su "Edit (Modifica)" per modificarlo. Fare clic sul pulsante rosso
con il bidone dei rifiuti per eliminarlo. Fare clic su "Create file (Crea file)" o
"Create email (Crea email)" per creare un nuovo modello. È possibile
aggiungere campi al testo facendo clic sui pulsanti arancioni. Questi saranno
aggiornati automaticamente con le informazioni correlate a uno specifico
intervento chirurgico quando si seleziona questo modello.
Pagina 31 di 40
Data: 2020-03-18
E-DND-30_Instruction for useversione italiana
Pagina 32 di 40
Data: 2020-03-18
E-DND-30_Instruction for useversione italiana
Strumenti di progettazione opzionali
Per visualizzare le immagini di scansione è necessario prima creare i file nrrd.
Per fare ciò, andare alla pagina web del paziente e fare clic sul pulsante
"Create NRRD (Crea NRRD)” della serie che si desidera utilizzare. Il pulsante
"Get info (Informazioni)" può essere utilizzato per ottenere ulteriori informazioni
sulle immagini. Questo pulsante verifica la coerenza delle immagini (numero
di immagini, spaziatura costante) prima che sia possibile utilizzarle. Fare clic su
"Validate (Convalida)" per completare questo compito.
I file NRRD (immagini di scansione e label) di uno specifico intervento
chirurgico possono essere importati in una specifica pagina di intervento
chirurgico facendo clic su "Show files (Mostra file)" (si veda la funzione "import
STL (importa STL)" per uno screenshot che mostra la posizione di questo
pulsante) e trascinando i file della casella bianca che viene visualizzata.
Selezionare le immagini che si desidera visualizzare nella casella a discesa
"image file (file immagine)". È possibile visualizzare anche un label
selezionandolo nella casella a discesa "label file (file label)".
Pagina 33 di 40
Data: 2020-03-18
E-DND-30_Instruction for useversione italiana
A: caselle a discesa per la selezione di immagini e label per iniziare la
segmentazione
B: le differenti caselle degli strumenti
Per iniziare la segmentazione selezionare le immagini corrette nella casella a
discesa "image file (file immagine)”. È possibile aggiungere anche un label, se
necessario (ad esempio per continuare o modificare una segmentazione
precedentemente effettuata), selezionandolo nella casella a discesa "label
file (file label)". Fare clic su Load (Carica) per mostrare l'immagine e, se
applicabile, il label.
Combinazioni di tasti di scelta rapida: pulsante sinistro del mouse per
modificare il contrasto. Shift + rotellina del mouse per muoversi attraverso le
slice. Shift + pulsante sinistro del mouse per traslare la vista. Shift + alt + pulsante
sinistro del mouse per ingrandire.
La segmentazione può essere eseguita utilizzando la casella degli strumenti di
region growing (crescita della regione) (angolo in basso a sinistra): selezionare
una soglia adatta e fare clic su "Refresh (Aggiorna)" per ottenere un'anteprima
dell'applicazione della soglia. Una volta che si è soddisfatti dell'applicazione
della soglia, salvare il file ("Save (Salva)" → "Save labels (Salva label)" e, se
necessario, "Generate STLs from labels (Genera STL da label)"). Fare clic su
"Add seed (Aggiungi seed)" e selezionare un punto di partenza (= seed) per
l'operazione di crescita della regione sull'immagine, facendo clic sul pulsante
destro del mouse nella posizione desiderata (funziona solamente nella vista
centrale benché il seed sia mostrato anche nelle due viste a destra). Fare clic
su "Run (Esegui)" per vedere i risultati dell'operazione di crescita della regione.
Se il risultato è soddisfacente, salvare nuovamente il file e continuare con
Pagina 34 di 40
Data: 2020-03-18
E-DND-30_Instruction for useversione italiana
l'operazione di hole filling (riempimento dei vuoti) o con la segmentazione
manuale. Se si vuole ripetere l'operazione di crescita della regione, aggiornare
la pagina e ricominciare con il file salvato appena prima di eseguire
l'operazione di crescita della regione.
A: pulsante per iniziare l'aggiunta di seed
B: dispositivo di scorrimento doppio per selezionare la soglia (intensità
dell'immagine)
C: pulsante Refresh (Aggiorna) per aggiornare il label secondo la soglia
selezionata
D: elenco di seed indicati. I seed possono essere eliminati facendo clic sul
bidone dei rifiuti rosso a destra
E: pulsante per eseguire l'algoritmo di crescita della regione
Avvertenza: verificare attentamente se il label sembra corretto su ogni slice
dopo aver selezionato la soglia nello strumento di region growing (crescita
della regione). È possibile che anche parti inaspettate possano rientrare nei
limiti di soglia. Ad esempio manufatti metallici possono avere le stesse intensità
di immagine delle ossa. Se il label non sembra corretto cancellare e
ricominciare l'operazione di crescita della regione, oppure accettare e
modificare il label manualmente.
Si noti che è possibile utilizzare la casella degli strumenti del label editor (editor
di label) per scegliere con quale label disegnare (blu, verde o rosso nell'angolo
in alto a sinistra). È possibile anche scegliere su quale label disegnare
selezionando una delle opzioni nella casella a discesa "Draw Over Label
(Disegna su label)". L'opacità del label può essere aggiornata modificando la
posizione dello strumento di scorrimento "Label Opacity (Opacità label)" ed è
possibile aggiungere label selezionando un colore e facendo clic su "Add
Pagina 35 di 40
Data: 2020-03-18
E-DND-30_Instruction for useversione italiana
(Aggiungi)" a destra di "Add label (Aggiungi label)". È possibile anche
modificare il numero/colore dei label con il pulsante "Replace label (Sostituisci
label)".
A: casella a discesa per scegliere su quale(i) label è possibile disegnare con il
label attivo
B: elenco di tutti i label, il label attivo è indicato dal segno di spunta
C: dispositivo di scorrimento per modificare l'opacità del label
D: funzionalità di aggiunta di un label in un colore specifico
I vuoti nei label possono essere riempiti mediante l'operazione "hole filling
(riempimento dei vuoti)". È possibile selezionare la dimensione del riempimento
dei vuoti. Fare clic su "Run (Esegui)" per vedere i risultati dell'operazione di
riempimento dei vuoti. La precisione della funzione "hole filling (riempimento
dei vuoti)" è di 1 voxel. Se il risultato è soddisfacente continuare con la
segmentazione manuale. Se non sono necessarie ulteriori modifiche, salvare il
file facendo clic su "Save (Salva)" → "Save labels (Salva label)" o "Generate STLs
from labels (Genera STL da label)". Aggiornare la pagina se si desidera ripetere
l'operazione di riempimento dei vuoti.
Pagina 36 di 40
Data: 2020-03-18
E-DND-30_Instruction for useversione italiana
A: il raggio di riempimento dei vuoti può essere modificato facendo clic sulle
frecce a destra
B: pulsante per eseguire l'algoritmo di riempimento dei vuoti
Avvertenza: verificare attentamente se il label sembra corretto su ogni slice
dopo aver applicato l'operazione di hole filling (riempimento dei vuoti). È
possibile che vengano chiusi dei vuoti importanti che invece non si desidera
chiudere, come ad esempio i forami sacrali. Se il label non sembra corretto
ripetere l'operazione di riempimento dei vuoti con un numero di voxel inferiore
o accettare e modificare il label manualmente.
Avvertenza: non utilizzare l'operazione di hole filling (riempimento dei vuoti) su
label vicino ai limiti del campo di vista (FOV) poiché l'algoritmo potrebbe
aggiungere troppe parti al label in vicinanza di tali limiti (per alcune topologie
rare). Se il label vicino al limite non è accurato, è possibile cancellare
manualmente il label vicino ai limiti (1 slice in più del raggio di riempimento dei
vuoti selezionato) correggerlo. Per evitare che ciò accada, applicare la
segmentazione e l'operazione di riempimento dei vuoti su un campo di vista
più grande per evitare che il label tocchi i limiti del FOV
La finalizzazione dei label può essere effettuata aggiungendo o rimuovendo
manualmente alcune parti del label con un pennello 2D o 3D. Il pulsante blu
è il pennello. Il pulsante rosso può essere utilizzato per cancellare parti del
label. Il pennello 2D disegna solamente su una slice, il pennello 3D disegna su
più slice contemporaneamente. È possibile selezionare la dimensione del
pennello modificando la posizione del dispositivo di scorrimento. Come per
l'operazione di crescita della regione è possibile manipolare i label utilizzando
la casella degli strumenti del label editor (editor di label). L'utente può
scegliere con quale label disegnare, su quale label disegnare e modificare
l'opacità del label. La precisione del pennello di segmentazione è di 1 voxel.
A: pulsante blu: disegna label. Pulsante rosso: cancella label
B: dispositivo di scorrimento per modificare la dimensione del pennello
Pagina 37 di 40
Data: 2020-03-18
E-DND-30_Instruction for useversione italiana
C: selezione tra pennello 2D e 3D
Avvertenza: dopo ciascuno utilizzo del pennello 3D, spostarsi nelle slice
adiacenti per verificare se il label è corretto anche su queste slice, poiché il
pennello 3D disegna su più slice contemporaneamente.
I label possono essere esportati come file nrrd o come file STL utilizzando il
pulsante Save (Salva). La funzione "export label as STL" (esporta label come
STL) ha una precisione di 0,1 mm.
È possibile eseguire il matching (accoppiamento) delle serie di immagini (e i
label possono muoversi insieme alle serie accoppiate) selezionando la serie di
immagini e il label che si vogliono accoppiare e selezionando il numero di livelli
(può influenzare leggermente il risultato dell'accoppiamento) e facendo clic
su "Create matching (Crea accoppiamento)". Le serie di immagini possono
essere ritagliate prima dell'accoppiamento per migliorarne i risultati. Per iniziare
a ritagliare, fare clic nella casella degli strumenti di ritaglio su "Start cropping
(Inizia a ritagliare)" e indicare i limiti che si vogliono utilizzare per ritagliare il file.
Fare clic su "Apply (Applica)" quando si è pronti. Se i risultati sono soddisfacenti,
aggiornare la pagina in modo che il file ritagliato venga salvato e diventi
disponibile nelle caselle a discesa "image file (file immagine)" e "label file (file
label)". È possibile recuperare anche il file ritagliato nell'area file. La funzione
"crop images" (ritaglia immagini)ha una precisione di 1 voxel.
È possibile effettuare un controllo dei risultati di accoppiamento visualizzando
una delle serie accoppiate come strato superiore semitrasparente posto sopra
alle altre serie accoppiate. Il grado di opacità può essere modificato con il
dispositivo di scorrimento "Set Image Opacity (Imposta opacità immagine)".
Anche i label possono essere visualizzati. È possibile selezionare quali serie e
quali label vengono mostrati selezionando le caselle nell'elenco a sinistra. Fare
clic su "Abort (Interrompi)" per ricominciare se l'accoppiamento non è
soddisfacente, fare clic su "Accept (Accetta)" se è soddisfacente. I file
accoppiati possono essere scaricati dall'area file nell'angolo in alto a destra.
A: pulsante per avviare il ritaglio (sinistra) e pulsante per confermare che
l'operazione di ritaglio è soddisfacente per le esigenze dell'utente (destra)
Pagina 38 di 40
Data: 2020-03-18
E-DND-30_Instruction for useversione italiana
Prime 3 caselle:
*selezionare il file TC , il file RMI e il file di label (file del tumore) per
l'accoppiamento (file memorizzati sul computer dell'utente)
*scegliere il numero di livelli. Raccomandazione: utilizzare 4 livelli. Se
successivamente si nota che l'accoppiamento non è buono, è possibile
modificare il ritaglio e/o il numero di livelli.
*pulsante "Create matching (Crea accoppiamento)": per avviare l'algoritmo
di accoppiamento.
Avvertenza: prestare attenzione a non ritagliare eccessivamente parti
importanti delle immagini o del label che si muove insieme alle serie. In tal
modo può verificarsi una perdita di informazioni.
Pagina 39 di 40
Data: 2020-03-18
E-DND-30_Instruction for useversione italiana
Avvertenza: dopo aver eseguito un accoppiamento verificare sempre che sia
stato eseguito correttamente. Ciò può essere verificato posizionando le serie
una sopra all'altra visualizzando una di esse come strato superiore
semitrasparente. Controllare anche che parti importanti del label e della serie
2 non siano state perse (fuori dal FOV della serie 1) a causa
dell'accoppiamento.
4. Interfaccia farmacista/personale di segreteria
Non effettuare l'accesso ma fare clic su "Images upload (Carica immagini)". È
necessario inserire tutte le informazioni correlate (8) e le immagini possono
essere caricate premendo "Choose Files (Scegli File)" e selezionando il file in
formato compresso corretto (9).
5. Contatti
Per contattarci o segnalare incidenti con il software, inviare un'e-mail a
support@3dside.eu.
Tutti i nostri recapiti sono indicati a piè di pagina dell'interfaccia web.
Pagina 40 di 40
Data: 2020-03-18
E-DND-30_Instruction for usePuoi anche leggere