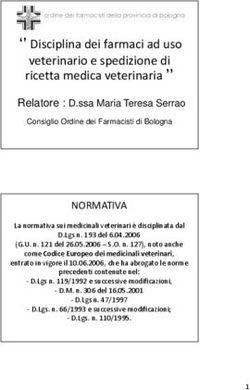MANUALE GESTIONE ORDINI SAM-WEB DEYTRON / AQUACLINIC
←
→
Trascrizione del contenuto della pagina
Se il tuo browser non visualizza correttamente la pagina, ti preghiamo di leggere il contenuto della pagina quaggiù
MANUALE GESTIONE ORDINI SAM-WEB
DEYTRON / AQUACLINIC
N. Pag. Edited Autore Revisione Protocollo
06/03/13 A. Nerli – R.Pisani 1.0
Var Group S.p.A.
Via Giuntini ,40 – 50053 Empoli (FI) - www.vargroup.it
tel 0571.9988 fax 0571993366Ordini Agenti Pasqui
Ambiente Off-Line per Deytron e Aquaclinic
− Finestra principale Programma Off-line
− Azioni
− Ordini Web
− Nuovo Ordine
− Promozioni
− Allinea Archivi – Scarico Ordini
− Lista Ordini
− Chiudi
Pag. 2 di 35Azioni (1)
− Il menù “Azioni” permette di entrare nella sezione di configurazione e connessione del
programma, se richiamato il menù si presenta così:
(1.1) “Login” permette di collegarsi con un profilo diverso, in particolare permette di utilizzare
l'ambiente Deytron o l'ambiente Aquaclinic:
- per validare l'utente o verificare il collegamento, selezionare un profilo se presente nella lista
o inserire utente e password e premere “Connetti”
- per cambiare utente senza connettersi ad internet (nel caso la connessione non sia
disponibile), selezionare un utente dalla lista e premre “OK”
(1.2) “Configurazione” permette di impostare gli indirizzi del server da cui recuperare i dati e
indirizzare gli ordini immessi, una volta impostato non dovrebbe essere necessario
modificarlo se non per casi eccezionali, è possibile anche verificare il nome utente attivo al
momento
Pag. 3 di 35(1.3) “ResetDB” , Eseguire questa operazione solo sotto il controllo di un tecnico. Permette di
ripulire forzatamente gli archivi in seguito ad eventuali errori di download che risultano di
difficile recupero. Sarà disponibile solo in caso di collegamento online attivo.
Pag. 4 di 35Ordini Web (2)
Selezionado questo pulsante verrà aperta una finestra di Internet Explorer da cui poter navigare sulla
versione Internet del programma.
Questa opzione funzionerà solamente con una connessione internet disponibile, ed è stato inserita in
questo panello perché si presume che una volta trasferiti gli ordini sul server si voglia verificarne
l'effettivo trasferimento ed eventualmente la validazione.
Il funzionamento specifico del programma web è specificato più avanti nel manuale.
Nuovo Ordine (3)
La procedura di immissione ordine inizia con la scelta del cliente :
− Usare il campo Ricerca Alfabetica (3.1) per cercare tramite la “RAGIONE
SOCIALE” del cliente, una volta inserito il testo anche parziale
− se si preme “Invio” sulla tastiera verrà cercato il testo inserito dall'inzio della
ragione sociale
− se si preme il bottone “Cerca” (3.3) verrà cercato il testo inserito in tutta la
ragione sociale
− Usare il campo RicercaCodice (3.2) se si conosce il codice del cliente ma non lo si
trova nella lista, se il codice non esiste la lista sarà vuota.
− Per selezionare la riga, premere il checkbox oppure anche un punto sulla riga nella
lista, la riga verrà evidenziata in blu e poi si procederà all'immisione dell'ordine
Pag. 5 di 35Il pannello visualizza gli eventuali articoli in ordine e permette la modifica e la cancellazione
delle righe degli ordini aperti, selezionando la riga si ottiene:
“Annulla Riga” : cancella la riga dell'ordine
“Indietro”: ritorna all'ordine senza applicare le modifiche
“Registra Modifiche”: registra le modifiche
Il simbolo colorato permette di visualizzare i listini dell'articolo, selezionando la riga verranno
aggiornati i dati prezzo e sconti della riga.
Pag. 6 di 35“Copia Commissione” : permette di scegliere nella lista degli acquisti precedenti effettuati
dal cliente, la lista conterrà gli articoli provenienti dalle ultime fatture (2/3 anni) eventualmente
filtrati secondo una funzione disponibile nell'ambiente web.
− Per aggiungere uno o più articoli inserire il campo quantità (*) sulla riga scelta,
eventualmente selezionare l'omaggio (*) e modificare i campi prezzo(*) e sconti(*),
non ci sono altri campi modificabili sulla riga.
Quando sono state scelte le righe premere “Metti nel Carrello” e tutte le righe con quantità
diversa da zero verranno aggiunte all'ordine.
− Il simbolo colorato è quello che permette la scelta di un listino per quell'articolo
− La colonna promozioni potrà contenere una segnalazione in rosso se presenti
promozioni, selezionando l'icona si otterranno le eventuali informazioni aggiuntive
sulla promozione
Ricerca Anagrafica
Sempre dalla pagina dell'ordine la funzione “Ricerca Anagrafica” presenta la ricerca su tutti
articoli disponibili, permettendo di ricercare per descrizione articolo impostando il campo e
premendo “Avvia Ricerca”, o premendo “Invio” sulla tastiera.
Gli articoli saranno cercabili anche tramite l'albero di ricerca delle categorie articoli.
Pag. 7 di 35Gli articoli indicati in rosso non saranno vendibili mentre per gli altri sarà possibile inserire una
quantità e modificare prezzi sconti e flag omaggio, premendo “Metti nel Carrello” si
caricheranno le righe selezionate nell'ordine.
Anche nella ricerca anagrafica si possono consultare i listini (simbolo colorato a destra di ogni
riga) e verificare se presenti promozioni (bollino rosso sulla destra)
Nuovo Articolo
Sempre dalla pagina principale dell’ordine con la funzione “Nuovo Articolo” si può inserire un
articolo di cui si conosce il codice, se l'articolo è scritto correttamente verrà decodificata la
sua descrizione e sarà possibile consultare il listino relativo
Quindi effettuare le modifiche e Registrare la riga o Annullare l'operazione.
Articolo Speciale '99999'
Sempre tramite la stessa funzione è possibile inserire un codice non presente in anagrafica,
perchè derivante da fornitori esterni e non ancora venduto, inserendo il codice '99999' nel
campo Articolo saranno modificabili i campi relativi al Codice Articolo Fornitore:
Pag. 8 di 35I campi “Codice” e “Descrizione” potranno essere usati per inserire appunto il codice articolo
così come presente nel listino del fornitore e una descrizione.
La riga articolo dell'ordine verrà memorizzata con questi dati e se il codice articolo fornitore è
già presente nell'archivio del server, al momento del passaggio dei dati dal PC al Server,
avverrà una decodifica e sarà quindi indicato nell'ordine il codice effettivo.
Se il codice è nuovo allora la decodifica sarà effettuata in ditta prima dell'evasione dell'ordine.
Pag. 9 di 35Altre Funzioni:
“Annulla Ordine”: verrà chiesta conferma dell'operazione e se confermata l'ordine sarà
cancellato
“Note Ordine”: è possibile inserire alcune note relative all'ordine che saranno riportate a
piede dell'ordine interno come comunicazione con la sede.
“Estratto Conto”: permette una consultazione veloce dei dati di estratto conto al giorno
dell'ultima comunicazione di carico/scarico con la sede. Quindi a distanza di giorni l'estratto
conto offline potrebbe contenere dati diversi da quello web se non aggiornato.
“Info”: permette di avere informazioni anagrafiche sul cliente in oggetto
L'ordine così composto è registrato sul PC dell'agente e sarà modificabile successivamente
recuperandolo dalla “Lista degli Ordini” (6) sul pagina principale.
Allineamento/Scarico Ordini (5)
Dalla pagina iniziale dell’applicazione:
Una volta connessi alla rete internet sarà possibile scaricare gli ordini presenti sul PC e non
ancora passati premendo il pulsante di allineamento.
La procedura aggiorna i dati sui clienti le anagrafiche i listini e le copia-commissione come
modificate tramite il programma web (vedi più avanti Modifica Copia Commissione).
E procede a trasferire in ditta gli ordini.
Gli ordini così trasferiti però Devono essere confermati come indicato più avanti, in questo
modo è possibile verificare la correttezza dei dati trasmessi ed eventualmente fare ancora
delle modifiche o aggiunta di articoli.
Promozioni (4)
Il pulsante Promozioni permette di verificare le promozioni generiche attive alla data, per
avere dei dati corretti si consiglia di aggiornare prima tramite la funzione di allineamento.
La promozione conterrà una descrizione come prodotta dalla sede, mentre il documento
completo (pdf o doc) sarà disponibile su web nella parte delle pagine che fa riferimento a “
Più in Vista “.
Nelle pagine web dove è presente questa dicitura sarà presentata la lista delle promozioni
che la ditta ha attive al momento e il link al documento di presentazione della promozione.
Le promozioni per articolo quando attive sono evidenziate da un bollino rosso sulla riga
dell'articolo in questione.
Pag. 10 di 35Ordini Agenti Pasqui
ambiente web
Utilizzando un browser come Internet Explorer , Firefox, Google Chrome o Safari, sarà possibile produrre
ordini oltre che consultare i documenti le informazioni sui clienti e sui prodotti.
L'ambiente web per gli agenti Pasqui è disponibile all'indirizzo:
http://pasqui.dyndns.org, selezionando il link di benvenuto si apre la login
L'utente e la password saranno comunicati direttamente all'agente, e saranno uno per l'ambiente Deytron e
uno per l'ambiente Aquaclinic.
Funzioni Generali
Ogni pagina del sito avrà, un pannello in alto indicante la società per cui si sta operando,“Deytron” o
“Aquaclinic” e alcuni pulsanti:
Il primo (V verde) equivale alla conferma dei dati immessi, ed eseguirà un avanzamento nelle procedure o un
refresh della pagina se sono presenti incongruenze o se la funzione lo prevede, il secondo (freccia rivolta
azzurra) quando abilitato, permetterà di tornare alla pagina precedente. La porticina gialla esegue un'uscita
dalla funzione mente il simbolo di Excel permette di scaricare la lista sottostante in formato .xls
Sotto questi pulsanti ci saranno altri pulsanti descritti con un breve testo, che varieranno a seconda della fase
operativa in cui si troverà l'utente, della pagina web e delle funzioni abilitate.
Funzioni della Prima Pagina
La prima pagina si apre sulla lista degli ordini ordinati per data inversa e i pulsanti attivi nel caso della pagina
iniziale al momento sono quelli dell'immagine:
Pag. 11 di 35Oltre agli ordini è possibile visualizzare la Fatture e i documenti di trasporto (D.D.T.)
Per ogni documento sarà disponibile la versione PDF indicata dal simbolo rosso in campo bianco sulla singola
riga .
Nel caso delle fatture i documenti saranno 2 uno scaricabile a sinistra e uno a destra della riga, quello a
sinistra sarà la versione inviabile al cliente, quello sulla destra sarà il documento per l'agente contenente
anche i dati di provvigione.
Sempre dalla prima videata sarà possibile modificare gli ordini marcati con il simbolo del carrello con freccia
gialla, selezionando il carrello si entrerà in modifica dell'ordine. (Vedi argomento)
Sblocco dell'ordine (sblocco massivo)
Finchè l'ordine è modificabile sarà possibile cambiare gli articoli in esso presenti, i prezzi e gli sconti, quando
l'ordine sarà ritenuto completo sarà possibile sbloccarlo.
Per eseguire lo sblocco dalla prima pagina si può selezionare l'ordine tramite il checkbox vicino al carrello e
premere il pulsante “Sblocco Ordini”, gli ordini selezionati saranno sbloccati e NON più modificabili.
Questa modalità è utile nel caso che l'ordine provenga dal programma offline e sia già stato controllato e
permette uno sblocco veloce dell'ordine.
Da questo momento gli ordini potranno essere evasi secondo le modalità dell'azienda, l'agente non potrà più
intervenire sull'ordine tramite il sito.
Pag. 12 di 35Informazioni sugli ordini non ancora evasi
Selezionando il numero ordine nella colonna “Numero Ordine” della lista sarà visualizzata una tabellina
contenente le righe dell'ordine non ancora evase, la tabellina contiene anche alcuni dati di riga, e le
provvigioni agente.
Ricerca dei Clienti
Per iniziare un nuovo ordine è necessario impostare il cliente, per cercare i clienti ed iniziare sono disponibili
diverse modalità:
− Se si conosce il codice è possibile inserirlo nel campo disponibile accanto alla dicitura “Cliente”
− Dal pannello “Clienti” sulla sinistra sarà possibile consultare una lista ad albero ordinata per località e
area commerciale dei clienti assegnati, selezionando l'elemento verrà scelto il codice relativo,
selezionando “Tutti i Clienti” sono pulite tutte le ricerche e si riparte come da inizio.
− Se si conosce la ragione sociale è possibile scriverla anche parzialmente nel campo “Cliente” e si
aprirà una finestra dove eventualmente sarà possibile affinare la ricerca stessa.
Si possono effettuare ricerche per Ragione sociale, per partita IVA, per codice fiscale, per Località, o per
codice parziale, selezionando la tipologia dal menù a tendina apposito, e inserendo un filtro nel campo a
destra
Pag. 13 di 35Una volta scelto il cliente si potrebbe presentare una pagina intermedia in cui scegliere l'indirizzo del cliente
se questo ha più di una sede.
Se il cliente possiede più indirizzi ma uno solo è sempre quello di consegna sarà possibile evitare di dover fare
sempre la selezione, impostando quello scelto come indirizzo preferenziale. (vedere più avanti)
Una volta scelto il cliente saranno ripresentati solo i documenti relativi a questo cliente e saranno disponibili
alcune funzioni specifiche per cliente, infatti accanto al codice appariranno 2 icone, un gruppo di tre figure
colorare e un blocco note, inoltre sarà disponibile la funzione di estratto conto con la scelta di vedere le
partire solo aperte o tutte.
Informazioni Anagrafiche
L'icona con le figure colorate permette di gestire i contatti con il cliente e alcune informazioni anagrafiche
direttamente modificabili dall'agente tra cui:
− l'indirizzo preferenziale, cioè se l'indirizzo scelto verrà proposto da ora in poi come unico indirizzo di
spedizione senza dover scegliere ogni volta, per disabilitare la funzione sarà necessario entrare nel
cliente e togliere la scelta.
− La categoria commerciale del cliente (solo per l’indirizzo principale), qui è disponibile una ricerca se
si inserisce il campo “?” (punto interrogativo) e si preme “Invio” sulla tastiera o il pulsante “V verde”
in alto
− I giorni di chiusura, dove X=tutto P=Pomeriggio e M=Mattina per ogni giorno della settimana
− E' possibile inserire 4 nomi e numeri telefonici di contatti aziendali
Pag. 14 di 35Per registrare le informazioni si dovrà premere il pulsante “Conferma” sul pannello in alto, che sarà l'unico
pulsante descrittivo abilitato, per annullare le modifiche si premerà la “freccia rivolta azzurra”, sempre sul
pannellino dei pulsanti in alto.
Le informazioni Anagrafiche complete del cliente sono disponibili premendo il pulsante “Anagr. Cl.” =
anagrafiche cliente sul pannello in alto.
In queste pagine sono disponibili tutte le informazioni registrate in azienda relative al cliente selezionato,
raggruppati per tipologia di informazione.
Ogni pulsante identifica un tipo e premendo si ottengono i dati relativi. La “freccia rivolta blu” permette di
tornare indietro da ogni tipologia, mentre la porticina farà uscire dalla funzione di visualizzazione anagrafica.
Nota bene, queste informazioni sono disponibili soltanto in visualizzazione (e quindi non modificabili) fatta
eccezione per la schermata conclusiva alla quale si accede con il pulsante “CONFERMA”
Pag. 15 di 35Note Anagrafiche
L'icona del blocco notes giallo, invece permette di inserire alcune note che saranno ripetute come note a più
di pagina dell'ordine come commenti interni all'azienda e NON saranno replicati sui documenti inviati ai
clienti.
Sarà possibile anche leggere delle informazioni relative al cliente, se presenti, prodotte dalla ditta, ma non
modificabili dall'agente, nella lista sotto le note modificabili.
Pag. 16 di 35Creazione di un Nuovo Ordine
Una volta selezionato il cliente si potrà inserire un ordine che in questa fase sarà chiamato “Carrello” , e il
pulsante in altro a destra “Vai al carrello” in blu permette proprio di vedere il contenuto del carrello, che
quindi sarà vuoto.
In evidenza il pulsante rosso “Svuota il carrello” annullerà completamente il contenuto del carrello e si
tornerà alla pagina inziale, e il pulsante verde “Conferma” che invece procede alla fase finale dell'ordine, che
vedremo tra poco.
Altri dati disponibili nel carrello sono relativi al valore dell'ordine, al valore a listino, e allo sconto totale.
La pagina del carrello riporta inoltre alcuni dati del cliente scelto, i pulsanti di informazione anagrafica che
abbiamo visto prima e sulla sinistra, una lista di prodotti ordinati per tipologia consultabili con una
navigazione ad albero, quando si sceglierà un ramo ultimo la lista sarà riempita con gli articoli relativi.
La lista centrale permette di inserire una quantità e di modificare prezzi e sconti, e selezionare l'omaggio per
il singolo prodotto.
Inoltre per ogni riga ci sono alcune icone che permettono rispettivamente di
− aggiungere il singolo articolo, con quantità 1 se la quantità non è indicata (carrellino +)
− visualizzare il listino prezzi relativo all'articolo (tetris colorato)
− visualizzare l'immagine dell'articolo se disponibile (macchina fotografica)
Pag. 17 di 35E' possibile scorrere la lista degli articoli con i pulsanti relativi , ogni lista rappresentata con questa modalità
potrà essere gestita in questo modo, scorrendo la barra se presente o premendo i pulsanti.
I pulsanti in ordine da sinistra sono:
I< prima pagina
> pagina avanti
>| ultima pagina
[x] scarica la lista in excel
Una volta inserite le quantità e fatte le eventuali modifiche a prezzi e sconti premendo il pulsante “Metti nel
Carrello” in alto a sinistra nella barra, tutte le righe con quantità maggiore di zero saranno aggiunte al
carrello.
Inserimento di un articolo
Oltre alla ricerca anagrafica ealla copia commissione si può utilizzare il campo prodotto per inserire
direttamente un codice articolo, se il codice è corretto verrà presentata una sola riga con prezzo e sconti
modificabili, in cui premere il pulsante carrello+ per aggiungere al carrello.
Se l'articolo è errato verrà proposta una finestra di ricerca dove poter eseguire ricerche di vario genere:
E' possibile cercare per Codice articolo parziale, per Descrizione, per codice articolo del fornitore e per altre
informazioni legate all'articolo.
Nel caso si inserisca l'articolo '99999' non verrà proposta la ricerca ma una riga dove inserire prezzo e sconto,
una volta aggiunta la riga al carrello, sarà necessario entrare nel carrello col pulsante “Vai al Carrello”
Alla riga riferita al codice '99999' ARTICOLO NON DECODIFICATO scorrendo a destra sarà possibile selezionare
una cartellina azzurra, che permette di inserire il codice articolo del fornitore
Pag. 18 di 35Pag. 19 di 35
Il Copia Commissione
La funzione di “Copia Commissione” quando presente sulla barra dei comandi, permette di utilizzare la lista
degli articoli già comprati in precedenza dal cliente in oggetto.
La lista presenta per ogni articolo acquistato, la data e la quantità dell'ultimo acquisto e eventualmente la
flag di omaggio.
Le informazioni presenti nella pagina di copia commissione sono alcune informazioni anagrafiche del cliente
con a destra l'eventuale quantità di righe del carrello e il valore totale del carrello, con il pulsante “Vai al
carrello” si può sempre tornare alla visualizzazione del contenuto.
La copia commissione presenta un campo “Filtro” che non è presente in altre funzioni che permette di
selezionare gli articoli su cui operare filtrandoli per descrizione, il filtro farà sempre riferimento al contenuto
del copia commissione.
Questa funzione di filtro permette quindi di fare una ricerca solo all'interno del copia commissione.
Il campo “Prodotto” invece potrà essere utilizzato per inserire un codice prodotto conosciuto o per cercare su
tutta l'anagrafica.
Si potrà tornare alla copia commissione premendo il pulsante “Copia Commissione” il alto nella barra.
Sulla riga sono presenti le stesse informazioni viste in precedenza nella anagrafica articoli ma c'è un pulsante
in più (istogrammi colorati):
Il simbolo con gli istogrammi permette di sapere la storia delle vendite effettuate per quell'articolo a quel
cliente, andando a leggere le informazioni direttamente dalle fatture prodotte, per la storia degli ultimi 2
anni.
Nella lista degli articoli, sia in copia commissione che in ricerca anagrafica, la colonna che contiene il codice
e la descrizione dell'articolo, presenterà anche l'informazione relativa ai pezzi per confezione e se presente
un bollino rosso , questo indicherà una promozione specifica per l'articolo.
Selezionando il bollino sarà possibile scaricare un documento prodotto dall'azienda descrittivo della
promozione.
Pag. 20 di 35La Conferma del Carrello
Quando si è completato l'inserimento dei prodotti nel carrello, dalla pagina del carrello si avrà sempre modo
di modificare prezzo e sconti e ricalcolare il totale dell'ordine premendo il pulsante standard di conferma
della pagina (“V” verde in alto presente nella barra).
Si può notare che se il carrello è un ordine di quelli non ancora confermati, cioè un ordine segnalato nella
prima pagina con il carrellino e la freccia gialla, nella pagina del carrello sarà indicato il numero dell'ordine e
l'anno dello stesso, se il carrello è un nuovo ordine questa informazione non sarà visibile.
Premendo “Conferma” si otterrà una pagina di commenti, in cui saranno visibili i commenti che saranno
aggiunti a piede del documento generato come informazioni interne all'azienda.
La note saranno di 2 tipi, quelle specifiche del cliente, come impostate con la funziona descritta
precedentemente e quelle specifiche dell'ordine in corso, modificabili in questa fase.
Pag. 21 di 35Procedendo con il pulsante di conferma standard sulla barra in alto ( la “V” verde ) , si ottiene una pagina
riassuntiva dell'ordine.
In questa fase si può decidere se lasciare l'ordine sospeso, per modifiche successive oppure se concludere e
rendere l'ordine pronto alla fase di evasione non più modificabile.
La selezione “Ordine Sospeso” [v] stabilisce che l'ordine sarà marcato come sospeso, deselezionando si
ottiene la seguente pagina, in cui se disponibile un indirizzo email è possibile inviare una copia dell'ordine
direttamente al destinatario, se presente un indirizzo nell'anagrafica del cliente verrà proposto ma sarà
modificabile, si dovrà selezionare “Invio e-mail” e confermare la pagina.
Eseguita l'operazione si tornerà alla pagina iniziale, con la lista degli ordini del cliente ultimo utilizzato in
questo modo si potrà verificare l'effettiva conclusione dell'ordine.
Se il PDF del documento non è subito disponibile potrebbe essere solo un problema di velocità nella stampa,
ed eseguendo una conferma della pagina dovrebbe apparire l'icona del pdf nel giro di qualche minuto.
Pag. 22 di 35Modifica del Copia Commissione
Dalla pagina di Copia Commissione, quella cioè degli articoli precedentemente venduto al cliente è possibile
utilizzare una funzione “Modifica” nella barra in alto, che permette una vera e propria gestione degli articoli
di copia commissione.
La lista del copia commissione è generata in base ai documenti fattura relativi al cliente ma può essere
integrata e modificata dall'agente in base alle sue considerazioni e necessità.
Nella pagina di modifica sono presentati gli articoli di copia commissione.
E' presente un campo filtro che come nella pagina di copia commissione esegue una ricerca per descrizione
articolo e quindi un filtro per permettere di lavorare su un set limitato di articoli.
Ogni riga presenta un checkbox, per modificare i dati della riga è necessario selezionare il checkbox (anche
più di uno contemporaneamente) e poi premere il pulsante “Modifica” sopra la lista.
Si presenta quindi un pannello dove inserire i dati, consultare i listini, e quindi confermare o tornare indietro
senza effettuare modifche.
Una volta modificato uno o più record si presenterà una pagina in cui verrà segnalato che la lista è stata
modificata in modo temporaneo e deve essere confermata o annullata la modifica e ogni articolo che è stato
modificato viene evidenziato con un icona con freccia azzurra verso il basso.
Pag. 23 di 35La conferma definitiva delle modifiche avviene con la pressione del pulsante in alto “Conferma Modifiche”
che salva i dati e fa tornare alla Copia Commissione standard.
Altre funzioni di pagina disponibili:
“Inserimento” : permette di inserire un articolo non presente in copia commissione
“Perc(%) Massiva” : permette di applicare una modifica percentuale ai prezzi, di tutto il contenuto della lista,
se è presente un filtro, la percentuale viene applicata solo agli articoli corrispondenti al filtro.
Altre funzioni di riga:
“Variazione %”: permette di fare una variazione percentuale del prezzo sul singolo articolo
“Annulla/Ripristina”: è possibile eliminare un articolo in modo che non venga riproposto in copia
commissione, l'articolo però non verrà perso, rimarrà impostato come annullato e sarà sempre possibile
ripristinarlo con questa funzione. Un articolo marcato per essere annullato alla conferma viene indicato con
un segno “meno” rosso.
Effettuando la conferma delle modifiche si ottiene, un simbolo di “divieto” sul record eliminato e
quell'articolo non sarà visibile nella pagina di Copia Commissione, ma come detto in precedenza sarà gestibile
nella pagina di modifica.
Per uscire dalle funzioni di modifica della copia commissione utilizzare il pulsante “porticina” nella barra dei
comandi.
Pag. 24 di 35Estratto Conto
Dalla pagina principale, una volta scelto il cliente si può consultare il suo l'estratto conto selezionando il
pulsante sotto la dicitura “Cliente”, indicando se si vogliono vedere tutte le partite o solo quelle aperte.
E' possibile produrre un excel con le informazioni presenti e interrogare la situazione del cliente in varie
modalità
“Scadenze”:
“Sit.Dettaglio”:
“Effetti Esposti”:
“Effetti”:
“Insoluti”:
Estrazione in excel: ottenibile tramite il pulsante a destra, o in alto nella barra.
produce un documento di questo tipo:
Scadenze: Questa funzione permette di visualizzare le singole rate di scadenza in ordine appunto di data
scadenza
Pag. 25 di 35Situazione di dettaglio: Questa funzione permette di visualizzare un cruscotto di riepilogo del cliente in
termini di situazione contabile, scaduto, a scadere, insoluti, fuori fido, bolle aperte, fatture da contabilizzare
Effetti in esposizione: Questa funzione permette di visualizzare gli effetti (RiBa) in esposizione e quindi non
ancora scaduti. La funzione successiva Effetti: è la solita visualizzazione ma con lo storico effetti, anche
quelli già scaduti.
Insoluti: Questa funzione permette di visualizzare lo storico insoluti del cliente, evidenziando importo, spese,
importo pagato e da pagare.
Pag. 26 di 35Aggiunta di un Nuovo Cliente
Dalla pagina principale, prima di scegliere un nuovo cliente è disponibile la funzione “Agg. Cliente”
che permette la creazione di un nuovo codice cliente.
Si entra nella pagina di anagrafica vista in precedenza solo in in visualizzazione, ma questa volta i campi
saranno modificabili e alcuni obbligatori.
I campi obbligatori sono:
− Ragione sociale
− Nome (nel caso di persona fisica)
− Indirizzo
− Tipo di ditta: Pesona Giuridica o Persona Fisica
− Codice Fiscale o Partita IVA
Selezionando i “Dati Commerciali” si dovrà inserire il tipo di pagamento, per ottenere una lista dei codici
abilitati inserire “?” nel campo e confermare la pagina con “Invio” da tastiera o il pulsante “V” verde di
conferma generale.
Pag. 27 di 35Se il pagamento prevede operazioni bancarie sarà obbligatorio inserire i riferimenti bancari del cliente
tramite il pulsante “Dati Finanziari”
Tramite il pulsante “Consegne/Trasporti” si potranno inserire i giorni di apertura e di consegna del cliente
Nel “Contatti” sarà possibile inserire informazioni sulle persona da contattare per il cliente, questi dati
saranno consultabili e modificabili successivamente tramite le funzioni presenti nelle pagine viste in
precedenza (icona con le figure colorate)
Il pulsante “Indirizzi” permette di inserire indirizzi diversi per il cliente e riproduce le informazioni viste in
precedenza per le sedi alternative.
Nel “Tipo Indirizzo” si dovrà inserire un codice progressivo iniziando da 04 e successivi (05/06) per altri
indirizzi se necessari.
Una volta impostato il codice indirizzo alternativo verrà presentata una pagina equivalente alla prima vista,
per impostare i dati della sede alternativa.
“Conferma” il pulsante conferma effettua la registrazione e se i dati presenti sono corretti crea il codice
cliente che sarà utilizzabile da subito per gli ordini web, e dal giorno successivo per gli ordini tramite
programma offline
Pag. 28 di 35Funzioni Statistiche
Analisi del Fatturato
Questa procedura permette di analizzare il fatturato dell’agente potendo scegliere l’ordinamento dell’analisi
e potendo fare filtro nella selezione e scegliere se analizzare i valori o le quantità.
Inoltre risulta possibile proseguendo con la navigazione arrivare a visualizzare la singola fattura e le relative
righe di dettaglio
In particolare risulta possibile selezionare:
- Causale documento, se si vuole restringere l’analisi ad una sola tipologia di documenti (Es. 04 x
fatture immediate, 07 x fatture differite, 10 x note credito)
- Interrogazione x (mese, cliente, agente , prodotto)
- Valore o quantità
- Da data a data
- Da cliente a cliente
- Da articolo a articolo
Prima pagina di selezione:
Pag. 29 di 35Esempio di prima selezione x mese:
Esempio di prima selezione x cliente:
Esempio di prima selezione x articolo:
Nota bene, le analisi per cliente e per articolo richiedono più tempo dato il numero elevato di records che
devono essere letti e rappresentati a video dalla procedura.
Pag. 30 di 35Selezionando un Dettaglio di riga:
Prima pagina dei risultati:
A questo punto selezionando una riga si può entrare in visualizzazione Documento:
Pag. 31 di 35Procedendo con Conferma della pagina si va sulla righe:
Da cui si può visualizzare una riga documento scegliendola con il campo modificabile:
Pag. 32 di 35Pag. 33 di 35
Statistiche
Lo scopo del programma è quello di navigare nei dati di fatturato dell’agente in base a diversi parametri di
selezione e ordinamento
Dati selezione:
Periodo da analizzare E’ il periodo, da mese/anno a mese/anno, che si vuole interrogare.
Periodo di confronto E’ il periodo, da mese/anno a mese/anno, che si vuole mettere a confronto con il
periodo precedente.
( il periodo massimo, sia di analisi che di confronto, è di 12 mesi )
Dettaglio mesi E’ possibile avere il dettaglio mensile dei dati elaborati.
Filtro Selezione
Permette di impostare dei range di selezioni in modo da ridurre la base dati e velocizzare le operazioni di
calcolo . Per i dati tabellari è prevista la ricerca con ‘?’.
E’ possibile variare l’ordine dei campi di ricerca, rispetto a quanto impostato di default, per avere una
navigazione più flessibile.
Le informazioni che vengono visualizzate sono:
• Valore periodo attuale
• Valore periodo precedente
• % scostamento rispetto al periodo precedente
• % ABC (vale a dire la percentuale del singolo elemento del periodo attuale rispetto al totale)
• Quantità periodo attuale
• Quantità periodo precedente
• % scostamento rispetto al periodo precedente
Pag. 34 di 35Navigazione: In base all’ordine di scelta dei dati Agenti/Categoria/Cliente(Livello/Articolo sarà possibile
navigare nelle selezioni successive
Esempio: avendo scelto una statistica per “Cliente / Livello articolo / Articolo” risulta possibile, dopo la
visualizzazione dei clienti, scegliere un cliente e visualizzare i livelli articolo che ha venduto e poi
eventualmente scegliere un livello e visualizzare i singoli articoli.
Estrazione in excel: ottenibile tramite il pulsante
produce un documento di questo tipo:
Pag. 35 di 35Puoi anche leggere