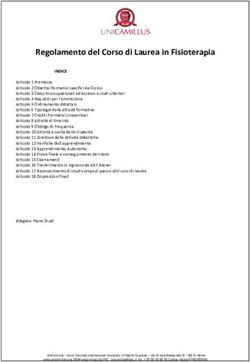OliSale Manuale Utente - APPLICAZIONE SOFTWARE - Olivetti
←
→
Trascrizione del contenuto della pagina
Se il tuo browser non visualizza correttamente la pagina, ti preghiamo di leggere il contenuto della pagina quaggiù
PUBBLICAZIONE EMESSA DA: Olivetti S.p.A. Gruppo Telecom Italia Via Jervis, 77 - 10015 Ivrea (ITALY) www.olivetti.com Copyright © 2019, Olivetti Tutti i diritti riservati Il produttore si riserva il diritto di apportare modifiche al prodotto descritto in questo manuale in qualsiasi momento e senza alcun preavviso. Per ulteriori informazioni sul prodotto, assistenza tecnica e aggiornamenti SW, per favore consultare il sito internet www.olivetti.com
Indice
1. Introduzione ............................................................................................................................................. 1-1
2. Installazione del software ................................................................................................................... 2-1
3. Presentazione generale del software e Front end di vendita .................................................. 3-1
Descrizione del Frontend di vendita .................................................................................................................... 3-4
Ambienti Frontend Specifici Assetto Ristorazione ....................................................................................... 3-8
4. Guida rapida ............................................................................................................................................ 4-1
Effettuare una vendita da banco .......................................................................................................................... 4-1
Effettuare una chiusura giornaliera fiscale ....................................................................................................... 4-4
Creazione di una nuova categoria ....................................................................................................................... 4-8
Creazione di un nuovo articolo........................................................................................................................... 4-10
Creazione ed utilizzo delle Variazioni ............................................................................................................... 4-28
Creazione ed utilizzo delle Variazioni – prima fase ................................................................................... 4-28
Creazione ed utilizzo delle Variazioni – seconda fase .............................................................................. 4-32
Effettuare una vendita tramite barcode ........................................................................................................... 4-37
5. Funzionalità dell’ambiente di Backoffice ....................................................................................... 5-1
Menù e albero di navigazione Backoffice ........................................................................................................... 5-2
Tasti per la gestione dei Menu .............................................................................................................................. 5-5
MENU Gestione anagrafiche ................................................................................................................................. 5-5
Categorie................................................................................................................................................................. 5-6
Sottocategorie ....................................................................................................................................................... 5-6
Articoli ..................................................................................................................................................................... 5-6
IVA ............................................................................................................................................................................ 5-7
Variazioni ................................................................................................................................................................ 5-8
Ingredienti .............................................................................................................................................................. 5-9
Tipi personalizzazioni ........................................................................................................................................ 5-10
Personalizzazioni................................................................................................................................................. 5-11
Magazzini .............................................................................................................................................................. 5-12
Unità di misura .................................................................................................................................................... 5-12
MENU Gestione ristorante.................................................................................................................................... 5-13
Layout manager.................................................................................................................................................. 5-13
Buoni pasto ..........................................................................................................................................................5-14
Asporto/domicilio ...............................................................................................................................................5-14
Fattorini ................................................................................................................................................................. 5-15
Coperti ................................................................................................................................................................... 5-15
MENU Configurazione cassa ................................................................................................................................5-16
Gestione operatori ..............................................................................................................................................5-16
Listini...................................................................................................................................................................... 5-17
Stampanti ............................................................................................................................................................. 5-17
Misuratore ............................................................................................................................................................5-18
Scontrino............................................................................................................................................................... 5-18
iii OliSaleMENU Gestione clienti e fidelity .........................................................................................................................5-18 Clienti ..................................................................................................................................................................... 5-19 Conti Clienti .......................................................................................................................................................... 5-19 Tipi fidelity ........................................................................................................................................................... 5-20 Fidelity ................................................................................................................................................................... 5-21 MENU Funzioni cassa e documenti....................................................................................................................5-22 Cassa ...................................................................................................................................................................... 5-22 Documenti ............................................................................................................................................................ 5-23 Resi ......................................................................................................................................................................... 5-23 P.C.N.R. ................................................................................................................................................................. 5-24 P.C.N.R. Buoni pasto .......................................................................................................................................... 5-24 MENU Gestione Magazzino ..................................................................................................................................5-25 Lista degli articoli a magazzino .......................................................................................................................5-25 Aggiustamento................................................................................................................................................... 5-26 Vedi movimenti .................................................................................................................................................. 5-26 MENU Gestione add-on ........................................................................................................................................ 5-27 MENU Utility ............................................................................................................................................................ 5-27 Gestione secondo display ................................................................................................................................ 5-28 Log ......................................................................................................................................................................... 5-29 Display di cortesia.............................................................................................................................................. 5-29 MENU Statistiche................................................................................................................................................... 5-30 Statistiche prodotti............................................................................................................................................ 5-30 Statistiche prodotti............................................................................................................................................ 5-30 Statistiche per pagamenti ............................................................................................................................... 5-30 Statistiche per IVA ............................................................................................................................................. 5-30 Menu Setup .............................................................................................................................................................. 5-31 Informazioni sul copyright ................................................................................................................................ 5-31 Lingua e Country................................................................................................................................................. 5-31 Aspetto .................................................................................................................................................................. 5-32 Impostazioni......................................................................................................................................................... 5-33 Nomi portate........................................................................................................................................................ 5-33
1. Introduzione
OliSale è un’applicazione basata su sistemi Android che permette di eseguire la vendita in
diverse modalità:
• General retail e ristorazione
• General retail
• Vendita semplicata.
1-1 OliSale2. Installazione del software
• Accendere il sistema.
• Attendere che compaia la videata con il desktop di Android.
• Sul desktop è presente l’icona OliSale indicata in figura Attivare il programma di installazione con
un doppio click sull’icona.
• Selezionare Prosegui.
• Scegliere una modalità operativa tra quelle disponibili.
2-1 OliSale• Inserire i propri dati per l’accesso all’applicazione (Nome e password).
• Selezionare prosegui.
2-2 OliSale• Inserire i dati personali a cui associare il sistema di vendita. • Scegliere la tipologia di utilizzo: OliSale 2-3
• Le impostazioni sono terminate, in automatico compare la richiesta di inserimento della password
di accesso (PIN precedentemente inserito). Inserire il PIN.
• Compare la videata principale dell’applicazione. E’ possibile iniziare l’utilizzo dell’applicazione.
2-4 OliSalePagina lasciata intenzionalmente bianca OliSale 2-5
3. Presentazione generale del software e Front end di vendita
OliSale può essere configurato in tre assetti di vendita:
L’impostazione può essere effettuata nella pagina SETUP all’interno dei menù di Backoffice
3-1 OliSale• Ristorazione e General Retail.
• General Retail.
3-2 OliSale• Vendita semplificata.
In assetto Ristorazione e General Retail, l’applicazione consente di effettuare vendite da banco, di
inserire ordini da tavolo, Asporto e Domicilio.
In assetto General Retail l’applicazione prevede la sola vendita al banco, mentre in ambiente vendita
semplificata l’applicazione si comporta come un registratore di cassa tradizionale, con vendita su
reparto e tastierino numerico sempre visibile.
3-3 OliSaleDescrizione del Frontend di vendita
Il Frontend di vendita è l’ambiente che permette di effettuare le vendite ed è suddiviso in aree:
• La barra dei comandi, che permette di
- accedere alle funzioni:
1. funzioni di backoffice e programmazione dell’applicazione
2. lista degli ordini aperti
3. uscita applicativo
- spostarsi nell’ambiente di vendita:
1. al banco
2. al tavolo (solo Ristorazione)
3. asporto (solo Ristorazione)
4. domicilio (solo Ristorazione)
- sono presenti inoltre i tasti con le seguenti funzioni:
5. Cambio operatore
6. Apertura il cassetto portavaluta.
1
2
3
Barra dei comandi
4 5 6 7 8 9
3-4 OliSale• La barra delle categorie
permette di accedere agli articoli contenuti nella singola categoria selezionata.
Barra delle categorie
• La Barra dei preferiti
in cui possono essere posizionati i prodotti più venduti, in modo da poterli avere sempre in
evidenza.
Barra dei preferiti
3-5 OliSale• Area di presentazione degli articoli.
In quest’area sono visualizzati gli articoli disponibili per la vendita. Si possono visualizzare tutti gli
articoli o soltanto quelli relativi ad una categoria. Al di sotto di quest’area è presente una barra di
ricerca veloce, che permette di visualizzare soltanto gli articoli che iniziano per una certa lettera.
Articoli
Ricerca rapida articoli
• Dettagli ordine.
In quest’area vengono visualizzate informazioni utili relative all’ordine in corso, al listino in uso, al
cliente fidelity e la data e ora fornite dal misuratore fiscale collegato.
Dettagli ordine
3-6 OliSale• Area di anteprima dello scontrino.
In quest’area viene mostrata un’anteprima dello scontrino con i prodotti venduti.
Area di anteprima dello scontrino
• Nell’area dei comandi di vendita e documenti sono presenti i comandi che permettono di iniziare
e completare una vendita. In particolare è possibile aprire un nuovo ordine, annullare un conto,
generare un subtotale, scegliere il tipo di documento con cui si desidera lavorare (scontrino,
fattura, preconto, nota di credito, scontrino parlante, scontrino di cortesia), inviare una comanda in
cucina (in assetto Ristorazione).
Comandi di vendita e documenti
3-7 OliSaleAmbienti Frontend Specifici Assetto Ristorazione
Con l’assetto dell’applicazione impostato su “Ristorazione” Il Frontend presenta all’interno della barra
dei comandi, la possibilità di accedere ai seguenti ambienti di vendita specifici:
1. al banco
2. al tavolo
3. asporto
4. domicilio
Ambienti di vendita
Ristorazione
1 2 3 4
3-8 OliSale• Area di vendita Banco.
In quest’area viene mostrata la pagina in cui sono presenti le funzionalità per una vendita generica.
Le modalità di vendita sono state illustrate nel Capitolo 4.
• Area di vendita Tavolo.
Questo ammbiente mostrala pagina in cui sono presenti le funzionalità per una vendita con
gestione di sale e tavoli.
3-9 OliSale• Area di vendita Asporto.
In quest’area viene presentata la pagina in cui sono presenti le funzionalità per la gestione una
vendita ad asporto con la possibilità di inserire ordini per le diverse fasce di orario.
• Premere per accedere alla finestra di inserimento dati cliente e di gestione
consegna.
NOTA
Selezionando l’icona è possibile accedere alla lista dei clienti memorizzati.
3-10 OliSale• Area di vendita Domicilio.
Questo ambiente presenta le funzionalità per la gestione di una vendita a domicilio.
• Premere per accedere alla finestra di inserimento dati cliente e di gestione
consegna.
NOTA
Selezionando l’icona è possibile accedere alla lista dei clienti memorizzati.
3-11 OliSalePagina lasciata intenzionalmente bianca
3-12 OliSale4. Guida rapida
Questo capitolo fornisce dei semplici esempi che illustrano come eseguire le più semplici operazioni di
vendita e configurazione del software.
Effettuare una vendita da banco
Per effettuare una vendita a banco, si proceda come segue:
1. Selezionare i prodotti oggetto della vendita.
1 2
1
2
3 3
Ad esempio Antipasto misto, Bibita, Fritto misto di pesce.
Man mano che i prodotti vendono selezionati, compariranno con il relativo importo nell’anteprima
dello scontrino.
4-1 OliSale2. Se si desidera completare la vendita per contanti, è sufficiente a questo punto premere TOTALE.
L’applicazione di vendita invierà l’importo da pagare al misuratore fiscale che stamperà di
conseguenza lo scontrino fiscale.
4
Se si desidera pagare con altri sistemi di pagamento, anziché premere direttamente TOTALE si
selezioni invece PAGAMENTI.
4
4-2 OliSalePremendo questo pulsante, si accede al menù di gestione dei pagamenti, tramite il quale si possono
effettuare pagamenti con sistemi diversi dai contanti, oppure pagamenti misti.
Se si desidera ad esempio pagare del totale 2 euro.
1. Digitare sul tastierino numerico la sequenza 2 e 00, in modo da inserire la quantità 2 Euro e
premere quindi CONTANTI.
4-3 OliSale2. Il pagamento di 2 Euro in contanti verrà registrato dal sistema ed il totale “DA PAGARE” diminuirà
di conseguenza.
3. Se i rimanenti 15Euro si decide di pagarli con il Bancomat è sufficiente premere direttamente il
tasto BANCOMAT, oppure digitare sul tastierino l’importo che si paga con un certo sistema di
pagamento e quindi il sistema di pagamento stesso.
4. Per stampare lo scontrino fiscale, si prema quindi il tasto SCONTRINO.
Effettuare una chiusura giornaliera fiscale
Per effettuare una chiusura giornaliera fiscale, si acceda al menù “Funzioni di cassa e documenti” del
backoffice.
4-4 OliSaleE si scelga quindi il menù “Cassa”
Si scelga quindi la funzione “Lettura giornaliera”
L’applicazione visualizzerà un pop-up che informa circa la necessità di effettuare la “chiusura
giornaliera” dopo avere eseguito la lettura giornaliera.
4-5 OliSaleSe si vuole procedere si prema “STAMPA RAPPORTO”.
A questo punto il misuratore fiscale procederà con la stampa del rapporto fiscale e l’applicazione
mostrerà un messaggio di attesa.
4-6 OliSaleAl termine dell’operazione premere il comando “Chiusura giornaliera”
ATTENZIONE: per uscire da questo menù si utilizzi il tasto di ritorno al menù precedente.
4-7 OliSaleCreazione di una nuova categoria
Per aggiungere una nuova categoria da aggiungere all’anagrafica dei prodotti, si acceda al backoffice
e si selezioni Gestione anagrafiche
E quindi Categorie
4-8 OliSaleA questo punto per aggiungere una nuova categoria si prema il tasto .
Apparirà a questo punto sul lato destro del display il menù relativo all’inserimento di un nuovo articolo.
Per ogni categoria selezionata è possibile configurare:
• “Descrizione” permette di definire il nome descrittivo della categoria (ad esempio: Primi,
Caffetteria, Pizzeria, ecc.), è inseribile una stringa comprendente fino ad un massimo di 52 caratteri
alfanumerici.
• “Note” permette di aggiungere una annotazione.
• “IVA” configura il riferimento all’aliquota IVA applicata, è inseribile uno dei valori numerici
preimpostati.
• Da “Prezzo Listino 1” fino a “Prezzo Listino 4” sono configurabili quattro prezzi di listino per ogni
categoria, in ogni campo è inseribile un valore numerico fino a 8 cifre (6 interi più 2 decimali) nel
formato “0,00”.
• “Prezzo Massimo” configura il prezzo massimo di un articolo presente nella categoria, è inseribile
un valore numerico fino a 8 cifre (6 interi più 2 decimali) nel formato “0,00”. Sarà impedita la
vendita di un articolo con prezzo inserito superiore a quello programmato.
• “Tempo di preparazione asporto” permette di impostare l’indicazione del tempo di preparazione
del prodotto destinato alla vendita d’asporto.
• “ordine di visualizzazione”
• “Ordine di visualizzazione” permette di impostare l’ordine con il quale verrà visualizzata la
categoria selezionata.
• “Colore sfondo” permette l’inserimento del colore sfondo che sarà applicato alla categoria
selezionata.
A questo punto la creazione della nuova categoria è completa e se lo si desidera salvare, premere
l’icona
4-9 OliSaleCreazione di un nuovo articolo
Per aggiungere un nuovo articolo da aggiungere all’anagrafica dei prodotti, si acceda al backoffice e si
selezioni Gestione anagrafiche
E quindi Articoli
4-10 OliSaleA questo punto per aggiungere il nuovo articolo si prema il tasto
Apparirà a questo punto sul lato destro del display il menù relativo all’inserimento di un nuovo articolo.
4-11 OliSaleInserire per prima cosa nel campo “descrizione” il nome che si vuole dare all’articolo
Selezionare quindi la categoria all’interno della quale si vuole inserire il prodotto tramite il menù a
tendina:
NOTA: per associare all’articolo una categoria, può essere necessario creare prima dell’articolo la
categoria stessa
NOTA: scegliendo una categoria di appartenenza, l’articolo erediterà dalla categoria alcune
caratteristiche, come l’IVA associata, i prezzi di vendita nei diversi listini, l’unità di misura, il tempo
di preparazione. E’ comunque possibile modificare i valori ereditati in base alla necessità
Se si desidera, è possibile associare al nuovo articolo anche una sottocategoria (se definita in
precedenza).
4-12 OliSaleNel caso si desideri associare al nuovo articolo un’IVA diversa rispetto a quella predefinita nella
categoria, si selezioni una nuova IVA dal menù a tendina.
NOTA: per poter associare un’IVA ad un articolo è necessario per prima cosa creare l’IVA
necessaria nell’anagrafica dedicata
Per sfruttare le potenzialità della gestione magazzino, si può a questo punto selezionare l’unità di
misura da associare all’articolo, in caso di un articolo di tipo semplice, misurato in pezzi, si può
associare l’unità di misura “pezzi”
4-13 OliSaleA questo punto è possibile modificare, se necessario, i prezzi del prodotto associato ai diversi listini,
tramite la tastiera contestuale che apparirà toccando con il dito il valore numerico del prezzo:
L’associazione dei prezzi con i listini è il seguente:
• Prezzo 1 -> prezzo a cui si vende il prodotto se nel frontoffice si seleziona il listino 1
• Prezzo 2 -> prezzo a cui si vende il prodotto se nel frontoffice si seleziona il listino 2
• Prezzo 3 -> prezzo a cui si vende il prodotto se nel frontoffice si seleziona il listino 3
• Prezzo 4 -> prezzo a cui si vende il prodotto se nel frontoffice si seleziona il listino 4
Se l’articolo prevede un tempo di preparazione, può essere introdotto alla voce “tempo di
preparazione”, questo dato servirà per determinare l’occupazione delle fasce orarie collegate alle
modalità di vendita per asporto e domicilio in assetto “ristorazione”.
4-14 OliSaleE’ inoltre possibile associare al nuovo articolo un costo, che sarà utilizzato nell’ambiente di gestione
del magazzino.
In assetto “ristorazione” è possibile associare all’articolo la stampante principale su cui verrà stampata
l’ordinazione (“comanda”), che in genere è una stampante termica posizionata in cucina, ma che, a
seconda del tipo di prodotto, potrebbe essere anche collocata presso il bar o in un altro contesto.
NOTA: per associare una stampante “di comanda” è prima necessario creare le stampanti
Opzionalmente, se si possiede un lettore barcode, è possibile effettuare le vendite nel frontoffice
scannerizzando i codici a barre presenti sulle etichette dei prodotti.
4-15 OliSalePer poter effettuare questo tipo di vendita è necessario copiare il codice del prodotto alla voce
“barcode”.
Si può decidere quindi se abilitare l’articolo all’asporto o meno e, tipicamente nel caso della
ristorazione, è possibile decidere se associare al prodotto delle variazioni e/o delle personalizzazioni.
Si intende per “variazione”, la possibilità di fornire un certo prodotto con più ingredienti rispetto a quelli
standard, oppure con meno.Ad esempio è considerata una variazione alla “pizza quattro stagioni”
l’aggiunta di un ingrediente come le acciughe, oppure la rimozione di un ingrediente come i funghi.
NOTA: per poter attivare le variazioni su un articolo, è prima necessario definire la lista degli
ingredienti e decidere su quali categorie abilitarli, creare la variazione (step 1), ad esempio
“aggiungi”, associare la variazione ad una o più categorie, modificare la variazione creata (step 2)
abilitando alcuni o tutti gli ingredienti possibili
Siccome in questo caso stiamo creando un articolo di tipo semplice, si aggiorni a “No” la voce “Accetta
variazioni”.
4-16 OliSaleIn particolare in ambito ristorazione, oltre alle variazioni, si possono associare ad un certo articolo
anche le “personalizzazioni”, che possono ad esempio essere il tipo di cottura (ad esempio medio, ben
cotto, al sangue), piuttosto che l’impasto di una pizza (ad esempio kamut, normale, etc).
Nota: per definire una personalizzazione è prima necessario creare un “Tipo personalizzazione” (ad
esempio cottura), creare le personalizzazioni per quel tipo (ad esempio ben cotta, media, al sangue)
e associare la personalizzazione alla categoria
Siccome stiamo considerando un prodotto “semplice” anche le personalizzazioni saranno impostate a
“No”.
Premendo l’icona è quindi possibile associare ad un certo articolo una fotografia, selezionandola
tra quelle salvate sul dispositivo.
E’ infine possibile associare al prodotto una scorta minima, raggiunta la quale il frontend di vendita
mostrerà un avviso che consiglia il ripristino della scorta stessa.
4-17 OliSaleA questo punto l’anagrafica del nuovo articolo è completa e se lo si desidera salvare, premere l’icona
ATTENZIONE! Se si preme l’icona il nuovo articolo non verrà salvato e tutto quanto già definito
andrà perso.
Nota: se si hanno molti articoli in anagrafica, per garantire la massima rapidità nella fase di
vendita, è consigliabile non mostrare nei tasti di selezione articolo del front end tutte le immagini
degli articoli. Per effettuare questa scelta è sufficiente accedere al menù Setup -> Aspetto e
configurare a “No” l’opzione MOSTRA ICONE PRODOTTI“.
4-18 OliSaleIn ambito ristorazione in particolare, è molto utile poter gestire variazioni su articoli, come ad esempio
l’aggiunta o la rimozione di certi ingredienti.
Questo meccanismo può comunque essere applicato anche al di fuori della ristorazione, ogni qual
volta un prodotto sia costituito da un insieme di elementi, che possono essere eventualmente aggiunti
o rimossi al momento della vendita.
Lo strumento per poter sfruttare questa prestazione è il menu “Variazioni”, a cui si accede dal menù
anagrafiche e la cui implementazione si sviluppa su due step.
• Step 1
Per aggiungere una nuova variazione, si prema il pulsante
4-19 OliSaleSi dia una descrizione alla variazione che si intende creare, come ad esempio “Aggiungi 2” e senza
modificare altro si salvi la variazione con il pulsante
4-20 OliSaleA questo punto, occorre collegare la variazione ad una o più categorie, in modo che la variazione possa
ereditare gli ingredienti legati a quelle categorie.
Per far ciò si passi al menù categorie e si selezioni la prima categoria a cui si vuole associare la
variazione e la si apra in modifica.
1
2
Scorrendo il menù di creazione della categoria, si noterà che nell’elenco delle variazioni compare la
nuova variazione “Aggiungi 2” appena creata.
4-21 OliSalePer associarla agli ingredienti della categoria “Antipasti”, si proceda alla spunta di “Aggiungi 2”.
A questo punto, lo step 1 di attivazione della variazione è completato e si può passare allo
• Step 2
Si ritorni al menù Gestione anagrafiche -> Variazioni
4-22 OliSaleSi noterà che la LISTA VARIAZIONI è ora popolata con degli ingredienti ereditati dalle categorie.
Occorre ora scegliere se si intende far pagare un costo aggiuntivo per l’aggiunta di un ingrediente e se
attivare per “Aggiungi 2” tutti o solo alcuni gli ingredienti associati.
Per farlo, modifichiamo intanto “Aggiungi 2” premendo il pulsante
Trattandosi dell’aggiunta di un ingrediente, mantenere il segno dopo “NUOVO VALORE” e
supponendo che l’incremento di prezzo per l’aggiunta di un ingrediente sia 1 Euro, inserire il valore 1,
Automaticamente a tutti gli ingredienti sarà associato il valore 1
4-23 OliSale1 2
Se intendiamo attivare solo alcuni degli ingredienti, si spuntino ad uno ad uno, altrimenti si spunti
“Selez. tutto” e premere il pulsante “Applica”.
1 2
Avendo ultimato le modifiche necessarie, salviamo l’aggiornamento della variazione “Aggiungi 2”
premendo il tasto
4-24 OliSaleSiamo ora pronti ad effettuare la vendita di un prodotto su cui effettuare una variazione.
Torniamo quindi al frontend di vendita e di voler applicare una variazione ad “Antipasto misto”.
Si deve quindi selezionare Antipasto misto dall’anteprima di scontrino e selezionare “VARIAZIONI E
PERSONALIZZAZIONI”
Comparirà un nuovo menù a popup in cui compaiono tutte le variazioni associate agli articoli della
categoria a cui appartiene “Antipasti misti”, cioè “Antipasti”, tra cui anche “Aggiungi 2”.
4-25 OliSalePremendo Aggiungi 2, compariranno gli ingredienti associati ed attivati per Aggiungi 2.
Supponiamo di voler aggiungere “Fettine formaggio”, è sufficiente premerlo e l’aggiunta
dell’ingrediente comparirà nell’area di anteprima.
4-26 OliSaleSe si intende salvare la variazione, si prema il pulsante
Come si può notare, al di sotto di antipasto misto compare la variazione “Aggiungi 2” ed il nuovo
valore del prodotto è 6 Euro, cioè 5 euro originali più 1 euro dovuto alla variazione.
4-27 OliSaleCreazione ed utilizzo delle Variazioni
In ambito ristorazione in particolare, è molto utile poter gestire variazioni su articoli, come ad esempio
l’aggiunta o la rimozione di certi ingredienti.
Questo meccanismo può comunque essere applicato anche al di fuori della ristorazione, ogni qual
volta un prodotto sia costituito da un insieme di elementi, che possono essere eventualmente aggiunti
o rimossi al momento della vendita.
Lo strumento per poter sfruttare questa prestazione è il menu “Variazioni”, a cui si accede dal menù
anagrafiche e la cui implementazione si svolge in due fasi.
Creazione ed utilizzo delle Variazioni – prima fase
4-28 OliSalePer aggiungere una nuova variazione, si prema il pulsante
4-29 OliSaleSi dia una descrizione alla variazione che si intende creare, come ad esempio “Aggiungi 2” e senza
modificare altro si salvi la variazione con il pulsante
A questo punto, occorre collegare la variazione ad una o più categorie, in modo che la variazione possa
ereditare gli ingredienti legati a quelle categorie.
Per far ciò si passi al menù categorie e si selezioni la prima categoria a cui si vuole associare la
variazione e la si apra in modifica.
1
2
4-30 OliSaleScorrendo il menù di creazione della categoria, si noterà che nell’elenco delle variazioni compare la
nuova variazione “Aggiungi 2” appena creata.
Per associarla agli ingredienti della categoria “Antipasti”, si proceda alla spunta di “Aggiungi 2”.
A questo punto, lo step 1 di attivazione della variazione è completato e si può passare allo
4-31 OliSaleCreazione ed utilizzo delle Variazioni – seconda fase
Si ritorni al menù Gestione anagrafiche -> Variazioni
Si noterà che la LISTA VARIAZIONI è ora popolata con degli ingredienti ereditati dalle categorie.
Occorre ora scegliere se si intende far pagare un costo aggiuntivo per l’aggiunta di un ingrediente e se
attivare per “Aggiungi 2” tutti o solo alcuni gli ingredienti associati.
Per farlo, modifichiamo intanto “Aggiungi 2” premendo il pulsante
Trattandosi dell’aggiunta di un ingrediente, mantenere il segno dopo “NUOVO VALORE” e
supponendo che l’incremento di prezzo per l’aggiunta di un ingrediente sia 1 Euro, inserire il valore 1,
Automaticamente a tutti gli ingredienti sarà associato il valore 1
4-32 OliSale1 2
Se intendiamo attivare solo alcuni degli ingredienti, si spuntino ad uno ad uno, altrimenti si spunti
“Selez. tutto” e premere il pulsante “Applica”.
1 2
4-33 OliSaleAvendo ultimato le modifiche necessarie, salviamo l’aggiornamento della variazione “Aggiungi 2”
premendo il tasto
Siamo ora pronti ad effettuare la vendita di un prodotto su cui effettuare una variazione.
Torniamo quindi al frontend di vendita e di voler applicare una variazione ad “Antipasto misto”.
Si deve quindi selezionare Antipasto misto dall’anteprima di scontrino e selezionare “VARIAZIONI E
PERSONALIZZAZIONI”
4-34 OliSaleComparirà un nuovo menù a popup in cui compaiono tutte le variazioni associate agli articoli della
categoria a cui appartiene “Antipasti misti”, cioè “Antipasti”, tra cui anche “Aggiungi 2”.
Premendo Aggiungi 2, compariranno gli ingredienti associati ed attivati per Aggiungi 2.
4-35 OliSaleSupponiamo di voler aggiungere “Fettine formaggio”, è sufficiente premerlo e l’aggiunta
dell’ingrediente comparirà nell’area di anteprima.
Se si intende salvare la variazione, si prema il pulsante
Come si può notare, al di sotto di antipasto misto compare la variazione “Aggiungi 2” ed il nuovo
valore del prodotto è 6 Euro, cioè 5 euro originali più 1 euro dovuto alla variazione.
4-36 OliSaleEffettuare una vendita tramite barcode
L’applicazione di vendita OliSale supporta la vendita dei prodotti tramite lettura del codice a barre di
tipo EAN13 normalmente presente sui prodotti in commercio.
Per poter eseguire questo tipo di vendita è necessario dotarsi di un lettore barcode e collegarlo tramite
porta USB o bluetooth al proprio fromPOS 50.
Il lettore barcode deve poter inviare i dati al formPOS 50 in modalità emulazione di tastiera con
carattere di chiusura TAB. Per favore verificare sul manuale del proprio lettore barcode come
programmare il terminale in modo opportuno.
Dopo aver configurato il proprio lettore barcode come descritto qui di sopra, per poter vendere tramite
lettura del barcode è necessario impostare nell’anagrafica di ciascun prodotto il codice EAN
corrispondente.
Procediamo quindi con il creare un nuovo articolo per cui sia definito un barcode di tipo EAN:
1. All’interno del backoffice, navigare su Gestione anagrafiche -> Articoli e creare un nuovo
articolo, ad esempio “bibita con barcode” ed inserire i principali campi necessari
4-37 OliSale2. Nel campo “CODICE A BARRE” inserire il codice EAN 13 che caratterizza il prodotto. Questo
inserimento può essere realizzato direttamente scannerizzandolo dal barcode del prodotto
NOTA: quando un lettore barcode è collegato al proprio formPOS 50, il sistema operativo Android
interpreta questa periferiche come se fosse una tastiera e previene quindi l’apertura della tastiera
touch di sistema
3. Dopo aver completato e salvato la configurazione dell’articolo, per procedere con la vendita,
procedere sul frontend e scannerizzare il prodotto da vendere.
L’anteprima di scontrino mostrerà il prodotto scannerizzato in vendita
4-38 OliSale5. Funzionalità dell’ambiente di Backoffice
L’ambiente di Backoffice permette di accedere alle funzionalità di configurazione dell’applicazione.
Per entrare nell'ambiente di Backoffice:
1. Cliccare nella zona del menu a scomparsa alla sinistra della barra dei comandi.
2. Selezionare l’icona per accedere ai menu dell’ambiente di Backoffice.
5-1 OliSaleMenù e albero di navigazione Backoffice
Selezionando le voci nella lista è possibile aprire i menu a scomparsa contenenti le pagine di
configurazione, i menu sono illustrati nelle immagini seguenti.
5-2 OliSale5-3 OliSale
5-4 OliSale
Tasti per la gestione dei Menu
Sono disponibili nella pagina dei menu dei tasti utilizzabili per la ricerca l’inserimento, la modifica, il
salvataggio e la stampa di impostazioni e parametri.
Selezionare l’icona e digitare nel box una chiave per effettuare la ricerca di dati e impostazioni
salvati.
Per procedere all’impostazione dei parametri selezionare l’icona .
Selezionare per salvare i parametri impostati o premere per eliminare le modifiche.
Per stampare le impostazioni premere il tasto (se presente una stampante collegata).
Per effettuare la modifica dei parametri impostati selezionare l’icona .
MENU Gestione anagrafiche
5-5 OliSaleCategorie
All’interno del sottomenu “Categorie” sono disponibili i campi relativi alle impostazioni di
configurazione di ogni categoria merceologica.
Per ogni categoria selezionata è possibile configurare:
• “Descrizione” permette di definire il nome descrittivo della categoria (ad esempio: Primi,
Caffetteria, Pizzeria, ecc.), è inseribile una stringa comprendente fino ad un massimo di 52 caratteri
alfanumerici.
• “Note” permette di aggiungere una annotazione.
• “IVA” configura il riferimento all’aliquota IVA applicata, è inseribile uno dei valori numerici
preimpostati.
• Da “Prezzo Listino 1” fino a “Prezzo Listino 4” sono configurabili quattro prezzi di listino per ogni
categoria, in ogni campo è inseribile un valore numerico fino a 8 cifre (6 interi più 2 decimali) nel
formato “0,00”.
• “Prezzo Massimo” configura il prezzo massimo di un articolo presente nella categoria, è inseribile
un valore numerico fino a 8 cifre (6 interi più 2 decimali) nel formato “0,00”. Sarà impedita la
vendita di un articolo con prezzo inserito superiore a quello programmato.
• “Tempo di preparazione asporto” permette di impostare l’indicazione del tempo di preparazione
del prodotto destinato alla vendita d’asporto.
• “ordine di visualizzazione”
• “Ordine di visualizzazione” permette di impostare l’ordine con il quale verrà visualizzata la
categoria selezionata.
• “Colore sfondo” permette l’inserimento del colore sfondo che sarà applicato alla categoria
selezionata.
Sottocategorie
All’interno del sottomenu “Sottocategorie” sono disponibili i campi relativi alle impostazioni di
configurazione per la categoria merceologica selezionata, è possibile inoltre impostare:
• “Stampante principale”
• “Stampante secondaria”
• “Variazioni” (vedi descrizione del relativo menu)
• “Personalizzazione” (vedi descrizione del relativo menu)
“Selezione Immagine” permette di impostare un’immagine da associare alla categoria merceologica.
Articoli
All’interno del sottomenu “Articoli” sono disponibili i campi relativi alle impostazioni di configurati per
la categoria merceologica selezionata, è possibile inoltre impostare:
• “Supplemento Asporto”
• “Supplemento Domicilio”
• “Costo Articolo”
• “Stampante principale”
• “Stampante secondaria”
• “Codice a barre”
• “Codice EAN”
• “Abilita Asporto (SI/NO)”
• “Abilita Variazioni” (SI/NO)
• “Personalizzazione” (vedi descrizione del relativo menu)
• “Selezione Immagine” permette di impostare un’immagine da associare all’articolo.
• “Prodotto con Ingredienti”
- (SI permette di impostare ingredienti da associare all’articolo).
- (NO permette di impostare dati magazzino da associare all’articolo).
5-6 OliSaleIVA
All’interno del sottomenu “Iva” sono configurabili le aliquote IVA applicabili.
“ID” Indica l’identificativo e l’ordine con il quale verrà visualizzata la l’aliquota IVA.
Cliccando sul box relativo ad una certa aliquota “IVA_n”, sono configurabili i parametri relativi
all’aliquota IVA selezionata:
• “Descrizione” permette di inserire una descrizione dell’aliquota, è inseribile una stringa
comprendente fino ad un massimo di 52 caratteri alfanumerici.
• “Note” permette di aggiungere una annotazione.
• “Aliquota” consente di inserire il valore dell’aliquota IVA da applicare in percentuale, è inseribile un
valore numerico fino a 4 cifre (da 0,01 a 99,99).
• “Esenzione” È possibile configurare quei beni e servizi che non richiedono l’applicazione dell’IVA.
5-7 OliSaleVariazioni
All’interno del sottomenu “Variazioni” sono configurabili le variazioni applicabili.
“ID” Indica l’identificativo e l’ordine con il quale verranno visualizzate le variazioni impostate.
Cliccando sul box relativo sono configurabili i parametri relativi alla variazione selezionata:
• “Descrizione” permette di inserire una descrizione dell’aliquota, è inseribile una stringa
comprendente fino ad un massimo di 52 caratteri alfanumerici.
• “Note” permette di aggiungere una annotazione.
• “Ingredienti da gestire”.
- Tutti
- Ingredienti del prodotto
- Altri ingredienti (non del prod.)
• “Gestione Mov. magazzino”
- Scarica il Magazzino
- Carica il Magazzino
- Nessun Movimento.
5-8 OliSaleIngredienti
All’interno del sottomenu “Ingredienti” sono configurabili gli ingredienti applicabili.
“ID” Indica l’identificativo e l’ordine con il quale verranno visualizzate gli ingredienti impostate.
Cliccando sul box relativo sono configurabili i parametri relativi all’ingrediente selezionato:
• “Descrizione” permette di inserire una descrizione dell’ingrediente, è inseribile una stringa
comprendente fino ad un massimo di 52 caratteri alfanumerici.
• “Note” permette di aggiungere una annotazione.
• “L’Ingrediente è Abilitato su:” permette di selezionare la categoria merceologica in cui l’ingrediente
è presente.
• “Magazzino” permette di visualizzare i parametri di gestione magazzino dell’ingrediente.
5-9 OliSaleTipi personalizzazioni
All’interno del sottomenu “Tipi personalizzazioni” sono configurabili le tipologie di personalizzazioni
applicabili.
“ID” Indica l’identificativo e l’ordine con il quale verranno visualizzate le tipologie di personalizzazioni
impostate.
Cliccando sul box relativo sono configurabili i parametri relativi alla tipologia di personalizzazioni
selezionata:
• “Descrizione” permette di inserire una descrizione della tipologia di personalizzazione, è inseribile
una stringa comprendente fino ad un massimo di 52 caratteri alfanumerici;
• “Note” permette di aggiungere una annotazione.
C’è la possibilità di selezionare il flag relativo a:
• “Escludi da Limite PRZ” permette di selezionare la possibilità di non associare il limite di prezzo.
• “Movimenta magazzino” permette di attivare la gestione magazzino.
5-10 OliSalePersonalizzazioni
All’interno del sottomenu “Personalizzazioni” è possibile configurare le personalizzazioni associabili a
categorie e articoli.
“ID” Indica l’identificativo e l’ordine con il quale verranno visualizzate le personalizzazioni impostate.
“Riferimento” Indica il riferimento a cui la personalizzazione impostata viene associato.
Cliccando sul box relativo sono configurabili i parametri relativi alla personalizzazione selezionata:
• “Descrizione” permette di inserire una descrizione della personalizzazione, è inseribile una stringa
comprendente fino ad un massimo di 52 caratteri alfanumerici;
• “Note” permette di aggiungere una annotazione.
• “Supplemento 1 o 2” permette di associare un supplemento scegliendo tramite le selezione del
segno aritmetico se sommarlo/sottrarlo/moltiplicarlo o dividerlo.
• “Ingrediente da sostituire” permette di indicare l’ingrediente da sostituire.
• “Ingrediente personalizzato” permette di indicare l’ingrediente personalizzato da associare.
5-11 OliSaleMagazzini
All’interno del sottomenu “Magazzini” sono disponibili i campi relativi alle impostazioni per la gestione
dei magazzini.
“ID” Indica l’identificativo e l’ordine con il quale verranno visualizzati i magazzini.
Cliccando sul box relativo sono configurabili i parametri relativi alla personalizzazione selezionata:
• “Descrizione” permette di inserire una descrizione della personalizzazione, è inseribile una stringa
comprendente fino ad un massimo di 52 caratteri alfanumerici;
• “Note” permette di aggiungere una annotazione.
Unità di misura
All’interno del sottomenu “Unità di misura” sono disponibili i campi relativi alle impostazioni per la
gestione dei magazzini, è possibile impostare:
“ID” Indica l’identificativo e l’ordine con il quale verranno visualizzati i magazzini.
Cliccando sul box relativo sono configurabili i parametri relativi alla personalizzazione selezionata:
• “Descrizione” permette di inserire una descrizione della Unità di misura, è inseribile una stringa
comprendente fino ad un massimo di 52 caratteri alfanumerici;
• “Note” permette di aggiungere una annotazione.
• “Decimali” permette l’impostazione dei decimali nell’unità di misura.
5-12 OliSaleMENU Gestione ristorante
NOTA
Le funzionalità attivabili in questo menu sono utilizzate solo in assetto applicazione “Ristorazione”
Layout manager
Questo ambiente consente di approntare un layout del ristorante disponendo i tavoli all’interno delle
sale.
5-13 OliSaleBuoni pasto
Questo ambiente apre una finestra in cui è possibile effettuare la registrazione dei buoni pasto
accettati.
Asporto/domicilio
Questo ambiente apre una finestra che permette di definire la gestione degli orari del servizio di
vendita per asporto/domicilio.
5-14 OliSaleFattorini
Questo ambiente apre una finestra che permette di inserire la registrazione degli addetti alla consegna
a domicilio.
Coperti
Questo ambiente apre una finestra che permette di inserire il costo dei coperti.
5-15 OliSaleMENU Configurazione cassa
Gestione operatori
All’interno del sottomenu “Gestione Operatori” sono configurabili gli operatori abilitati all’accesso.
Per ogni operatore è possibile configurare:
• Descrizione permette di inserire una descrizione dell’operatore (Nome Utente), è inseribile una
stringa comprendente fino ad un massimo di 16 caratteri alfanumerici.
• Password, permette di inserire il codice personale relativo all’operatore.
• Codice Tessera permette di inserire il codice tessera relativo all’operatore con possibilità di
abilitare l’accesso tramite questo.
• Codice I-Button permette di inserire il codice Ibutton relativo all’operatore con possibilità di
abilitare l’accesso tramite questo.
• Abilitato a: permette di abilitare o disabilitare l’operatore ad effettuare le operazioni elencate nella
lista.
5-16 OliSaleListini
All’interno del sottomenu “Listini” è possibile selezionare il listino che si desidera utilizzare tra quelli
disponibili.
Stampanti
Questo sottomenu apre una finestra di configurazione delle stampanti utilizzabili dall’applicazione e
dei parametri riguardanti la stampa dei documenti.
5-17 OliSaleMisuratore
Questo sottomenu permette di inserire i seguenti parametri di configurazione riguardanti la funzione
di Misuratore fiscale.
• Indirizzo IP: consente di inserire manualmente l’indirizzo IP di connessione del dispositivo alla rete.
Ogni dispositivo collegato in rete è identificato univocamente dal proprio indirizzo.
• Porta TCP: consente di inserire manualmente il codice della della Porta TCP.
Scontrino
All’interno del sottomenu “Scontrino” sono presenti i box programmabili che permettono di
configurare la scritta di intestazione su linee differenti.
All’interno del sottomenu sono presenti i box programmabili che permettono di configurare la scritta
delle frasi di cortesia su linee differenti.
MENU Gestione clienti e fidelity
5-18 OliSaleClienti
Tramite questa videata è possibile selezionare un cliente, introdurre l’anagrafica di un cliente nuovo,
eliminare un cliente dalla lista, modificare l’anagrafica di un cliente, ecc.
Conti Clienti
Attiva la pagina dei clienti memorizzati.
Questa funzione consente di ricercare e visualizzare le informazioni relative alla programmazione
anagrafica del conto clienti.
5-19 OliSaleTipi fidelity
Questo sottomenu consente di impostare dei criteri di “premi fedeltà” applicabili ai clienti
I criteri impostabili sono:
SCONTO Cliccando sul box associato è configurabile la percentuale di sconto applicabile.
PUNTI Cliccando sul box associato viene visualizzata la finestra seguente in cui è possibile
impostare la gestione dei premi a punti.
5-20 OliSaleFidelity
Questa funzione consente di ricercare e visualizzare le informazioni relative ai premi fedeltà associati
ai clienti.
5-21 OliSaleMENU Funzioni cassa e documenti
Cassa
Attraverso la videata seguente è possibile visualizzare informazioni riguardanti i dati delle vendite e
ogni altra operazione inerente movimenti di cassa e di eseguire la stampa di uno dei rapporti
visualizzati, cliccando sul tasto corrispondente al tipo di rapporto che si vuole eseguire.
5-22 OliSaleDocumenti
Attraverso la videata seguente è possibile visualizzare informazioni riguardanti i documenti emessi
quali Fatture, Scontrini, Note di credito, nel periodo selezionato.
Resi
Attraverso il sottomenu seguente è possibile effettuare la restituzione di uno o più articoli
contabilizzati precedentemente con scarico del loro prezzo ricercando lo scontrino originale emesso
all’atto della vendita inserendo nei box di ricerca, il numero e la data di emissione.
5-23 OliSaleP.C.N.R.
Attraverso il sottomenu seguente è possibile effettuare il Pagamento di un corrispettivo a seguito di
una vendita con modalità di pagamento “Non Riscosso” ricercando lo scontrino o la fattura originale
emessi all’atto della vendita inserendo nei box di ricerca, il numero e la data di emissione e del periodo
temporale tra cui effettuare la ricerca.
P.C.N.R. Buoni pasto
Attraverso il sottomenu seguente è possibile effettuare il Pagamento di un corrispettivo a seguito di
una vendita con modalità di pagamento “Non Riscosso” di buoni pasto, ricercando buono pasto
inserendo nei box di ricerca l’emittente e del periodo temporale tra cui effettuare la ricerca.
5-24 OliSaleMENU Gestione Magazzino
Lista degli articoli a magazzino
Il sottomenu seguente permette di verificare la giacenza un magazzino selezionando:
• Articoli
• Ingredienti.
È possibile applicare uno dei seguenti filtri scorta di ricerca:
• Tutti
• Sotto corta
• Zero
• Nascondi esistenze a 0.
5-25 OliSaleAggiustamento
Il sottomenu seguente permette di effettuare il CARICO o lo SCARICO a magazzino di ARTICOLI o
INGREDIENTI.
Vedi movimenti
Attraverso il sottomenu seguente è possibile controllare lo storico dei movimenti a magazzino di
ARTICOLI o INGREDIENTI definendo un periodo temporale tra cui effettuare la ricerca.
5-26 OliSaleMENU Gestione add-on
MENU Utility
5-27 OliSaleGestione secondo display
Il sottomenu seguente permette di configurare i parametri di visualizzazione del secondo display:
• Visualizza conti a banco SI/NO
• Visualizza conti da asporto SI/NO
• Visualizza conti da domicilio SI/NO
• Ridimensiona palinsesto in conto SI/NO
• Visualizza nome operatore SI/NO
Premendo il pulsante viene visualizzata una finestra di impostazione del secondo schermo.
È possibile scegliere tra le seguenti opzioni di visualizzazione:
• Tipo
- Immagine
- Video
- Contenuto WEB
• Durata
• Sequenza
5-28 OliSaleLog
Il sottomenu seguente permette di eseguire delle operazioni riguardanti i log di sistema:
I tipi di Log selezionabili sono i seguenti:
• CONTI ELIMINATI
• PRODOTTI ELIMINATI
• CAMBIA PREZZO
• ANAGRAFICA ELIMINATA
Display di cortesia
Il sottomenu seguente permette di configurare i parametri di visualizzazione del display di cortesia.
È possibile inserire i messaggi LCD nella prima e seconda riga.
È possibile selezionare le seguenti opzioni.
• Data e Ora SI/NO
• Scorrevole SI/NO
• Temporizzazione messaggi Selezionare tempo tra gli intervalli proposti
5-29 OliSaleMENU Statistiche
Statistiche prodotti
Permette di elaborare, visualizzare e stampare le statistiche relative ai prodotti venduti.
All’interno del sottomenu è richiesto:
• Da data/a Data: l’inserimento della “Data Iniziale” e della “Data Finale” del periodo del quale si
vuole visualizzare il riepilogo sintetico.
• Prodotto Inserire prodotto
• Raggruppa Selezionare la categoria sotto cui raggruppare le informazioni
Statistiche prodotti
Permette di elaborare, visualizzare e stampare le statistiche relative ai documenti emessi.
All’interno del sottomenu è richiesto:
• Da data/a Data: l’inserimento della “Data Iniziale” e della “Data Finale” del periodo del quale si
vuole visualizzare il riepilogo sintetico.
• Raggruppa SI/NO
Statistiche per pagamenti
Permette di elaborare, visualizzare e stampare le statistiche relative ai pagamenti effettuati.
All’interno del sottomenu è richiesto:
• Da data/a Data: l’inserimento della “Data Iniziale” e della “Data Finale” del periodo del quale si
vuole visualizzare il riepilogo sintetico.
• Raggruppa SI/NO
Statistiche per IVA
Permette di elaborare, visualizzare e stampare le statistiche relative all’IVA.
All’interno del sottomenu è richiesto:
• Da data/a Data: l’inserimento della “Data Iniziale” e della “Data Finale” del periodo del quale si
vuole visualizzare il riepilogo sintetico.
5-30 OliSaleMenu Setup
Informazioni sul copyright
Cliccando sul box relativo sono visualizzate le informazioni reklal copyright di riferimento.
Lingua e Country
All’interno del sottomenu “Lingua e Country” sono disponibili i campi relativi alle impostazioni per la
selezione della nazione e della lingua.
5-31 OliSaleAspetto
All’interno del sottomenu “Aspetto” sono disponibili i campi relativi alla configurazione dei parametri
di visualizzazione Frontend.
I parametri modificabili nella pagina sono le seguenti.
• PAGINA HOME CASSA / TAVOLI
• MOSTRA PREFERITI SUL FRONT END SI/NO
• NUMERO RIGHE PREFERITI Inserire il numero righe
• DEIMENSIONE TESTO SI/NO
• MOSTRA ICONE PRODOTTI SI/NO
• MOSTRA ICONE CATEGORIE SI/NO
• MOSTRA ICONE FAVORITI SI/NO
• MOSTRA PREZZI PRODOTTI SI/NO
• MOSTRA COLORI PRODOTTI SI/NO
5-32 OliSaleImpostazioni
All’interno del sottomenu “Impostazioni” sono disponibili i campi relativi alla configurazione dei
parametri di gestione vendita.
I parametri modificabili nella pagina sono le seguenti.
Nomi portate
La pagina che viene visualizzata cliccando sulla voce del sottomenu “Nomi portate” riporta
l’impostazione delle denominazioni associate a ciascuna portata.
5-33 OliSale5-34 OliSale
Olivetti S.p.A.
Via Jervis, 77 10015 IVREA (TO) Italy
www.olivetti.com
Copyright © 2019 Olivetti
Tutti i diritti riservati
Il produttore si riserva il diritto di apportare modifiche al prodotto descritto in questo manuale
in qualsiasi momento e senza alcun preavviso
Nessuna parte di questo documento può essere riprodotto o trasmesso
in qualsiasi forma o strumento, elettronico o meccanico, comprese fotocopiatura,
registrazione o altri, senza la preventiva autorizzazione scritta dell’editorePuoi anche leggere