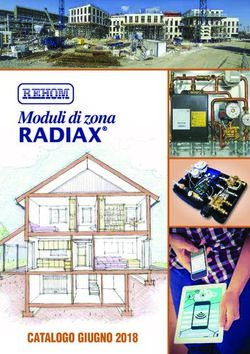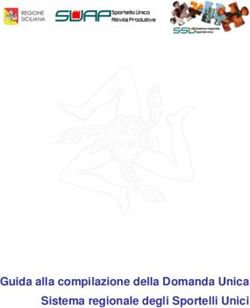Template css per Joomla - di Carlo Ernesto Campins Candia
←
→
Trascrizione del contenuto della pagina
Se il tuo browser non visualizza correttamente la pagina, ti preghiamo di leggere il contenuto della pagina quaggiù
Indice generale
Costruire un template per joomla.........................................................................................................1
CAPITOLO 0..............................................................................................................................3
Introduzione:............................................................................................................3
Perché questo manuale?................................................................................3
Chi sono?......................................................................................................3
Licenza.........................................................................................................3
CAPITOLO 1..............................................................................................................................4
cos'è un template:.....................................................................................................4
xhtml VS html..............................................................................................4
css layout(100%)?.........................................................................................5
CAPITOLO 2..............................................................................................................................6
Primi passi:...............................................................................................................6
Organizziamo il lavoro.................................................................................6
Creare il template..........................................................................................7
CAPITOLO 3............................................................................................................................15
personalizzare i moduli:.........................................................................................15
Modificare login........................................................................................15
Modificare il menù.....................................................................................17
Moduli:...................................................................................................................19
La modifica del Modulo Login Form.........................................................19
La modifica del modulo Main Menù..........................................................22
2CAPITOLO 0
Introduzione:
- Perché questo manuale?
Mi sono deciso a scrivere questo manualetto per dare la possibilità, a utenti non evoluti, di
modificare la parte grafica del cms joomla. Questo perché in molte situazioni io stesso mi sono
trovato in difficoltà nella sua creazione, nonostante il contributo dei diversi forum in primis
quello della comunità italiana (http://www.joomla.it).
Altro motivo riguarda la mia gratitudine ai programmi opensource e free che mi hanno dato la
possibilità di imparare osservando il codice e la documentazione.
Sono convinto che dare ad altri il proprio sapere consolida la mia conoscenza dell'argomento,
questo perché sono costretto a focalizzare il problema per poterlo spiegare. Inoltre tutto ciò
permette un confronto con altre persone che utilizzano tecniche differenti per fare la stessa
cosa. Avere un punto di partenza permette di criticare e differenziarsi qualsiasi cosa in modo
da evolve, si spera, il sapere.
Spero siano cosa gradita queste poche pagine suscettibili di vostre critiche e cambiamenti.
- Chi sono?
Mi chiamo CarloErnesto, ho 38 anni (non chiamatemi zio :-)) sono un'appassionato
d'informatica che si è formato da autodidatta. Conosco xhtml e i css (mi piacciono molto)
per quanto riguarda la programmazione recentemente mi sono dato al linguaggio java e
php. Utilizzo come database Mysql e come server Apache.
Lavoro su sistema operativo Gnu/Linux utilizzando programmi come Gimp
(http://www.gimp.org/) per il foto ritocco, Blender (http://blender.org/cms/Home.2.0.html)
per la grafica 3d, Inkscape (http://inkscape.org/) per grafica vettoriale e Scribus
(http://www.scribus.org.uk/) per l'impaginazione. Per quanto riguarda la suite d'ufficio
uso al nuova versione di Openoffice (http://it.openoffice.org/). Come avete potuto intuire,
cerco di utilizzare solo programmi free e opensource, programmi che se usati bene non
hanno niente da invidiare a software molto costoso. Naturalmente conosco anche i
blasonati Dreamweaver, Flash e Fireworks.
Se volete contattarmi per dare dei suggerimenti, correzioni varie o aggiunte di capitoli,
scrivete pure a:
ernesto.c@libero.it
- Licenza
Questo manualetto è scritto sotto la licenza Creative Commons, un copyright flessibile
per opere creative (http://www.creativecommons.it/) il che vuol dire che potete
utilizzarlo, manipolarlo o buttarlo via ;-) . In ogni caso vi pregherei di lasciare il nome
dell'autore e degli eventuali revisori come da licenza.
3CAPITOLO 1
cos'è un template:
- xhtml VS html
Un template è un modello! cioè un qualche cosa che serve per riprodurre tante altre cose
in serie. Immaginiamo una formina in metallo che usano le mamme per fare le torte,
quindi, possiamo paragonare il template alla formina e le torte alle pagine. Spero che il
paragone sia chiaro, con la nostra formina possiamo fare tante torte proprio come con il
nostro template possiamo fare tante pagine.
Premetto che non utilizzo applicativi per fare pagine web, anche se conosco bene questi
strumenti, mi piace vedere come dal codice si formano le cose. Uso semplicemente degli
editor di testo come scite o kate nel mondo Linux o htmlkit per Windows. Credo che sia
importante per una persona conoscere veramente quello che i linguaggi fanno in modo da
essere "padroni" del risultato. Ho degli amici che usa i famosi tool per fare pagine web
ottenendo dei risultati straordinari, ma non conoscono un solo tag html e quando si
trovano in difficoltà perché non riescono a risolvere dei problemi, indovinate chi
chiamano?
E' anche vero che spesso per essere creativi è meglio non conoscere quello che c'è
dietro...ma come in tutte le cose penso che ci voglia equilibrio e anche molta curiosità.
Sostanzialmente un template serve per far convivere parti statiche (il template) e parti
dinamiche di un sito (codice php) messi insieme si darà vita al contenuto del sito. Col
termine dinamico si fa riferimento a qualcosa che cambia nel corso del tempo, nel nostro
caso i cambiamenti possono avvenire anche in pochi secondi, tutto dipende dal sito,
pensiamo ai siti d'informazione on-line che in tempo reale devono informare i lettori.
Html o xhtml? Rispondo subito dicendo xhtml!! Semplicemente perché è il formato del
futuro basato su standard xml. Sostanzialmente una pagina web può essere scritta in xml
con abbinato un foglio di stile e un dtd di seguito un esempi valido di pagina xml:
venendo andando
storia di un piccione
bla bla bla bla bla bla bla bla bla bla bla bla
bla bla bla bla bla bla bla bla bla bla bla bla
bla bla bla bla bla bla bla bla bla bla bla bla
bla bla bla bla bla bla bla bla bla bla bla bla
www.miapagina.it
bla bla bla bla bla bla bla bla bla bla bla bla
bla bla bla bla bla bla bla bla bla bla bla bla
bla bla bla bla bla bla bla bla bla bla bla bla
bla bla bla bla bla bla bla bla bla bla bla bla
bla bla bla bla bla bla bla bla bla bla bla bla
bla bla bla bla bla bla bla bla bla bla bla bla
bla bla bla bla bla bla bla bla bla bla bla bla
bla bla bla bla bla bla bla bla bla bla bla bla
4Questa è una pagina xml funzionante e se io aggancio un css posso modificare la grafica
(testo, colori, distanze dei paragrafi, ecc..). Posso creare un sito intero con tag personalizzati
e tutto funzionerebbe bene.
Ma chi fa gli standard, in questo caso il w3c (http://www.w3.org/) si è reso conto che esisteva
di già un linguaggio comune per le pagine web che faceva già queste cose, il suo nome è
HTML, occorreva solo dargli nuovamente la sua funzione originale, cioè formattare il
contenuto con titoli, paragrafi, elenchi puntati, link, ecc... e non permettergli più di occuparsi
dell'aspetto grafico, eliminando tutti quei tag (es:) che hanno una funzione di
presentazione. Nacque così XHTML che è sostanzialmente un'evoluzione dell'html su standard
xml.
Cosa più importate per il web del futuro è la semantica dove ogni tag ha un significato è può
contenere solo determinati dati con una propria grammatica(ecco la funzione del dtd o xslt).
Rischio di perdere il nostro obbiettivo quindi vi do un link (http://www.html.it/xml/guida/) per
curiosare.
Spero di non aver creato ulteriore confusione. Per approfondire l'XHTML
(http://www.html.it/xhtml/).
Detto questo nulla vieta l'utilizzo di html e le odiate tabelle che ci accompagneranno ancora
per un po' di tempo.
- css layout(100%)?
Premessa dovuta, joomla non possiede ancora un layout css al 100%, con queste parole
intendo dire che non è ancora possibile fare un bel layout senza tabelle. Cercherò di
spiegarmi meglio, per quanto io mi sforzi di lavorare con i css e costruire un lay-out tableless
(senza tabelle), sono destinato a fallire perché al suo interno i componenti di joomla come
menù, log-in, banner, ecc... vengono ancora impaginati con , e .
Scaricatevi e installate l'ottimo template tableless che ha costruito lonely utilizzando i css
(http://www.joomla.it/index.php?option=com_smf&Itemid=17&expv=0&topic=1497.from0#n
ew). Potrete notare che nonostante l'ccellente lavoro, le tabelle non spariscono.
Per dirla tutta, non è difficile modificare il codice con , , e ma il tutto
richiede una buona conoscenza di php, xhtml e css, conoscenze che servirebbero per
modificare gli array[] dei componenti. Osservate il seguente codice php immerso nei e
:
...
...
Come si può notare un codice così non rientra nei parametri dell'accessibilità di un sito da
parte di certe categorie di utenza (http://www.diodati.org/).
Per modificar il codice sopra esposto naturalmente occorre tener conto della compatibilità tra
i diversi browser ecc... Non ultimo le modifiche renderebbero difficoltoso un eventuale up-
grade di versioni future di joomla.
Leggendo la roadmap dei ragazzi del dev-team di joomla questa situazione dovrebbe cambiare
al più presto, quindi tutta la parte grafica sarà effettivamente gestibile (layout senza tabelle)
dai css. Non vedo l'ora...
5CAPITOLO 2
Primi passi:
- Organizziamo il lavoro
Creeremo un semplice template minimalista per concentrare l'attenzione sul procedimento
piuttosto che sulla grafica.
I passi da seguire sono:
A) Creare una cartella all'interno della
directory "templates" la chiameremo per
esempio "minimalista".
Portiamoci al suo interno in modo da inserire
delle cartelle e dei files.
B) Creo un file index.html che non contiene
niente (bianco) questo serve per ragioni di
sicurezza. Se qualcuno entra nella cartella il
server restituisce o la pagina index.php o
index.html. Provate a non mettere niente e
vedrete cosa succede :-)
C) Create una cartella "images" questa
directory conterrà le immagini del nostro
template.
D) Create una cartella "css" questa directory
conterrà il css del nostro template.
E) Copiate il file "templateDetails.xml" da
un'altro template e incollatelo nella cartella
"minimalista". Questo file dovrà essere
inseguito editato per adattarlo alle nostre
esigenze.
F) Fate un copia e incolla del file "index.php"
di un template esistente per esempio
"rhuk_solarflare_ii". Da questo file estrarremo
la base del nostro template.
6Spero sia tutto chiaro fino a questo punto. Qualche dubbio? bene nessuno mi chiede niente :-)
Possiamo proseguire...
- Creare il template
Con un editor di testo apriamo il file "index.php" copiato in precedenza. Commentiamo tutto
quello che è presente tra i tag e in questo modo:
Questo viene fatto perché è meglio conservare il codice html e soprattutto i tag php che
caricano i vari moduli, in questo modo potremo copiarli e inserirli in seguito.
Torniamo per un momento al nostro file xml "templateDetails.xml". iniziamo a modificarlo
inserendo il nome del template, il creatore la data, ecc... Non mi soffermo ulteriormente su
questo file perché come potete vedere basta modificare il testo contenuto all'interno dei tag di
apertura e chiusura. L'unico consiglio e quello di prestare attenzione ai percorsi relativi delle
diverse cartelle e dei file.
La modifica del file xml è necessaria per avere un'anteprima del template.
Ora spostiamoci nella parte amministrativa del sito. e andiamo in:
Site->Template Manager->Site Templates
Ci troviamo in Template Manager. Da qui possiamo scegliere il nostro template "Minimalista"
tramite il radiobutton e premere l'icona "Default". In questo modo diciamo a joomla di inserire
il nostro nuovo template. Da notare che in questa sezione ci sono tutti i riferimenti inseriti nel
file xml come autore, versione, data e sito internet.
7Ora non ci resta che visualizzare il nostro nuovo template. Ci spostiamo nel menù: Site->Preview->In New Window Apparirà un nuova finestra che mostrerà che cosa? niente!!! Perchè? Semplice, il template deve essere ancora costruito :-) ricordate che abbiamo tolto tutto il contenuto tra i tag "body"? Diciamo che vi ho mostrato un modo per controllare il risultato del nostro lavoro. Per prima cosa occorre cambiare il collegamento al foglio di stile che, se ricordate, abbiamo copiato da un altro template, quindi occorre modificare il riferimento alla cartella. Nel mio caso il nome "rhuk_solarflare_ii" deve essere sostituito con "minimalista" quindi avremo:
Per questo tutorial usate firefox dato che non applicherò trucchi (hack) per IE.
Andate nella cartella css del vostro nuovo template, nel nostro caso "minimalista/css" e create
un file di nome "template_css.css". All'interno del file ponete questo codice:
html,body{
margin: 0;padding:0
}
body{
fontfamily: arial,sansserif;
fontsize: 76%;
textalign:center
}
div#contenitore{
width:762px;
margin:0 auto;
borderwidth: 0 1px;
borderstyle:solid;
bordercolor: #ccc;
backgroundcolor:#0ff;
}
div#contenitore2{
textalign: left;
backgroundcolor: #ff0;
}
div#sinistra{
float: left;
width: 120px;
padding: 1em 0 0 10px;
backgroundcolor: #ddd;
}
div#destra{
float: right;
width: 190px;
padding: 1em 5px;
backgroundcolor: #ddd;
}
div#contenuto{
margin: 0 200px 0 130px;
padding: 1em 10px;
backgroundcolor: #ccc;
border:1px solid #ccc;
}
div#piede{
clear:both;
textalign:center;
padding: 5px 0;
backgroundcolor: #6cc;
color: #000;
}
Non spiegherò i css in quanto esula dall'obbiettivo del manuale, se siete curiosi usate Google.
Inoltre qualche cosa per joomla è stato scritto da Ferruccio a questo indirizzo:
(http://www.joomla.it/index.php?option=com_content&task=view&id=145&Itemid=28)
Comunque ricordate che con i css modificate tutta la grafica del sito menù, form, sfondi e
altro.
Premete F5 su firefox dovrebbe comparire una bozza di sito con i diversi campi colorati:
- azzurro per il div contenitore che non si vedrà perché coperto dagli altri div
- giallo per il div contenitore2
- grigio rispettivamente per il div sinistra e destra
- blu-verde per il piede
9Questa sarà la nostra base per l'inserimento dei tag php (moduli di joomla).
Se mi state seguendo ancora vuol dire che il manuale non vi ha annoiato più di tanto oppure
non avete ancora trovato altre risorse in rete :-p
Ora se vi ricordate abbiamo commentato il template precedente, spero che nessuno l'abbia
cancellato, altrimenti andate a ricopiarvelo dal file originale. Dicevo che dalla parte
commentata del codice, possiamo prendere i tag php che ci interessato.
Questo tag rappresenta le briciole di pane che servono a visualizzare la posizione dell'utente
nel sito
Questo tag rappresenta il motore di ricerca
Top Module Empty
Questo codice rappresenta le NewsFlash, come potete vedere si possono fare dei costrutti in
php per personalizzare la visione dei tag. In questo caso se non sono presenti news verrebbe
visualizzato un messaggio di errore.
Questo tag restituisce il percorso del sito http://nome_sito
Questo tag rappresenta il contenuto della parte centrale del sito
Questo tag rappresenta il contenuto della parte sinistra del sito
Questo tag rappresenta il contenuto della parte destra del sito
Questo tag rappresenta il contenuto delle Latest News
Gli altri tag ve li scoprite da soli, altrimenti che gusto c'è? Tutto quello che ho detto è vero
almeno che non abbiate modificato la posizione dei diversi moduli di joomla (capirete più
avanti).
10Da quanto detto si evince che inserendo questi tag php nelle diverse parti dei io cambio
la posizione dei diversi moduli. Paradossalmente potrei mettere i moduli di sinistra nella parte
destra del sito e i moduli di destra nella parte sinistra, oppure il footer in alto al posto del
titolo e viceversa. Tutto dipende da come costruisco il template e la posizione in cui metto i
tag php.
Ma da dove vengono questi tag? Facile se voi conoscete joomla saprete certamente che questi
tag li create andando in:
Site->Template Manager->Modules Position
11In questa sezione troverete i tag che sono già presenti in joomla ma cosa più importante
potrete crearne uno tutto vostro. Proviamo a creare per esempio "mioModulo", voce che
inseriremo in campo vuoto, salviamo il tutto. Semplice no? In questo modo abbiamo creato un
tag php per posizionare il nostro modulo, la costruzione è abbastanza semplice basta inserire
all'interno delle parentesi tonde del tag php il nome che ho dato al mio modulo:
Ora potrò utilizzare questo tag in qualsiasi parte del mio sito e inserire al suo interno i diversi
componenti di joomla attraverso il Module Manager:
Modules->Site Modules
Per esempio entrando nel modulo "Login Form" alla voce "Position" potrò scegliere la voce
"mioModulo" o qualsiasi altra per spostare il "Login Form" da una parte all'altra del sito.
12La nuova posizione sarà visibile nel "Module Manager" sotto la colonna "position" che
conterrà la voce "mioModulo". Come potete notare dalle immagini io non ho creato la voce
“mioModulo”, perché è un esercizio che lascio a voi.
A questo punto possiamo inserire i diversi tag nel nostro codice xhtml e cancellare i testi e i
precedenti. Questo è il codice inserito:
template joomla
13il risultato del codice inserito sarà questo:
Non rimane altro che cancellare tutta la parte commentata per ripulire un po il codice xhtml.
Nel prossimo capitolo modificheremo tramite i css la grafica dei moduli.
14CAPITOLO 3
personalizzare i moduli:
- Modificare log-in
Ora, occorre modificare l'aspetto dei diversi moduli di joomla. Come posso fare questa cosa?
Probabilmente esistono diverse modalità di modifica, ma io conosco quella che vi illustrerò di
seguito, spero che qualcuno mi possa insegnare altre tecnche :-)
Proviamo a osservare il codice html del nostro sito con attivo il template che abbiamo
costruito e i vari moduli. In questa prima parte mostrerò il codice xhtml del modulo “log-in”:
Login Form
Username
Password
Ricordami
Password dimenticata?
Non hai ancora un account?
Creane uno!
Come potete notare ho evidenziato in rosso le parti che interessano i css.
In gerale i fogli di stile lavorano su “classi” quando una modifica lavora su gruppi di elementi,
in questo caso class="inputbox" modifica i diversi campi di testo. Mentre si utilizza “id”
quando la modifica lavora su un particolare elemento, in questo caso
id="mod_login_username" modifica solo il campo di testo “username”. I css lavorano
naturalmente anche sui vari tag. Per comprendere questa cosa leggete in rete qualche
manualetto.
15Cominciamo la modifica. Aprite il vostro file css con un editor di testo, oppure utilizzate lo
stesso joomla. Spostandosi in:
Site->Template Manager->Site Template
Selezionate il template da modificare e poi premete sull'icona (css) in alto a
destra. Come potete vedere è possibile modificare anche il file html.
Quando ci troviamo di fronte al foglio di stile che avevamo inserito in
precedenza, possiamo immettere nuovi comandi. Infatti è quello che faremo con le
seguenti regole css che saranno inserite in fondo alle altre:
.inputbox{
color:#f00; /*modifica il colore dei caratteri del campo*/
background:#ccf; /*modifica il colore di sfondo del campo*/
border:1px solid #f00; /*modifica il bordo del campo*/
}
Prima Dopo
Come si può notare i cambiamenti sono veloci e semplici da fare. Provate a
modificare i valori dopo i due punti (:). Nei css i colori possono essere
dichiarati con 6 o 3 caratteri alfanumerici (1-2-3-4-5-6-7-8-9-a-b-c-d-f) dopo
il cancelletto (#). Modificate anche il valore in “px” di “border”, cambiate
anche “solid” con “dotted”, “dashed”, “ridge”, ecc.. Insomma divertitevi :-)
Volete modificare il bottone? semplice, cercate la classe o l'id del bottone,
che in questo caso è “button”, qua ivece di usare un valore numerico utilizzo i
colori predefiniti date un occhio al link per saper il nome dei colori
(http://www.w3schools.com/css/css_colornames.asp) inseriamo il seguente codice:
.button{
color:red;
background:yellow;
border:1px dotted red;
}
16Per modificare lo sfondo del modulo impostate questa regola:
#sinistra table form{
Background:#0cc;
}
Ricordate che i css funzionano in modo gerarchico, quindi si parte dal di
sinistra che contiene la che a sua volta contiene il del
“login”.
Ma perché non continuare a modificare? proviamo anche a cambiare i caratteri e
rendiamoli bianchi inserendo questo codice:
#sinistra table label{
color:#fff;
}
Come si può vedere tutto è abbastanza semplice, naturalmente si può continuare a
modificare link, margini, caratteri, margin ,padding ecc... Divertitevi :-)
- Modificare il menù
Bene, proviamo a modificare anche il menù del nostro sito, questo è il risultato
che otterremo:
Prima Dopo
17Il risultato sopra esposto l'abbiamo ottenuto inserendo il seguente codice css:
#sinistra {
position: relative;
top: 0px;
left: 0px;
background:#d6ce8d;
padding:5px;
}
#sinistra table a:link, #sinistra a:visited, #sinistra a:active {
color:#fff;
text-decoration:none;
}
#sinistra table a:hover {
color:#f00;
}
L'ascio a voi il piacere di comprendere quello che ho scritto :-p
Recentemente ho fatto un sito (http://www.allayali.it) con la tecnica che vi ho
illustrato. Naturalmente non è perfetto, perché non sempre è facile controllare
il risultato fra i diversi browser, ma piano, piano migliorerò :-)
In questo capitolo ho mostrato una tecnica che può servire per chi ama
complicarsi la vita :-), infatti, i ragazzi di joomla desiderano dare ai loro
utenti modi semplici per fare le cose. Non arrabbiatevi...è importante conoscere
diverse vie per raggiungere lo stesso risultato, spesso per modifiche “estreme”
è meglio conoscere queste tecniche. Quindi, se non siete ancora stanchi leggete
il prossimo capitolo dove si discuterà la vera modalità di modifica dei moduli
in joomla.
18CAPITOLO 4
Moduli:
- La modifica del Modulo Login Form
Eccoci nuovamente difronte al nostro modulo, prima di cominciare eliminiamo o
commentiamo il codice che modificava i vari moduli inserito in precedenza in
modo da ritornare al nostro template minimalista:
Come accennavo nel capitolo precedente joomla offre la possibilità di modificare
la parte grafica dei moduli. Portiamoci nella parte amministrativa di joomla e
spostiamoci nella sezione:
Module->Site Modules
19Bene, ci troveremo nuovamente nel Module Manager:
click sul link “loghin form“ ed entriamo nella pagina di personalizzazione del
modulo. A noi interessa la pate parameters:
Le altre parti ve le lascio scoprire in autonomia :-P
Prima di procedere è d'obbligo una premessa. Joomla personalizza le proprie
tabelle che contengono un modulo con la stessa classe css (class=”moduletable”).
Infatti, se osserviamo il codice html che restituisce il template minimalista,
tutti i moduli hanno una grafica simile nel colore, nei link, nei caratteri,
ecc... tutto derivato dalla classe sopracitata. Di seguito una porzione di
codice html del modulo “login”:
A questo punto entra in ballo il nostro parametro “Module Class Suffix” che
permette di personalizzare il singolo modulo. Proviamo a inserire un nome che
identifica in modo univoco questo modulo, per esempio “accesso”. Di seguito il
nuovo codice html:
20Qualcuno avrà certo compreso le conseguenze di questo semplice cambiamento.
Ora chi ci ferma più? Abbiamo una classe css tutta nostra che possiamo
manipolare come desideriamo:
.moduletableaccesso{
width:120px; /*imposto una larghezza del modulo*/
margin-left:-5px; /*sposta il modulo verso sinistra*/
margin-top:5px; /*allontana il modulo dalla parte superiore*/
margin-bottom:5px; /*allontana il modulo dalla parte inferiore*/
padding-left:5px; /*allontana il contenuto dal bordo sinistro*/
background-color:red; /*questo indovinatelo voi :-p*/
border:3px outset #55a; /*particolare effetto dei css sui bordi*/
color:yellow; /*questo che farà? :-)*/
}
Spero sia tutto chiaro!! :-)
Ora si può continuare a giocare con tutti i componenti del modulo. Ricordate che
i css lavorano in cascata, quindi dalla nostra classe possiamo far discendere
tutto. Per i link:
.moduletableaccesso a:link{
color:#fff;
text-decoration:none;
}
.moduletableaccesso a:hover{
color:#0ff;
text-decoration:underline;
}
Per modificare i campi del form, possiamo inserire questo codice:
.moduletableaccesso input{
border:1px solid #000;
background-color:orange;
}
Il resto lo lascio alla vostra fantasia.
2°css 3°css
1° css
21- La modifica del modulo Main Menù
Le cose spiegate fino a questo dovrebbero essere chiare, altrimenti rileggetele
:-P, se ancora sono oscure potete contattarmi ernesto.c@libero.it o chiedere nei
vari forum.
Questa volta dal “Module Manager” entriamo in “Main Menù”, qui troveremo diversi
parametri che dovrete esplorare. D'interesse per questo manualetto sono “Module
Class Suffix” e “Menu Class Suffix”:
Personalizziamo velocemente il modulo, dovreste avere già le capacità per farlo
:-). Nel campo di testo “Module Class Suffix” ho inserito la voce “elenco”.
Creata la classe la personalizzo:
.moduletableelenco{
width:120px; /*larghezza del modulo*/
margin-left:-5px; /*sposta il modulo verso sinistra*/
margin-top:5px; /*allontana il modulo dalla parte superiore*/
margin-bottom:5px; /*allontana il modulo dalla parte inferiore*
padding-left:5px; /*allontana il contenuto dal bordo sinistro*/
background-color:#88a; /* :-) */
border:3px outset #fff; /*particolare effetto dei css sui bordi*/
color:yellow; /*bhooooooo :-P*/
}
Niente di particolarmente difficile, praticamente è lo stesso codice del modulo
“login” :-)
Quello che illustrerò di seguito riguarda invece “Menu Class Suffix”.
con questo campo si possono personalizzare le voci di menù. Il codice di default
in joomla si presenta così:
Home
Senza scendere troppo nei dettagli, ho inserito il nome “elenco” nel campo di
testo per ottenere la nuova classe:
Home
Proviamo a inserire questo codice:
.mainlevelelenco {
display:block;
width:95%;
border:1px solid #88a;
color:yellow;
}
22V'invito a sperimentare... proviamo a migliorare il nostro menù inserendo altro
codice per manipolare la tabella:
.moduletableelenco a:hover{
display:block;
width:95%;
color:#000;
text-decoration:none;
background-color:orange;
border:1px solid #000;
}
.moduletableelenco .mainlevelelenco .moduletableelenco a:hover
I più attenti si saranno resi conto di un particolare. A cosa serve
l'identificativo id="active_menuelenco"? Il nome dovrebbe suggerirlo... se usato
permette di identificare il collegamento attivo. Provate a inserire il codice
seguente:
#active_menuelenco{
display:block;
width:95%;
color:white;
background-color:#000;
border:1px solid #000;
}
Bene! ora non avete più scuse per cominciare a creare grafiche per joomla.
Spero che questo breve tutorial sia stato d'aiuto per comprendere meglio la
costruzione di un template. Naturalmente tutto quello che è stato detto, può
essere fatto anche da chi non conosce l'html; Basta utilizzare uno strumento
visuale per costruire il proprio modello di pagina in cui inserire, terminato il
lavoro, i vari tag php. Ogni webmaster ha il proprio modo di lavorare :-)
Pregherei le persone che leggeranno queste poche pagine di fornire critiche
costruttive per migliorare e ampliare la mia conoscenza. Vi auguro buon lavoro.
23Puoi anche leggere