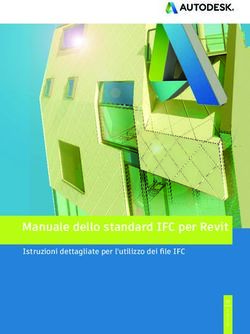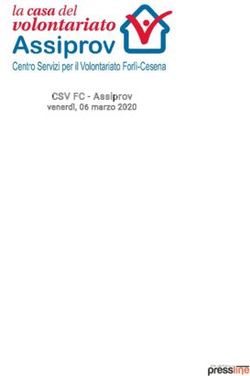MANUALE E-BANKING www.juliusbaer.com/ebanking - Julius Baer
←
→
Trascrizione del contenuto della pagina
Se il tuo browser non visualizza correttamente la pagina, ti preghiamo di leggere il contenuto della pagina quaggiù
MANUALE E-BANKING
INTRODUZIONE
BENVENUTI NELL’E-BANKING DI JULIUS BAER PRINCIPALI FUNZIONALITÀ
Con il suo nuovo design e le sue numerose opzioni personalizzate, l’e-Banking L’e-Banking di Julius Baer offre una vasta gamma di servizi per consentirvi di fruire
di Julius Baer fornisce un accesso pratico e sicuro alle vostre informazioni in massima semplicità di una piacevole esperienza di online banking.
finanziarie – sempre ed ovunque.
Cruscotto: Ottenete un’istantanea personalizzabile delle vostre informazioni
Il presente Manuale descrive le principali funzionalità della piattaforma e facilita finanziarie, compreso l’accesso semplice alle attività in sospeso ed ai preferiti.
il vostro accesso al sistema.
Patrimonio: Visualizzazione, analisi e raccolta di informazioni relative al vostro
Siamo a vostra completa disposizione in caso di domande riguardanti l’e-Banking conto ed al vostro portafoglio.
di Julius Baer o qualora necessitiate di assistenza per l’utilizzo del servizio.
Contattate il nostro team Servizio clienti – i nostri specialisti saranno lieti di Pagamenti: Create e gestite pagamenti online rapidi e sicuri, sia in Svizzera sia
assistervi. all’estero.
SERVICE CENTRE DI E-BANKING Ordini di borsa: Acquistate e vendete titoli sulle principali borse del mondo.
Orari di apertura:
da lunedì a venerdì, dalle ore 8 alle 20 (CET) Servizi: Inviate messaggi sicuri al vostro consulente o al Service Centre, visualiz-
zate e scaricate documenti bancari nonché impostate notifiche tramite e-mail,
Numeri di telefono: messaggi di testo o notifiche push.
+800 0800 45 45 (numero verde)
+41 (0) 58 888 45 45 (si applicano le tariffe standard) Insights: ottenga una panoramica completa sulle idee di investimento e informa-
zioni di base grazie ai nostri articoli di ricerca.
Mobile banking con la mobile app Julius Baer.
Le funzionalità menzionate nella presente pubblicazione potrebbero non
essere disponibili in tutti i Paesi e per tutti i dispositivi di accesso. Per maggiori informazioni
vogliate contattare il vostro consulente.
2MANUALE E-BANKING
INTRODUZIONE
INFORMAZIONI GENERALI 4 PATRIMONIO 19 SERVIZI 36
Sicurezza 4 Riepilogo del patrimonio 19 Messaggi 36
Login con la mobile app Julius Baer 5 Conti 20 Documenti 37
Navigazione 6 Portafogli 21 Eventi societari 38
Cruscotto 7 Tipologie di portafoglio 24 Accordi (Firma elettronica) 39
Attività in sospeso, Preferiti, Self-Service 48
Funzioni contestuali 8 ORDINI DI BORSA 25 Notifiche 49
Lista ordini 25 Trasferimento di file 50
PAGAMENTI 9 Acquisto 26 Impostazioni 51
Panoramica pagamenti 9 Vendita 27
Nuovo pagamento 10 Research 28 SUPPORTO 54
Nuovo giroconto 12 Contatto Service Centre 54
Nuova regolazione del saldo 13 INSIGHTS 28 Domande frequen
Ordini permanenti 14 Idee d’investimento 28
Modelli di pagamento 15 Research 29
Scansione dei pagamenti 16
File di Pagamenti 18 MOBILE BANKING 30
Login sul dispositivo mobile 31
Navigazione 33
Pagamenti e scansione
dei pagamenti 34
Navigazione 35
3MANUALE E-BANKING
SICUREZZA
PROTEZIONE DEL COMPUTER FIREWALL
• Utilizzare un antivirus aggiornato, collaudato ed efficace nonché un firewall • Prima di collegare il computer a Internet assicurarsi di avere attivato la
Internet di ultima generazione in grado di coprire tutti i principali sistemi protezione firewall.
operativi. • Verificare che il firewall sia attivo quando vengono scaricati aggiornamenti
• Configurare il software di sicurezza per aggiornare automaticamente e con software, programmi e altri file da Internet.
regolarità la lista dei virus, riducendo così i rischi al minimo. • Il firewall deve essere attivo e regolarmente aggiornato.
• Assicurarsi che siano installati tutti gli aggiornamenti del sistema operativo più
recenti. PROTEZIONE DA E-MAIL FRAUDOLENTE
• Controllare che dal centro di manutenzione del sistema operativo o dal vostro • Non inviare mai tramite e-mail informazioni riservate concernenti il rapporto
hardware non vi siano messaggi di sicurezza che richiedano un intervento. bancario.
• Prima di utilizzare l’e-Banking chiudere ogni altro browser aperto. • Julius Baer non richiede mai per e-mail dati personali, informazioni sul rapporto
• Non aprire altri browser né pagine web durante la sessione di e-Banking. bancario o la password per l’e-Banking.
• Conservare il dispositivo per il login all’e-Banking in un luogo sicuro e non • In caso di dubbio sul mittente e/o sui contenuti cancellare immediatamente
lasciarlo vicino al computer se non si intende accedere all’e-Banking. senza aprire le e-mail inviate da un mittente sconosciuto.
• Non lasciare il computer incustodito mentre è attiva la sessione di e-Banking. • Prestare particolare attenzione quando si aprono gli allegati.
Se si nota qualcosa di sospetto interrompere la sessione di e-Banking e contat- • Non fare clic sui collegamenti contenuti in e-mail inviate da mittenti
tare immediatamente il Service Centre. sconosciuti.
• Verificare regolarmente l’integrità del sistema operativo. In particolare, eseguire • Non usare mai un collegamento contenuto in un’e-mail per aprire una pagina
un controllo attivo del sistema dopo ogni download di quantità rilevanti di web di Julius Baer.
dati da fonti potenzialmente non sicure. Eseguire una verifica di tutto il sistema
in modo da esaminare l’intero hard disk.
• Sottoporre a scansione tutti gli allegati dei messaggi e-mail mediante un
software antivirus.
For further information on e-Banking security,
PROTEZIONE ANTIVIRUS please click on the below links and visit the listed websites:
• Non installare sul computer software da fonti non attendibili. • www.ebankingbutsecure.ch/en
• Controllare sempre con molta attenzione l’origine dei file scaricati da Internet. • www.melani.admin.ch/melani/en/home/dokumentation/
• Se si dispone di più computer utilizzarne uno per attività sensibili come checklisten-und-anleitungen/sicheres-e-banking.html
l’e-Banking e l’altro per i giochi e l’intrattenimento.
4MANUALE E-BANKING | INFORMAZIONI GENERALI | LOGIN CON LA MOBILE APP JULIUS BAER
LOGIN CON LA MOBILE APP JULIUS BAER
L’e-Banking di Julius Baer è ottimizzato per desktop, PC portatili, tablet,
smartphone e iPod. L’app è necessaria per effettuare il login al proprio desktop,
tablet, smartphone o iPod. Per scaricare la mobile app Julius Baer sul vostro
dispositivo mobile, visitare l’App Store. Per attivare l’app, consulti la guida di
attivazione sul nostro sito parte «supporto e-Banking». A
LOGIN SUL DESKTOP CON LA MOBILE APP JULIUS BAER:
Accedere alla schermata di login dell’e-Banking tramite il sito web Julius Baer
all’indirizzo www.juliusbaer.com/ebanking.
C
A Inserire l’ID utente e la password negli appositi campi. Fare clic su Avanti.
B Al vostro dispositivo mobile è stata inviata una notifica push. Fare clic per
ottenere la Secure Key nella mobile app Julius Baer.
C Inserire la Secure Key nell’apposito campo sul desktop e poi fare clic su Avanti
per accedere all’e-Banking.
B
Si noti che la medesima procedura di login vale anche per i tablet su cui
è stata installata la mobile app Julius Baer.
Le impostazioni devono essere adeguate di conseguenza sul
dispositivo mobile per ricevere notifiche push.
5MANUALE E-BANKING | INFORMAZIONI GENERALI | NAVIGAZIONE
NAVIGAZIONE
La navigazione nell’e-Banking di Julius Baer è intuitiva e consente di individuare
A C
le funzioni desiderate in modo rapido e semplice.
A La navigazione in tutto il sito fornisce un accesso rapido e diretto a tutte le
funzioni di e-Banking mediante linguette espandibili.
B L’area del contenuto principale illustra le informazioni e le opzioni rilevanti per B
la linguetta da voi attualmente selezionata.
C Sulla maggior parte delle schermate sono disponibili i seguenti elementi
di navigazione:
Attività in sospeso (per maggiori informazioni cfr. pagina 8)
Preferiti (per maggiori informazioni cfr. pagina 8)
Funzioni contestuali (per maggiori informazioni cfr. pagina 8)
Support (per maggiori informazioni cfr. pagina 42)
Disconnessione D
D Il vostro ID utente viene visualizzato nell’angolo in alto a destra di ogni
schermata. Fare clic su di esso per visualizzare un menu che vi fornisce
l’accesso diretto alle vostre impostazioni e alle funzioni importanti dei servizi.
Per ragioni di sicurezza utilizzare sempre il pulsante Logout per terminare
le sessioni di e-Banking.
6MANUALE E-BANKING | INFORMAZIONI GENERALI | CRUSCOTTO
CRUSCOTTO
Il cruscotto vi fornisce una panoramica delle vostre informazioni finanziarie.
È completamente personalizzabile e vi consente di accedere in modo pratico a
1
tutte le vostre esigenze in materia bancaria.
A L’area del contenuto principale vi illustra diversi riquadri con informazioni utili A
denominate widget. Per spostare un widget fare clic sulla barra blu e trascinare
il widget ove si desidera posizionarlo.
B Fare clic sull’icona nell’angolo in alto a destra di un widget ( ) per accedere B
direttamente alle rispettive funzioni di e-Banking.
C Fare clic sui dati all’interno di un widget per visualizzare maggiori dettagli. C
Personalizzare il cruscotto:
1 Accedere al menu Funzioni contestuali ( ).
2 Scegliere tra le opzioni disponibili:
• Selezionare Aggiungere per aggiungere un nuovo widget al
cruscotto (cfr. 3a).
• Selezionare Modificare pannello di controllo per eliminare o modificare 3a
2
le dimensioni di un widget oppure per personalizzare i dati inseriti in un
widget (cfr. 3b).
• Selezionare Tornare alle impostazioni predefinite per ripristinare le
impostazioni originarie del cruscotto.
3a Fare clic su un widget nell’elenco per aggiungerlo al proprio cruscotto.
3b Nella sezione pannello di controllo:
• Fare clic sull’icona del cestino ( ) per rimuovere un widget dal proprio
3b
cruscotto.
• Fare clic sull’icona della ruota dentata ( ) per personalizzare i dati
visualizzati all’interno di un widget.
• Fare clic sull’icona del ridimensionamento ( ) per modificare le
dimensioni di un widget.
• Fare clic su Annullare le modifiche al pannello di controllo, una volta 7
ultimate le operazioni.MANUALE E-BANKING |INFORMAZIONI GENERALI | ATTIVITÀ IN SOSPESO, PREFERITI, FUNZIONI CONTESTUALI
ATTIVITÀ IN SOSPESO, PREFERITI, FUNZIONI CONTESTUALI
L’e-Banking di Julius Baer offre delle funzioni che vi consentono di fruire in modo
A
più efficiente di una piacevole esperienza di online banking.
A Il Centro attività in sospeso ( ) vi informa, in caso di necessità, in riferi-
mento a pagamenti da autorizzare o alla ricezione di nuovi documenti o
messaggi. Il simbolo rosso indica il numero di pagamenti non autorizzati, di
documenti non letti e di nuovi messaggi nella vostra casella di posta in arrivo.
Fare clic su una categoria dell’elenco per accedere alle rispettive funzioni.
B Il menu Preferiti ( ) contiene tutte le scorciatoie da voi create (cfr. A). B
Selezionare un link dall’elenco per accedere alla rispettiva funzione.
Fare clic su Modificare per modificare l’ordine dei preferiti o eliminare singole
registrazioni dall’elenco.
C Il menu Funzioni contestuali ( ) contiene dei link di rapido accesso per
personalizzare il vostro e-Banking e per scaricare informazioni rilevanti sul
vostro computer. C
Fare clic su una voce nell’elenco ad esempio per aggiungere la schermata
attuale ai preferiti, impostare una nuova notifica o modificare la visualizza-
zione della tabella in base alle vostre esigenze. È anche possibile scaricare
i file in formato CSV o PDF.
Le voci disponibili possono variare a seconda della funzione e della schermata
di e-Banking in uso.
Per maggiore praticità utilizzare il widget «Attività in sospeso» per visualizzare le vostre attività
in sospeso direttamente sul cruscotto (per maggiori dettagli cfr. pagina 7).
È anche possibile impostare delle notifiche tramite e-mail, messaggi di testo o notifiche push
per selezionate attività di conti, portafogli o della casella di posta in arrivo. Per maggiori
informazioni vedere pagina 38.
8MANUALE E-BANKING | PAGAMENTI | PANORAMICA PAGAMENTI
PANORAMICA PAGAMENTI
Alla voce del menu Pagamenti Panoramica pagamenti è disponibile un elenco
dei vostri pagamenti passati e previsti.
A
A Utilizzare i filtri rapidi o la funzione di ricerca per visualizzare i pagamenti di
vostro interesse.
C
B I messaggi di stato vi aiutano a identificare e monitorare l’avanzamento del
B
vostro ordine (vedere la tabella a destra per un riepilogo dei messaggi di
stato).
C Fare clic su un ordine nell’elenco per visualizzare i rispettivi dettagli. Gli ordini
possono essere modificati o eliminati fino a quando si trovano nello stato
«Pendenza».
D Fare clic su Autorizzare i pagamenti per visualizzare un elenco
di tutti gli ordini che devono essere confermati da parte di un altro
firmatario autorizzato.
La voce Eliminare i pagamenti consente di eliminare contemporaneamente
diversi pagamenti. D
Fare clic su Export per scaricare i pagamenti selezionati in formato Stato Spiegazione
CSV o PDF. Pendenza L’ordine è stato inserito ed è pendente.
Trasmesso L’ordine è stato inviato al sistema di pagamento della Banca Julius Baer per essere
elaborato. L’e-Banking non ha ancora ricevuto un riscontro dal sistema.
Eseguito L’ordine è stato totalmente eseguito. L’operazione di pagamento sarà regolata
Utilizzare le Funzioni contestuali per personalizzare la visualizzazione e illustrare le nei successivi giorni lavorativi bancari.
informazioni di maggiore rilevanza per voi (per maggiori dettagli cfr. pagina 8).
Contabilizzato L’ordine è stato totalmente eseguito ed è già stato contabilizzato sul relativo conto.
È possibile ricevere notifiche sullo stato di ciascun singolo pagamento tramite e-mail,
messaggi di testo o notifiche push (per maggiori dettagli cfr. pagina 38). Annullato La richiesta di annullamento è stata eseguita. L’ordine è stato annullato.
Per maggiore praticità utilizzare il widget «Panoramica pagamenti» Da autorizzare L’ordine è stato inserito e deve essere confermato.
per ottenere un’istantanea del vostro patrimonio direttamente sul cruscotto Prima firma L’ordine è stato inserito e deve essere autorizzato da un altro firmatario
(per maggiori dettagli cfr. pagina 7). autorizzato.
9MANUALE E-BANKING | PAGAMENTI | NUOVO PAGAMENTO
NUOVO PAGAMENTO
La voce del menu Pagamenti Nuovo pagamento consente di inserire
pagamenti a beneficiari noti o nuovi in modo semplice e rapido. A
A Avviare un Inserimento rapido inserendo, ad esempio, il nome del bene
ficiario o il numero di conto e fare clic su Avanti. Se il beneficiario o la
modalità di pagamento è riconosciuta dall’assistente dei pagamenti sarete
indirizzati alla rispettiva pagina, in cui potete completare l’operazione di
pagamento.
B
B 1 Fare clic su Scansionare, su Scansionare con il mobile oppure su EFFETTUARE LA SCANSIONE CON PAYPEN SCANNER CON IL MOBILE
Scansionare con Paypen per leggere la riga del codice sulla propria
polizza di versamento.
2 Dal vostro dispositivo mobile scegliere Scansionare numero di
riferimento oppure Scansionare QR-fattura svizzera.
1 3
3 Se la scansione ha esito positivo, sarete indirizzati alla pagina da dove
potrete concludere l’ordine di pagamento.
1 C 3
Conferma di pagamenti inseriti su desktop e PC portatili
C 1 Inserire un pagamento nell’e-Banking.
2 Vi sarà inviato un messaggio con i dettagli del pagamento sul vostro
dispositivo mobile. Confermare il pagamento. C
3 Il pagamento sarà elaborato.
2
Si noti che la medesima procedura di conferma dei pagamenti vale anche per i tablet su
cui è stata installata la mobile app Julius Baer. 10MANUALE E-BANKING | PAGAMENTI | NUOVO PAGAMENTO
D Scegliere Forme di pagamento se non disponete di un lettore di giustificativi D
o se preferite inserire manualmente tutte le informazioni sul pagamento.
1 Selezionare il metodo di pagamento appropriato. 1
2 Inserire la causale e il beneficiario del pagamento nonché le istruzioni di
pagamento nei rispettivi campi. Fare clic su Trasmettere per continuare.
Sulla schermata seguente controllare i dati inseriti ed emettere l’ordine di
pagamento facendo clic su Confermare.
Un messaggio confermerà che l’ordine di pagamento è pervenuto
regolarmente. L’operazione di pagamento verrà eseguita a condizione
che sul conto vi siano fondi sufficienti.
Gli ordini di pagamento inseriti entro il limite orario delle 12.00 (CET) vengono elaborati il
giorno stesso. Questo vale per i pagamenti nelle valute CHF, EUR, USD, GBP e CAD. Gli
ordini inseriti dopo tale limite orario saranno evasi il primo giorno bancario utile successivo.
2
Per i pagamenti lo stesso giorno in altre valute, contattare il proprio consulente.
È possibile verificare lo stato di ciascun singolo pagamento nella
Panoramica pagamenti (cfr. pagina 9). È anche possibile ricevere notifiche tramite e-mail,
messaggi di testo o notifiche push (per maggiori dettagli cfr. pagina 38).
Per maggiore praticità, utilizzare il widget «Inserire pagamento» per avviare il processo di
pagamento direttamente dal cruscotto (per maggiori dettagli cfr. pagina 7).
11MANUALE E-BANKING | PAGAMENTI | NUOVO GIROCONTO
NUOVO GIROCONTO
La voce del menu Patrimonio Nuovo giroconto consente di trasferire
denaro tra i conti collegati all’accesso al vostro e-Banking di Julius Baer.
1 Inserire i dettagli del trasferimento nei rispettivi campi. Fare clic su 1
Inviare per continuare.
2 Sulla schermata seguente potete controllare le informazioni inserite e
confermare il giroconto facendo clic su Confermare.
Un messaggio confermerà che l’ordine di pagamento è pervenuto
regolarmente.
2
È possibile ricevere notifiche tramite e-mail, messaggi di testo o notifiche push in
caso di r aggiungimento o superamento dei limiti specificati del conto (per maggiori dettagli
cfr. pagina 38).
Per maggiore praticità utilizzare il widget «Inserire giroconto» per avviare il processo di
giroconto direttamente dal cruscotto (per maggiori dettagli cfr. pagina 7).
12MANUALE E-BANKING | PAGAMENTI | NUOVA REGOLAZIONE DEL SALDO
NUOVA REGOLAZIONE DEL SALDO
La voce del menu Pagamenti Nuova regolazione del saldo consente di
predisporre automaticamente dei giroconti che saranno attivati quando il saldo
sul rispettivo conto supera o scende sotto la soglia stabilita.
1
1 Inserire i dettagli del trasferimento nei rispettivi campi, compreso il tipo di
trasferimento e il limite del saldo. Fare clic su Inviare per continuare.
2 Sulla schermata seguente potete controllare le informazioni inserite e
confermare il giroconto automatico facendo clic su Confermare.
Un messaggio confermerà che l’ordine è pervenuto regolarmente. Il saldo del
conto sarà verificato e il trasferimento eseguito nella data selezionata.
2
13MANUALE E-BANKING | PAGAMENTI | ORDINI PERMANENTI
ORDINI PERMANENTI
La voce del menu Pagamenti Ordini permanenti consente di gestire e
predisporre pagamenti ricorrenti sempre del medesimo importo.
A
A Utilizzare i filtri rapidi o la funzione di ricerca per visualizzare gli ordini
permanenti di vostro interesse.
B Per visualizzare maggiori dettagli fare clic su un ordine permanente. Gli ordini
permanenti possono essere modificati o eliminati in qualsiasi momento. Inoltre B
è possibile disattivare e riattivare temporaneamente gli ordini permanenti.
C Fare clic su Nuovo ordine permanente per creare un nuovo ordine
permanente. Alla voce Eliminare ordini permanenti è possibile eliminare
contemporaneamente diversi ordini permanenti.
Predisporre un nuovo ordine permanente: C
1 Fare clic su Nuovo ordine permanente e selezionare il tipo di ordine
permanente che si desidera creare.
2
2 Selezionare la forma di pagamento e inserire la causale e il beneficiario del 1
pagamento nonché le istruzioni di pagamento nei rispettivi campi. Occorre
anche inserire le seguenti informazioni: frequenza, data di esecuzione,
validità e gestione delle ferie. Fare clic su Salvare per continuare.
Nella schermata successiva verificare le informazioni inserite e fare clic
su C
onfermare. Un messaggio confermerà che l’ordine permanente è
stato inoltrato.
Inoltre, in e-Banking è possibile visualizzare e gestire gli ordini permanenti
da voi predisposti. Per tutti gli altri ordini contattare il consulente.
Utilizzare le Funzioni contestuali per personalizzare la visualizzazione e illustrare le 14
informazioni di maggiore rilevanza per voi (per maggiori dettagli cfr. pagina 8).MANUALE E-BANKING | PAGAMENTI | MODELLI DI PAGAMENTO
MODELLI DI PAGAMENTO
La voce del menu Pagamenti Modelli di pagamento consente di creare e
gestire modelli per vari importi per risparmiare tempo e semplificare i pagamenti
periodici.
A
B
A Utilizzare i filtri rapidi o la funzione di ricerca per visualizzare i modelli di
pagamento di vostro interesse. Per organizzare i modelli è anche possibile
creare o cancellare i gruppi. C
B Fare clic su un modello di pagamento per visualizzare i rispettivi dettagli
ed eseguire un ordine di pagamento. I modelli possono essere modificati o
cancellati in qualsiasi momento.
C Fare clic su Nuovo modello per creare un nuovo modello di pagamento. Alla
voce Eliminare i modelli è possibile eseguire/eliminare contemporaneamente
diversi m
odelli di pagamento.
Creare un nuovo modello:
2
1 Fare clic su Nuovo modello e selezionare il tipo di modello che si desidera
1
creare: pagamento, giroconto o modello di regolazione del saldo.
2 Selezionare la forma di pagamento e inserire la causale e il beneficiario del
pagamento nonché le istruzioni di pagamento nei rispettivi campi. È inoltre
possibile assegnare il nuovo modello a un gruppo specifico da voi creato.
Fare clic su Salvare per continuare.
Nella schermata successiva verificare le informazioni inserite e fare clic su
Confermare. Un messaggio confermerà che il modello è stato creato.
Utilizzare le Funzioni contestuali per personalizzare la visualizzazione e illustrare le
informazioni di maggiore rilevanza per voi (per maggiori dettagli cfr. pagina 8). 15MANUALE E-BANKING | PAGAMENTI | SCANSIONE DEI PAGAMENTI
SCANSIONE DEI PAGAMENTI
A Sul vostro desktop fare clic su Pagamenti, poi Nuovi pagamenti.
1 Fare clic su Scansionare. 1
2 Fare clic su Scansionare con il mobile. 2
SCANNER CON IL MOBILE EFFETTUARE LA SCANSIONE CON PAYPEN
3 Sul suo dispositivo mobile: apra la mobile app Julius Baer,
vada al menu e selezioni Scanner pagamenti.
4 Selezioni poi Scansiona codice QR in e-Banking. 3
5
5 Scansionare il codice QR sul desktop per stabilire una connessione
tra il desktop e il dispositivo mobile.
4
16MANUALE E-BANKING | PAGAMENTI | SCANSIONE DEI PAGAMENTI
6 Non appena la connessione sarà stabilita, sarà possibile scansionare una
o piú p
olizze di versamento. L’informazione viene inviata all’e-Banking e sarà
indirizzata alla sezione Pagamenti sul vostro desktop.
6
7 I campi con le informazioni polizza di versamento saranno compilati auto
maticamente. Verificare le informazioni e, all’occorrenza, apportare le
correzioni necessarie. Una volta completata l’operazione, fare clic su Inviare.
8 Vi sarà inviato un messaggio con i dettagli del pagamento sul vostro
7
dispositivo mobile. Confermare il pagamento in la mobile app Julius Baer.
8
Si noti che la medesima procedura di conferma dei pagamenti vale anche
per i tablet su cui è stata installata la mobile app Julius Baer.
17MANUALE E-BANKING | PAGAMENTI | FILE DI PAGAMENTI
FILE DI PAGAMENTI
La voce del menu Pagamenti caricamanto file di pagamento consente
di caricare ed elaborare dati da un software di pagamenti offline per effettuare
pagamenti stessi. 1
A
A Utilizzare il filtro rapido o la funzione di ricerca per visualizzare i file di
B
pagamento già caricati e di vostro interesse.
B Fare clic su un file di pagamento nell’elenco per visualizzare i rispettivi dettagli.
Caricare un file di pagamento:
2
1 Fare clic su Caricare file.
2 Seleziona un file sull’hard disk o dal computer e clicca su «Caricare File»
per trasferire il file all'e-Banking.
Sono supportate solo le operazioni di pagamento PVR, le operazioni di pagamento PV, le
operazioni di pagamento nazionali ed esteri (BIC) in tutte le monete disponibili nell’e-Banking.
Non possono essere effettuate operazioni di pagamento di stipendi e di pensioni.
Tenere presente che la presenza anche di una sola operazione di pagamento errata
impedirà l’esecuzione dell’intero file ISO20022/PAIN.001. Se tutti i pagamenti sono
corretti, saranno archiviati singolarmente nella Panoramica pagamenti
(per maggiori dettagli cfr. pagina 9).
File in formato ISO non corretti, saranno processati ma lo stato indichera’
«accettati parzialmente».
18MANUALE E-BANKING | PATRIMONIO | RIEPILOGO DEL PATRIMONIO
RIEPILOGO DEL PATRIMONIO
Alla voce del menu Patrimonio Riepilogo del patrimonio è disponibile una
panoramica di tutti i conti e portafogli collegati all’accesso al vostro e-Banking di A
Julius Baer.
A Utilizzare i filtri rapidi per visualizzare le informazioni sul conto e sul
portafoglio di vostro interesse.
B
B Tutti i vostri conti e saldi disponibili saranno visualizzati in un unico elenco.
Per ottenere maggiori dettagli e visualizzare le transazioni passate e previste
fare clic su un conto. C
C Tutti i vostri portafogli e i rispettivi valori vengono illustrati in un elenco. Fare
clic su un portafoglio per analizzare l’asset allocation e visualizzare i dettagli
delle vostre posizioni e del vostro andamento.
L’e-Banking illustra i dati del giorno precedente. Per i conti viene visualizzato il saldo di
chiusura del giorno precedente. Per i portafogli e le posizioni viene visualizzato il valore dei titoli
sulla base del prezzo di chiusura del giorno precedente.
Nel Mobile Banking è attualmente disponibile la versione Patrimonio (Beta). Per maggiore praticità utilizzare il widget «Riepilogo del patrimonio» per ottenere un’istantanea
Rispetto ad Patrimonio, questa versione presenta una nuova veste grafica e funzionalità. del vostro patrimonio direttamente sul cruscotto (per maggiori dettagli cfr. pagina 7).
19MANUALE E-BANKING | PATRIMONIO | CONTI
CONTI
Alla voce del menu Patrimonio Conti è disponibile un riepilogo di tutti i conti
collegati all’accesso al vostro e-Banking di Julius Baer. A
A Scegliere fra le varie opzioni di visualizzazione o utilizzare i filtri rapidi per
visualizzare i conti di vostro interesse.
B
B Per maggiori dettagli fare clic su un conto nell’elenco.
1 Scegliere fra le varie opzioni di visualizzazione per visualizzare un elenco
delle vostre transazioni o una previsione del vostro saldo del conto in
futuro. 1
2 Fare clic su una registrazione dell’elenco per reperire i dettagli di
inserimento delle singole transazioni.
2
L’e-Banking illustra i dati del giorno precedente. Per i conti viene illustrato il saldo di chiusura
del giorno precedente.
È possibile ricevere notifiche con informazioni periodiche sul conto tramite e-mail, messaggi
di testo o notifiche push (per maggiori dettagli cfr. pagina 38).
Per maggiore praticità utilizzare il widget «Conti» per ottenere un’istantanea dei vostri conti
direttamente sul cruscotto (per maggiori dettagli cfr. pagina 7).
20MANUALE E-BANKING | PATRIMONIO | PORTAFOGLI
PORTAFOGLI
Alla voce del menu Patrimonio Portafogli è disponibile una panoramica di tutti
i portafogli collegati all’accesso al vostro e-Banking di Julius Baer.
A
A Scegliere fra le varie opzioni di visualizzazione o utilizzare i filtri rapidi per
visualizzare le informazioni sul portafoglio di vostro interesse.
B Per maggiori dettagli fare clic su un portafoglio nell’elenco (cfr. pagine 22–23).
B
L’e-Banking illustra i dati del giorno precedente. Per i portafogli viene visualizzato il valore dei
titoli sulla base del prezzo di chiusura del giorno precedente.
È possibile ricevere notifiche con informazioni periodiche sul portafoglio tramite e-mail,
messaggi di testo o notifiche push (per maggiori dettagli cfr. pagina 38).
Per maggiore praticità utilizzare il widget «Portafogli» per ottenere un’istantanea dei vostri
conti direttamente sul cruscotto (per maggiori dettagli cfr. pagina 7).
21MANUALE E-BANKING | PATRIMONIO | PORTAFOGLI
Dopo aver fatto clic su una registrazione del portafoglio nella pagina Portafogli
potete analizzare l’asset allocation e visualizzare i dettagli e l’andamento delle
vostre posizioni. D
D Selezionare Posizioni per visualizzare l’asset allocation e le posizioni in ogni
classe d’investimento. 1
1 Il grafico illustra la vostra asset allocation per categoria d’investimento,
settore, regione o valuta.
2 Sotto il grafico è riportato un elenco delle vostre posizioni raggruppate per
classe d’investimento. Per visualizzare maggiori dettagli fare clic su una
posizione.
E Selezionare Transazioni per visualizzare un elenco delle vostre transazioni 2
passate.
1 Utilizzare il filtro rapido o la funzione di ricerca per visualizzare le
transazioni di vostro interesse.
2 Fare clic su una registrazione dell’elenco per reperire i dettagli di
inserimento delle singole transazioni. E
3 Fare clic sulla freccia per visualizzare le pubblicazioni di Research (PDF) 1
relative alle vostre posizioni in portafoglio. Consultare pagina 30 per
maggiori dettagli su Research.
2
3
L’e-Banking illustra i dati del giorno precedente. Per i portafogli e le posizioni viene illustrato il
valore dei titoli sulla base del prezzo di chiusura del giorno precedente.
Utilizzare le Funzioni contestuali per personalizzare la visualizzazione e illustrare le
informazioni di maggiore rilevanza per voi (per maggiori dettagli cfr. pagina 8).
Per maggiore praticità utilizzare il widget «Posizioni nei portafogli» per 22
ottenere un’istantanea delle vostre posizioni in tutti i portafogli direttamente
sul cruscotto (per maggiori dettagli cfr. pagina 7).MANUALE E-BANKING | PATRIMONIO | PORTAFOGLI
F Selezionare Andamento per ottenere una panoramica dell’andamento
d’investimento del vostro patrimonio. F
1 Scegliere tra le opzioni disponibili per la visualizzazione. È possibile 1
visualizzare l’andamento per l’anno in corso e i grafici per analizzare i 2
rendimenti derivanti dagli investimenti su base mensile o annuale.
2 I grafici mostrano i vostri rendimenti da investimenti su base mensile o
annuale e i vostri afflussi netti di capitali su base annuale. Maggiori
dettagli, quali il valore del vostro portafoglio alla fine di ogni periodo, sono
disponibili nella tabella in basso.
G Selezionare Scadenza per visualizzare un’anteprima delle imminenti scadenze
di capitale prevedibili sulla base delle vostre posizioni attuali.
1 Selezionare un periodo temporale e usare i filtri rapidi per visualizzare le
scadenze delle posizioni di vostro interesse.
2 Il grafico illustra le scadenze imminenti per ogni anno. Maggiori dettagli,
G
quali le singole posizioni e i rispettivi valori alla scadenza, sono disponibili
nella tabella in basso. 1
2
L’e-Banking illustra i dati del giorno precedente. Per i portafogli e le posizioni viene illustrato il
valore dei titoli sulla base del prezzo di chiusura del giorno precedente.
I grafici si basano sull’andamento storico dell’indice. I dati dell’andamento
sono disponibili dalla data di apertura del portafoglio o dalla data di attivazione dell’e-Banking
(qualsiasi data successiva).
Utilizzare le Funzioni contestuali per personalizzare la visualizzazione e illustrare le
informazioni di maggiore rilevanza per voi (per maggiori dettagli cfr. pagina 8). 23MANUALE E-BANKING | PATRIMONIO | TIPOLOGIE DI PORTAFOGLIO
TIPOLOGIE DI PORTAFOGLIO
La voce del menu Patrimonio Tipologie di portafoglio consente di creare e
gestire le tipologie di portafoglio in base alle vostre specifiche esigenze. Le A
tipologie di portafoglio possono essere utilizzate nella funzione dei filtri rapidi, ad
esempio nelle schermate Patrimonio, Pagamenti e Lista di ordini per illustrare
le informazioni di vostro interesse. B
A Selezionare la linguetta Nuova ricerca per iniziare una nuova ricerca.
B Utilizzare la funzione di ricerca per selezionare i criteri di vostro interesse: C
cliente, portafoglio o posizione. Fare clic su Cercare per continuare.
D
Nella schermata successiva fare clic su Acquisto collettivo o Vendita
collettiva per avviare un ordine collettivo per i portafogli o le posizioni
illustrate.
Fare clic su Salvare come gruppo statico o Salvare come gruppo dinamico
per creare un nuovo gruppo di portafogli. Statico significa che la composizione
delle tipologie di portafoglio si manterrà costante nel tempo, mentre dinamico
significa che la composizione delle tipologie di portafoglio cambierà parallela-
mente alla modifica dei criteri sottostanti.
C Scegliere la linguetta Tipologie di portafoglio per visualizzare un elenco delle
vostre tipologie di portafoglio.
D Fare clic su una registrazione nell’elenco per visualizzare i dettagli delle
tipologie di portafoglio. Le tipologie di portafoglio possono essere eliminate
e accorpate.
24MANUALE E-BANKING | ORDINI DI BORSA | LISTA ORDINI
LISTA ORDINI
Alla voce del menu Ordini di borsa Lista ordini è disponibile un elenco delle
vostre transazioni passate e previste concernenti titoli.
A
A Utilizzare i filtri rapidi o la funzione di ricerca per visualizzare gli ordini di
titoli di v ostro interesse.
C
B
B I messaggi di stato vi aiutano a identificare e monitorare l’avanzamento del
vostro ordine (vedere la tabella a destra per un riepilogo dei messaggi di
stato).
C Fare clic su un ordine nell’elenco per visualizzare i rispettivi dettagli. Gli ordini
possono essere cancellati finché hanno uno stato «Pendenza», «Trasmesso» o
«Registrato». Tuttavia, l’invio di una richiesta di cancellazione non garantisce Stato Spiegazione
che l’ordine verrà effettivamente cancellato. Pendenza L’ordine è stato inserito ed è pendente.
Trasmesso L’ordine è stato inviato alla borsa di Julius Baer per essere elaborato.
Tuttavia, l’e-Banking non ha ancora ricevuto un riscontro dal sistema.
Registrato L’ordine è stato ricevuto dalla borsa.
Effettuato L’ordine è stato totalmente eseguito. Il conteggio è già stato effettuato o sarà
effettuato il giorno bancario successivo.
Rifiutato Non è stato possibile eseguire l’ordine che è stato rifiutato. Ci possono essere
vari motivi per tale rifiuto. Contattare il proprio consulente.
Effettuato parzialmente Finora è stata eseguita, nei termini stabiliti, solo una parte dell’ordine.
Utilizzare le Funzioni contestuali per personalizzare la visualizzazione e illustrare le Annullamento in È in corso l’elaborazione della richiesta di annullamento. Una volta elaborata
informazioni di maggiore rilevanza per voi (per maggiori dettagli cfr. pagina 8). sospeso la richiesta, apparirà lo stato «Annullato», «Eseguito» o «Parzialmente
eseguito».
È possibile ricevere notifiche sulle modifiche di stato di ciascun singolo
ordine tramite e-mail, messaggi di testo o notifiche push (per maggiori dettagli cfr. pagina 38). Annullato La richiesta di annullamento è stata eseguita. L’ordine è stato annullato.
Per maggiore praticità utilizzare il widget «Riepilogo degli ordini» per ottenere un’istantanea Scaduto L’ordine è scaduto e non è stato eseguito perché il limite stabilito non è stato
del vostro patrimonio direttamente sul cruscotto (per maggiori dettagli cfr. pagina 7). raggiunto. Per ripetere l’ordine e ricollocarlo presso una borsa, inserirlo
nuovamente.
25MANUALE E-BANKING | ORDINI DI BORSA | ACQUISTO
ACQUISTO
La voce del menu Ordini di borsa Acquisto consente di inserire ordini di
acquisto di titoli sulle principali borse mondiali.
1 Cercare un titolo inserendo il suo numero di valore / ISIN / simbolo o nome
dello strumento. Fare clic su Cercare per continuare.
1
2 Selezionare il titolo che si desidera acquistare tra i risultati della ricerca.
3 Inserire i dettagli dell’ordine nei rispettivi campi. Continuare il processo
dell’ordine cliccando su Acquisto.
Nella schermata successiva verificare le informazioni inserite e fare clic
su Confermare. Un messaggio confermerà che l’ordine di acquisto è stato
inoltrato regolarmente.
2
Gli ordini possono essere immessi 24 ore su 24, 7 giorni su 7. Il collocamento di ordini sui
mercati azionari avviene durante gli orari di negoziazione: dalle ore 7 alle 22 (CET), da lunedì a
venerdì. Poiché le singole borse e i diversi prodotti possono avere orari di negoziazione diversi si
consiglia di emettere gli ordini di titoli con sufficiente anticipo. Nota bene: per le negoziazioni 3
asiatiche, gli ordini non vengono eseguiti tra le ore 22 di venerdì e le ore 7 di lunedì (CET).
Potete verificare lo stato di ciascun singolo ordine nel Riepilogo degli ordini (cfr. pagina 25).
È anche possibile ricevere notifiche sulle modifiche di stato di ciascun singolo ordine tramite
e-mail, messaggi di testo o notifiche push (per maggiori dettagli cfr. pagina 38).
Per maggiore praticità utilizzare il widget «Inserire ordine» per avviare il processo di pagamento
direttamente dal cruscotto (per maggiori dettagli cfr. pagina 7).
26MANUALE E-BANKING | ORDINI DI BORSA | VENDITA
VENDITA
La voce del menu Ordini di borsa Vendita consente di inserire ordini di vendita
di titoli sulle principali borse mondiali.
1 Cercare un titolo inserendo il suo numero di valore / ISIN / simbolo o nome
dello strumento. Fare clic su Cercare per continuare. 1
2 Selezionare il titolo che si desidera vendere tra i risultati della ricerca.
3 Inserire i dettagli dell’ordine nei rispettivi campi. Continuare il processo
dell’ordine cliccando su Vendita.
Nella schermata successiva verificare le informazioni inserite e fare clic
su C
onfermare. Un messaggio confermerà che l’ordine di vendita è stato
inoltrato regolarmente. 2
Gli ordini possono essere immessi 24 ore su 24, 7 giorni su 7. Il collocamento di ordini sui 3
mercati azionari avviene durante gli orari di negoziazione: dalle ore 7 alle 22 (CET), da lunedì a
venerdì. Poiché le singole borse e i diversi prodotti possono avere orari di negoziazione diversi si
consiglia di emettere gli ordini di titoli con sufficiente anticipo. Nota bene: per le negoziazioni
asiatiche, gli ordini non vengono inseriti tra le ore 22 di venerdì e le ore 7 di lunedì (CET).
Potete verificare lo stato di ciascun singolo ordine nel Riepilogo degli ordini (cfr. pagina 25).
È anche possibile ricevere notifiche sulle modifiche di stato di ciascun singolo ordine tramite
e-mail, messaggi di testo o notifiche push (per maggiori dettagli cfr. pagina 38).
Per maggiore praticità utilizzare il widget «Inserire ordine» per avviare il processo di pagamento
direttamente dal cruscotto (per maggiori dettagli cfr. pagina 7).
27GUIDA UTENTE ALL’E-BANKING | INSIGHTS | IDEE D'INVESTIMENTO
IDEE D'INVESTIMENTO
Alla voce del menu Insights Idee d'investimento
troverà idee di investimento personalizzate.
A La breve descrizione le consente di farsi una
prima impressione. A
B Clicchi su Continua a leggere per vedere il
messaggio completo.
B
28GUIDA UTENTE ALL’E-BANKING | INSIGHTS | RESEARCH
RESEARCH
Alla voce del menu Insights Research è possibile
accedere alla biblioteca delle ricerche di Julius Baer.
A Utilizzi i filtri veloci o la funzione di ricerca per A
visualizzare le pubblicazioni che le interessano.
B Clicchi su una pubblicazione per visualizzare i
dettagli.
Le pubblicazioni rilevanti vengono mostrate inoltre
accanto alle posizioni in portafoglio. Per ulteriori
dettagli, consulti la pagina 22. A
B
29E-BANKING USER GUIDE I MOBILE BANKING I NOTIZIE FINANZIARIE DA LETTORE A CLIENTE
NOTIZIE FINANZIARIE DA LETTORE A CLIENTE
Le ricordiamo che i seguenti passaggi sono applicabili esclusivamente ai lettori esistenti di 3
Notizie finanziarie diventati di recente clienti di Julius Baer.
Se è un nuovo utente di Julius Baer e dell’app Julius Baer Mobile, la invitiamo a consultare la
Guida all’attivazione per gli utenti dell’e-Banking.
2
1 Apra l’app Julius Baer Mobile sul suo dispositivo mobile e vada alla schermata
iniziale.
2 Clicchi su Attiva gli e-Services. 1
3 Clicchi su Aggiungi contratto.
4 Segua le istruzioni sullo schermo per attivare i suoi servizi di e-Banking La
invitiamo a tenere pronti il suo ID utente, la password iniziale e il codice di
attivazione per l’e-Banking.
4
5 Dopo aver completato l’attivazione, potrà accedere al suo Mobile Banking.
5
30MANUALE E-BANKING | MOBILE BANKING | LOGIN SUL DISPOSITIVO MOBILE
LOGIN SUL DISPOSITIVO MOBILE
Login sul dispositivo mobile
A Selezionare Mobile Banking Switzerland.
B Inserire l’ID utente e la password negli appositi campi.
C Fare clic su Connessione per effettuare l’accesso a Mobile Banking.
A
B
C
Login sul tablet
A Selezionare Mobile Banking Switzerland.
B Inserire l’ID utente e la password negli appositi campi.
C Fare clic su Avanti per effettuare l’accesso all’e-Banking.
A
B
J00000
C
31MANUALE E-BANKING | MOBILE BANKING | LOGIN SUL DISPOSITIVO MOBILE
Login con autenticazione biometrica
A seconda del sistema operativo del proprio cellulare, è possibile utilizzare
i metodi di login di seguito indicati:
A
iOS: Android:
B
Touch ID Fingerprint
Touch ID per Mobile
Face ID
A Touch ID / Fingerprint: per utilizzare l’impronta digitale anziché un
PIN basta poggiare il proprio dito sul rispettivo sensore.
B Face ID: è sufficiente tenere il telefono a una distanza pari alla lunghezza
del braccio e inquadrare il proprio viso nella cornice.
È possibile attivare o disattivare Touch ID / Face ID / Fingerprint digitale
nelle impostazioni dell’app:
Touch ID, Face ID e Fingerprint (impronte digitali) possono essere utilizzati
solo se supportati e attivati nelle impostazioni del dispositivo.
32MANUALE E-BANKING | MOBILE BANKING | NAVIGAZIONE
NAVIGAZIONE
La navigazione con la mobile app Julius Baer è intuitiva. Le funzioni desiderate
possono essere individuate in modo rapido e semplice.
Le voci espandibili del menu consentono un accesso rapido e diretto a varie
funzioni.
A Patrimonio: visualizzazione dei saldi di conto e della panoramica del
portafoglio in un unico posto; i grafici mostrano la panoramica del portafoglio, A
la performance mensile e annuale nonché gli afflussi netti di capitali.
A
Attenzione: Patrimonio (Beta) ha la stessa struttura ma un layout diverso, campi
dati supplementari come Valore e ISIN per i depositi, pagine di approfondimento B
e un glossario. Facciamo presente che si tratta di una versione beta ancora in C
fase di verifica finale prima del rilascio ufficiale.
D
B Pagamenti: pagamenti online e utilizzo dello scanner pagamenti per
E
un’esecuzione comoda.
C Borsa: diverse opzioni di trading sui principali mercati azionari del mondo. F
G
D Insights: informazioni sulle opportunità di investimento e nozioni di base in
articoli di ricerca. H
E Servizi: accesso agli e-Document e alla documentazione sicura con il vostro
consulente o con il Service Centre.
F Contatto: informazioni di contatto del Service Centre di e-Banking.
G Impostazioni: collegamenti del dispositivo, conto di addebito predefinito,
gestione delle ferie.
H Disconnessione: per terminare in modo sicuro la sessione premere il pulsante
33
Disconnessione.MANUALE E-BANKING | MOBILE BANKING | PAGAMENTI E SCANSIONE DEI PAGAMENTI
PAGAMENTI E SCANSIONE DEI PAGAMENTI
Pagamenti
A Selezionare Pagamenti dal menu. C
B Selezionare Nuovo pagamento.
A
C Inserire un pagamento e fare clic su Avanti. B
D Trasmettere il pagamento.
Il pagamento è stato trasmesso e sarà elaborato il giorno
D
successivo.
Scansione dei pagamenti
A Selezionare Pagamenti.
B Selezionare Scansionare un pagamento.
C Effettuare la scansione sulla polizza di versamento A
in basso a destra. B
D D
Le informazioni sulla polizza di versamento sono C
precompilate. Trasmettere il pagamento.
D
Utilizzate la funzione Inserimento rapido per effettuare pagamenti
rapidi inserendo il nome del beneficiario o il numero di conto. Se il
beneficiario o la modalità di pagamento è riconosciuta dall’assistente
dei pagamenti sarete indirizzati alla rispettiva pagina, in cui potete
completare l’operazione di pagamento.
34MANUALE E-BANKING | MOBILE BANKING | NOTIZIE FINANZIARIE
NOTIZIE FINANZIARIE
A Sul suo dispositivo mobile, apra la mobile app Julius Baer e clicchi sulla D
schermata Notizie finanziarie per accedere alle ultime notizie del mercato.
B
B Può trovare un elenco di tutte le pubblicazioni disponibili cliccando su
Pubblicazioni. C
C
C Clicchi su una pubblicazione per visualizzare i dettagli.
D Utilizzi la funzione di ricerca o i filtri veloci per visualizzare le pubblicazioni
che le interessano.
A
Ricordiamo che le Notizie finanziarie non sono disponibili in tutti i Paesi e su tablet.
Per maggiori informazioni, la invitiamo a rivolgersi al suo consulente personale.
35MANUALE E-BANKING | SERVIZI | MESSAGGI
MESSAGGI
La voce del menu Servizi Messaggi consente di visualizzare la propria
casella di posta in arrivo e inviare messaggi sicuri al proprio consulente del
Service Centre. A
A Utilizzare i filtri rapidi o la funzione di ricerca per visualizzare i messaggi di B
vostro interesse. Per organizzare una casella di posta è anche possibile creare
delle cartelle.
B I messaggi non letti sono contrassegnati da un punto rosso. Fare clic su un
messaggio nell’elenco per visualizzare i rispettivi dettagli. È possibile creare,
spostare o cancellare i messaggi facendo clic su Nuovo messaggio, Spostare
messaggi o Eliminare messaggi.
A differenza delle e-mail periodiche, i messaggi e gli allegati inviati in relazione all’e-Banking
sono inviati in formato protetto da crittografia. Tuttavia, non si può escludere la modifica o la
falsificazione dei dati durante la trasmissione tramite Internet. La funzione Messaggi può essere
utilizzata per inviare informazioni confidenziali al proprio consulente o per domande generali.
Per ordini o domande urgenti contattare il proprio consulente direttamente.
È possibile ricevere notifiche per i nuovi messaggi tramite e-mail o messaggio
di testo (per maggiori dettagli cfr. pagina 38).
Per maggiore praticità utilizzare il widget «Riepilogo dei messaggi» per visualizzare la casella di
posta in arrivo direttamente sul cruscotto (per maggiori dettagli cfr. pagina 7). È possibile
anche usare il widget «Inserire messaggio» per creare un nuovo messaggio con un clic.
Anche il simbolo rosso nella schermata di navigazione globale ( ) informa circa la presenza
di nuovi messaggi in arrivo. Fare clic sull’icona per visualizzare il numero di messaggi non letti e
accedere direttamente alla casella di posta in arrivo.
36MANUALE E-BANKING | SERVIZI | DOCUMENTI
DOCUMENTI
Alla voce del menu Servizi Documenti è possibile visualizzare e scaricare tutti i
suoi documenti bancari in formato PDF.
A Utilizzare i filtri rapidi o la funzione di ricerca per visualizzare i documenti di A
vostro interesse. Per organizzare l’archiviazione finanziaria è anche possibile
creare delle cartelle.
B
B I messaggi non letti sono contrassegnati da un punto rosso. Fare clic su un
documento nell’elenco per visualizzare i rispettivi dettagli. È possibile scari-
care, spostare o cancellare i documenti facendo clic su Scaricare documenti,
Spostare documenti o Eliminare documenti.
È possibile anche usare l’e-Banking per ricevere la stragrande maggioranza dei giustificativi
bancari in formato elettronico anziché riceverli sotto forma di documenti cartacei. In caso di
interesse per l’utilizzo del servizio di e-Document, consultare la sezione Self-service alla
pagina 46.
È possibile ricevere notifiche per i nuovi documenti tramite e-mail, messaggi di testo o
notifiche push (per maggiori dettagli cfr. pagina 38).
Anche il simbolo rosso nella schermata di navigazione globale ( ) informa circa la presenza
di nuovi documenti. Fare clic sull’icona per visualizzare il numero
di messaggi non letti e accedere direttamente alla casella di posta in arrivo.
37GUIDA UTENTE ALL’E-BANKING | SERVIZI | EVENTI SOCIETARI
EVENTI SOCIETARI
Alla voce del menu Servizi Eventi societari è possibile gestire in modo rapido
e semplice tutte le proprie eventi societari.
Riceverà una notifica quando sarà disponibile una nuova eventi societari.
A Clicchi su Dettagli per maggiori informazioni.
B Il Documento PDF fornisce maggiori informazioni, se necessarie. A
C Prenda la sua decisione selezionando l’opzione, accetti i termini e le condizioni
e clicchi poi su Invia istruzione.
C
B
38MANUALE E-BANKING | SERVIZI | ACCORDI (FIRMA ELETTRONICA)
ACCORDI (FIRMA ELETTRONICA)
A Panoramica e stato degli accordi
1 G
li accordi inviati per la Firma elettronica possono essere visualizzati 1
selezionando Servizi Accordi nel menu superiore.
2 P
anoramica delle sezioni
In sospeso
contiene i nuovi accordi non ancora firmati.
Firmato elettronicamente
contiene tutti gli accordi già firmati tramite l’e-Banking.
Obsoleto
contiene tutti gli accordi rifiutati da lei o ritirati dal suo Consulente
(eccezione: gli accordi non letti scompariranno del tutto dall’e-Banking
se ritirati).
2
Importante: la sezione «Accordi» è visibile soltanto se ci sono accordi in sospeso o già firmati
elettronicamente.
Notifica dell’app Julius Baer Mobile: lei riceverà una notifica push non appena un nuovo
accordo sarà disponibile per la Firma elettronica. La notifica resta visibile anche se l’accordo è
stato ritirato dal suo Consulente. Se non accordo non viene firmato entro sette giorni, sarà
inviata un’altra notifica push.
39MANUALE E-BANKING | SERVIZI | ACCORDI (FIRMA ELETTRONICA)
B Notifiche push:
Nell’ambito del procedura per la Firma elettronica, sul suo dispositivo mobile le Si accerti di utilizzare l’ultima versione dell’app Julius Baer Mobile per apporre la Firma
saranno inviate le seguenti notifiche push: elettronica sul suo dispositivo mobile.
Il nuovo accordo è pronto per essere Conferma della firma elettronica Promemoria per firmare l’accordo/
firmato. gli accordi inviato/i
Con il presente confermo la mia firma
Il suo Consulente le ha inviato un elettronica per l’accordo: … L’accordo/Gli accordi inviato/i una
nuovo accordo. Clicca qui per settimana fa è/sono in attesa della sua
verificare e firmare. firma.
1 R
iceverà una notifica push per ogni nuovo 2 D
opo aver firmato l’accordo nell’e-Banking, sul 3 S
e lei non firma un accordo entro sette giorni,
accordo in attesa di firma elettronica sul suo suo dispositivo mobile apparirà un’altra notifica riceverà un avviso tramite notifica push (sarà
account di e-Banking. push che le chiederà di confermare la firma inviato soltanto un avviso).
tramite telefono cellulare per completare la pro
cedura di firma.
40MANUALE E-BANKING | SERVIZI | ACCORDI (FIRMA ELETTRONICA)
C Apertura di accordi in sospeso
C) Apertura di accordi in sospesoVada alla pagina con la panoramica degli accordi
per visualizzare tutti gli accordi in sospeso. Può aprire la visualizzazione dettagliata
dell’accordo facendo semplicemente clic sulla rispettiva voce.
1
1 I nuovi accordi sono mostrati alla voce «In sospeso», con il loro rispettivo
nome e la data di ricezione.
2 I l nome e un messaggio personale (ove applicabile) dal suo Consulente
sono visualizzati nella parte superiore dell’accordo.
3 I l pulsante «Firma ora» si trova alla fine dell’accordo, proprio dove si
troverebbe una firma apposta manualmente.
4 P
er avere maggiori informazioni sulla Firma elettronica, in ogni schermata
faccia clic su .
4
Joe Baer (Consulente)
Cara Danielle, questo è l’accordo di cui abbiamo parlato. Saluti, Joe 2
3
41MANUALE E-BANKING | SERVIZI | ACCORDI (FIRMA ELETTRONICA)
D Firma dell’accordo
1 I l pulsante «Firma ora» si trova alla fine dell’accordo, proprio dove si
troverebbe una firma apposta manualmente.
2 C
on la prima firma, si aprirà automaticamente la dichiarazione di Firma
elettronica Julius Baer, che deve essere accettata.
3 È
possibile anche scaricare un accordo in formato PDF, firmarlo manual-
mente e restituirlo fisicamente. In tal caso, la Firma elettronica non è più
necessaria e il suo Consulente ritirerà l’accordo.
3 1
2
42MANUALE E-BANKING | SERVIZI | ACCORDI (FIRMA ELETTRONICA)
E Conferma della firma tramite l’app Julius Baer Mobile
1 N 1
on appena selezionerà «Firma ora», riceverà una notifica push sul suo
dispositivo mobile personale. Per completare la Firma elettronica, dovrà
dare la conferma nell’app JB Mobile entro due minuti.
2 N
on appena data la conferma verrà applicata la Firma elettronica e
l’accordo sarà spostato nella sezione «Firmato elettronicamente»
nell’e-Banking.
Conferma della firma
elettronica
Con il presente confermo la mia
firma elettronica per l’accordo: …
2
43Puoi anche leggere