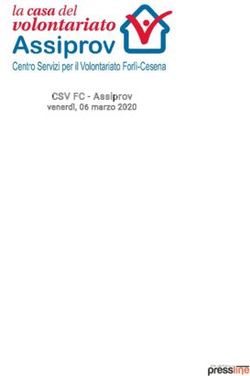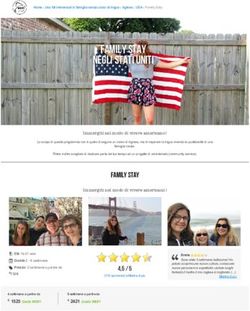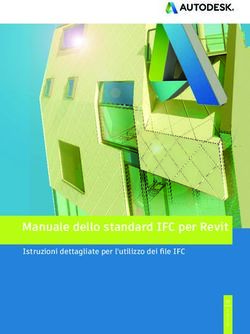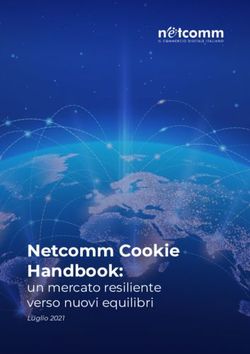Guida introduttiva ufficiale a - Linux Mint 18.1 "Serena" Edizione: Cinnamon
←
→
Trascrizione del contenuto della pagina
Se il tuo browser non visualizza correttamente la pagina, ti preghiamo di leggere il contenuto della pagina quaggiù
Guida introduttiva
ufficiale a
Linux Mint 18.1 “Serena”
Edizione: Cinnamon
Traduzione in italiano e revisione di Carmelo Serraino della versione svedese di:
Zwopper
e
Jan-Olof
Pagina 1 de 39Indice
INTRODUZIONE A LINUX MINT..................3 stesso computer....................................21
Se tu hai un SSD..................................22
Cronologia..................................................3 Driver...................................................22
Scopo..........................................................3 Disattivazione degli effetti sonori........22
Numero di versione e nome del codice.......4 Fermare la visualizzazione della finestra
Edizioni.......................................................5 di anteprima..........................................23
Se hai bisogno d'aiuto.................................5 Residuo di carica della batteria in
percentuale...........................................23
Altro.....................................................23
INSTALLAZIONE DI LINUX MINT...............6
Aggiornare Linux Mint!............................24
Installare ulteriori programmi...................26
Aggiornamento dalla versione 18...............6 Audacity...............................................26
Scaricare il file ISO....................................7 Dropbox................................................28
Link all'ultima versione..........................7 Spotify..................................................29
Scaricare via Torrent..............................8 E-legitimation...........................................29
Installare un cliente di Torrent..........8 BankID mobile.....................................29
Scaricare file Torrent.........................8
Leggere le note della versione....................8
INTRODUZIONE ALLA SCRIVANIA..........30
Verificare la firma sha256..........................9
Creare il supporto d'installazione, DVD o
USB...........................................................10 Cinnamon..................................................30
Masterizzare il file ISO su un DVD.....10 Conoscere il menu................................30
Scrivere il file ISO su una memoria USB Icone standard......................................32
..............................................................10 Programmi............................................34
Avviamento dal supporto d'installazione..12 Casella di ricerca..................................36
Installare Linux Mint su disco rigido........14 Scegli il tuo programma favorito.........36
Crea le tue scorciatoie..........................36
Cambiare l'aspetto del menu................36
DOPO L'INSTALLAZIONE............................21
Inizio programmi automatico al login..36
Gestione dei pacchetti in Linux Mint.......37
Firewall................................................21 Maggiori dettagli..................................37
Se tu hai Linux Mint e Windows nello Conclusioni...............................................39
Pagina 2 de 39Introduzione a Linux Mint
Linux Mint è un sistema operativo progettato per funzionare su PC di tipo x 86 e x 64. Invece
di usare Microsoft Windows, un computer può utilizzare Linux Mint, o entrambi.
Linux Mint funziona bene sia da solo, senza altro sistema operativo, che con altri sistemi
operativi. Ad esempio, se si installa su un computer che già utilizza Microsoft Windows (XP,
Vista, 7, 8, 8.1, 10 o qualsiasi altra versione), esso rileva l'installazione di Windows e crea
automaticamente un menu di avvio, quindi è possibile scegliere di avviare Linux Mint o
Windows. Se tu hai un altro sistema operativo, per esempio Apple Mac OS, BSD, o qualsiasi
altra variante degli Linux, allora anche questi saranno inclusi nel menù di avvio. Da Linux
Mint si avrà poi pieno accesso ai documenti salvati negli altri sistemi.
Linux Mint è un grande sistema operativo: una buona scelta per gli individui e per le aziende.
Cronologia
Linux Mint è un sistema operativo moderno. Il suo sviluppo è iniziato nel 2006, ma è stato
costruito su una base software collaudata che comprende, tra l’altro: il kernel di Linux e le
applicazioni dal progetto GNU. Inoltre, si basa sulla popolare distribuzione di Linux: Ubuntu
(a sua volta basata su Debian).
Linux Mint si sforza di facilitare il lavoro quotidiano per gli utenti ordinari. Sotto la superficie
c'è una solida base in Linux, con una vasta gamma di programmi e una collezione di servizi
ben integrati.
Linux Mint è rapidamente diventata una distribuzione di Linux popolare, utilizzata da sempre
più persone nel mondo.
Scopo
Scopo di Linux Mint è fornire un efficace sistema operativo, facile da usare e gratuito per gli
utenti domestici e per gli affari, che possa anche avere un aspetto accattivante.
L'obiettivo del progetto di Linux Mint è quello di essere il miglior sistema operativo e che
renda facile a tutti usare le tecnologie avanzate – senza creare restrizioni indebite e senza
copiare niente da altri produttori.
Vogliamo perciò sviluppare quello che abbiamo di nostro, per diventare la migliore esperienza
dell'utente. Sfruttando il meglio della tecnologia che esiste al mondo: Linux. Vogliamo rendere
accessibili a tutti le funzionalità avanzate, nel più semplice modo possibile.
Pagina 3 de 39Numero di versione e nome del codice
Ci sarà una nuova versione ogni 6 mesi circa. Come la versione 17, Linux Mint avrà sempre
supporto per cinque anni.
Il nome del codice, un nome proprio femminile, può essere visto come un soprannome,
un'alternativa al numero di versione per ricordarlo più facilmente.
Fino a oggi, Linux Mint ha usato i seguenti nomi del codice:
Versione Nome del codice
1.0 Ada
2.0 Barbara
2.1 Bea
2.2 Bianca
3.0 Cassandra
3.1 Celena
4.0 Daryna
5 Elyssa
6 Felicia
7 Gloria
8 Helena
9 Isadora
10 Julia
11 Katya
12 Lisa
13 Maya
14 Nadia
15 Olivia
16 Petra
17 Qiana
17.1 Rebecca
17.2 Rafaela
17.3 Rosa
18 Sarah
18.1 Serena
Questa guida descrive l'installazione della versione 18.1 - Serena, ma funziona in modo molto
simile alle versioni precedenti.
Pagina 4 de 39Edizioni
Un'edizione è una versione di Linux Mint specializzata per provvedere a un bisogno specifico.
Le edizioni attuali sono (il nome specifica l'ambiente desktop usato):
• Cinnamon
• MATE
• KDE
• Xfce
•
•
LMDE Cinnamon
LMDE MATE } non basate su Ubuntu, ma direttamente su Debian.
Hanno nome del codice Betsy.
Questa guida descrive Cinnamon. A partire dalla versione 18, tutte le edizioni sono utilizzabili
anche per installazione OEM, per esempio da chi vuole vendere il computer con Mint
preinstallato. Le edizioni LMDE sono le cosiddette rotolanti, e vengono aggiornate
continuamente invece di essere pubblicate come nuove versioni, con vantaggi e svantaggi.
Buono a sapersi: Ubuntu è un sistema operativo basato su GNU/Linux.
Se hai bisogno d'aiuto
Gli utenti di Linux Mint sono di solito molto cordiali e disponibili. Se avete domande o
problemi relativi a Linux Mint, consultarli su Internet è il modo più semplice per ottenere aiuto
da utenti più esperti; spesso si ottiene molto rapidamente aiuto per risolvere i problemi e con
tale esperienza forse si può aiutare qualcun altro.
Per prima cosa registratevi su un forum di Linux Mint. In Italia abbiamo Linux Mind Italia,
ma potete anche guardare https://forums.linuxmint.com/ se avete bisogno di informazioni in
altre lingue.
Se vuoi chattare con altri utenti, ti puoi collegare alle chat room IRC. In Linux Mint basta
semplicemente lanciare “XChat” dal Menu. Se si utilizza un altro sistema operativo o un altro
client IRC, collegarsi prima al server irc.spotchat.org, e poi ai canali #linuxmint-help,
#linuxmint-chat e #linuxmint-se.
La maggior parte delle edizioni di Linux Mint usa i repositori di Ubuntu ed è quindi
pienamente compatibile con questi. Pertanto la maggior parte di tutte le risorse, gli articoli, i
tutorial e i software scritti per Ubuntu, funziona bene anche in Mint. Se non trovi aiuto su una
questione specifica di Mint, è possibile cercarlo anche in Ubuntu.
Buono a sapersi: un repositorio è un servizio online per memorizzare software e per installare o aggiornare il
sistema operativo. La maggior parte dei sistemi operativi basati su GNU/Linux utilizzano il repositorio e la
connessione tramite HTTP o FTP per installare e aggiornare non solo se stessi, ma tutte le applicazioni
supportate.
Pagina 5 de 39Installazione di Linux Mint
È possibile scaricare Linux Mint gratis. Questa edizione consiste in un file ISO di 1,7 GB.
Serve un supporto d'installazione: un DVD o una chiavetta di memoria USB. Tale supporto
sarà direttamente avviabile, cioè da esso potrete eseguire interamente il sistema operativo e
provare Linux Mint senza modificare il vostro disco rigido.
Se Mint ti piacerà, potrai poi installarlo nel tuo PC, direttamente dal DVD o dalla memoria
USB. Hai già gli strumenti necessari per ogni tipo d’installazione e partizionamento
(ripartizione del disco rigido).
Aggiornamento dalla versione 18 - Sara
Se hai già la versione Sara non è necessaria una installazione ex novo, ma è possibile più
facilmente effettuare l'aggiornamento alla versione 18.1 - Serena. Veramente in questo modo
non tutto viene aggiornato, ma restano alcune cose trascurabili.
Comincia per motivi di sicurezza a disattivare il salvaschermo. Dal menu scegli Preferenze,
Salvaschermo e la scheda Impostazioni.
Modifica il valore di “Blocca il computer quando inattivo” su “Mai”. Chiudi la finestra.
Quindi avvia il Gestore aggiornamenti e seleziona Aggiorna nel menu Modifica.
Quando l'aggiornamento è completato, riavvia il computer.
Pagina 6 de 39Scaricare il file ISO
Scegli subito se desideri Mint a 32 o a 64 bit. Tutti i computer recenti usano una lunghezza di
parola di 64 bit, quindi prova prima questa.
Link all'ultima versione
Ci sono tre specchi (mirror) di download principali in Svezia (uno specchio o mirror, in questo
caso è un server che contiene una copia del sito Web originale: linuxmint.com). Ecco alcuni
link diretti per scaricare l'ultima versione di Linux Mint:
Umeå universitet
Cinnamon a 64 bit:
http://ftp.acc.umu.se/mirror/linuxmint.com/iso/stable/18.1/linuxmint-18.1-cinnamon-64bit.iso
Cinnamon 32 bitar:
http://ftp.acc.umu.se/mirror/linuxmint.com/iso/stable/18.1/linuxmint-18.1-cinnamon-32bit.iso
Portlane AB i Hägersten
Cinnamon a 64 bit:
http://ftp.portlane.com/pub/os/linux/linuxmint/stable/18.1/linuxmint-18.1-cinnamon-64bit.iso
Cinnamon a 32 bit:
http://ftp.portlane.com/pub/os/linux/linuxmint/stable/18.1/linuxmint-18.1-cinnamon-64bit.iso
c0urier.net
Cinnamon a 64 bit:
https://mirrors.c0urier.net/linux/linuxmint/iso/stable/18.1/linuxmint-18.1-cinnamon-64bit.iso
Cinnamon a 32 bit:
https://mirrors.c0urier.net/linux/linuxmint/iso/stable/18.1/linuxmint-18.1-cinnamon-64bit.iso
firma SHA256 (vedere pagina 9)
a 64 bit:
b99f4b98a1b41737ded072dc1a7060ca32224e23236074790d4fc86b51009e3c
a 32 bit:
469b346800c71a60bd7204e03d4cc909c2dc1099f6fc1eaade320411f0fd2990
Se desideri eseguire una nuova installazione, e la tua connessione internet è troppo lenta per
scaricare il file ISO, puoi ordinare un DVD al seguente indirizzo:
https://www.osdisc.com/products/linux/linuxmint
Si può ottenere Mint anche visitando la pagina dei download internazionali di Linux Mint:
https://www.linuxmint.com/download.php
In questa pagina troverete:
• una firma sha256
• un link di Torrent
Pagina 7 de 39• un elenco di specchi per il download (uno specchio in questo caso è un server che
contiene una copia del sito originale)
Il file che verrà scaricato è un file ISO. Ci sono due modi per farlo: via torrent (un protocollo
Peer to Peer) o tramite uno specchio o mirror (protocolli HTTP o FTP). Al termine del
download potrai verificare se il tuo file ISO sia danneggiato o modificato da utenti non
autorizzati controllando la firma sha256.
Scaricare via Torrent
Torrent è un protocollo, “Peer to Peer” (P2P). Invece di usare un sito centrale, questo
programma consente di scaricare parti del file ISO da più utenti.
Più persone scaricano il file ISO, maggiore sarà la velocità di download. Questo è il modo
raccomandato per scaricare Linux Mint.
Installare un cliente di Torrent
Per scaricare file con Torrent, è necessario disporre un programma cliente di Torrent.
Se si utilizza Linux, è possibile utilizzare “Transmission”. In Mint o Ubuntu il programma è
già installato.
Se si utilizza Windows, è possibile utilizzare µTorrent, che è disponibile per il download da
http://www.uTorrent.com/intl/en/downloads/Win .
Scaricare file Torrent
Il prossimo passo è scaricare il file Torrent via link Torrent del sito di Linux Mint. Questo file
è molto piccolo e devi aprirlo con il tuo cliente Torrent.
Il cliente Torrent probabilmente ti chiederà dove desideri memorizzare il file ISO, scegli un
posto e attendi che finisca di scaricare.
Ulteriori informazioni sul protocollo Torrent possono essere trovati al seguente indirizzo:
https://It.wikipedia.org/wiki/BitTorrent
Leggere le note della versione
A seconda della velocità della vostra connessione Internet per completare lo scarico del file
ISO ci potrebbero volere da alcuni minuti fino a un'ora. Nel frattempo, si può cogliere
l'occasione per familiarizzare con le nuove funzionalità dell'edizione da scaricare. Nelle note
della versione nel sito di Linux Mint, si trovano le risposte alle seguenti domande:
• Quali sono le nuove funzionalità?
• Esistono ancora problemi noti?
• Come posso eseguire l'aggiornamento dalla versione precedente?
Le note della versione solitamente contengono anche istantanee di schermo della versione più
recente. Naturalmente usando il sistema potete trovare tutto questo da soli, ma il rischio è che
si perdano alcune cose, e sarebbe un peccato non conoscere una nuova funzionalità solo perché
non si è letta. Le note in lingua inglese della versione 18.1, edizione Cinnamon, di Linux Mint
si trovano su: https://www.linuxmint.com/rel_serena_cinnamon.php
Pagina 8 de 39Verificare la firma sha256
Ora che avete letto le informazioni sulla versione e siete impazienti d'iniziare a provare tutte le
nuove funzionalità, dovrebbe essere finito il download. Siete pronti per masterizzare un DVD e
avviare Linux Mint da esso, ma... aspettate un attimo!
Se il DVD fosse difettoso, ci potranno essere un sacco di errori strani, che sarà difficile
correggere successivamente. Le due cause più comuni sono:
• Qualcosa è andato storto durante il download e il file ISO è stato danneggiato.
• Qualcosa è andato storto durante il processo di masterizzazione e il DVD, o la chiavetta
USB è difforme.
Utilizzando la firma sha256, che può essere trovata nella pagina di download di Linux Mint, è
possibile far si rapidamente che il file ISO sia coerente con il file originale. Pertanto,
controllate il file ISO prima di masterizzare un DVD ed eviterete un sacco di potenziali
problemi.
Se usia una versione di Linux probabilmente hai già il programma sha256sum installato. Apri
una finestra Terminale nella cartella dove si trova il file ISO e scrivi (cambia la lunghezza di
parola a 32 o a 64, se si è scelta un'immagine diversa):
sha256sum -b linuxmint-18.1-cinnamon-64bit.iso
Questo genera una serie di caratteri che compongono la tua firma sha256 del file ISO. La firma
è univoca per il file appena scaricato, ossia se qualcosa è andata storta durante il download, si
genera un valore del tutto diverso.
Se usi Windows, probabilmente non hai sha256sum installato. Il programma allora si scarica
da qui: http://www.labtestproject.com/files/win/sha256sum/sha256sum.exe. Poni il file ISO e
“URsha256sum.exe” nella stessa directory (per esempio, direttamente sotto C:\). Scegli poi
“Avvio” nel Menu di avvio e scrivi “cmd.exe”. Nella finestra di terminale poi tu scriverai così:
C:
cd \
sha256sum -b linuxmint-18.1-cinnamon-64bit.iso
Confronta la firma con quella di pagina 7 o della pagina di download di Linux Mint. Se è
corretta il file ISO è privo di errori ed è arrivato il momento di masterizzare il DVD.
Pagina 9 de 39Creare il supporto d'installazione, DVD o USB
Ora avete un file ISO la cui integrità è stata controllata con l'aiuto di sha256.Siete pronti per
masterizzarlo su un DVD, o scriverlo su un'unità flash USB, che saranno poi utilizzabili sia per
provare Linux Mint che per installarlo.
Masterizzare il file ISO su un DVD
Procurati un disco DVD-R (un DVD-RW può anche andar bene, ma non è abbastanza
affidabile) e contrassegnalo in modo da sapere cosa contiene. Può sembrare sciocco, ma è
facile “dimenticare” ciò e poi ritrovarsi a brancolare fra 20 dischi senza etichetta.
Inserisci il DVD nel masterizzatore e tieniti pronto a masterizzare il file ISO.
Fare clic su “Annulla” se si utilizza già un sistema Linux e ha chiesto che cosa si vuole fare
con il disco vuoto che è stato inserito. Quindi fare clic destro sul file ISO e selezionare
“scrivere sul disco”. Se stai usando Linux con KDE avvia K3B. Nel menu Strumenti,
selezionare “Scrivere il file ISO”.
Se si utilizza Windows, è possibile ad esempio utilizzare InfraRecorder:
http://InfraRecorder.org/?page_id=5
Ricordati di masterizzare il disco correttamente. Un errore molto comune, specie per coloro
che utilizzano Nero, è di masterizzare il file ISO come un file di dati. Il file ISO è immagine
del disco e si deve pertanto masterizzare come disco. Completata la masterizzazione, non si
deve vedere il file ISO quando si esplora il DVD, ma una cartella con nome “efi” (e anche
cartelle di nome: “casper” e “isolinux”). La maggior parte dei software di masterizzazione ha
un'opzione speciale per masterizzare le immagini di disco.
Scrivere il file ISO su una memoria USB
Invece di utilizzare un DVD d'installazione, è possibile usare una chiavetta di memoria USB.
Ciò si rende necessario in molti nuovi computer privi di unità ottica. Se avete accesso a un
computer con una versione relativamente nuova di Mint già installato, attenersi alla seguente
procedura:
• Inserire la memoria USB.
• Pulsante destro del mouse sul file ISO e selezionare “Crea penna USB avviabile” (o
passare attraverso il Menu e selezionare Accessori, Scrittore di Immagine USB).
• Selezionare l'unità flash USB.
• Fai clic su Scrivi.
• Sii paziente, ci vogliono pochi minuti, a seconda di quale velocità di scrittura può
supportare l'unità flash USB.
Pagina 10 de 39Per Windows è possibile ad esempio scaricare e installare Rufus:
https://rufus.akeo.ie/.
• Inserire la memoria USB.
• Avviare Rufus.
• Scegli la memoria USB sotto: Unità.
• Nell'elenco, seleziona: “Crea disco di avvio con:” e l'immagine ISO.
• Fare clic sul pulsante a destra dell'elenco e selezionare il file ISO.
• Clicca su Avvia e abbi un po' di pazienza.
Pagina 11 de 39Avviamento dal supporto d'installazione
Inserire il DVD nell'unità ottica, o la memoria USB in una presa e riavviare il computer. Si
vedrà una schermata iniziale che assomiglia a questa:
Se il monitor non visualizza l'immagine qui sopra e il computer invece si avvia come di consueto, probabilmente è
perché le impostazioni del BIOS del computer non hanno l'unità DVD come primo dispositivo di riavvio.
Riavviare il computer e premere F1, F2, CANC, ESC (o qualunque sia il tasto che devi premere per raggiungere
la pagina di impostazioni del BIOS del computer), una volta lì, cercare “Boot”, o “Opzioni di avvio” selezionare
DVD come la prima scelta, salvare le impostazioni (solitamente con il tasto F10) e poi riavviare nuovamente il
computer.
Alcuni computer potrebbero essere un po' difficili – in tal caso premere F9 e selezionare l'avvio da USB. Se il
computer ha insistito che il supporto d'installazione è errato, premere F9 di nuovo per riavviarlo pulito e
ordinato.
Se appare un menu di avvio, devi solo premere Invio (Enter), perché l'impostazione ordinaria
è: “Start Linux Mint”. Linux inizia a visualizzare il desktop (Cinnamon in questo caso):
In questa fase Linux Mint viene eseguito dal supporto d'installazione, ma il sistema che vedete
davanti a voi appare identico a quello che si installerà nel computer. (Clicca col pulsante
destro del mouse sul desktop e cambia – in Cambiare sfondo Desktop, Serena (o Sarah) – in
Pagina 12 de 39qualsiasi sfondo del desktop che ti piace. Un po' di pazienza - ci vuole un po' per caricare tutte
le immagini di anteprima).
Per essere in grado di provare il sistema correttamente, naturalmente, si dovrebbe avere già
accesso alla corretta disposizione di tastiera. Poiché l'esecuzione avviene dal supporto
d'installazione, dovrete sceglierla manualmente:
• Aprire il Menu e selezionare Preferenze, Tastiera e la scheda Layout.
• Fare clic sul segno più, in basso a sinistra.
• Scorrere l'elenco e fare clic sulla riga dove c'è Italiana.
• Fai Clic su Aggiungi.
• Quindi fare clic su inglese (Stati Uniti) nel nuovo elenco e rimuovere con il segno
meno, in basso a sinistra.
• Chiudi la finestra.
Dovresti avere accesso a Internet. Il modo più semplice è quello di collegare il computer
tramite un cavo di rete, ma se si ha accesso a una rete wireless, puoi naturalmente usarla. Se
così, effettuare le seguenti operazioni:
• Attivare il firewall software incorporato (vedere pagina 21).
• Fare clic sull'icona della rete in basso a destra dello schermo. L'aspetto dell'icona indica
che il computer non è ancora collegato.
• Fare clic sulla rete nell'elenco (se ci sono molte reti potrebbe essere necessario fare clic
su altre reti). Quindi chiudere la finestra così avrete la rete selezionata per la modifica
successiva.
• Clicca sull'icona della rete e scegli Modifica Connessioni... Clicca sulla tua rete nella
lista, scegli Modifica, linguetta Wi-Fi Security e digita la tua chiave nel campo
Password (se tu non l'hai cambiata, trovi questa chiave su un'etichetta nella parte
posteriore o sul fondo del router). Per uscire, fare clic su Salva e quindi su Chiudere.
• Ora si dovrebbe essere in grado di connettersi a Internet facendo clic sull'icona di rete e
quindi sulla rete.
Prova Mint correttamente e valuta se ti piace. Tuttavia, tieni presente che, gestito da un DVD o
da una chiavetta USB 2.0, è estremamente lento. Una volta che è installato sul disco rigido
Linux Mint sarà molto più veloce.
Pagina 13 de 39Installare Linux Mint su disco rigido
Buono a sapersi: se si prevede di utilizzare la gestione dei volumi logici (Logical Volume
Management - LVM - vedere figura a pagina 16), allora è necessario passare alla propria
disposizione di tastiera prima di iniziare a installare. Vedere pagina 13 per la descrizione.
Per installare Mint sul disco rigido c'è bisogno che il computer sia connesso a Internet (Vedi
pagina 13). In realtà, non è strettamente necessario, ma se si ottiene tutto fin dall'inizio e non
bisogna completare l'installazione successivamente, tanto di guadagnato.
Quando la connessione è pronta, fare doppio clic sull'icona d'installazione sul desktop.
Il programma d'installazione si avvia…
Se tu non hai letto le note della versione lo puoi fare ora, purché tu abbia accesso a Internet.
Clicca su “Note sulla versione” nella finestra d'installazione. Raccomandiamo di leggere le
Note della versione prima dell'installazione, così da conoscere le novità del sistema e se
bisogna fare impostazioni particolari per il vostro computer.
In questo caso la lingua italiana è già disponibile in questa fase dell’installazione, quindi basta
scegliere la tua lingua e cliccare su Avanti.
Pagina 14 de 39Attenzione! Una piccola, ma importante casella di controllo. Qui è possibile installare il
supporto per file multimediali e altro ancora. Clicca poi su Avanti.
Nota: nel vostro computer i file sono memorizzati su un disco rigido (con disco rotante) o su
una memoria a stato solido (Solide State Disc - SSD - senza parti mobili). Un computer può
contenere alcune di tali unità. Si possono dividere le unità in diverse sezioni che sono dette
“partizioni”, così ogni partizione può essere usata per conservare diversi tipi di dati. Se ad
esempio intendi usare sia Linux che Windows nello stesso computer, allora normalmente ti
serve almeno una partizione per ogni sistema operativo.
In Windows ogni partizione è denominata con una lettera di unità seguita da due punti (a
esempio C: o D:). F: e G: possono pertanto essere partizioni della stessa unità fisica, per
esempio un disco rigido, o partizioni di due diversi dispositivi fisici, per esempio due dischi
rigidi.
In Linux, il percorso ai dispositivi è sempre “/dev/”. La prima unità è detta “sda”, la seconda
è detta “sdb”, e così via in ordine alfabetico. Le partizioni su ogni unità sono identificate con
una cifra. Pertanto “sda1” è sempre la prima partizione della prima unità. La seconda
partizione del terzo disco rigido poi si chiamerà “sdc2”.
Pagina 15 de 39Ora devi determinare se Linux Mint debba essere installato insieme con uno o alcuni altri
sistemi operativi, o se esso avrà l'uso esclusivo del disco rigido. Tu puoi anche fare questa
distribuzione manualmente.
• Se tu scegli d'installare Mint insieme con uno o alcuni altri sistemi operativi, il
programma d'installazione userà lo spazio disponibile sul disco rigido con
una nuova partizione da creare per Linux Mint. Vi sarà chiesto quanto deve essere
grande. Il programma fai poi automaticamente le modifiche necessarie. Dopo
l'installazione avrete un menù di avvio, dove si può optare da quale sistema operativo
volete avviare il computer.
• Se si sceglie l'intero disco rigido per Linux Mint, tutto il suo contenuto sarà cancellato e
Mint verrà installato come unico sistema operativo del computer. Se avete un computer
più recente e il disco rigido è vuoto, allora c'è bisogno anche di una speciale partizione
EFI per essere in grado di avviare computer. Questa viene creata automaticamente dal
programma d'installazione.
• Il terzo punto nel menu ti dà piena libertà di specificare la partizione che desideri
utilizzare. Per vostro aiuto avete un buon programma di partizionamento, ma esso
richiede comunque una certa conoscenza e pertanto è consigliato solo se si sa come
funziona il partizionamento. Per Linux Mint è richiesta una partizione minima di 10
GB. La partizione di scambio (swap) se necessita crearla, deve essere circa il doppio
della memoria di lavoro max 4 GB per sistemi a 64 bit (2 GB se è stato scelto il sistema
a 32 bit).
Scegli nel menù e clicca poi su Continuare.
Nel seguente esempio il computer è fornito di una unità di sistema a stato solido - microSD .
Questa ha una partizione già usata, sdb1, e uno spazio libero, che vogliamo usare per il nuovo
sistema. Il computer ha anche una partizione di swap: sdb5.
Pagina 16 de 39Fare doppio clic sullo spazio disponibile.
Scegli il tipo degli partizione, il sistema dei file e il punto di montaggio da usare (in questo
caso “/”). Nei computer più vecchi ogni unità può avere al massimo 4 partizioni primarie – se
tu ne hai bisogno di più devi creare unità logiche. Clicca su OK.
Pagina 17 de 39In questo caso c'è già una partizione di swap che può essere usata. Se non fosse stato così,
avresti dovuto essere in grado di scegliere un altro spazio libero per collocarcela.
Nota che il boot loader in questo esempio deve essere installato sull'unità /dev/sdb (senza altra
cifra). Clicca su Installa.
Ora è tempo di confermare la tua scelta. Se tutto è esatto, allora clicca su Avanti per avviare
l'installazione.
Pagina 18 de 39Mentre l'installazione è in corso il programma pone un po' di domande:
Scopo di questo passo è determinare in quale fuso orario stai. Da noi c'è lo stesso fuso orario
nell'intera Italia, allora basta che tu clicchi su Avanti.
Scegli la disposizione di tastiera. Normalmente è predefinita l’italiana e basta cliccare Avanti
per confermarla. Se si avesse bisogno di altro e non si sa esattamente cosa scegliere, si può
provare digitando nel campo d'immissione. Assicurarsi che i caratteri digitati sulla tastiera
corrispondano a quelli dello schermo. Alcune mappe di tastiera differiscono solo per gli
accenti, i caratteri speciali e così via, quindi assicuratevi di verificare anche questi.
Pagina 19 de 39Inserisci il tuo nome, un nome utente e una password. Ogni volta che si avvia Linux Mint si
utilizzerà il nome utente e la password. Una volta installato Linux Mint, è possibile creare a
piacere account utente aggiuntivi.
Nota! Il nome utente e quello del computer possono contenere solo lettere minuscole.
Dare un nome al computer. Esso verrà usato per identificare il computer sulla rete, ma viene
utilizzato anche internamente dal sistema. Se hai mai pensato di denominare il tuo computer, è
giunto il momento. I nomi di fiore (rosa, tulipano, ecc.) o dei pianeti (Marte, Giove, ecc), sono
comuni. Spetta completamente a voi quale nome usare, ma sceglietene uno che vi piace e che si
può facilmente ricordare.
Non ci vuole di solito molto tempo per l'installazione, ma concedetevi un'ora, così non dovrete
correre. Quando l'installazione è completa scegli di riavviare. Quindi si riceverà una richiesta
di rimuovere il supporto d'installazione.
Pagina 20 de 39Dopo l'installazione
Dopo l'aggiornamento, vedere pagina 24, il tuo sistema Linux Mint, è pronto, ma possono
essere necessari alcuni piccoli ritocchi:
Firewall
Se siete connessi tramite banda larga probabilmente avete un firewall hardware. Se non lo
avete, o siete sicuri di questo, ora è giunto il momento di attivare il firewall software
incorporato.
• Apri il Menu nell'angolo sinistro in basso.
• Scegli Preferenze, Configurazione del firewall.
• Scrivi la tua password e clicca su Autentica.
• Clicca a sinistra nel campo Stato. Dopo un breve momento si ottiene una conferma del
firewall attivato.
• Chiudi la finestra.
Se tu hai Linux Mint e Windows nello stesso computer
Windows non utilizza l'orologio incorporato del computer nello stesso modo di Linux. Ecco
come evitare che l'orologio sia impostato accidentalmente per una commutazione tra sistemi
operativi – questo si applica anche se Mint è installato su una chiavetta di memoria USB:
Apri un finestra di terminale (terzo pulsante a destra del menu), copia e incolla il seguente
comando e premi Enter (configurazione salvata):
sudo hwclock --systohc --localtime
Pagina 21 de 39Se tu hai un SSD
Se hai installato Mint su un disco a stato solido (Solid State Disk - SSD), dovrai anche fare
qualche piccolo aggiustamento:
Fare doppio clic sul Computer. Clicca poi del File system, tasto destro del mouse sulla
cartella etc e scegli Apri come Root. Dopo aver digitato la password per accedere alla cartella.
Aprire il file fstab facendo doppio clic su esso. Guardare sotto il titolo Punto di montaggio,
vedrete un rigo con solo una barra (/). A destra, sulla stessa riga, trovi, sotto Opzioni,
errors=remount-ro
Fare una piccola aggiunta, in modo che invece diventi:
noatime,errors=remount-ro
Salvare poi il file. Questa regolazione permette al vostro SSD una vita migliore.
Driver
Nella maggior parte dei casi tutto funziona immediatamente dopo l'installazione, ma se il
computer dispone di qualsiasi hardware che richiede un driver speciale dal produttore, questo
può in alcuni casi essere facilmente risolto da Gestore dei driver. Si può trovare nel Menu
sotto la categoria Amministrazione. In alcuni computer non funziona ad esempio la rete
wireless. Dopo aver lasciato al Gestore dei driver installare il driver consigliato, la scheda di
rete funzionerà abbastanza normalmente.
Se si verificano ancora problemi, può provare a utilizzare il Gestore pacchetti, vedere pagina
32 e cercare il produttore della scheda.
Disattivazione degli effetti sonori
Questa versione è di default impostata per riprodurre gli effetti sonori a diversi eventi, ad es.
Quando il sistema viene avviato o una memoria USB è collegata. Se ci si stanca di essi, si
possono facilmente disattivare. Ecco come fare:
• Apri il Menu.
• Scegli Preferenze, Audio e la linguetta Effetti sonori.
• Disattivare gli effetti cliccando sull'altoparlante sotto il volume degli effetti sonori.
• Chiudi la finestra.
Pagina 22 de 39Fermare la visualizzazione della finestra di anteprima
Questa versione visualizza in anteprima il contenuto delle finestre che avete sulla vostra
scrivania quando si passa il cursore sopra la relativa icona alla base del pannello.
Personalmente penso che questa finestra in miniatura sia spesso scomoda. Ecco come fare se tu
vuoi cessare le anteprime:
• Avvia un programma, per esempio Firefox.
• Clicca il pulsante destro del mouse sul nome della finestra in basso.
• Selezionare Preferenze e Configura...
• Fare clic su per Mostra le miniature delle finestre al passaggio del mouse.
• Chiudi la finestra.
Residuo di carica della batteria in percentuale
Se si utilizza un computer portatile, puoi fare clic destro sull'icona della batteria nel quadro e
scegliere Configura..., Visualizzare la percentuale. A destra dell'icona poi tu vedrai in
percentuale la carica residua.
Altro
Come lavorare può essere una questione di gusti. Io di solito faccio doppio clic su Home e
scelgo Visualizza, Riquadro laterale, Albero per visualizzare tutte le sottocartelle nel
riquadro laterale.
Speriamo che abbiate gran beneficio e gioia da Linux Mint.
Pagina 23 de 39Aggiornare Linux Mint!
Tutti i sistemi operativi moderni hanno la caratteristica di potersi aggiornare con le nuove
versioni del programma, se il computer è connesso a Internet. Puoi vedere il Gestore
aggiornamenti in Linux Mint, un'icona in basso a destra dello schermo, che appare
normalmente in uno dei seguenti due modi:
Nel prima caso sono disponibili nuovi aggiornamenti da scaricare. Clicca sull'icona e conferma
con la tua password.
Quando si avvia il Gestore aggiornamenti la prima volta, ti può essere chiesto come vuoi che
gli aggiornamenti possano essere fatti. La scelta tacita è Ottimizza stabilità e…, ma io penso
che ci siano svantaggi con questa e scelgo invece: Non danneggiare il mio computer!
Se tu hai un computer con schermo piccolo, es. 10", allora non sono visibili i due pulsanti in
basso nella finestra. Puoi risolvere il problema pigiando il tasto Alt e trascinando su la
finestra col mouse. Ricorda questo suggerimento, perché la stessa situazione in alcuni casi può
verificarsi con altri programmi. Clicca poi su OK.
Nota: Gli aggiornamenti sono suddivisi in 5 diversi livelli, i primi 3 sono quelli raccomandati.
I livelli 4 e 5 normalmente non vengono installati – essi dovrebbero essere installati soltanto
se si è completamente sicuri o se si ha veramente bisogno di essi. L'unica differenza tra i
metodi di gestione differenti è che i livelli 4 e 5 sono nascosti nell’opzione “Non
distruggere...”, verranno mostrati con “Ottimizzare...” e sono già scelti per l'installazione
con “Aggiornare sempre…”. Con “Ottimizzare...” si rischia di conseguenza di selezionarli
per errore. Se comunque uno successivamente avrà bisogno di aggiornare qualcosa, potrà
farlo scegliendo: Modifica, Regole di aggiornamento.
Pagina 24 de 39La prima volta che si avvia il programma, sarà anche chiesto se si desidera passare a un mirror
locale. Fare clic su OK e selezionare i mirror che forniscono la massima velocità sia per il
repositorio Pricipale che per quello Base.
Il programma visualizza poi gli aggiornamenti disponibili:
Gli aggiornamenti raccomandati sono suddivisi in 3 diversi livelli, dove il livello 1 è per quelli
che hanno completato le analisi più dettagliate. Tu stesso puoi optare quali aggiornamenti
installare; questo può essere necessario per risparmiare tempo se tu hai un accesso a internet
lento, ma di solito basta cliccare su Installare aggiornamenti. Quando tutto è completo l'icona
del Gestore aggiornamenti cambia. Se tu precedentemente usavi un altro sistema operativo,
allora probabilmente sarai sorpreso di quanto rapidamente sono installati gli aggiornamenti in
Linux.
Nota: tu puoi sempre avviare il Gestore aggiornamenti e cliccare su “Cerca aggiornamenti”
per controllare se ce ne sono di nuovi.
A differenza di altri sistema operativi, in Linux non c'è quasi mai bisogno che tu riavvii il
calcolatore dopo un’installazione o dopo un aggiornamento.
Pagina 25 de 39Installare ulteriori programmi
Tu hai già accesso a molti programma in Mint, ma sono comunque solo una piccola parte di
quelli che tu puoi installare e usare nel tuo nuovo sistema. La maggior parte sono
completamente gratis, ma ce ne sono anche di commerciali, da comprare.
Audacity
Nell'introduzione noi abbiamo mostrato il repositorio dal quale si possono scaricare i pacchetti
di programmi. Nell'esempio seguente visiteremo proprio il magazzino di Mint e installeremo
un nuovo programma.
Tu puoi raggiungere facilmente il repositorio aprendo il Menu, Amministrazione e avviando
il Gestore applicazioni. Qui tu trovi i pacchetti dei programmi caricati in diversi gruppi. In
questo caso noi vogliamo installare un programma per registrare e modificare musica,
Audacity (pronunciato più o meno “audasiti”). Questo programma è spesso citato come un
ottimo esempio di programma scritto per diversi sistemi operativi. Utilizzare la funzione di
ricerca in alto a destra per trovare il pacchetto software. Tu può avere una lista di ritrovamenti,
ma scegli il pacchetto chiamato Audacity.
Fare doppio clic sul pacchetto nella lista.
Qui uno può leggere una breve descrizione del programma e vederne i voti (5 è il massimo
Pagina 26 de 39punteggio). Se ti sembra interessante, basta solo che tu clicchi su Installare per avviare
l'installazione.
Dopo un alcuni secondi il programma è già installato e disponibile in categoria: Audio e video.
Se tu vuoi aggiungere un collegamento al programma sulla scrivania e desideri cambiare la
stessa icona usata sul sito dei programmi, fai come segue:
• Col tasto destro del mouse Aggiungi al desktop, l’icona compare sulla scrivania
• Tasto destro del mouse sull'icona del programma e seleziona Proprietà
• Clicca su icona sulla linguetta Semplice
• Nella cartella pixmaps, evidenzia l'icona audacity32.xpm e scegli Apri
• Chiudi Proprietà
Sono stati scritti interi libri su come usare Audacity, così noi ci accontentiamo di constatare che
è un ottimo programma per registrare e modificare musica.
Pagina 27 de 39Dropbox
Dropbox è un servizio popolare usato per salvare file in un server su Internet. Da questo server
uno può poi accedere a questi file da tutti i computer, tavolette e telefoni in grado di connettersi
al servizio. Quando uno aggiorna un documento in una cartella di Dropbox in un PC, allora lo
stesso viene aggiornato automaticamente in tutte le unità collegate. Perché questo possa
funzionare è necessario un così detto programma cliente per Dropbox.
Avvia il Gestore applicazioni e installa il pacchetto Nemo-dropbox. Tu troverai poi una nuova
voce: Dropbox, sotto la sezione Internet nel menù. Con la scelta del menù tu inizia poi
l'installazione dello stesso software cliente. Conferma con OK. Quando l'installazione è
completa appare una finestra, è tu puoi ottenere un conto di dropbox o, se tu già ne hai uno,
connetterti:
Dopo l'installazione tu dovresti controllare se hai una voce di menù: Apri cartella Dropbox,
quando tu clicchi sull'icona Dropbox nel pannello. In caso contrario, aprire il menu e scegliere
impostazioni, selezionare generale e modi abilitare il supporto per gli indicatori su off.
Disconnettersi. Quando si accede nuovamente, verrà visualizzato il menu.
Può anche succedere che l'icona di Dropbox scompaia dal pannello. Questo non ha davvero
alcun significato perché il programma funzionerà ancora, ma se volete vedere l'icona al posto,
aprite una finestra di terminale e digitate:
dropbox stop
dropbox start
Poi l'icona ricompare.
Pagina 28 de 39Spotify
Il servizio musicale Spotify è un po' speciale – può utilizzare il proprio client software per
Linux o essere eseguito nel lettore musicale Clementine (disponibile per l'installazione tramite
il Gestore Applicazioni).
Per installare il client software, basta semplicemente lanciare il Gestore applicazioni e il
pacchetto Spotify. Quando l'installazione è completata, apparirà una finestra dove è possibile
ottenere un account Spotify o accedere, se ne hai già uno.
Per eseguire Spotify in Clementine, è necessario che abbiate un account premium di Spotify e
che accediate con il login di Spotify – non quello di Facebook. Avvia Clementine, scegli
Internet, e quindi scegli Spotify, fai clic destro su Personalizzare Spotify... È quindi possibile
immettere i dati di accesso. La prima volta che ci si connette a Spotify viene chiesto se si
desidera installare il componente aggiuntivo che è necessario per accedere a Spotify in
Clementine.
E-legitimation
In Svezia, abbiamo cinque diversi sistemi per e-ID, tra cui BankID è di gran lunga il più
diffuso. Adesso si fa pubblicità per la sola variante BankID mobile.
BankID mobile
Se avete un telefono cellulare o un tablet con BankID mobile è possibile utilizzarlo per
identificarvi anche quando utilizzate un computer con Mint. Funziona sia quando si accede o
quando si firma dei documenti. Ecco come fare:
1. Avvia il browser in Mint, vai alla pagina dove si desidera legittimare se stessi e
seleziona Autenticazione con BankID mobile.
2. Scrivi il tuo codice personale.
3. Avviare l'app BankID sul telefono cellulare/pad, scrivere il codice e scegliere
Autenticare.
4. Dopo pochi secondi, puoi continuare a lavorare in Mint.
Pagina 29 de 39Introduzione alla scrivania
Come preparare l'apparenza del desktop del computer è in gran parte una questione di gusti. In
Linux, c'è ampia possibilità di modificarne l'aspetto e la funzione. ll modo più semplice è
quello di scegliere quale ambiente desktop vuoi. In Linux Mint, è possibile scegliere tra le
edizioni in cui è preinstallato uno qualsiasi degli ambienti desktop Cinnamon, Mate, KDE o
Xfce.
La prima differenza che si vede tra i diversi ambienti desktop è che il menu si presenta in modi
diversi, ma ci sono anche alcune differenze nei programmi inclusi e su come vengono fatte
alcune cose. Per impostazione ordinaria, tuttavia, ci sono sempre LibreOffice, Firefox e altre
applicazioni usate di solito.
Il modo migliore per scegliere è quello di provare le diverse edizioni e vedere quale ti piace di
più.
Cinnamon
Questa edizione di Mint 18.1 usa la versione 3.2. di Cinnamon
Conoscere il Menu
Il Menu può essere più o meno trasparente a seconda del tema che avete scelto. La colonna di
sinistra contiene otto pulsanti di scelta rapida: Firefox, Gestore Applicazioni, Impostazioni
di sistema, Finestra Terminale, Gestore di file, Blocco schermo, Chiudi sessione/Cambio
utente, Esci.
Pagina 30 de 39Nella colonna centrale, selezionare i programmi che verranno visualizzati nell'elenco a destra.
Possono essere tutti i programmi (le applicazioni) o quelli che esistono all'interno di ciascuna
categoria. Qui può anche scegliere di visualizzare siti o file utilizzati di recente.
Firefox, Finestra di terminale e Gestore di file hanno anche i pulsanti personalizzati nella parte
inferiore del quadro. Tra loro e il tasto menu c'è il “Mostra Desktop” per minimizzare tutte le
finestra che quindi è molto utile quando si hanno molte finestre aperte contemporaneamente.
Il tasto “Gestore applicazioni” avvia il Gestore del software di Linux Mint. Utilizzare questo
programma è il metodo consigliato per installare nuovo software in Linux Mint. Vi diremo di
più su questa funzione più avanti, ma in primo luogo, diamo un'occhiata a un altro modo per
installare il software.
Pagina 31 de 39Il Gestore pacchetti di Mint può anche essere utilizzato per installare il software. Si chiama
Synaptic, e si può trovare sotto la voce di menu Amministrazione. Lo scopo di Synaptic è
quello di gestire il pacchetto di applicazioni installato nel computer e quelli disponibili nei
repositori, ma il programma è utilizzabile anche per trovare e installare per esempio driver che
non sono presenti nei repositori standard. Se il pacchetto non vi dice molto in questo momento,
non preoccupatevi – vi diremo di più su come funziona più tardi.
Icone standard
Scegliendo Preferenze di sistema e Scrivania, è possibile specificare facilmente le icone che
dovrebbero apparire sul desktop.
Pagina 32 de 39“Computer” è l'icona che
consente di visualizzare l'intero
File system. “Home” è
l'equivalente di scelta veloce
del file manager con cui si apre
la cartella personale dove
vengono salvate tutti i
documenti e le impostazioni.
Quando si fa clic destro su un file, lo si può “Spostare nel
Cestino” o “Eliminare”. Se si sceglie “Elimina” allora il file
verrà eliminato immediatamente, e non sarà possibile
recuperarlo in modo semplice. Se si sceglie “sposta nel
Cestino” rimarrà nella cartella “Cestino”.
Da lì, hai la possibilità di recuperare i file, trascinare e
rilasciarli altrove, eliminare definitivamente uno o più file o
scegliere “Svuota cestino”, se si desidera rimuoverne tutti gli
elementi.
La finestra “Terminale” avvia un programma che ti permette d'inserire i comandi di sistema,
direttamente dalla tastiera. Potrebbe
sembra fuori moda, ma in Linux la riga di
comando è diventata uno strumento molto
efficace. Siamo certamente d'accordo che il
terminale non è il programma più
visivamente accattivante di Linux Mint —
anche se la maggior parte di esso nel caso
di testo, sfondo, colori, ecc può essere
impostata in base alle preferenze
individuali – ma è di gran lunga il più
potente, e una volta che avete imparato ad
usarlo, in realtà non è molto difficile. È
possibile aprire una finestra di terminale
in qualsiasi cartella facendo clic destro e selezionando “Apri in un terminale”.
Ci saranno certamente momenti in cui non è necessario utilizzare una finestra di Terminale,
ma potrai farlo comunque, solo per alcune attività dove è più veloce, più preciso, più versatile e
Pagina 33 de 39in realtà più facile da usare rispetto all'interfaccia grafica corrispondente.
Il “Blocca schermo” avvia il salva schermo e protegge con password la sessione. C'è anche
una scorciatoia da tastiera per esso: CTRL + ALT + L.
Il pulsante “Chiudi la sessione” avvia una finestra di dialogo che consente di disconnettersi o
cambiare utente.
“Esci” avvia una finestra di dialogo dove è possibile selezionare:
• “Iberna” - salva la sessione nel disco rigido (disponibile solo su alcuni sistemi) e
spegne; all’avvio successivo si ripristina la sessione.
• “Sospendi” - salva la sessione nella memoria di lavoro. Il computer quindi entra in
modalità sonno fino a quando si preme un tasto qualsiasi.
• “Riavvia” - per riavviare il computer.
• “Arresta” - si spegne il computer.
Programmi
Il disco di installazione di Linux Mint è compresso e contiene circa 3 GB di dati. I programmi
che vengono installati automaticamente quando si installa Linux Mint rientrano nella
cosiddetta Selezione di software ordinario.
Poiché uno degli scopi di Linux Mint è quello di essere facile da usare e che tutto “debba
funzionare” dopo l'installazione, già all'inizio sono installati i programmi per poter iniziare
subito con le attività più comuni e importanti.
Il menu contiene tre colonne: Pulsanti, Categorie e Programmi elencati per ogni categoria. La
prima categoria è “Tutte le applicazioni” e com'è facile indovinare contiene l'elenco di tutti i
programmi installati nel vostro sistema.
Le cinque categorie seguenti forniscono la maggior parte del software necessario per l'utilizzo
quotidiano del computer. Quando si installa nuovo software, può finire anche in categorie
ulteriori.
Sotto la categoria “Grafica” troverete, tra le altre cose:
Nome Descrizione
Gimp Un programma per editare, convertire e creare immagini.
Questo è noto come l'equivalente Linux di Photoshop.
Caricamento d'immagini semplice Un programma per la scansione di foto e documenti.
Pix Un programma di visualizzazione/gestire le immagini.
Sotto “Internet” si trovano:
Nome Descrizione
Thunderbird Programma popolare di posta elettronica.
Firefox Il browser Web più diffuso.
HexChat Un programma di “chat”. Si connette automaticamente al
Pagina 34 de 39canale IRC di Linux Mint quando si avvia.
Pidgin Un'applicazione di “Internet Messenger” (compatibile con:
AIM, Bonjour, Gadu-Gadu, Google Talk, GroupWise, ICQ,
IRC, MSN, MySpaceIM, QQ, SIMPLE, Sametime, XMPP,
Yahoo! e Zephyr).
Transmission Un client torrent.
Sotto “Ufficio” troverete:
Nome Descrizione
LibreOffice Base Applicazione di database (alternativa a Microsoft Access).
LibreOffice Calc Applicazione di foglio di calcolo (alternativa a Microsoft
Excel).
LibreOffice Draw Programma di disegno
LibreOffice Impress Un programma per creare presentazioni (alternativo a
Microsoft Powerpoint).
LibreOffice Math Creare e modificare formule ed equazioni.
LibreOffice Writer Elaboratore di testi (alternativo a Microsoft Word).
Sotto “Audio e Video” troverete, tra le altre cose:
Nome Descrizione
Brasero Un software di masterizzazione di CD/DVD. Brasero può
anche creare CD audio da file multimediali.
Lettore multimediale VLC Un lettore video, noto per essere in grado di riprodurre la
maggior parte dei file video disponibili su Internet.
Rhythmbox Un lettore musicale per ascoltare la radio su internet, lo
streaming di musica da Internet e ascoltare la vostra
collezione di file musicali (alternativa ad iTunes).
Rhythmbox gestisce anche flussi podcast, lettori portatili e
può rippare CD.
Nella categoria “Accessori” troverete, tra le altre cose:
Nome Descrizione
Calcolatrice Una calcolatrice.
Schermata Un programma veramente buono per catturare immagini
dello schermo. È possibile scattare una foto dello
schermo intero, della finestra corrente o di un'area
selezionata. Ci sono anche alcuni comandi rapidi: tasto
“Stamp” scatta un'istantanea di tutto lo schermo e ALT +
“Stamp” prende l'immagine della finestra corrente.
Tabella caratteri Uno strumento per copiare e incollare facilmente caratteri
speciali (ad esempio non presenti sulla tastiera).
Pagina 35 de 39Editor di testo Un editor di testo (alternativo a Microsoft Wordpad).
Note Tomboy Un programma per prendere appunti.
Scrittore d'immagini USB Uno strumento per creare chiavette USB avviabili.
“Amministrazione” e “Preferenze”, consentono di amministrare e configurare Linux Mint.
“Risorse” fornisce un modo alternativo per aprire le cartelle più comunemente utilizzate.
Casella di ricerca
Se non ricordate dove nel Menu c'è un programma specifico, o desiderate avviarlo più
velocemente, allora è possibile utilizzare la funzione di ricerca di Mint. Si avvia cliccando sul
pulsante del menu in basso a sinistra dello schermo e si inizia a digitare il nome del programma
che cerchi o una descrizione.
Quando si digita, solo i programmi che corrispondono alla tua ricerca appariranno nella
colonna di destra.
Scegli il tuo programma favorito
Alcuni programmi si utilizzeranno più spesso di altri. Pertanto, si possono salvare i programmi
preferiti in modo che sia possibile accedere rapidamente a essi.
Fare clic con il pulsante destro su qualsiasi programma nel menu e selezionare “Aggiungi a
Preferiti”. Il programma verrà quindi aggiunto nell'elenco sul lato sinistro del menu. È
possibile modificare facilmente l'elenco trascinando le applicazioni nella posizione desiderata.
Crea le tue scorciatoie
Se non si desiderano programmi in un determinato menu Preferiti, è possibile aggiungerli sul
desktop o nel pannello e avere rapido accesso ad essi.
Cambiare l'aspetto del Menu
È possibile personalizzare il Menu in molti modi. Pulsante destro del mouse su menu e
selezionare Configura....
Inizio programmi automatico al login
È possibile selezionare le applicazioni sotto Impostazioni di sistema, Programmi di avvio,
Aggiungere. Il programma verrà quindi avviato automaticamente ogni volta che si accede al
sistema. È possibile rimuovere il programma selezionandolo di nuovo nel caricatore di avvio e
scegliendo Elimina.
Pagina 36 de 39Gestione dei pacchetti in Linux Mint
Se hai installato Linux per la prima volta, probabilmente non hai il concetto di “pacchetti”.
Qui daremo una spiegazione più dettagliata del concetto e descriveremo i vantaggi di
organizzare i programmi in questo modo.
Il nostro obiettivo è che tutte le applicazioni debbano essere installate nel modo più semplice
possibile: i driver necessari per il computer vengano installati automaticamente, e tutto debba
funzionare senza problemi. Dovresti essere in grado di fare quello che vuoi senza dover cercare
software di terze parti. Hai probabilmente notato che Mint già dall'inizio ha un intero pacchetto
di programmi da ufficio per elaborazione di testi, calcolo e presentazione grafica. C'è anche
software veramente ottimo per la posta elettronica, per elaborare foto, masterizzare DVD,
riprodurre video e musica... Se ti serve altro, basta avviare il Gestore applicazioni per trovare
decine di migliaia di altre applicazioni. Tutto è legale e gratuito.
L'idea di poter scaricare software dai repositori dei pacchetti rende tutto più facile e sicuro.
Ecco alcuni dei vantaggi:
• I programmi sono stati testati per funzionare in Linux Mint.
• Essi sono stati testati anche per lavorare con gli altri programmi utilizzati.
• Essi provengono da una fonte attendibile, che non contiene alcun virus o altro fastidio.
• Rende più facile tenere traccia di dove e come tutto è installato, un importante
vantaggio tecnico. Se per esempio vuoi disinstallare un'applicazione, ci sono
notevolmente meno rischi di residui, sotto forma di file di configurazione, voci di
registro di sistema e simili, impossibili da rimuovere senza un sacco di lavoro extra.
• Non avete il problema che gli sviluppatori non possono sapere quali librerie hai già
disponibili nel sistema. Essi, senza la gestione dei pacchetti, per essere in grado di
garantire che il loro software possa davvero funzionare nel vostro computer, debbono
installare tutti i pacchetti necessari—, anche se un'altra applicazione li aveva già
installati. I pacchetti utilizzati in Mint contengono le informazioni su tutte le cosiddette
dipendenze e possono quindi gestirle automaticamente.
• Poiché tutti gli aggiornamenti sono fatti in modo uniforme, le applicazioni possono
essere aggiornate , senza che ciascuna, o tu stesso, debba controllare per le nuove
versioni.
• La gestione dei pacchetti in Linux Mint segue uno standard ben consolidato. Esso è
stato utilizzato per amministrare il programma in modo efficiente e sicuro fin dall'inizio
degli anni 1990.
Maggiori dettagli...
Perché un'applicazione possa esistere allora è necessario che ci sia chi la scriva. Di solito è un
gruppo di sviluppatori che lavorano in un'organizzazione o un'azienda, ma non deve
necessariamente essere così. La strada tra gli sviluppatori e gli utenti è talvolta descritta come
un corso d'acqua: gli sviluppatori più “a monte” e “a valle” gli utenti del software. In mezzo,
possono per esempio esserci gli amministratori di sistema e simili.
La maggior parte dei programmi che si utilizzerà in Linux Mint sono pubblicati come software
cosiddetto open-source. Funziona così: quando gli sviluppatori hanno fatto un programma o
un aggiornamento a un loro precedente programma, essi pubblicheranno il codice sorgente
Pagina 37 de 39Puoi anche leggere