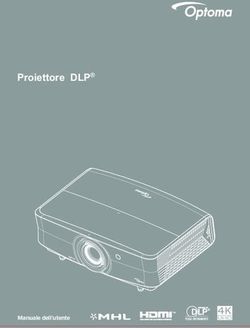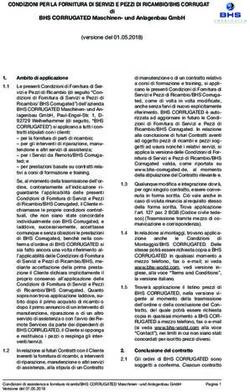XG350R-C Monitor Guida dell'utente - Numero modello: VS17553 P/N: XG350R-C - viewsonic logo
←
→
Trascrizione del contenuto della pagina
Se il tuo browser non visualizza correttamente la pagina, ti preghiamo di leggere il contenuto della pagina quaggiù
Grazie per aver scelto
ViewSonic
Con oltre 30 anni come fornitore leader mondiale di soluzioni
visive, ViewSonic si sforza di superare le aspettative mondiali
di evoluzione tecnologica, innovazione e semplicità. Noi
di ViewSonic riteniamo che i nostri prodotti abbiano il
potenziale per avere un impatto positivo nel mondo e siamo
fiduciosi che il prodotto ViewSonic scelto sia estremamente
utile.
Grazie di nuovo per aver scelto ViewSonic!Sommario
1. Precauzioni ed Avvisi......................................... 1
2. Preparazione........................................................ 3
2-1. Contenuti della confezione................................................. 4
2-2. L’esterno del monitor.......................................................... 5
2-3. Installazione dell'hardware................................................. 6
2-4. Installazione rapida.......................................................... 13
2-5. Accensione....................................................................... 15
2-6. Installazione dei driver (Windows 10).............................. 16
3. Regolazione dell’immagine su schermo......... 18
3-1. Impostazione della modalità di temporizzazione.............. 18
3-2. Utilizzo del pannello di controllo....................................... 19
4. Introduzione al menu OSD............................... 22
4-1. Struttura del menu OSD................................................... 22
4-2. OSD Menu Explanation.................................................... 30
4-3. Impostazioni avanzate per i Giocatori.............................. 40
4-4. Impostazioni di gestione energetica del monitor..................44
5. Specifiche.......................................................... 46
6. Risoluzione dei problemi.................................. 48
7. Pulizia e Manutenzione..................................... 49
Pulizia del monitor................................................................... 49
iii8. Informazioni sulla conformità.......................... 51
8-1. Dichiarazione di conformita FCC..................................... 51
8-2. Dichiarazione IC (Industry Canada)................................. 52
8-3. Conformità CE per i paesi Europei................................... 52
8-4. Dichiarazione di conformità RAEE2................................. 53
8-5. Smaltimento del prodotto al termine della sua vita utile... 55
9. Le informazioni del copyright.......................... 56
Garanzia limitata...................................................................... 60
iv1. Precauzioni ed Avvisi
1. Leggere completamente le istruzioni prima di usare
l’apparecchio.
2. Conservare le istruzioni in un luogo sicuro.
3. Osservare tutti gli avvisi e le istruzioni.
4. Sedere ad almeno 18” / 45cm dal monitor.
5. Maneggiare sempre il monitor con cura quando viene spostato.
6. Non rimuovere il pannello posteriore. Questo monitor contiene
componenti con tensioni elevate, se toccati, possono causare
gravi lesioni.
7. Non utilizzare l’apparecchio vicino ad acqua. Attenzione: per
ridurre il rischio di incendio o di folgorazione, non esporre
l’apparecchio a pioggia o umidità.
8. Evitare l’esposizione del monitor alla luce diretta del sole o altre
sorgenti di calore. Orientare il monitor lontano dalla luce diretta
del sole per ridurre i riflessi del sole.
9. Pulire con un panno morbido e asciutto. Se è necessaria una
pulizia più scrupolosa, fare riferimento alla sezione “Pulizia del
monitor” – di questa guida – per altre istruzioni.
10. Evitare di toccare lo schermo. Gli oli della pelle sono difficili la
rimuovere.
11. Non strofinare o applicare pressione sul pannello del monitor
poiché si potrebbe danneggiare in modo permanente lo
schermo.
12. Non ostruire le aperture di ventilazione. Installare in conformità
con le istruzioni del fornitore.
13. Non installare vicino a fonti di calore come radiatori, stufe o altri
apparecchi (per es. gli amplificatori) che producono calore.
14. Posizionare il monitor in un’area ben ventilata. Non posizionare
oggetti sul monitor che impediscono la dissipazione del calore.
115. Non posizionare oggetti pesanti su monitor, cavo video o cavo di
alimentazione.
16. In caso di fumo, rumori anomali o odori strani, spegnere
immediatamente il monitor e contattare il rivenditore o
ViewSonic. Continuare a usare il monitor in queste condizioni
può essere pericoloso.
17. Non eliminare la caratteristica di sicurezza della spina
polarizzata o della spina con scarico a terra. Una spina
polarizzata ha due lamierine di cui una più larga dell’altra. Una
spina con scarico a terra ha due lamierine ed un terzo perno
per il collegamento a terra. La lamierina più larga o il terzo
perno sono forniti per la vostra sicurezza. Se la spina fornita
non si inserisce nella presa, consultare un elettricista per la
sostituzione della vecchia presa.
18. Protect the power cord from being walked on or pinched
particularly at plugs, convenience receptacles and the point
where they exit from the apparatus. Be sure that the power
outlet is located near the unit so that it is easily accessible.
19. Utilizzare solo collegamenti/accessori specificati dal fornitore.
20. Usare soltanto con un carrello, scaffale, treppiede,
supporto, o tavolo consigliato dal fornitore o
venduto con il prodotto. Quando si usa un carrello,
prestare attenzione quando si sposta il gruppo
carrello/apparecchio per evitare ferimento alle
persone.
21. Disconnettere l’apparecchio se inutilizzato per lunghi periodi di
tempo.
22. Fare riferimento, per la riparazione a, personale qualificato
dell’assistenza. Si richiede l’assistenza se l’apparecchio è stato
danneggiato in ogni maniera, come ad es. se il cavo di corrente
o la spina sono danneggiati, se è stato versato del liquido o
degli oggetti sono caduti nel prodotto, se l’apparecchio è stato
esposto a pioggia o ad umidità, non funziona normalmente, o è
stato fatto cadere.
22. Preparazione
Conservare la confezione originale, il modulo di registrazione e la
ricevuta nel caso insorgessero problemi ed il prodotto acquistato
debba essere restituito per qualsiasi motivo. Questi elementi che
renderanno più semplici le procedure di verifica, riparazione,
rimborso e/o restituzione del prodotto.
Contattare il l’Assistenza clienti per chiedere aiuto in caso di
problemi con il prodotto o di domande che non sono state affrontate
nella Guida.
Importante! Conservare la confezione originale e tutti i materiali
d’imballaggio per eventuali spedizioni future.
NOTA: Il termine "Windows" usato in questa guida si riferisce al
sistema operativo Microsoft Windows.
32-1. Contenuti della confezione
La confezione del monitor include:
• Monitor
• Cavi di alimentazione
• Cavo HDMI
• Cavo DP
• Cavo USB
• Guida Rapida Di Inizio
NOTA:
1
I cavi video inclusi nella confezione potrebbero variare a seconda
del Paese. Per ulteriori informazioni, rivolgersi al rivenditore locale.
42-2. L’esterno del monitor
A. Veduta frontale B. Veduta sinistra e destra
C. Veduta posteriore
1. Porta I/O (Input/Output) Questa area
dovrebbe includere tutte le opzioni
di connessione I/O, così come il
connettore di alimentazione (per i
dettagli vedi paragrafo 2-4)
2. Alloggio di sicurezza Kensington (per
i dettagli vedi paragrafo 2-3 sezione
G)
1 3 1 2 4 3. Questa è l’area di installazione a
parete VESA sul retro del monitor*.
Per la procedura di installazione
a parete VESA, fare riferimento al
paragrafo 2-3 sezione F per ulteriori
istruzioni.
4. Altoparlante
52-3. Installazione dell'hardware
A. Procedura di B. Procedura di rimozione
installazione della base della base
1 1
2 2
3 3
6C. Regolazione dell’altezza del monitor
-- Premere la parte superiore del monitor verso il basso finché si
trova all'altezza di visione voluta per l'uso.
-- È anche possibile ri-sollevare il monitor finché si trova
all'altezza di visione voluta per l'uso.
* Questa immagine è solo per riferimento
7D. Regolazione dell’angolazione
-- Dopo aver regolato l'altezza del monitor, mettersi davanti al
monitor in modo che sia centrato di fronte a sé.
-- L'angolazione dello schermo può essere regolata spostando
il pannello, inclinandolo avanti o indietro. Può essere
regolato da -5° a 21°, per una esperienza visiva flessibile e
confortevole*.
Lato posteriore Lato anteriore
* Questa immagine è solo per riferimento
8E. Funzione di rotazione
1. Sollevare/alzare il monitor il più possibile (altezza massima).
2. Regolare il monitor, inclinando la parte superiore posteriore e
tirando la parte inferiore in avanti (fare riferimento all’immagine
che segue).
* Questa immagine è solo per riferimento
93. Ruotare il monitor in senso orario e antiorario (fare riferimento
all’immagine che segue).
4. Completare l'installazione del monitor ruotandolo completamente
di 90 ° (fare riferimento all’immagine che segue).
* Questa immagine è solo per riferimento
10F. Installazione del kit per il montaggio a muro (opzionale)
NOTA: Da usare solo con supporti per montaggio su parete
omologati UL.
Per ottenere un kit di montaggio a parete o una base a regolazione
di altezza, contattare ViewSonic® o il proprio rivenditore locale.
Consultare le istruzioni fornite con il kit per il montaggio a muro. Per
convertire il monitor da monitor installato sulla scrivania a monitor
installato a parete, procedere come segue:
1. Trovare un kit di montaggio a parete compatibile VESA che
soddisfi i requisiti nella sezione "Specifiche".
2. Verificare che il tasto di accensione sia spento, quindi scollegare
il cavo di alimentazione.
3. Posizionare il monitor rivolto verso il basso su un asciugamano
o coperta.
4. Rimuovere la base. (Potrebbe essere necessaria la rimozione
delle viti.)
5. Fissare la staffa di montaggio dal kit di montaggio a parete
utilizzando viti della lunghezza appropriata.
6. Fissare il monitor alla parete seguendo le istruzioni presenti nel
kit per il montaggio a parete.
11G. Uso del sistema antifurto Kensington
Il connettore di sicurezza Kensington si trova sul lato posteriore
del monitor. Per altre informazioni sull'installazione e sull'utilizzo,
visitare il sito Kensington all'indirizzo: http://www. kensington.com.
Di seguito è riportato, per il riferimento, un esempio di
configurazione del sistema antifurto Kensington su un tavolo.
* Questa immagine è solo per riferimento
122-4. Installazione rapida
Collegare il cavo video
1. Assicurarsi che il monitor LCD ed il computer siano SPENTI
2. Rimuovere le coperture del pannello posteriore, se necessario.
3. Collegare il cavo video dal monitor LCD al computer.
133.A. Non collegare il connettore output DP del monitor al
connettore DisplayPort o mini DP del computer. Il connettore
output DP è utilizzato per l’interconnessione (spiegata nella
sezione D)
3.B. Cavo Video e Audio
Per un Mac con output Thunderbolt, collegare l'estremità mini
DP del cavo "mini DP a DisplayPort" all'output Thunderbolt
del MAC. Collegare l’altra estremità del cavo DisplayPort al
connettore sul retro del monitor.
3.C. Cavo di alimentazione (e adattatore AC/DC, se necessario)
Collegare il connettore femmina del cavo di alimentazione AC
al connettore di alimentazione del monitor e la spina del cavo
di alimentazione AC alla presa di corrente AC.
* Questa immagine è solo per riferimento
142-5. Accensione
Accensione del monitor LCD e del computer
ACCENDERE il monitor LED e poi ACCENDERE il computer.
Questo ordine particolare (monitor LCD prima del computer) è
importante.
Per l’impostazione di interconnessione DisplayPort MST
1. Funzione di rilevamento automatico origine di input impostata su
Spento
XG350R-C
152. Modalità DisplayPort 1.2 impostata su Acceso
* Evidenziare e selezionare la funzione DISPLAYPORT1.2
XG350R-C
3. Abilitare la modalità MST dalla scheda video (se necessario)
2-6. Installazione dei driver (Windows 10)
Per installare il driver, prima collegare il monitor al PC, avviare
il PC (assicurarsi di accendere prima il monitor), quando il PC
ha terminato l'avvio, il PC dovrebbe rilevare automaticamente il
monitor.
16Per garantire che il rilevamento automatico riesca correttamente,
andare a ‘Impostazioni schermo avanzate’ nella finestra di sistema
‘Impostazioni schermo’ (Risoluzione dello schermo). Quindi è
possibile verificare se il monitor ViewSonic è stato riconosciuto dal
PC nella sezione ‘Gestione colori’ delle impostazioni avanzate.
XG350R-C SERIES (default) XG350R-C SERIES.ICM
* Questa immagine è solo per riferimento
Se il PC non ha rilevato automaticamente il monitor, ma il monitor
funziona, è possibile riavviare il computer ed attenersi di nuovo alla
procedura di cui sopra. Non è indispensabile che il computer rilevi il
monitor per il normale utilizzo, tuttavia il rilevamento è consigliato.
Contattare l'Assistenza clienti in caso di problemi o di altre
domande.
173. Regolazione dell’immagine
su schermo
3-1. Impostazione della modalità di
temporizzazione
Atur resolusi monitor Anda ke resolusi yang direkomendasikan
(lihat bagian "spesifikasi") untuk mendapatkan pengalaman terbaik,
dengan warna yang brilian dan teks yang padat. Begini caranya:
1. Aprire la finestra delle impostazioni di risoluzione del display
(ogni sistema operativo avrà un modo diverso per aprirla).
2. Quindi, regolare l’impostazione della risoluzione dello schermo
sulla risoluzione nativa del monitor. Questo fornirà la migliore
esperienza di utilizzo.
Se si hanno difficoltà per impostare la risoluzione, oppure se non
si vede tra le opzioni disponibili, potrebbe essere necessario un
driver più recente della scheda video. Contattare il produttore del
computer o della scheda video per ottenere il driver più recente.
• Bila perlu, lakukan penyesuaian kecil menggunakan POSISI H.
dan POSISI V hingga gambar layar benar-benar terlihat. (*hanya
untuk analog). (Batas hitam di sekitar tepi layar hampir mengenai
“area aktif” yang disjnari dari monitor LCD.)
183-2. Utilizzo del pannello di controllo
Utilizzare i tasti del pannello di controllo frontale o posteriore per
visualizzare e regolare il menu OSD...
* Posisi merujuk pada bagian 2.2
Spiegazione dei simboli del pannello e del menu OSD
Spiegazione dei simboli del pannello:
Standby - Accensione/Spegnimento
NOTA: Indicatore luminoso dell’alimentazione
Blu = ACCESO
Arancione = Risparmio energetico
L'icona di modalità di gioco che consente agli utenti di scegliere
quale modalità di gioco si desidera attivare per l'utilizzo del
monitor.
19La spiegazione dei simboli – e loro funzioni – del menu OSD e
del menu rapido OSD è data di seguito.
Simbolo di attivazione per attivare le varie modalità di quando si
utilizza il sistema di menu.
Simbolo di attivazione per uscire, tornare indietro o disattivare la
funzione selezionata.
Scorrimento delle opzioni del menu e regolazione dei controlli
del monitor.
Simbolo utilizzato per tornare indietro o tornare al menu
selezionato in precedenza
Tasto di scelta rapida Informazioni che dà accesso alle
informazioni del monitor attualmente in uso.
Icona del menu principale che permette di accedere al menu
principale. Tenere premuta l'icona per alcuni secondi per
chiudere il menu principale
Icona sinistra e destra per eseguire la selezione in senso
orizzontale.
20Spiegazione del simbolo del menu rapido:
NOTA: Tutti i menu OSD e le schermate di regolazione scompaiono
automaticamente dopo circa 15 secondi. Questo valore può essere
regolato con l'impostazione Timeout OSD del Menu Setup.
1. Dopo aver premuto uno dei quadrati, sono visualizzate le opzioni
per un rapido accesso.
Game
Esci
Mode
2. Dopo aver selezionato il controllo voluto, utilizzare i simboli
per navigare e regolare il monitor sulle proprie
preferenze.
Ogni funzione del menu è spiegata in dettaglio nel paragrafo 4-2
Spiegazione OSD.
3. Per salvare le modifiche e uscire, tenere premuto il tasto [X]
finché il menu OSD sparisce.
214. Introduzione al menu OSD
4-1. Struttura del menu OSD
Per una spiegazione della struttura del menu OSD, e delle relative
funzioni, fare riferimento al seguente paragrafo 4-2 Spiegazione del
menu OSD. La struttura del menu OSD rappresenta visivamente
il menu OSD completo a cui è possibile accedere dal monitor. Se
non si è sicuri di dove una opzione/funzione si trovi, oppure se non
si riesce a trovare una funzione specifica, utilizzare la struttura del
menu OSD che segue.
Startup Menu
First Person Shooter
Speed-Focus MOBA
Battle Royale
Realistic
Color-Focus
Vibrant
Speed
Console
Color
Custom 1
Custom 2
Exit
22XG350R-C
Menu
Standard
Fast
Faster
Ultra Fast
Response Time
OD Fastest
Response Time OD
is a 5-level response
Explanation (i)
time function for
hardcore gamers.
Native (100Hz) /
Hertz Limiter
60Hz
Gaming Black Stabilization 0~22/1
Custom 1
Settings Advanced DCR 0~20/1
Brightness 0~100/1
Contrast 0~100/1
Color Saturation 0~100/1
1.8
2.0
Color Adjust
2.2
Gamma
2.4
2.6
2.8
Blue Light Filter 0~100/1
23Menu
Full
Aspect
1:1
19" (4:3)
ViewScale 19”W (16:10) Scale Adjust
Custom 1 21.5” (16:9) (0~100/10, default=0)
22”W(16:10)
23.6”W (16:9)
24”W (16:9)
Rename
Reset
Standard
Fast
Faster
Response Time Ultra Fast
OD Fastest
Gaming Response Time OD
Settings is a 5-level response
Explanation (i)
time function for
hardcore gamers.
Native (144Hz)
Hertz Limiter 60Hz
100Hz
Custom 2 Black
0~22/1
Stabilization
Advanced DCR 0~20/1
Brightness 0~100/1
Contrast 0~100/1
Color Saturation 0~100/1
1.8
2.0
Color Adjust
2.2
Gamma
2.4
2.6
2.8
24Menu
Blue Light Filter (-/+, 0~100)
Full
Aspect
1:1
19" (4:3)
ViewScale 19”W (16:10) Scale Adjust
Custom 2
21.5” (16:9) (0~100/10, default=0)
22”W(16:10)
23.6”W (16:9)
24”W (16:9)
Rename
Gaming Reset
Settings Optimized
First Person
Speed-Focus Shooter
MOBA
Battle Royale
Game Mode Optimized
Select Color-Focus Realistic
Vibrant
Speed
Console
Color
Custom 1
Custom 2
25Menu
AMD On
FreeSync Off
Gaming
ClearMotion On/Off
Settings
Native(100Hz)/
Hertz Limiter
60Hz
SRGB
Bluish
Cool
Color Native
Temperature Warm
Red
(0~100/1,
Full Color Control Green
Default=100)
Blue
Auto
Color Space RGB
YUV
Display
Auto
Color Range Full Range
Limited Range
1.8
Color Adjust
2
2.2
Gamma
2.4
2.6
2.8
Color Saturation (-/+, 0~100)
Black Stabilization (-/+, 0~22)
26Menu
Full
Aspect
1 to 1 (1:1)
19" (4:3)
ViewScale 19”W (16:10) Scale Adjust
21.5” (16:9) (0~100/10, default=0)
22”W(16:10)
23.6”W (16:9)
24”W (16:9)
Contrast 0~100/1
Image Adjust Brightness 0~100/1
Display
Standard/Fast/
Faster/Ultra Fast/
Fastest
Response Time
OD Response Time OD
is a 5-level response
Explanation (i)
time function for
hardcore gamers.
Sharpness 0~100/1
On
Overscan
Off
Blue Light Filter 0~100/1
HDR10 Auto/Off
HDMI 1
Input Select HDMI 2
DisplayPort
Standard
Movie
Web
ViewMode
Text
MAC
Mono
Volume (-/+, 0~100)
On
Mute
Off
Audio HDMI1
Adjust Audio Output HDMI2
DisplayPort
Standard/Live/
Sonic Mode
Suuround
27Menu
English
Français
Deutsch
Español
Italiano
Suomi
Language Русский
Select Türkçe
한국어
繁體中文
简体中文
Čeština
Svenska
Resolution/H/V/Pixel Clock /Model Number /SN/www.
Information
ViewSonic.com
Resolution On
Notice Off
Setup Menu
Boot Up On
Screen Off
On
OSD Pivot
Off
OSD Timeout (-/+, 5/15/30/60)
OSD On
Background Off
Power On
Indicator Off
On
PSL
Off
Auto Power On
Off Off
30 Minutes
45 Minutes
Sleep 60 Minutes
120 Minutes
Off
28Menu
Standard
ECO Mode Optimize
Conserve
On
DDC/CI
Off
Multi-Picture Off
Left Sourcce HDMI1/HDMI2/
Select DisplayPort
PBP Left-Right Right Source HDMI1/HDMI2/
Select DisplayPort
Swap
HDMI1/HDMI2/
PIP PIP Source Selct
DisplayPort
(0~100/1,
Setup Menu PIP H. Position
default = 0)
(0~100/1,
PIP V. Position
default = 0)
(33/66/100) (H, V)
PIP Size
35%, 40%, 45%
PIP Swap
Off / On
DisplayPort1.1
(DisplayPort1.2/DisplayPort1.1 )
On
Elite RGB Off
Reset
Standby
Off / On
Charger
Memory Recall
294-2. OSD Menu Explanation
NOTE: The OSD menu items listed in this section indicate the entire
OSD items of all models. Some of these items may not exist in your
product OSD. Please disregard OSD menu item explanations if they
do not exist in your OSD Menu. Please refer to the 4-1 OSD Tree
(above), for your monitor’s available OSD menu items. Please refer
to the OSD explanation below (in alphabetical order), for a clearer
explanation of what each function does.
A Auto adjust (Regolazione Audio)
Regola il volume, esclude l'audio, o passa tra i vari ingressi se si dispone
di più di una origine.
Auto image adjust (Regolazione automatica)
Regola le dimensioni, centra e sintonizza automaticamente il segnale
video per eliminare ondulazioni e distorsione.
NOTA: La funzione Regolazione Automatica funziona con la maggior
parte delle schede video più comuni. Se questa funzione non funziona
sul display LCD, abbassare la frequenza di aggiornamento video a 60
Hz ed impostare la risoluzione sul valore preimpostato.
Advanced DCR (DCR Avanzato)
La tecnologia avanzata DCR rileva automaticamente il segnale
dell’immagine e controlla in modo intelligente la luminosità e il colore
dell’illuminazione, per migliorare la capacità di rendere il più nero il nero
di una scena scura, e rendere il più bianco il bianco in un ambiente
luminoso.
Auto Detect (Rilev. autom.)
Se l’origine di input corrente è Nessun segnale, il monitor passa
automaticamente alla successiva opzione di input. Su alcuni modelli
questa funzione è disabilitata per impostazione predefinita.
30A AMD FreeSync
Utilizzando la tecnologia AMD FreeSync™ si mette fine al gioco
frammentato ed ai frame spezzati con prestazioni fluide e senza
contraffazioni a qualsiasi framerate. Per utilizzare FreeSync, assicurarsi
che le opzioni FreeSync del monitor e della GPU siano attivate (*
l'impostazione predefinita del monitor FreeSync Off)
Di seguito è indicata la procedura per abilitare FreeSync sul monitor:
1. Utilizzando il sito AMD, assicurarsi che sul computer sia installato
un prodotto AMD abilitato FreeSync™ e scaricare il driver gratuito
FreeSync™ per il proprio prodotto.
2. Attivare FreeSync sulla GPU utilizzando il PC.
3. Attivare FreeSync sul monitor abilitato FreeSync™.
NOTA:
1. Di norma non funziona in condizioni di test immagine fissa e
affidabilità. In queste condizioni sullo schermo potrebbero verificarsi i
fenomeni noti come “immagine incollata” e sfarfallio.
* La gamma di ciascun monitor FreeSync varia in base al modello. Fare
riferimento alle specifiche del monitor (sezione 5) per la gamma del
monitor.
B Black stabilization (Stabilizzazione Nero)
La Stabilizzazione Nero di ViewSonic offre una visibilità e dettaglii
potenziati illuminando le scene scure.
Blue light filter (Filtro luce blu)
Regola il filtro che blocca la luce blu ad alta energia per un'esperienza
più sicura per i nostri utenti.
Schermo di avvio
Spegnere lo schermo di avvio disattiverà il messaggio sul display sul
display quando si accende il monitor.
Brightness (Luminosità)
Regola i livelli di nero di fondo dell'immagine su schermo.
31C Color adjust (Regolazione Colore)
Fornisce diverse modalità di regolazione del colore, per aiutare a
regolare le impostazioni del colore per soddisfare le esigenze dei nostri
utenti..
ColorX
Regola la gamma di colori, permettendo di regolare la gamma delle
impostazioni colore RGB e YUV.
Color space (Spazio colore)
Permette di scegliere quale spazio colore utilizzare per l’output colore
del monitor (RGB, YUV).
Color temperature (Temperatura colore)
Permette di selezionare le impostazioni specifiche della temperatura
colore per personalizzare ulteriormente l’esperienza di visione.
Spiegazione
sRGB Spazio colore standard utilizzato per il sistema Windows, le
macchine fotografiche digitali e Internet.
EBU Spazio colore EBU utilizzato per i segnali TV NTSC/EBU
(PAL, SECOM)
Native Originario è una temperatura colore predefinita.
(Originario) È raccomandata per la progettazione grafica generale e
l'uso regolare.
Console
Regola la differenza tra lo sfondo dell'immagine (livello di nero) ed il
primo piano (livello di bianco).
Color adjustment functions (Funzioni di regolazione del colore)
Per garantire prestazioni precise ed accurate del colore, le funzioni
indipendenti di regolazione del colore (red (rosso), green (verde),
blue (blu), cyan (ciano), magenta e yellow (giallo)) permettono di
personalizzare singolarmente la tonalità e la saturazione del colore per
ciascun asse, senza influenzare l’output degli altri colori.
32C Saturazione colore
Regola la profondità di colore di ogni colore (rosso, verde, azzurro,
ciano, magenta e giallo)
Personalizzato 1/2/3
Offrendo ancora più supporto, sono disponibili tre impostazioni
"personalizzate" personalizzabili che consentono di adattare le
preferenze individuali e adattarsi a ogni tipo di gioco presente sul
mercato. Selezionare una delle opzioni personalizzate (Custom 1/2/3)
nel menu e regolare le opzioni avanzate. Dopo l'uscita dall'impostazione
verrà automaticamente salvata in quella particolare impostazione
"personalizzata" oppure rinominare l'impostazione a piacimento
selezionando "Rinomina". È possibile accedere alle impostazioni salvate
"GAME MODE" con il tasto
Hotkey di gioco come bene.
D Display
Un sottomenu che consente agli utenti di regolare i menu di regolazione
dei colori e delle immagini sul display.
E Spiegazione
Fornisce una breve spiegazione delle nuove funzioni / funzioni
tecnologiche nel monitor OSD.
33E ELITE RGB
Questa impostazione controlla l'illuminazione RGB sul retro del monitor
per migliorare l'esperienza RGB. All'accensione, o dopo il reset, si
attiva la "Rainbow Wave" predefinita. Inoltre, le retroilluminazioni RGB
sono anche sincronizzate con diversi partner chiave. Il download del
loro software ti darà la possibilità di manipolare ulteriormente le tue
capacità RGB. Se desideri sfruttare il software associato consulta la
configurazione avanzata di seguito.
Setup RGB del software partner
1. Visita gaming.viewSonic.com e scegli un software RGB partner da
scaricare.
2. Scarica e installa il tuo software di scelta.
3. Il monitor include un cavo USB 3.0 da A-Male a B-Male. Collegare il
connettore USB 3.0 B-Male al monitor e il connettore USB 3.0 A-Male al
PC.
4. Avvia il software del partner e inizia a personalizzare la tua
illuminazione RGB!
Puoi anche consultare i nostri tutorial sull'impostazione del software
RGB online su gaming.viewsonic.com.
* Le variazioni di modalità, le caratteristiche di personalizzazione e
qualsiasi altra funzione o utilizzo devono essere basati e soggetti alle
condizioni di utilizzo, al contratto di licenza con l'utente finale e alle
funzionalità del software specificate o fornite nel software dei partner.
F Fine tune (Regolazione di Precisione (Regolazione))
Regola la sintonizzazione dei segnali analogici.
Fast / Faster / Fastest / Ultra veloce
Differenti livelli di regolazione del tempo di risposta per le modalità di
gioco personalizzate.
34F Pieno
Un'impostazione del rapporto di aspetto che scala l'immagine di ingresso
per riempire lo schermo.
Controllo del colore completo
Un'impostazione per regolare i colori RGB per usi specifici del gioco.
Può essere regolato in Impostazioni di gioco? Modalità Custom1 / 2/3 o
nel sottomenu Display.
G Hotkey di gioco
Un menu di accesso rapido per i giocatori per selezionare le
impostazioni di colore preferite, offrendo ai giocatori la possibilità di
adattarsi a ogni scenario di gioco.
Seleziona modalità gioco
Un sottomenu in cui gli utenti possono scegliere modalità di gioco al di
fuori del menu di scelta rapida del gioco.
Gaming Lite
Una modalità di gioco ViewSonic è stata sviluppata per ottimizzare il
gameplay per i giochi non competitivi, per ridurre il carico e la potenza
del monitor, per migliorare le prestazioni a lungo termine.
Impostazioni del gioco
L'integrazione di un design OSD orientato al gioco, che include le
impostazioni pre-calibrate di FPS, RTS e MOBA, ogni modalità è
personalizzabile funzionalmente con test in-game e regolazioni per la
migliore combinazione di colori e tecnologia. Per accedere alla modalità
di gioco, apri prima l'impostazione del menu principale, quindi vai a
'ViewMode', seleziona 'Game' e cambia le impostazioni 'GAMER' da lì.
GAMMA
Permette di regolare manualmente il livello di luminosità dei livelli della
scala di grigi del monitor. Ci sono cinque selezioni: 1.8, 2.0, 2.2, 2.4 e
2.6.
35H HUE (TONALITÀ)
Permette di regolare il livello di ciascun colore (red (rosso), green
(verde), blue (blu), cyan (ciano), magenta e yellow (giallo)).
I Regolazione immagine
Visualizza il menu Regolazione immagine. È possibile impostare
manualmente una varietà
Delle regolazioni della qualità dell'immagine. (Regolazione manuale
dell'immagine eliminata)
Information (Informazioni)
Permette di visualizzare la modalità di temporizzazione (input segnale
video) in uscita dalla scheda video del computer, il numero di modello
LCD, il numero di serie, e l'URL del sito ViewSonic®. Consultare la
guida della scheda video per istruzioni su come modificare la risoluzione
e la frequenza di aggiornamento (frequenza verticale).
NOTA: VESA 1024 x 768 a 60 Hz (ad esempio) significa che la
risoluzione è di 1024 x 768 e la frequenza di aggiornamento è 60 Hertz.
Input select (Selezione input)
Passa tra le varie opzioni di input che sono disponibili per quel
particolare monitor.
36M Memory recall (Richiamo memoria)
Ripristina le regolazioni sui valori predefiniti qualora il display funzioni
in una delle modalità di temporizzazione predefinite elencate nelle
Specifiche di questo manuale.
Eccezione: Questo controllo non influenza le modifiche apportate alle
impostazioni Selezione della lingua e Blocco alimentaz.
Monitor Hertz Cap
Un controllore hertz del monitor che consente agli utenti di controllare
il numero di fotogrammi disponibili dal monitor. Il monitor metterà un
cappuccio sulla quantità massima di fotogrammi che possono essere
visualizzati dal monitor per risparmiare energia e caricare sul lato del
monitor; È destinato a ridurre il carico e il consumo del monitor
O Overscan
Può essere utilizzato per regolare le proporzioni del segnale di input
ricevuto dal monitor per regolare come l'immagine appare sul monitor.
OFFSET
Regola i livelli di nero per il rosso, il verde e il blu.
Le funzioni Guadagno e Offset permettono di controllare il bilanciamento
del bianco per il massimo controllo quando si regola il contrasto e le
scene scure.
OSD Pivot (Orien. OSD)
Imposta l’orientamento del menu OSD sul monitor.
Opzioni Spiegazione
Auto Grazie al sensore G integrato, il menu OSD si gira
automaticamente quando il monitor è impostato in
verticale.
0° Imposta il menu OSD su nessuna rotazione
+90° Imposta il menu OSD su rotazione +90°
-90° Imposta il menu OSD su rotazione -90°
180° Imposta il menu OSD su rotazione 180°
37R Risposta di inganno
Una funzione di sintonizzazione avanzata per gli utenti che desiderano
regolare il tempo di risposta del monitor. Possono scegliere tra 5 livelli
diversi per sintetizzare più in modo preciso la risposta per quanto
necessario, riducendo la sfocatura o la fantasia basata su ogni singolo
scenario di gioco.
Resolution notice (Note su risoluz.)
L'avviso indica che la corrente risoluzione di visualizzazione non è la
risoluzione originale corretta. Questo avviso sarà visualizzato nella
finestra delle impostazioni del display quando si imposta la risoluzione
dello schermo.
Recall (Richiama)
Ripristina le impostazioni della modalità di visione del monitor.
Reset
Ripristina le impostazioni del modo di gioco personalizzato sui valori
predefiniti.
RampageX
Questa impostazione controlla l'illuminazione di accento rosso sul retro
del monitor
38S Setup menu (Menu Setup)
Regola le impostazioni del menu OSD (On-Screen Display). Molte di
queste impostazioni possono attivare delle notifiche su schermo così
che gli utenti non debbano riaprire il menu.
Regolare la scala
All'interno del menu di regolazione "ViewScale", alcune dimensioni dello
schermo possono essere ulteriormente regolate con la regolazione di
scala. Questo consente agli utenti di regolare manualmente il rapporto di
aspetto scelto senza distorcere l'immagine in uscita.
Sharpness (Nitidezza)
Regola la nitidezza e qualità dell'immagine del monitor.
Save as (Salva con Nome)
La funzione di salvataggio del menu OSD si trova nel menu principale.
Ci sono 3 posizioni principali (MODALITÀ UTENTE 1, MODALITÀ
UTENTE 2, MODALITÀ UTENTE 3), che permettono di salvare le
impostazioni del menu OSD.
V ViewMode (Mod. visualizz.)
La funzione Mod. visualizz., unica di ViewSonic, offre le opzioni
preimpostate: “Game (Giochi)”, “Movie (Film)”, “Web”, “Text (Testo)” e
“Mono”. Queste opzioni preimpostate sono progettate specificamente
per offrire un'esperienza di visione ottimizzata per diverse applicazioni
dello schermo.
ViewScale
I giocatori hanno la possibilità di regolare la dimensione del display
dell'immagine sul monitor, consentendo uno scenario "migliore fit".
394-3. Impostazioni avanzate per i Giocatori
Queste impostazioni sono state spiegate nella precedente
sezione del menu OSD. Il loro utilizzo funzionale e le istruzioni di
configurazione solo illustrate di seguito.
1. Low Input Lag (Basso Input Lag)
Fase 1: Attiva il tuo OSD
Fase 2: Selezionare il menu "Impostazioni di gioco"
Fase 3: Selezionare la voce "Custom 1/2/3"
Sotto Personalizzato 1/2/3, è possibile regolare l'impostazione
di risposta di rampagamento per ottimizzare il tempo di risposta.
Con 5 impostazioni da scegliere, i giocatori possono scegliere con
precisione la misura migliore per ogni scenario. Ogni impostazione
aumenta la velocità del tempo di risposta, consentendo ai giocatori
di adattarsi al proprio PC e al tipo di gioco, creando uno scenario
"migliore fit".
1 Standard
2 veloce
3 Più veloce
4 Ultra veloce
5 Più veloce
402. Black Stabilization (Stabilizzazione Nero)
Fase 1: Attivare il menu OSD
Fase 2: Selezionare il menu “Manual Image Adjust (Regolazione
immagine)”.
Fase 3: Selezionare il menu “Advanced Image Adjust (Reg.
Immagine Avanzata)”.
Fase 4: Selezionare “Black Stabilization (Stabilizzazione Nero)”
È possibile regolare l’impostazione utilizzando le frecce; selezionare
di un numero da 1 a 10, dove 1 è il valore più scuro e 10 è il valore
più chiaro.
3. AMD FreeSync
Fase 1: Attivare il menu OSD
Fase 2: Selezionare il menu “Manual Image Adjust (Regolazione
immagine)”.
Fase 3: Selezionare il menu “Advanced Image Adjust (Reg.
Immagine Avanzata)”.
Fase 4: Selezionare “AMD FreeSync”
La selezione di AMD FreeSync nel menu Reg. Immagine Avanzata
attiverà la funzione SOLO tramite il monitor (per assicurarsi che
FreeSync sia attivo, verificare le impostazioni della scheda video).
414. Monitor Hertz (Hz) Cap
Fase 1: Attiva il tuo OSD
Fase 2: Selezionare il menu "Impostazioni di gioco"
Fase 3: Selezionare la voce "Custom 1/2/3"
Sotto Personalizzato 1/2/3, è possibile regolare l'impostazione
del monitor Hertz del monitor per ottimizzare il tempo di risposta.
Con 5 impostazioni da scegliere, i giocatori possono esattamente
corrispondere al meglio per ogni scenario. Ogni impostazione
coprirà il Hz in uscita del monitor, consentendo ai giocatori di
adattarsi al loro PC e al tipo di gioco, creando uno scenario
"migliore fit". Se la tua GPU non può raggiungere i 144 Hz, gli
utenti possono risparmiare energia e caricare sul proprio monitor
riducendo la loro uscita hertz.
*Nota
1. FreeSync può essere utilizzato solo a native 144Hz
2. ViewScale potrebbe non supportare tutti i livelli di Hz
nativo (240Hz)
60Hz
100Hz
425. ViewScale
Fase 1: Attiva il tuo OSD
Fase 2: Selezionare il menu "Impostazioni di gioco"
Fase 3: Selezionare il menu "Personalizzato 1/2/3"
Fase 4: Seleziona "ViewScale"
In ViewScale, gli utenti possono regolare il loro rapporto di aspetto
corrente in base al loro scenario di utilizzo specifico. Di seguito sono
riportati i rapporti degli aspetti elencati. Se gli utenti scelgono una
modalità aspetto ViewScale che non è nativo, potrebbe influenzare
l'esperienza dell'utente.
Pieno Scala l'immagine immessa per riempire lo schermo, questa
è la scelta di input predefinita ed è ideale per le immagini
16: 9.
Aspetto L'immagine immessa è ammessa a riempire lo schermo
come grande come può andare senza distorsione
dell'immagine.
1 to 1 (1:1) L'immagine viene visualizzata direttamente senza scalare.
19" (4:3) Simula l'immagine immessa in un formato 4: 3 e 19 "di
formato.
19”W (16:10) Simula l'immagine inserita in un formato 16:10 e 19W ".
21.5” (16:9) Simula l'immagine immessa in un formato 16: 9 e 21,5 "di
formato di visualizzazione.
22”W(16:10 Simula l'immagine immessa in un rapporto di formato 16:10
e una dimensione di 22 "W.
23.6”W (16:9) Simula l'immagine immessa in un rapporto di formato 16: 9
e una dimensione di 23,6 "W.
24”W (16:9) Simula l'immagine immessa in un formato 16: 9 e 24 "W.
434-4. Impostazioni di gestione energetica del monitor
XG350R-C
OSD Timeout (Timeout OSD)
La funzione Timeout OSD permette di scegliere per quanto tempo,
dopo l’ultima azione eseguita, resta visualizzato sullo schermo il
menu OSD (numero di secondi).
OSD Background (Sfondo OSD)
La funzione Sfondo OSD permette di disattivare lo sfondo menu OSD
durante la selezione e regolazione delle impostazioni del menu OSD.
Power Indicator (Ind. di alim.)
L’indicatore di alimentazione è la spia che indica se il monitor è
acceso o spento.
44Auto Power Off (Auto spegnimento)
La selezione di Spegn. autom. permette al monitor di spegnersi
dopo un certo periodo di tempo.
Sleep (Sospensione)
Questa impostazione permette di regolare il tempo di inattività prima
che il monitor acceda alla modalità di risparmio energetico. Durante
questo periodo lo schermo sarà in modalità di ‘sospensione’.
Eco Mode (Modalità ECO)
Permette di scegliere tra varie modalità in base al consumo di
energia.
DDC/CI (Display Data Channel Command Interface)
L’attivazione di questa impostazione permette il controllo del
monitor tramite la scheda video.
Schermo di avvio On / Off
Spegnere lo schermo di avvio disattiverà il messaggio sul display
sul display quando si accende il monitor.
455. Specifiche
Monitor Tipo TFT (Thin Film Transistor), Matrice
visualizzazione attiva
3440 x 1440, 0,277 mm pixel pitch
Dimensioni Sistema metrico: 60,97 cm
schermo Sistema imperiale: 24” (24” visibile)
Filter Colore Striscia verticale RGB
Superficie in Antiriflesso
vetro
Segnale di input Sinc Video HDMI (v2.0) (Timing Max limited support
3440 x 1440 @144Hz)
TMDS digital (100ohms)
fh:15-160 kHz, fv:48-100 Hz
DisplayPort (v1.4)
(Timing Max support 3440 x 1440
@100Hz)
PCI-E
fh:15-160 kHz, fv:48-100 Hz
Compatibilità PC fino a 3440 x 1440, non interlacciato (NI)
Macintosh1 Power Macintosh fino a 3440 x 1440
(Supportato solo da alcune schede gra-
fiche)
Risoluzione2 Consigliata 3440 x 1440 @ 60 Hz
Supportato 3440 x 1440 @60Hz, 100Hz
1920 x 1080 @ 144 Hz, 120Hz, 100Hz
1680 x 1050 @ 60 Hz
1440 x 900 @ 60 Hz
1280 x 1024 @ 60, 75 Hz
1024 x 768 @ 60, 70, 75 Hz
800 x 600 @ 56, 60, 72, 75 Hz
640 x 480 @ 60, 72, 75 Hz
720 x 400 @ 70 Hz
46Alimentazione Tensione 100–240 V c.a., 50/60 Hz (selezione
automatica)
Area di Scansione 819,408 mm (O) x 345,888 mm (V)
visualizzazione completa 32,26” (O) x 13,62” (V)
Condizioni Temperatura da 0 °C a +40 °C
operative Umidità dal 20% al 90% (senza condensa)
Altitudine Fino a 5,000 metri
Condizioni di Temperatura da -20 °C a +60 °C
immagazzinaggio Umidità dal 5% al 90% (senza condensa)
Altitudine Fino a 12,000 metri
Dimensioni Fisiche 847,9 mm (L) x 434,6~534.,6 mm (H) x
306,0 mm (P)
33,38" (L) x 17,11~21,05" (H) x 12,05" (P)
Installazione a Carico Modello di foro Pad interfaccia Foro Q.tà e specifica
parete max. (L x A; mm) (L x A x P) pad vite
115 mm x
100mm x 4 piece
14kg 115 mm x Ø 5mm
100mm M4 x 10mm
2.6 mm
Peso Fisiche 29,76 lb (13,5 kg)
Modalità di On 70W (Tipico) w / o usb e la luce posteriore
risparmio della copertura posteriore
energetico Off6. Risoluzione dei problemi
Assenza di alimentazione
• Accertarsi che il pulsante di alimentazione (o interruttore) sia in
posizione ON.
• Assicurarsi che il cavo di alimentazione CA sia collegato in modo
sicuro al monitor.
• Collegare un’altra periferica ad alimentazione elettrica (ad
esempio una radio) alla presa di alimentazione per verificare che
fornisca la tensione adeguata.
Mancanza di immagine a video nonostante l’alimentazione sia
collegata
• Assicurarsi che il cavo video in dotazione con lo schermo sia
collegato in modo sicuro alla porta di uscita video sul retro del
computer. Se l’altra estremità del cavo video non è collegata
direttamente al monitor, collegarla correttamente.
• Regolare luminosità e contrasto.
• Se si utilizza un Macintosh precedente al G3 è necessario un
adattatore Macintosh.
Colori errati o anomali
• Se qualche colore (rosso, verde o blu) risulta mancante,
verificare che il cavo video sia collegato correttamente. I pin del
cavo potrebbero essere lenti o danneggiati e fornire così una
connessione inadeguata.
• Collegare il monitor a un altro computer.
• Se la scheda grafica installata è di tipo vecchio, contattare
ViewSonic® per richiedere un adattatore non DDC.
I pulsanti di comando non funzionano
• Premere un solo pulsante per volta.
487. Pulizia e Manutenzione
Pulizia del monitor
• ASSICURARSI CHE IL MONITOR SIA SPENTO.
• NON SPRUZZARE O VERSARE LIQUIDI DIRETTAMENTE
SULLO SCHERMO O SULLA SUPERFICIE ESTERNA DEL
MONITOR.
Per pulire lo schermo:
1. Passare sullo schermo un panno pulito, morbido, che non lasci
lanugine. In modo da rimuovere polvere e altre particelle.
2. Se lo schermo non è ancora pulito, applicare una piccola
quantità di detergente per vetri non contenente ammoniaca
o alcol su un panno pulito, morbido, che non lasci lanugine e
pulire lo schermo.
Per pulire la superficie esterna del monitor:
1. Utilizzare un panno morbido e asciutto.
2. Se la superficie non è ancora pulita, applicare una piccola
quantità di detergente delicato, non abrasivo, non contenente
ammoniaca o alcol su un panno morbido, asciutto e che non
lasci lanugine, quindi passarlo sulla superficie.
49Dichiarazione liberatoria
• ViewSonic® non consiglia di utilizzare detergenti a base di
ammoniaca o alcool sullo schermo e sulla scocca del monitor.
Alcuni detergenti chimici sono stati indicate come dannosi per lo
schermo e/o la scocca del monitor.
• ViewSonic non si assume alcuna responsabilità per danni
derivanti dall’uso di qualsiasi detergente a base di ammoniaca o
di alcol.
Attenzione:
Maneggiare il monitor solo per i bordi.
Pulire solo con acqua su un panno morbido di
cotone.
508. Informazioni sulla conformità
NOTA: Questa sezione illustra tutti i tutti i requisiti necessari e
le dichiarazioni in materia di regolamenti. Fare riferimento alle
etichette ed alle marcature pertinenti sull’unità per le corrispondenti
applicazioni confermate.
8-1. Dichiarazione di conformita FCC
Questo dispositivo è conforme alla Parte 15 delle Norme FCC. Il
funzionamento è soggetto alle seguenti due condizioni: (1) Questo
dispositivo non può provocare interferenze dannose e (2) Questo
dispositivo deve accettare tutte le interferenze ricevute, incluse le
interferenze che possono provocare operazioni indesiderate.
Questa attrezzatura è stata collaudata e trovata conforme ai limiti
di un apparecchio digitale di Classe B, in conformità alla parte 15
delle Regole della FCC. Questi limiti sono designati a fornire una
protezione ragionevole da interferenze dannose in una installazione
residenziale. Questa attrezzatura genera, utilizza e può irradiare
energia di frequenza radio e, se non è installata ed utilizzata in
accordo alle istruzioni date, può causare interferenze dannose alle
comunicazioni radio. Non c’è tuttavia garanzia che non si verifichino
interferenze in un’installazione particolare. Se questa attrezzatura
provoca interferenze dannose alla ricezione radiofonica o televisiva,
che possono essere determinate accendendo o spegnendo
l’attrezzatura, l’utente è incoraggiato a cercare di correggere
l’interferenza prendendo una o più delle seguenti misure:
• Riorientare o riposizionare l’antenna.
• Aumentare la distanza tra l’attrezzatura ed il ricevitore.
• Collegare l’attrezzatura ad una presa di corrente che sia su un
circuito diverso da quello a cui è collegata l’antenna.
• Consultare il rivenditore o un tecnico specializzato radio / TV per
aiuto.
Avviso: Si avvisa che cambiamenti e modifiche, non
espressamente approvate dalla parte responsabile alla conformità,
possono annullare l’autorità dell’utente all’utilizzo dell’attrezzatura.
518-2. Dichiarazione IC (Industry Canada)
CAN ICES-3 (B)/NMB-3(B)
8-3. Conformità CE per i paesi Europei
Il dispositivo è conforme alla Direttiva EMC 2014/30/EU e
alla Direttiva sul Basso Voltaggio 2014/35/EU.
Le informazioni di seguito riportate sono valide esclusivamente
per gli Stati membri dell'Unione Europea:
Il simbolo che appare a destra ottempera alla Direttiva
2012/19/EU “Rifiuti di apparecchiature elettriche ed
elettroniche (WEEE)”.
Gli apparecchi che recano questo simbolo non devono
essere smaltiti come rifiuti urbani, bensì per mezzo dei sistemi di
resa/raccolta disponibili nel proprio Paese in ottemperanza alle leggi
locali.
528-4. Dichiarazione di conformità RAEE2
Questo prodotto è stato progettato e prodotto in conformità alla
Direttiva 2011/65/EU del Parlamento Europeo e del Consiglio
sulla restrizione dell’uso di determinate sostanze pericolose nelle
apparecchiature elettriche ed elettroniche (RAEE2) ed è inteso
per adeguarsi ai valori massimi di concentrazione redatti dal TAC
(Technical Adaptation Committee) Europeo, come riportato di
seguito:
Concentrazione Concentrazione
Sostanza
massima proposta effettiva
Piombo (Pb) 0.1% < 0.1%
Mercurio (Hg) 0.1% < 0.1%
Cadmio (Cd) 0.01% < 0.01%
Cromo esavalente (Cr )
6+
0.1% < 0.1%
Difenile polibromurato (PBB) 0.1% < 0.1%
Etere di difenile polibromurato (PBDE) 0.1% < 0.1%
53Alcuni componenti dei prodotti sopra elencati sono esenti in
base all’Allegato III della Direttiva RAEE2, come segue:
Esempi dei componenti esenti sono:
1. Mercurio in lampade fluorescenti a catodo freddo e lampade
fluorescenti con elettrodo esterno (CCFL e EEFL) per usi
speciali fino ad un massimo (per lampada):
(1) Lampade corte (≦500 mm): massimo 3,5 mg per lampada.
(2) Lampade medie (>500 mm e ≦1.500 mm): massimo 5 mg
per lampada.
(3) Lampade lunghe (>1.500 mm): massimo 13 mg per lampa-
da.
2. Piombo nel vetro dei tubi a raggi catodici.
3. Piombo nel vetro di tubi fluorescenti in misura non superiore allo
0,2% in peso.
4. Piombo come elemento di lega nell’alluminio contenente fino
allo 0,4% di piombo in peso.
5. Leghe di rame contenenti fino al 4% di piombo in peso.
6. Piombo in saldature ad alta temperatura di fusione (ossia leghe
a base di piombo contenenti l’85% o più di piombo in peso).
7. Componenti elettrici ed elettronici contenenti piombo nel
vetro o nella ceramica diversa dalla ceramica dielettrica dei
condensatori, per esempio dispositivi piezoelettrici, o in una
matrice di vetro o ceramica.
548-5. Smaltimento del prodotto al termine della sua
vita utile
ViewSonic rispetta l’ambiente e si impegna a lavorare e vivere
in modo ecologico. Grazie per partecipare a una informatica più
intelligente ed ecologica.
Visitate il nostro sito web ViewSonic per saperne di più.
USA e Canada:
http://www.viewsonic.com/company/green/recycle-program/
Europa:
http://www.viewsoniceurope.com/eu/support/call-desk/
Taiwan:
http://recycle.epa.gov.tw
559. Le informazioni del copyright
Copyright © ViewSonic Corporation, 2019. Tutti i diritti sono
riservati.
Macintosh e Power Macintosh sono marchi registrati di Apple Inc.
Microsoft, Windows, e il logo Windows sono marchi registrati di
Microsoft Corporation negli Stati Uniti e in altri paesi.
ViewSonic e il logo dei tre uccellini sono marchi registrati di
ViewSonic Corporation.
VESA è un marchio registrato della Video Electronics Standards
Association. DPMS, DisplayPort e DDC sono marchi della VESA.
ENERGY STAR® è un marchio registrato dell’EPA, Agenzia
statunitense per la tutela dell’ambiente.
Quale partner ENERGY STAR®, ViewSonic Corporation ha progettato
questo prodotto per soddisfare le direttive ENERGY STAR® sul
rendimento energetico.
Dichiarazione liberatoria: ViewSonic Corporation non sarà
responsabile per omissioni, errori tecnici o editoriali qui contenuti,
né per danni incidentali o consequenziali derivanti dalla fornitura del
presente materiale, dalle prestazioni o dall’uso di questo prodotto.
In vista del continuo miglioramento del prodotto, ViewSonic
Corporation si riserva il diritto di modificarne le specifiche senza
preavviso. Le informazioni contenute nel presente documento
potrebbero subire modifiche senza preavviso.
Nessuna parte di questo documento può essere copiata, riprodotta
o trasmessa con qualsivoglia mezzo e per qualsivoglia scopo senza
previo consenso scritto di ViewSonic Corporation.
XG350R-C_UG_ITL Rev. 1A 05-23-19
56Servizio clienti
Per supporto tecnico o assistenza relativa al prodotto, fare
riferimento alla tabella qui sotto o rivolgersi al rivenditore.
NOTA: È necessario fornire il numero di serie del prodotto.
Asia pacific
Country/ Website T= Telephone Email
Region C = CHAT ONLINE
T= 886 2 2246 3456
ViewSonic service@tw.viewsonic.
http://www.viewsonic.com.tw/ F= 886 2 2249 1751
Corporation com
Toll Free= 0800-899880
service.cn@
China www.viewsonic.com.cn T= 4008 988 588
cn.viewsonic.com
service@hk.viewsonic.
Hong Kong www.hk.viewsonic.com T= 852 3102 2900
com
service@hk.viewsonic.
Macau www.hk.viewsonic.com T= 853 2833 8407
com
service@jp.viewsonic.
Japan www.viewsonicjapan.co.jp T= 0120 341 329
com
service@kr.viewsonic.
Korea ap.viewsonic.com/kr/ T= 080 333 2131
com
service@in.viewsonic.
India www.in.viewsonic.com T= 1800 419 0959
com
Singapore/
service@sg.viewsonic.
Malaysia/ www.ap.viewsonic.com T= 65 6461 6044
com
Thailand
Europe
Europe www.viewsoniceurope.com http://www.viewsoniceurope.com/eu/support/call-desk/
Arabia ap.viewsonic.com/me/ اتصل بالبائع المحلي
http://www.viewsoniceurope. service_bg@
България www.viewsoinceurope.com
com/eu/support/call-desk/ viewsoniceurope.com
http://www.viewsoniceurope. service_hr@
Hrvatska www.viewsoinceurope.com
com/eu/support/call-desk/ viewsoniceurope.com
Česká http://www.viewsoniceurope. service_cz@
www.viewsoniceurope.com
Republika com/eu/support/call-desk/ viewsoniceurope.com
http://www.viewsoniceurope. service_nl@
Nederland www.viewsoniceurope.com
com/eu/support/call-desk/ viewsoniceurope.com
http://www.viewsoniceurope. service_fi@
Suomi www.viewsoniceurope.com
com/eu/support/call-desk/ viewsoniceurope.com
France et
autres pays www.viewsoniceurope.com/ service_fr@
www.viewsoniceurope.com/fr/
francophones fr/support/call-desk/ viewsoniceurope.com
en Europe
T (Numéro vert)= service.ca@viewsonic.
Canada www.viewsonic.com
1-866-463-4775 com
57www.viewsoniceurope.com/de/ service_ch@
Suisse www.viewsoniceurope.com/de/
support/call-desk/ viewsoniceurope.com
Belgique www.viewsoniceurope.com/fr/ service_be@
www.viewsoniceurope.com/fr/
(Français) support/call-desk/ viewsoniceurope.com
Luxembourg www.viewsoniceurope.com/fr/ service_lu@
www.viewsoniceurope.com/fr/
(Français) support/call-desk/ viewsoniceurope.com
www.viewsoniceurope. www.viewsoniceurope.com/de/ service_deu@
Deutschland
com/de/ support/call-desk/ viewsoniceurope.com
www.viewsoniceurope. www.viewsoniceurope.com/de/ service_at@
Österreich
com/de/ support/call-desk/ viewsoniceurope.com
Schweiz www.viewsoniceurope. www.viewsoniceurope.com/de/ service_ch@
(Deutsch) com/de/ support/call-desk/ viewsoniceurope.com
http://www.viewsoniceurope. service_gr@
Ελλάδα www.viewsoniceurope.com
com/eu/support/call-desk/ viewsoniceurope.com
Magyar http://www.viewsoniceurope. service_hu@
www.viewsoniceurope. com
Köztársaság com/eu/support/call-desk/ viewsoniceurope.com
Italia e altri
paesi di lingua http://www.viewsoniceurope. service_it@
www.viewsoniceurope. com
italiana in com/eu/support/call-desk/ viewsoniceurope.com
Europa
www.viewsoniceurope.com/es/ service_es@
Spain www.viewsoniceurope.com/es/
support/call-desk/ viewsoniceurope.com
Latinoamérica soporte@viewsonic.
www.viewsonic.com/la/ T= 001-8882328722
(México) com
Italia e altri
paesi di lingua http://www.viewsoniceurope. service_it@
www.viewsoniceurope.com
italiana in com/eu/support/call-desk/ viewsoniceurope.com
Europa
Polska i inne
http://www.viewsoniceurope. service_pl@
kraje Europy www.viewsoniceurope.com
com/eu/support/call-desk/ viewsoniceurope.com
Centralnej
http://www.viewsoniceurope. service_pt@
Portugal www.viewsoniceurope.com
com/eu/support/call-desk/ viewsoniceurope.com
http://www.viewsoniceurope. service_ro@
România www.viewsoinceurope.com
com/eu/support/call-desk/ viewsoniceurope.com
www.viewsoniceurope.com/ru/ service_ru@
Россия www.viewsoniceurope.com/ru/
support/call-desk/ viewsoniceurope.com
Беларусь www.viewsoniceurope.com/ru/ service_br@
www.viewsoniceurope.com/ru/
(Русский) support/call-desk/ viewsoniceurope.com
Латвия www.viewsoniceurope.com/ru/ service_lv@
www.viewsoniceurope.com/ru/
(Русский) support/call-desk/ viewsoniceurope.com
http://www.viewsoniceurope. service_rs@
Srbija www.viewsoniceurope.com
com/eu/support/call-desk/ viewsoniceurope.com
http://www.viewsoniceurope. service_sk@
Slovensko www.viewsoinceurope.com
com/eu/support/call-desk/ viewsoniceurope.com
http://www.viewsoniceurope. service_si@
Slovenija www.viewsoinceurope.com
com/eu/support/call-desk/ viewsoniceurope.com
58Puoi anche leggere