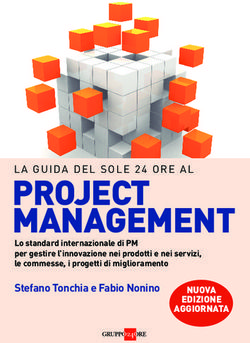Manuale di Microsoft Project 97 - www.mtcube.com
←
→
Trascrizione del contenuto della pagina
Se il tuo browser non visualizza correttamente la pagina, ti preghiamo di leggere il contenuto della pagina quaggiù
www.mtcube.com
Manuale di
Microsoft Project 97
1
Il manuale può essere scaricato e consultato gratuitamente, tuttavia è vietata ogni riproduzione, anche parziale, del contenuto del
manuale, se non dietro autorizzazione dell’autore R. Folgieri, 2001.www.mtcube.com
Sommario degli argomenti
LA WORK AREA ...............................................................................................................................3
I COMANDI DI MENU ......................................................................................................................4
Il menu FILE....................................................................................................................................4
IL MENU EDIT ...............................................................................................................................4
IL MENU VIEW..............................................................................................................................5
IL MENU INSERT ..........................................................................................................................6
IL MENU FORMAT .......................................................................................................................6
IL MENU TOOL .............................................................................................................................6
IL MENU PROJECT .......................................................................................................................7
IL MENU WINDOW.......................................................................................................................7
MENU HELP...................................................................................................................................7
LA BARRA DEI BOTTONI ...............................................................................................................8
LA LISTA DELLE VISUALIZZAZIONI...........................................................................................8
L’AREA DI LAVORO ........................................................................................................................9
CREARE UN NUOVO PROGETTO................................................................................................11
INSERIRE LE ATTIVITA’...........................................................................................................12
CREARE ATTIVITA’ SECONDARIE E MILESTONE .............................................................12
COLLEGARE TRA LORO LE ATTIVITA’ (attività dipendenti) ...............................................14
INSERIRE LE RISORSE IN UN PROGETTO ............................................................................15
CONTROLLARE I COSTI E L’ANDAMENTO DI PROGETTO ..................................................17
SALVARE UNA BASELINE – IL TRACKING DI PROGETTO...................................................18
ADESSO TOCCA A VOI!… ............................................................................................................18
2
Il manuale può essere scaricato e consultato gratuitamente, tuttavia è vietata ogni riproduzione, anche parziale, del contenuto del
manuale, se non dietro autorizzazione dell’autore R. Folgieri, 2001.www.mtcube.com
LA WORK AREA
All’apertura di Microsoft project appaiono tutti gli elementi che vi saranno utili per impostare e
gestire un progetto.
Prima di proseguire sulla lettura del manuale, verificate di conoscere tutti gli elementi necessari per
affrontare un progetto. A tal prosito è consigliabile che leggiate prima il manuale sui principi di
project management.
Torniamo alla work area. Per prima cosa, quando aprite Microsoft Project per la prima volta appare
la finestra di Help. Fate un giro per conoscere le principali features, oppure, se preferite, chiudete la
finestra, selezionando la check box perché non compaia più l’help alla prossima apertura del
programma.
Come in tutti i programmi per l’ambiente windows, sulla parte superiore della finestra comparirà il
titolo del documento attuale, la barra dei menu, la barra dei bottoni, sulla sinistra, nell’ordine, le
opzioni di visualizzazione, la lista delle attività (task), il calendario di progetto (Gantt) ed in basso
la barra di stato.
3
Il manuale può essere scaricato e consultato gratuitamente, tuttavia è vietata ogni riproduzione, anche parziale, del contenuto del
manuale, se non dietro autorizzazione dell’autore R. Folgieri, 2001.www.mtcube.com
I COMANDI DI MENU
Il menu FILE
Nel menu FILE trovate i comandi:
NEW, per creare un nuovo documento;
OPEN, per aprire un documento precedentemente creato;
CLOSE, per chiudere il documento corrente;
SAVE, per registrare il documento corrente, assegnandogli un nome se l’operazione viene fatta
per la prima volta;
SAVE AS, per registrare il documento corrente con un nome diverso da quello attuale;
SAVE AS WEB PAGE, per salvare la pagina corrente in modo che possa essere pubblicata su
web;
SAVE AS WORKSPACE, salva una lista di documenti aperti, le impostazioni di
visualizzazione, le dimensioni delle finestre in cui sono visualizzati, per riproporre le stesse
impostazioni di visualizzazione alla prossima apertura del workspace (utile se state lavorando su
più progetti). Il file salvato avrà l’estensione mpw;
PAGE SETUP, permette di impostare le opzioni di pagina;
PRINT PREVIEW, fornisce la possibilità di avere un’anteprima di stampa del documento
corrente;
PRINT, permette di stampare il documento;
SEND TO, analogamente ad altri programmi, permette di inviare il documento corrente ad altri
utenti;
PROPERTIES, permette di accedere alla finestra proprietà del documento;
segue poi la lista degli ultimi documenti aperti;
EXIT, chiude l’applicazione Microsoft Project.
IL MENU EDIT
Le voci di questo menu possono variare a seconda del tipo di visualizzazione che state utilizzando
(Gantt, Pert, ecc..). I comandi principali sono:
UNDO, annulla l’ultima operazione;
CUT, “taglia” la selezione, tenendola in memoria per poter poi “incollare” in altra posizione;
COPY, “copia” la selezione, tenendola in memoria per poter poi “incollare” in altra posizione;
COPY PICTURE, copia la parte selezionata, permettendo di salvarla in formato immagine (utile
se si vuole riportare parte del lavoro, per esempio, in un documento);
PASTE, incolla quello che precedentemente avete copiato o tagliato;
PASTE SPECIAL, permette di incollare, scegliendo tra le varie opzioni che vi vengono
presentate;
PASTE AS HYPERLINK, incolla come link ipertestuale;
FILL, copia il contenuto della prima riga della parte selezionata e riempie dello stesso contenuto
le righe successive alla prima;
CLEAR, che permette di cancellare dalla cella selezionata tutto, solo il formato, il contenuto, le
note, i link, oppure l’intero task (attività;
DELETE TASK, permette di cancellare totalmente un’attività dalla lista;
LINK TASK, per creare un collegamento tra task;
UNLINK TASK, per scollegare due attività;
SPLIT TASK, permette di inserire una o più interruzioni temporali in un’attività (rif. Figura)
4
Il manuale può essere scaricato e consultato gratuitamente, tuttavia è vietata ogni riproduzione, anche parziale, del contenuto del
manuale, se non dietro autorizzazione dell’autore R. Folgieri, 2001.www.mtcube.com
basta fare click sul mouse nel punto in cui si vuole inserire l’interruzione, per ottenere:
FIND, per trovare un testo nel documento;
REPLACE, per trovare un testo nel documento e sostituirlo con uno diverso;
GO TO, per trovare velocemente, all’interno del documento, un task (attività) e posizionarvisi;
LINKS, per ottenere la lista di link presenti;
OBJECT – CONVERT, converte l’oggetto selezionato in un formato prescelto.
IL MENU VIEW
Attraverso il menu view, potete selezionare il tipo di visualizzazione attraverso la quale lavorare sul
progetto:
CALENDAR, per visualizzare il calendario di progetto;
GANTT, è la visualizzazione di default, quella preferita, generalmente, per inserire un nuovo
progetto;
NETWORK DIAGRAM, permette di visualizzare un diagramma di rete del progetto;
TASK USAGE, per visualizzare il tempo di lavoro necessario per il completamento di ciascuna
attività;
TRACKING GANTT, per visualizzare lo stato di ciascuna attività, ovvero la percentuale di
completamento;
RESOURCE GANTT, per ottenere la visualizzazione GANTT per le risorse di progetto;
RESOURCE SHEET, il foglio di immissione delle risorse di progetto;
RESOURCE USAGE, per visualizzare la percentuale d’uso delle risorse di progetto;
MORE VIEWS…, vi permette di accedere ad una lista di visualizzazioni possibili per il
progetto;
TABLE: ENTRY, per visualizzare le varie tabelle di inserimento dei costi, dei link, ecc..
REPORTS, per visualizzare la lista dei report di progetto che potete stampare e visualizzare;
TOOLBARS, per abilitare o meno le varie toolbar messe a disposizione dal programma;
VIEW BAR, per abilitare o meno la visualizzazione della barra degli strumenti;
HEADER AND FOOTER, per personalizzare intestazione e pie’ di pagina del documento;
ZOOM, per ingrandire o ridurre la visualizzazione.
5
Il manuale può essere scaricato e consultato gratuitamente, tuttavia è vietata ogni riproduzione, anche parziale, del contenuto del
manuale, se non dietro autorizzazione dell’autore R. Folgieri, 2001.www.mtcube.com
IL MENU INSERT
Contiene i comandi di menu:
NEW TASK, per inserire una nuova attività;
RECURRING TASK, permette di inserire un’attività ricorrente, lasciando la possibilità di
specificare la frequenza del task;
PROJECT, permette di inserire un altro progetto all’interno di quello attuale;
COLUMN, per inserire una nuova colonna tra quelle di specifica delle attività;
PAGE BREAK, per inserire un’interruzione di pagina;
DRAWING, permette di inserire un elemento di disegno;
OBJECT, per inserire un oggetto (ad esempio, qualcosa creato con un’altra applicazione);
HYPERLINK, per inserire un link ipertestuale.
IL MENU FORMAT
Contiene le voci di menu:
FONT, per il font del testo selezionato
BAR, per impostare le proprietà di visualizzazione delle barre temporali del diagramma di
GANTT;
TIMESCALE, per impostare la scala temporale del progetto;
GRIDLINES, per decidere se si vuole visualizzare o meno la griglia;
GANTTCHARTWIZARD, è il comando che permette di “formattare” il progetto esattamente
come desiderato, in modo molto semplice e guidato;
TEST STYLES, per impostare gli stili del testo;
BAR STYLES, per impostare gli stili delle barre temporali che compaiono nel GANTT chart;
LAYOUT, specifica tutte le opzioni di layout del progetto;
DRAWING, per impostare le proprietà di un oggetto disegno e per porlo in primo piano o
meno.
IL MENU TOOL
Contiene alcuni interessanti comandi:
SPELLING, per correggere il documento da eventuali errori ortografici o di battitura;
AUTOCORRECT, permette di impostare i criteri di correzione e lanciare successivamente la
correzione automatica del documento;
WORKGROUP, permette di fruire di comandi che facilitano il lavoro di gruppo, come per
esempio la possibilità di notificare via mail a qualcuno che si vuole allocare una risorsa ad una
attività (TEAM ASSIGN), oppure aggiornare via mail la composizione di un team (TEAM
UPDATE), e così via, fino a permettere di impostare un segnale di allarme o di inviare una nota;
LINK BETWEEN PROJECTS.., mostra quali attività sono collegate ad alter, esterne al progetto
corrente;
CHANGE WORKING TIME, permette di modificare il calendario standard per impostare orari
e giorni di lavoro diversi da quelli proposti dall’applicazione (ad esempio per orari diversi di
lavoro, o per impostare le ferie in base alle festività previste dal calendario locale);
RESOURCES, permette di assegnare risorse ad un task (attività) o di condividerle con altre
attività;
RESOURCE LEVELING, ritarda i tempi o compie aggiustamenti per evitare conflitti tra risorse
(es. sovrallocamento);
6
Il manuale può essere scaricato e consultato gratuitamente, tuttavia è vietata ogni riproduzione, anche parziale, del contenuto del
manuale, se non dietro autorizzazione dell’autore R. Folgieri, 2001.www.mtcube.com
TRACKING, aggiorna lo stato dell’attività selezionata o dell’intero progetto, mostra o modifica
la linea di progresso del progetto, salva la vaseline, ovvero la base di riferimento per il progetto
(tempi, costi, risorse), cancella il piano di base del progetto per le attività selezionate;
MACRO, permette di avviare una macro o registrarne una, sia in modalità guidata sia
utilizzando l’editor di Visual Basic;
ORGANIZER, permette di gestire tutti gli elementi da cui è composto il progetto;
CUSTOMIZE, permette di personalizzare toolbar, campi, form e opzioni di lavoro di gruppo;
OPTIONS, per impostare e personalizzare le opzioni di lavoro.
IL MENU PROJECT
Analizziamo i comandi del menu Project:
SORT, per ordinare per data, durata o alfabeticamente le attività;
FILTER, per impostare filtri di visualizzazione delle attività;
GROUP BY, per raggruppare i task in base al criterio desiderato;
OUTLINE, per indentare le attività, nascondere o mostrare le sottoattività…;
WBS, per specificare opzioni desiderate di impostazione per il salvataggio della workspace;
TASK INFORMATION, visualizza le informazioni relative all’attività selezionata;
TASK NOTES, permette di inserire/visualizzare la note associate ad una attività;
PROJECT INFORMATION, per visualizzare/modificare le informazioni generali di progetto
(es, data di inizio e fine e così via).
IL MENU WINDOW
Come in tutti gli applicativi Microsoft, serve per impostare le opzioni di visualizzazione delle
finestre, nel caso abbiate aperto più di un documento.
MENU HELP
Contiene help on line, tutorial e lezioni messe a disposizione dall’applicativo. Consultate l’help on
line, poiché risulta un valido aiuto soprattutto all’inizio dell’apprendimento.
7
Il manuale può essere scaricato e consultato gratuitamente, tuttavia è vietata ogni riproduzione, anche parziale, del contenuto del
manuale, se non dietro autorizzazione dell’autore R. Folgieri, 2001.www.mtcube.com
LA BARRA DEI BOTTONI
Nella barra dei bottoni, potete trovare molti dei comandi disponibili a menu, in modo che possiate
scegliere se utilizzare l’una o l’altra modalità. La barra standard che compare è quella mostrata in
figura:
Taglia Incolla Copia Raggruppa Zoom + Zoom -
Nuovo Apri Salva Collega El. Coll. Split
Stampa Anteprima Correzione Inf.task Note Ass. Risorse
Incolla Annulla Coll. Hyp. Go To Copy Help
Formato
Picture
Indenta Mostra/Nascondi Font e Dimensione Grasset Allineato Filtro Filtri Gantt
Sottoattività a sinistra,
to, centro, t t Wizard
destra
Barra di editing dell’attività
LA LISTA DELLE VISUALIZZAZIONI
Sulla sinistra della work area è presente un elenco di visualizzazioni possibili per il
progetto, mostrate sotto forma di icone. Sono bottoni che consentono di passare
rapidamente da una all’altra visualizzazione, senza ricorrere ai comandi presenti nel menu
VIEW. Se osservate attentamente la barra, potrete infatti notare che le icone riportate sono
quelle relative alle stesse modalità di visualizzazione riportate nel menu view.
8
Il manuale può essere scaricato e consultato gratuitamente, tuttavia è vietata ogni riproduzione, anche parziale, del contenuto del
manuale, se non dietro autorizzazione dell’autore R. Folgieri, 2001.www.mtcube.com
L’AREA DI LAVORO
Sulla sinistra sono presenti le colonne e le righe in cui potete inserire l’ID, il nome, la data di inizio
e la durata di un’attività (Task). Sulla destra, automaticamente, otterrete la visualizzazione
temporale dell’attività inserita.
Potete personalizzare la visualizzazione dell’attività. Per esempio, facendo click con il
tasto destro del mouse su una cella, otterrete un menu che permette di operare sulle
proprietà della cella, ovvero dell’attività inserita. Se poi fate due click con il tasto
sinistro del mouse sul titolo di una colonna, potete ridefinire la colonna stessa,
attraverso i campi della dialog box che vedete in figura:
Facendo click con il tasto destro del mouse sui titoli delle colonne, invece, ottenete
il menu che permette di inserire nuove colonne, personalizzare quelle presenti,
nasconderle, mostrarle e così via, come mostrato nella figura posta a lato
9
Il manuale può essere scaricato e consultato gratuitamente, tuttavia è vietata ogni riproduzione, anche parziale, del contenuto del
manuale, se non dietro autorizzazione dell’autore R. Folgieri, 2001.www.mtcube.com
Se poi effettuate due click con il tasto sinistro del mouse sulla casellina grigia posta a sinistra del
titolo delle colonne, comparirà il menu che per mette di operare controlli e funzioni di progetto:
Ora che abbiamo visto singolarmente tutti i comandi, le opzioni ed i bottoni che abbiamo a
disposizione, proviamo ad inserire un progetto e ad utilizzare tutti gli strumenti a disposizione per la
gestione delle attività e delle risorse.
10
Il manuale può essere scaricato e consultato gratuitamente, tuttavia è vietata ogni riproduzione, anche parziale, del contenuto del
manuale, se non dietro autorizzazione dell’autore R. Folgieri, 2001.www.mtcube.com
CREARE UN NUOVO PROGETTO
Microsoft Project propone per default, all’apertura, il formato di inserimento Diagramma di Gannt.
In effetti è il formato più comodo per inserire le attività, per cui, prima di provare la visualizzazione
PERT, vi consigliamo di partire da questo.
Per prima cosa, inserite le caratteristiche di progetto:
Nel menu PROJECT, scegliete la voce Project Information. Comparirà la finestra mostrata qui
sotto:
Impostate tutti i campi e scegliete il calendario (standard viene proposto per default)
Se poi avete la necessità di indicare un orario di lavoro diverso da quello standard (ad esempio 4
ore invece di 8, oppure volete indicare che nella zona in cui risiedete vi sono particolari
festività, scegliete la voce CHANGE WORKING TIME dal menu TOOL.
Comparirà la finestra:
in cui indicare le eventuali
eccezioni al calendario che avete
prescelto. Potete indicare che un
giorno è lavorativo o meno,
oppure indicare l’orario di lavoro
per periodo o addirittura giorno
per giorno.
11
Il manuale può essere scaricato e consultato gratuitamente, tuttavia è vietata ogni riproduzione, anche parziale, del contenuto del
manuale, se non dietro autorizzazione dell’autore R. Folgieri, 2001.www.mtcube.com
INSERIRE LE ATTIVITA’
1) Cominciate con l’inserire il nome di tutte le attività nell’apposita colonna a sinistra della work
area, posizionandovi sulla casella e scrivendo il nome dell’attività, come in figura:
2) Ora, prima di specificare la durata
di ciascuna attività, inserite eventuali
sotto-attività. Per fare questo,
selezionate (dal numero posto a
fianco della riga stessa) la riga sopra
la quale volete inserire una riga nuova
(cioè una sotto-attività dell’attività
precedente) e scegliete NEW TASK
dal menu che compare facendo click
con il tasto destro del mouse:
CREARE ATTIVITA’ SECONDARIE E
MILESTONE
3) Otterrete una riga vuota. Inserite il nome della sotto-attività.
Completate la lista, con tutte le attività e le sotto-attività, come
nell’esempio riportato nella figura posta qui sotto:
4) inserite anche i milestone, ovvero i punti cruciali di un progetto, per esempio le consegne
intermedie, le verifiche, le consegne finali…
Nel nostro semplice esempio, come potete vedere, noi
abbiamo inserito le voci “MS Project imparato” e “Fine
corso”.
12
Il manuale può essere scaricato e consultato gratuitamente, tuttavia è vietata ogni riproduzione, anche parziale, del contenuto del
manuale, se non dietro autorizzazione dell’autore R. Folgieri, 2001.www.mtcube.com
5) Ora “indentate” le attività, ovvero, per miglior lettura, fate in modo che le sotto-attività siano
spostate verso destra, rispetto alle attività principali. Per fare questo, selezionate le sotto-attività,
come mostrato in figura:
6) Poi fate un click sul pulsante di indentazione verso destra,
presente sulla barra dei bottoni:
Come vedete nella figura a fianco ,
il nome delle sotto-attività si sposta
verso destra, appare un simbolico a
fianco dell’attività principale (il
segno meno perché le sotto-attività
sono mostrate, se ci fate un click
sopra diverrà + e le sotto-attività
saranno nascoste) e la parte calendario mostra con un simbolo grafico che la durata dell’attività
“inserire un progetto” è data dalla somma delle durate delle sotto-attività.
7) prima di impostare la durata delle varie attività, indichiamo nel modo corretto i milestone. Fate
click con il tasto destro del mouse sulla barretta azzurra posta sul diagramma temporale, in
corrispondenza del milestone “MS Project imparato”. Ora, nella dialog box che compare, fate un
check nella casella “seleziona attività come milestone” (mark task as milestone), nella sezione
ADVANCED (nella linguetta corrispondente), come evidenziato in figura:
13
Il manuale può essere scaricato e consultato gratuitamente, tuttavia è vietata ogni riproduzione, anche parziale, del contenuto del
manuale, se non dietro autorizzazione dell’autore R. Folgieri, 2001.www.mtcube.com
A questo punto, l’attività verrà mostrata nel diagramma temporale mediante un piccolo rombo (rif.
Figura qui sotto). Fate lo stesso con l’altra milestone.
8) ora impostate la durata di ogni attività nella casella DURATION e poi impostate le date di inizio
di ciascuna attività ( a destra della colonna DURATION):
COLLEGARE TRA LORO LE ATTIVITA’ (attività dipendenti)
9) Ora che avete impostato tutte le date, per concludere l’inserimento delle attività, occorre
individuare quelle interdipendenti tra loro. Tornando al nostro esempio, non potremo inserire le
risorse prima di aver inserito le attività, così come non possiamo inserire un progetto prima di aver
imparato MS Project. Una volta individuate le attività dipendenti le une dalle altre, dovete collegare
tra loro tali attività. Posizionatevi sulla barretta di un’attività che precede temporalmente un’altra. Il
mouse diventerà a forma di croce. Tenendo schiacciato il tasto sinistro del mouse, andate sulla
barretta dell’attività che dipende dalla prima e, quando il mouse diventerà a forma di catena
14
Il manuale può essere scaricato e consultato gratuitamente, tuttavia è vietata ogni riproduzione, anche parziale, del contenuto del
manuale, se non dietro autorizzazione dell’autore R. Folgieri, 2001.www.mtcube.com
(collegamento) rilasciate il mouse. La barretta si sposterà e le due attività verranno collegate da una
freccia, come nella figura che segue:
INSERIRE LE RISORSE IN UN PROGETTO
Perché un progetto possa funzionare, occorre che vi siano allocate le risorse. Ovviamente le risorse
possono essere sia umane che di altro tipo, per esempio hardware, attrezzature, in modo che tutti i
costi possano essere tenuti sotto controllo. Solitamente quasi tutti gli utilizzatori di strumenti di
controllo di progetto, inseriscono solo i nominativi delle persone che svolgeranno le varie attività, Il
mio consiglio, invece, è di inserire tutto, anche i consti non evidenti, così avrete un quadro puntuale
di tutte le attività e di tutte le spese connesse al progetto, in modo da non avere sorprese in corso
d’opera.
1) selezionate la voce RESOURCE SHEET dal menu VIEW. La work area apparirà come mostrato
in figura:
2) ora iniziate ad elencare le risorse che intendete utilizzare per il vostro progetto, non dimenticando
di inserire i costi per ciascuna. Più le informazioni saranno dettagliate, più riuscirete a tenere sotto
controllo tutti gli aspetti del progetto.
3) ora dovete assegnare ad ogni task (attività) la risorsa corrispondente. Dal menu VIEW, tornate
alla visualizzazione GANTT CHART. Selezionate un’attività e fate due click con il pulsante
15
Il manuale può essere scaricato e consultato gratuitamente, tuttavia è vietata ogni riproduzione, anche parziale, del contenuto del
manuale, se non dietro autorizzazione dell’autore R. Folgieri, 2001.www.mtcube.com
sinistro del mouse in corrispondenza della casella contenente il nome dell’attività. Appare una
finestra nella quale, in corrispondenza della linguetta RESOURCES, dovrete indicare il nome
della/delle risorse che occorrono per completarla (nel caso di materiale) e che lavoreranno per
portarla a termine (nel caso di persone):
In questo caso, Paolino Paperino dovrà leggere il manuale. Quindi le due risorse che servono per
completare l’attività sono sia Paolino Paperino che il libro:
Continuate, introducendo tutte le risorse necessarie per ciascuna attività.
16
Il manuale può essere scaricato e consultato gratuitamente, tuttavia è vietata ogni riproduzione, anche parziale, del contenuto del
manuale, se non dietro autorizzazione dell’autore R. Folgieri, 2001.www.mtcube.com
CONTROLLARE I COSTI E L’ANDAMENTO DI PROGETTO
Per controllare i costi di progetto, selezionate la voce di menu REPORTS dal menu VIEW e poi
scegliete COST:
A questo punto scegliete il tipo di report che
volete visualizzare:
Avrete l’anteprima (che poi potrete stampare) del
report dei costi di progetto, di cui potete vedere un
esempio nella figura che segue:
Attraverso i report si può seguire l’andamento del progetto ed individuare eventuali criticità. Allo
stesso modo, il diagramma di Gantt fornisce indicazioni utilissime anche in corso di progetto, per
identificare ritardi, sovrapposizioni e problemi legati a fattori dipendenti dalle risorse, dal budget, o
da fattori inaspettati.
Ricordiamo che per condurre correttamente un progetto è necessario sempre avere un approccio al
punto critico e quindi anche prevedere quali azioni di recupero possono essere avviate in caso di
problemi.
17
Il manuale può essere scaricato e consultato gratuitamente, tuttavia è vietata ogni riproduzione, anche parziale, del contenuto del
manuale, se non dietro autorizzazione dell’autore R. Folgieri, 2001.www.mtcube.com
SALVARE UNA BASELINE – IL TRACKING DI PROGETTO
Una BASELINE, cioè un piano di base, è importante per tracciare i progressi del progetto. In
pratica si salva la base con cui raffrontare i dati che man mano vengono inseriti in un progetto, tipo
le variazioni in corso d’opera, le ferie delle persone del gruppo di lavoro, le variazioni di costo.
Grazie alla vaseline sarà possibile evidenziare in modo significativo le variazioni di impatto.
Quando avrete finito di introdurre tutti i parametri del progetto, salvatene la vaseline. In tal modo
potrete confrontare FORECAST con REAL, ovvero PREVISIONE con SITUAZIONE REALE.
Per salvare una baseline, scegliete l’item SAVE BASELINE dal menu TOOL, sotto la voce
TRACKING e salvate per l’intero progetto.
Per controllare in modo visivo e molto semplice i progressi del progetto e quanto le attività si
discostano dalle previsioni iniziali, utilizzate la vista TRACKING GANTT (menu VIEW). Poi
selezionate TABLE (sempre dal menu VIEW) e scegliete VARIANCE. In figura è riportato un
esempio di tracking Gantt. Nelle colonne di sinistra potete vedere le variazioni rispetto alla vaseline
salvata ad inizio progetto.
Per controllare l’andamento di un progetto, potete servirvi, naturalmente, delle visualizzazioni di
risorse, costi e di tutti i report che Project vi mette a disposizione. Potete creare anche record
personalizzati. Con la pratica, il controllo di progetto sembrerà molto più semplice di come possa
apparirvi inizialmente e soprattutto potrete adeguare e scegliere gli strumenti messi a disposizione
da Microsoft Project a seconda del tipo di progetto che state gestendo.
ADESSO TOCCA A VOI!…
Adesso conoscete tutti i comandi principali per poter utilizzare Microsoft Project. Ora sta a voi
migliorare con la pratica! Innanzitutto leggete la guida sui principi del project management, e poi,
con l’aiuto di questo manuale, provate a impostare un progetto. Non scoraggiatevi ed imparate ad
utilizzare questo utilissimo strumento, in modo che sia i progetti più semplici che quelli più
complessi possano essere sempre sotto controllo senza particolari difficoltà!
18
Il manuale può essere scaricato e consultato gratuitamente, tuttavia è vietata ogni riproduzione, anche parziale, del contenuto del
manuale, se non dietro autorizzazione dell’autore R. Folgieri, 2001.Puoi anche leggere