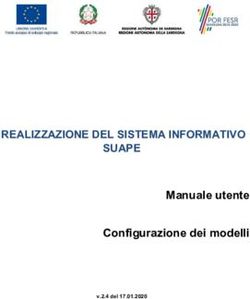VISUAL BASIC Manuale Introduttivo - www.mtcube.com
←
→
Trascrizione del contenuto della pagina
Se il tuo browser non visualizza correttamente la pagina, ti preghiamo di leggere il contenuto della pagina quaggiù
www.mtcube.com
VISUAL BASIC
Manuale Introduttivo
1
Il manuale può essere scaricato e consultato gratuitamente, tuttavia è vietata ogni riproduzione, anche
parziale, del contenuto del manuale, se non dietro autorizzazione dell’autore R. Folgieri.www.mtcube.com
SOMMARIO
PER COMINCIARE ................................................................................................................................4
Iniziare un progetto...............................................................................................................................4
LA FINESTRA PROGETTO...............................................................................................................6
GESTIRE I FORM ...................................................................................................................................7
Creare un form......................................................................................................................................7
Form MDI.............................................................................................................................................7
Gestire i form MDI...............................................................................................................................8
Aggiungere form MDI secondari..........................................................................................................8
Arrange di form MDI dipendenti..........................................................................................................9
Chiudere un form secondario attivo .....................................................................................................9
Chiudere tutti i form secondari ...........................................................................................................10
CONTROLLI SEMPLICI ......................................................................................................................11
Pulsante bitmap ..................................................................................................................................11
Command button ................................................................................................................................11
Check box...........................................................................................................................................11
Combo box .........................................................................................................................................11
Frame..................................................................................................................................................12
List Box ..............................................................................................................................................13
Option Button .....................................................................................................................................13
Scroll Bar............................................................................................................................................14
Label...................................................................................................................................................14
Text Box .............................................................................................................................................14
CONTROLLI AVANZATI....................................................................................................................15
DirListBox..........................................................................................................................................15
DriveListBox ......................................................................................................................................15
FileListBox.........................................................................................................................................16
Image ..................................................................................................................................................16
PictureBox ..........................................................................................................................................17
Shape ..................................................................................................................................................17
Timer ..................................................................................................................................................18
CLASSI E TIPI DI DATI.......................................................................................................................19
Tipi di dati personalizzati ...................................................................................................................19
Tipi enumerati personali.....................................................................................................................20
Tipi di dati in Visual Basic .................................................................................................................20
Dichiarare una Classe .........................................................................................................................21
Gli operatori aritmetici .......................................................................................................................22
Le Classi .............................................................................................................................................23
Le costanti ..........................................................................................................................................23
Gli operatori logici .............................................................................................................................24
Gli operatori Relazionali ....................................................................................................................24
Tipi di dati personalizzati ...................................................................................................................25
Tipi enumerati personali.....................................................................................................................25
Le variabili .........................................................................................................................................26
Funzioni e Procedure..............................................................................................................................27
Exit Function ......................................................................................................................................27
Exit Sub ..............................................................................................................................................28
Funzioni..............................................................................................................................................28
Public..............................................................................................................................................29
Private.............................................................................................................................................29
Friend..............................................................................................................................................29
Static...............................................................................................................................................29
Optional ..........................................................................................................................................29
ByVal..............................................................................................................................................29
ByRef..............................................................................................................................................29
ParamArray.....................................................................................................................................29
NomeVar ........................................................................................................................................29
Tipo ................................................................................................................................................29
ValoreDefault .................................................................................................................................29
2
Il manuale può essere scaricato e consultato gratuitamente, tuttavia è vietata ogni riproduzione, anche
parziale, del contenuto del manuale, se non dietro autorizzazione dell’autore R. Folgieri.www.mtcube.com
Procedure............................................................................................................................................30
Le stringhe..............................................................................................................................................31
Concatenazione...................................................................................................................................31
Il tipo Variant .....................................................................................................................................31
La funzione InStr( ) ............................................................................................................................31
La funzione InstrRev( ).......................................................................................................................31
La funzione Left( )..............................................................................................................................32
La funzione Right( ) ...........................................................................................................................32
La funzione Mid( )..............................................................................................................................32
La funzione Lcase( ) ...........................................................................................................................32
Le funzioni LTrim( ), RTrim( ), Trim( ).............................................................................................32
La funzione Replace( ) .......................................................................................................................33
La funzione StrReverse( )...................................................................................................................33
La funzione Ucase( ) ..........................................................................................................................33
Gestione degli errori ...............................................................................................................................34
Err.......................................................................................................................................................34
On Error..............................................................................................................................................34
Resume ...............................................................................................................................................35
Select Case .........................................................................................................................................35
I cicli.......................................................................................................................................................36
Do Until..............................................................................................................................................36
Do While ............................................................................................................................................36
Do – Loop Until..................................................................................................................................36
Do – Loop While ................................................................................................................................36
Exit Do ...............................................................................................................................................36
For ......................................................................................................................................................37
For Each .............................................................................................................................................37
Exit For...............................................................................................................................................37
3
Il manuale può essere scaricato e consultato gratuitamente, tuttavia è vietata ogni riproduzione, anche
parziale, del contenuto del manuale, se non dietro autorizzazione dell’autore R. Folgieri.www.mtcube.com
PER COMINCIARE
Per cominciare a programmare in Visual Basic occorrono alcune nozioni
fondamentali di programmazione e soprattutto familiare con l'ambiente ad oggetti.
Cosa vuol dire programmare? Cosa vuol dire programmare ad oggetti? Queste sono le
domande cui risponderemo nei prossimi capitoli.
Iniziare un progetto
In visual basic, un nuovo programma, in fase di creazione, prende il nome di progetto.
Per avviare un nuovo progetto occorre scegliere il l'opzione nuovo dal menu file
dell'interfaccia Visual Basic. Automaticamente al progetto viene assegnata
l'estensione .VBP. Si può a questo punto scegliere tra ben nove tipi di progetto, anche
se comunemente quello più utilizzato è il tipo .exe standard.
Nella finestra opzioni che compare sono presenti anche dei Wizard (Creazione guidata
di…) che saranno utili soprattutto per i principianti alle prime prese con Visual Basic.
Sconsigliamo però di utilizzare troppo questi meccanismi perché anche se da un lato
facilitano i primi approcci, dall'altro non rendono pienamente comprensibili i
meccanismi di funzionamento della programmazione ad oggetti.
Con i progetti si può lavorare in più modi, ad esempio, facendo riferimento alla
modularità della programmazione, possiamo aggiungere un progetto ad un altro,
mediante l'opzione Aggiungi progetti del menu File, riusando così del codice già
scritto.
Per rimuovere invece il progetto utilizzeremo il comando rimuovi progetto dal menu
file, dopo aver selezionato il progetto in questione nella finestra progetto.
Ovviamente per salvare un progetto si utilizzerà l'omonimo comando dal menu File.
In questo modo verranno salvati anche i files ad esso collegati.
Programmazione ad oggetti significa utilizzare un ambiente di programmazione in cui
le varie parti del codice sono riunite in varie classi che definiscono tutti i componenti
che entrano in gioco nello sviluppo di un programma. Un programma oggi è infatti
concepito in modo diverso da quanto avveniva in passato. Non abbiamo più i
programmi costituiti da un elenco di istruzioni processate in sequenza, ma piuttosto i
vari oggetti di un programma rispondono ad eventi causati dal sistema o dall'utente
(es. click del mouse, apertura di un file) interagendo tra loro, ciascuno mediante un
codice associato agli oggetti stessi in risposta all'evento verificatosi. Possiamo dunque
defini il progetto come il "contenitore" di oggetti con i relativi codici che
costituiscono il nostro programma.
Nel caso di Visual Basic, gli altri componenti (oggetti) che ritroviamo in un progetto
sono:
la FORM, ovvero la maschera, l'interfaccia grafica che permette all'utente di
interagire con il programma, ovvero di scatenare eventi (click di un bottone,
visualizzazione di un campo, ecc.
MDI (Multiple Document Interface) che è l'interfaccia a documenti multipli
(vedremo più avanti di cosa si tratta)
Modulo, ovvero il codice che definisce una procedura o una funzione utilizzata nel
programma
Modulo di classe, cioè il codice associato ad una specifica classe
Controllo utente, cioè controlli (bottoni, check box o quant'altro) personalizzati
4
Il manuale può essere scaricato e consultato gratuitamente, tuttavia è vietata ogni riproduzione, anche
parziale, del contenuto del manuale, se non dietro autorizzazione dell’autore R. Folgieri.www.mtcube.com
Documento, ovvero documenti personalizzati presenti nel progetto
Data Report, report di progetto
File esterni, che possono essere referenziati e quindi utilizzati dall'interno del
programma
Microsoft User Connection, per avere a disposizione una connessione a database
per l'utilizzo di dati in esso contenuti
DHTML page, pagine HTML dinamiche (pagine HTML usuali con controlli e
campi)
WebClass, classe orientata al Web (per applicazioni Web)
ActiveX, perché nella finestra di progettazione si possono includere anche oggetti
ActiveX
Tutti i comandi per l'introduzione in un progetto degli elementi che abbiamo elencato
sono presenti nel menu File della finestra di progetto. Allo stesso modo, per
rimuovere un oggetto da un progetto, basta selezionarne il nome dell'oggetto in
questione e scegliere l'opzione rimuovi nel menu Progetto.
5
Il manuale può essere scaricato e consultato gratuitamente, tuttavia è vietata ogni riproduzione, anche
parziale, del contenuto del manuale, se non dietro autorizzazione dell’autore R. Folgieri.www.mtcube.com
LA FINESTRA PROGETTO
Chiamata anche Gestione Progetti, questa finestra permette di organizzare e
sviluppare tutti i componenti del progetto stesso, mostrati in un elenco gerarchico
nella parte sinistra dello schermo. Nella finestra di progetto ritroviamo i seguenti
elementi:
Pulsante Visualizza Codice: apre la finestra che mostra il codice sorgente del
progetto, in cui intervenire per apportare opportune modifiche
Pulsante Visualizza Oggetto: apre la finestra relativa all'oggetto (form, controllo,
ecc) selezionato
Pulsante Espandi/Comprimi cartelle che permette di visualizzare in modo diverso
la cartella che contiene gli elementi di un progetto
Finestra di progetto: mostra tutti i progetti attualmente in uso/caricati e tutti gli
elementi che li costituiscono. In particolare vi ritroviamo le voci:
Progetto: progetto ed elementi che lo compongono
Form: tutte le form (.frm) associati al progetto
Moduli: nomi dei moduli (.bas) utilizzati dal progetto
Moduli di classe: nomi dei moduli di classe (.cls) utilizzati all'interno del
progetto
Controlli utente: tutti i controlli presenti nel progetto
Documenti utente (.dob) che sono inclusi nel progetto
Pagine delle proprietà: pagine di definizione delle proprietà presenti nel
progetto (.pag)
Documenti correlati: documenti a cui è possibile/definito l'accesso dall'interno
del progetto
Risorse: elenco di tutte le risorse disponibili per il progetto
Un progetto si salva mediante l'apposito comando dal menu FILE.
6
Il manuale può essere scaricato e consultato gratuitamente, tuttavia è vietata ogni riproduzione, anche
parziale, del contenuto del manuale, se non dietro autorizzazione dell’autore R. Folgieri.www.mtcube.com
GESTIRE I FORM
I form MDI (Multiple Document Interface) permettono di migliorare sensibilmente
l'aspetto dei propri programmi, permettendo di mantenere aperti contemporaneamente
più documenti nell'applicazione. Traducendo la cosa in oggetti, si avrà un form
principale da cui dipendono uno o più form secondari.
Creare un form
Visual Basic permette di creare progetti composti da più form, specialistici o generici.
Per creare un nuovo form nel progetto corrente, si sceglie il comando Inserisci form
dal menu Progetto. Apparirà una finestra in cui scegliere il tipo di form desiderato
(con la Creazione guidata, si procede con l'aiuto dei wizard). I modelli di form
proposti che appaiono nella finestra sono di seguito descritti:
Finestra di dialogo "Informazioni su", che permette di inserire una finestra di
informazioni sul progetto;
Finestra di dialogo "Accesso", che è quelle che, quando richiamata, chiede
all'utente il proprio identificativo e la password per accedere all'esecuzione del
programma;
Finestra di dialogo "Opzioni", che è suddivisa in sezioni e permette agli utenti
del programma di accedere alla personalizzazione dell'applicazione;
Videata "Schermata Iniziale", che permette di creare una schermata iniziale
contenente, per esempio, il nome del programmatore, il logo dell'azienda
produttrice e altre informazioni varie ed eventuali;
Videata "Suggerimento del giorno", che visualizzerà all'interno dell'applicazione
Videata "ODBC Login" che presenta le opzioni per connettersi ad un database;
"Browser Web" che permette di aggiungere all'applicazione una pagina web di
Internet;
"Creazione guidata form dati VB" per essere aiutati nella generazione di un
form per elaborare o mostrare a video informazioni contenute in un database.
Quando in un progetto sono presenti più form dello stesso tipo, automaticamente verrà
mostrato il primo. Per evitare ciò, occorre selezionare il comando Proprietà di Nome
progetto dal menu Progetto. A questo punto si seleziona (nella finestra che appare) la
selezione Generale e nell'elenco Oggetto di avvio si seleziona il nome corrispondente
al form che si desidera venga avviato per primo. OK per confermare le impostazioni.
Form MDI
Un'applicazione di tipo MDI (Multiple Document Interface) permette di operare
contemporaneamente con più documenti. (es. tutti i programmi Microsoft che
attraverso il menu Windows permettono di gestire più documenti). Con Visual Basic
si possono creare tali programmi. La particolarità di implementazione dei form in
questo caso è che si dovrà avere solo un form MDI principale e almeno uno
secondario (figlio). Il form principale viene indicato in Visual Basic come MDIForm.
Un MDIForm si crea scegliendo l'opzione Inserisci form MDI dal menu Progetto.
I form secondari sono designati come MDIchild (cioè che hanno l'opzione omonima
impostata a true nelle proprietà).
7
Il manuale può essere scaricato e consultato gratuitamente, tuttavia è vietata ogni riproduzione, anche
parziale, del contenuto del manuale, se non dietro autorizzazione dell’autore R. Folgieri.www.mtcube.com
Se in un form secondario si prevede la presenza di menu diversi da quello principale,
la barra dei menu cambierà automaticamente all'attivazione del form.
Gestire i form MDI
Per la gestione dei form MDI devono essere eseguite le seguenti operazioni:
le variabili vanno adoperate a livello di form per gestire le informazioni correlate a
form secondari;
vanno utilizzati i gestori di evento per rispondere al sistema di menu che è parte
inegrante del form MDI principale;
eventi speciali come Load() e Unload() devono essere utilizzati per la gestione del
caricamento e dello scaricamento del form MDI principale. Tali eventi permettono
di inizializzare i form secondari e di scaricarli quando si chiude l'applicazione.
Ovviamente si possono anche gestire gli eventi associati ad operazioni effettuate con
il mouse.
Aggiungere form MDI secondari
Abbiamo detto che un form MDI principale (MDIparent) può avere uno o più form
figli che vengono definiti tali nella finestra Object Explorer. La finestre Object
Explorer contiene sempre almeno un form figlio. Una implementazione fissa di form
MDI principale con un numero prestabilito di form figli è di più semplice gestione ma
limita le possibilità MDI. E' meglio dunque prevedere un numero di form secondari
variabili e quindi lasciare all'utente la devisione di quanti form MDI secondari
utilizzare.
Per gestire i form secondari di un progetto, occorre utilizzare a livello di form una
delle varibili riportate di seguito:
un oggetto di tipo Collection che memorizzi i form secondari come oggetti;
un indice di form secondari che tenga traccia del numero totale dei form secondari
creati via via.Il programma deve incrementare il valore di questo indice ogni volta
che viene creato un nuovo form secondario e non lo decrementerà qundo verrà
chiuso un form figlio, in modo tale da fornire sempre un identificativo univoco per
ogni form secondario. E' consigliabile porre tale numero identificativo come parte
dell'etichetta del form secondario.
Vediamo ora come aggiungere ad un progetto un form secondario.
1. Per prima cosa occorre dichiarare una variabile locale che crei un nuovo form
secondario;
2. incrementare poi di 1 il valore dell'indice del form secondario;
3. caricare il form secondario mediante il comando Load object;
4. a questo punto visualizzare il nuovo form secondario attraverso l'uso del metodo
Show( );
5. infine aggiungere il nuovo form secondario alla serie di oggetti servendosi del
metodo Add(oggettoDaAggiungere).
Il codice che segue è un esempio di gestore di evento associato al comando new, che
crea e visualizza un nuovo form secondario.
8
Il manuale può essere scaricato e consultato gratuitamente, tuttavia è vietata ogni riproduzione, anche
parziale, del contenuto del manuale, se non dietro autorizzazione dell’autore R. Folgieri.www.mtcube.com
Private Sub mnuNew-Click( )
Dim MDIchildForm as New_MDIchild
'incrementa la variabile di livello del form
MDIchildIndex = MDIchildIndex + 1
Load MDIchildForm
MDIchildForm.Caption = "MDI dipendente"
Str(MDIchildIndex"
MDIchildForm.Show
ColMDIform.Add MDIchildForm
End Sub
Il codice dichiara una variabile locale (individuare qual è) che crea un nuovo form
secondario, incrementa di 1 l'indice di livello del form secondario, carica il form,
inserisce il valore desiderato nella caption, visualizza il nuovo form e lo aggiunge alla
serie di oggetti relativi.
Arrange di form MDI dipendenti
Visual Basic permette di gestire form o icone all'interno di un oggetto MDIform
utilizzando il metodo Arrange( ), la cui sintassi generale è:
MDIparentForm.Arrange tiposistemazione, in cui MDIparentForm è il nome del form
MDI principale e tiposistemazione conrrisponde ad uno dei seguenti valori:
1. vbCascade (valore 0) se si vuole che i form secondari siano sovrapposti tra loro in
cascata;
2. vbTileHorizontal (valore 1) per affincare orizzontalmente tutti i form dipendenti;
3. vbTile Vertical (valore 2) se si vuole affincarli verticalmente;
4. vbArrangeIcons (valore 3) se si vogliono ridurre i form ad icona sistemandoli in
modo automatico.
Esmpio di istruzioni:
Private Sub mnuArrangeIcons_Click( )
MDIparent.Arrange vbArrangeIcons
End Sub
Sistema le icone come nel caso 4.
Chiudere un form secondario attivo
Quando si desidera chiudere un form secondario attivo è necessario accedere alla
proprietà AcriveForm del form MDI principale. Quando si usa un oggetto Collection
per la gestione del form MDI dipendente, occorre utilizzare a tal fine una procedura
che ricerchi il form attivo, scarichi il form MDI secondario e rimuova tale form
dall'oggetto Collection.
9
Il manuale può essere scaricato e consultato gratuitamente, tuttavia è vietata ogni riproduzione, anche
parziale, del contenuto del manuale, se non dietro autorizzazione dell’autore R. Folgieri.www.mtcube.com
Esempio:
Private Sub mnuClose_Click( )
Dim I As Integer
'ricerca il form MDI attivo
For I = 1 To colMDIforms.Count
'confronta le proprietà Caption
If col.ColMDIforms.Item(I).Caption = MDIparent.ActiveForm.Caption
Then
'trovato il form MDI attivo, lo scarica
Unload colMDIforms.Item(I)
'rimuove il form dalla serie
colMDIform.Remove I
'esce dopo aver rimosso il form MDI secondario
Exit Sub
End If
Next I
End Sub
Chiudere tutti i form secondari
Se si utilizza, per la gestione, l'oggetto Collection, l'operazione è semplice: occorre
scaricare i form secondari tramite l'Unload MDIchildForm e rimuoverli dall'oggetto
Collection utilizzando il metodo Remove(indice)
Esempio:
Private Sub mnuClose_Click( )
Dim I As Integer
For I = colMDIforms.Count to 1 Step -1
'scarica il form MDI
Unload colMDIforms.Item(I)
'rimuove il form MDI dalla serie dei form
volMDIforms.Remove I
Next I
End Sub
10
Il manuale può essere scaricato e consultato gratuitamente, tuttavia è vietata ogni riproduzione, anche
parziale, del contenuto del manuale, se non dietro autorizzazione dell’autore R. Folgieri.www.mtcube.com
CONTROLLI SEMPLICI
All'interno di un form possiamo inserire vari tipi di controlli (bottoni, campi,
comboBox, ecc…) In questo capitolo vedremo come si inseriscono e si gestiscono tali
controlli.
Pulsante bitmap
Un Bitmap Button (Pulsante Bitmap) permette a chi sta sviluppando un progetto di
inserire immagini bitmap (o icone) all'interno dei pulsanti di un'applicazione Visual
Basic. Un Bitmap Button ha varie prorpietà che per la maggior parte possono essere
anche impostate da programma utilizzando la sintassi (es.) cmdDisable.caption
="&Disabilita"
Command button
Il command button (Pulsante di comando) è il più utilizzato nelle applicazioni
Windows. Serve infatti a far eseguire una data procedura. Anche il controllo
Command Button ha alcune proprietà rilevanti, come il controllo illustrato nel
paragrafo precedente e che vengono impostati dal programmatore. Gli eventi di più
frequente attivazione del Command Button sono Click, LostFocus e GotFocus.
Check box
I controlli di tipo Check Box (casella di controllo) sono composti da un quadrato che
mostra una x quando l'utente desidera selzionare l'ozione associata (etichetta).
Ovviamente quando si disattiva la casella, la x scompare. (x vale si/vero, l'assenza
della x vale no/falso). Più caselle di controllo possono essere attivate
contemporaneamente.
Le proprietà più utilizzate in questo caso sono Value e Caption.
La prima ha la sintassi:
checkBoxControl.Value e indica lo stato di una casella di controllo (0 se è vuota, 1
se è selezionata). Viene utilizzata per controllare lo stato di una casella o per
verificarne lo stato attivo.ù
La proprietà Caption ha invece la sintassi:
checkBoxControl.Caption che visualizza, sotto forma di stringa, il testo descrittivo
dell'opzione associata ad una casella di controllo, in modo tale, ad esempio, di sapere
quale opzione ha scelto l'utente.
In entrambi i casi CheckBoxContro sta per il nome del Check Box.
Combo box
Una Combo Box (casella combinata) è un controllo composto da una casella di elenco
voci e da un'area di immissione. Un controllo di questo tipo permette all'utente sia di
selezionare una voce presente nell'elenco proposto, si di inserire manualmente una
nuova voce. Si consiglia di provare le varie opzioni che è possibile impostare dal
menu proprietà della casella combinata.
11
Il manuale può essere scaricato e consultato gratuitamente, tuttavia è vietata ogni riproduzione, anche
parziale, del contenuto del manuale, se non dietro autorizzazione dell’autore R. Folgieri.www.mtcube.com
Le proprietà possono essere impostate/verificate da programma mediante la sintassi
generica:
cboBox.nomeproprietà, dove cboBox è il nome della Combo Box
Nella tabella che segue sono riportati invece i metodi che possono essere associati ad
una combo box.
Metodo: sintassi Descrizione Esempio Commento
AddItem: Aggiunge una CboPippo.AddItem Aggiunge la
cboBox.AddItem voce, nuova voce "pippo", 0 striga "pippo"
indice all'elenco della come prima
casella voce
nell'elenco
Clear: Elimina le voci CboNames.Clear Elimina tutte
cboBox.Clear dall'elenco le voci
della casella dall'elenco
della casella
RemoveItem: Rimuve la CboBox.RemoveItem 0 Rimuove la
cboBox.RemoveItem voce prima voce
indice specificata dell'elenco
mediante
l'indice (la
prima voce ha
indice 0)
In quest'altra tabella, invece, sono riportati gli eventi rilevanti che si possono associare
ad una casella combinata.
Evento Descrizione
Click Si verifica quando si fa click all'interno
dell'elenco
DblClick Si verifica quando si effettua un doppio
click nell'evento e quindi si seleziona una
voce dell'elenco
Change Si verifica quando il contenuto di una
casella viene modificato
Scroll Quando si fa scorrere il contenuto
dell'elenco
Frame
Un controllo Frame (Riquadro) viene utilizzato per raggruppare elementi simili tra
loro (esempio caselle di controllo o pulsanti di opzione), o per suddividere idealmente
un form perché vi si svolgono operazioni distinte. Bisogna fare attenzione a verificare
che il controllo Riquadro sia abilitato, poiché in caso contrario si disabilitano anche
gli oggetti in esso racchiusi.
12
Il manuale può essere scaricato e consultato gratuitamente, tuttavia è vietata ogni riproduzione, anche
parziale, del contenuto del manuale, se non dietro autorizzazione dell’autore R. Folgieri.www.mtcube.com
List Box
Il controllo List Box (Elenco di Voci) visualizza un elenco di voci dal quale l'utente
potrà selezionarne una o più (selezione più MAIUSC per le voci contigue o CTRL per
le voci non adiacenti), a seconda dello stile definito.
Anche le proprietà del controllo List Box possono essere impostate da programma in
risposta, ad esempio, ad eventi, secondo la sintassi generale: lstBox.nomeproprietà,
dove lstBox è il nome della List Box.
Nella tabella seguente vengono elencati i metodi associabili ad una List Box
Metodo: sintassi Descrizione Esempio Commento
AddItem: Inserisce un MioElenco.AddItem "pippo", 0 Aggiunge la
lstBox.AddItem voce, indice nuovo voce pippo
elemento come primo
nell'elenco di elemento
voci dell'elenco
Clear: Svuota LstNames.Clear Cancella
lstBox.Clear l'elenco tutte le voci
dall'elenco
della list box
Names
RemoveItem: Rimuove MioElenco.Remove 0 Rimuove da
lstBox.RemoveItem indice dall'elenco di MioElenco
voci la prima
l'elemento voce
specificato
dall'indice
Nella successiva tabella vengono invece elencati gli eventi di risposta del controllo
List Box più frequenti.
Evento Descrizione
Click Gestisce il click all'interno dell'elenco di
voci
DblClick Gestisce il doppio cli all'interno di un
elenco di voci (corrisponde alla selezione
di una voce)
Scroll Gestisce lo scorrimento del contenuto
dell'elenco di voci.
Option Button
L'Option Button (Pulsante Opzione, detto anche Radio Button) è un piccolo cerchietto
che può apparire selezionato (annerito) o meno corrispondentemente ai valori si/vero,
no/falso. Più Option Button non possono essere selezionati contemporanemente ma
sono in mutua esclusione. Le proprietà rilevanti del controllo sono Value (sintassi
OptionControl.Value [=valore booleano - cioè vero o falso] e Caption (sintassi
OptionControl.Caption [=Stringa]).
13
Il manuale può essere scaricato e consultato gratuitamente, tuttavia è vietata ogni riproduzione, anche
parziale, del contenuto del manuale, se non dietro autorizzazione dell’autore R. Folgieri.www.mtcube.com
Scroll Bar
In Visual Basic è possibile anche creare Vertical Scroll Bar o Horizontal Scroll Bar,
ovvero barre di scorrimento verticali o orizzontali. I controlli permettono all'utente di
visualizzare e selezionare rapidamente un valore contenuto in ampi intervalli. Le
proprietà dei controlli permettono molti settings e personalizzazioni. Si consiglia di
provare le varie opzioni. (sintassi generale scrBar.nomeproprietà, dove ScrBar è il
nome della Scroll Bar)
Nella tabella riportata di seguito, vengono elencati i principali eventi associabili alle
barre di scorrimento:
Evento Descrizione
Scroll Gestisce lo scorrimento della barra
Change Gestisce la modifica del valore della barra
di scorrimento
Esempi: Private Sub miascroll_Scroll( )
Private Sub miascroll_Change( )
Label
Una Label (etichetta) è un testo statico, cioè non editabile direttamente dall'utente.
Ovviamente anche in questo caso da programma possono essere modificate le
impostazioni di una Label, utilizzando la sintassi generica oggetto.nomeproprietà
dove oggetto sarà uguale al nome assegnato all'oggetto Label.
Text Box
Un Text Box (casella di testo) permette all'utente di immettere in un apposito spazio
il testo desiderato. Anche in questo caso è possibile impostare da programma le
proprietà del controllo secondo la sintassi generica: oggetto.nomeproprietà, dove
oggetto è il nome della casella di testo.
14
Il manuale può essere scaricato e consultato gratuitamente, tuttavia è vietata ogni riproduzione, anche
parziale, del contenuto del manuale, se non dietro autorizzazione dell’autore R. Folgieri.www.mtcube.com
CONTROLLI AVANZATI
Vediamo adesso i controlli avanzati di Visual Basic, cioè quelli che permettono
qualsiasi operazione. Questi controlli presenti nella versione Professional o Enterprise
di Visual Basic 6, permettono di accedere a molte delle interfacce standard di
Windows tramite le quali si possono aprire file, visualizzare immagini ed eseguire
molte altre operazioni.
DirListBox
Questo controllo consente di visualizzare nell'applicazione il contenuto ed il percorso
di file contenuti in cartelle (directory) in base alla loro struttura gerarchica. Anche
questo controllo ha molte proprietà (tra le principali ricordiamo: path, list, listCount,
listIndex) per le quali vi invitiamo a condurre esperimenti, e che possono essere
impostate da codice, mediante la sintassi generale oggetto.nomeproprietà , dove
oggetto è il nome del controllo.
Ecco un esempio di codice che mostra il contenuto di una directory:
Sub ShowPath( )
LblDrive.Caption = "Il percorso corrente è " + dirList.Path
End Sub
Private Sub DirList_Change( )
ShowPath
End Sub
Private Sub drvDrive_Change( )
DrvDrive = drvDrive.List(drvDrive.ListIndex)
DirList.Path = drvDrive.Drive
ShowPath
End Sub
Private Sub Form_Load( )
ShowPath
End Sub
In questo codice, la procedura ShowPath( ) visualizza, trasferendone il valore alla
proprietà Caption del controllo Etichetta, il percorso attivo.
DriveListBox
Il controllo Drive List Box (Casella di Riepilogo) permette all'utente, in fase di
esecuzione del programma, di selezionare un disco. (viene utilizzato per esempio per
visualizzare tutte le unità disco del sistema). Le proprietà possono essere impostate
dalla finestra di dialogo apposita oppure da codice mediante l'istruzione generica:
oggetto.nomeproprietà, dove oggetto è il nome del controllo.
Viene riportato un esempio di codice per l'implementazione di questo controllo:
15
Il manuale può essere scaricato e consultato gratuitamente, tuttavia è vietata ogni riproduzione, anche
parziale, del contenuto del manuale, se non dietro autorizzazione dell’autore R. Folgieri.www.mtcube.com
Sub ShowDrive( )
LblDrive.Caption = "Il disco corrente è " + drvDrive.Drive
End Sub
Private Sub drvDrive_Change( )
ShowDrive
End Sub
Private Sub Form_Load( )
ShowDrive
End Sub
FileListBox
Permette di visualizzare, in fase di esecuzione, l'elenco dei file di un determinato
percorso di memorizzazione. Le proprietà possono essere impostate sia dalla apposita
finestra, sia da codice, mediante la sintassi generica: oggetto.nomeproprietà, dove
oggetto è il nome assegnato al controllo.
Esempio di codice:
Sub ShowPath(BackSlash As String)
LblDrive.Caption = "Il file corrente è "+ dirList.List(dirList.ListIndex) +
BackSlash + filList.Filename
End Sub
Private Sub dirList_Change( )
FilList.Filename = dirList.Path
ShowPath " "
End Sub
Private Sub drvDrive_Change( )
DrvDrive.Drive = drvDrive.List(drvDrive.ListIndex)
DirList.Path = drvDrive.Drive
ShowPath " "
End Sub
Private Sub filList_Click( )
ShowPath "\"
End Sub
Private Sub Form_Load( )
ShowPath " "
End Sub
Image
Permette di visualizzare della grafica (oopure un'icona) all'interno di un form. Il
formato dell'immagine deve essere un metafile, un enhanced metafile, jpeg oppure gif.
Il controllo immagine usa un numero inferiore di risorse di sistema e viene ridisegnato
più rapidamente rispetto ad un controllo Picture, anche se è in grado di gestire un
numero inferiore di proprietà, eventi e metodi.
16
Il manuale può essere scaricato e consultato gratuitamente, tuttavia è vietata ogni riproduzione, anche
parziale, del contenuto del manuale, se non dietro autorizzazione dell’autore R. Folgieri.www.mtcube.com
Le proprietà come al solito, secondo l'usuale sintassi, possono essere impostate sia
dalla finestra apposita, sia da codice, mentre gli eventi più rilevanti sono Click,
DoubleClick e quelli correlati alle operazioni eseguite con il mouse.
PictureBox
Un controllo PictureBox permette di visualizzare un'immagine grafica (bitmap, icona,
metafile, enhanced metafile , jpeg o gif) ritagliando l'immagine stessa all'interno del
controllo nel caso in cui le dimensioni siano superiori a quelle definite. Si può
utilizzare il controllo PictureBox per controllare un gruppo di pulsanti di opzione e
per visualizzare il risultato dei metodi per la visualizzazione delle immagini grafiche e
del testo, gestiti dal metodo Print( ). Anche in questo caso, con le usuali modalità, è
possibile impostare le proprietà dell'oggetto.
Shape
Il controllo Shape (Forma) è di tipo grafico. Il suo utilizzo permette di inserire
rapidamente in un form un oggetto grafico (ellissi, cerchio, quadrato, ecc….) Gli
eventi cui è sensibile questo oggetto sono Click, DbkClick e tutti quelli collegati
all'uso del mouse, metre le proprietà si impostano nelle solite modalità. Nella tabella
seguente vengono riportati i valori ammissibili per la proprietà Shape di un oggetto
realizzato con il controllo Forma.
Costante Impostazione Descrizione
VbShapeRectangle 0 Crea un rettangolo (default)
VbShapeSquare 1 Crea un quadrato
VbShapeOval 2 Crea un'ellisse
VbShapeCircle 3 Crea un cerchio
VbShapeRoundedRectangle 4 Crea un rettangolo con bordi
arrotondati
VbShapeRoundedSquare 5 Crea un quadrato con angoli
arrotondati
Tabella dei valori ammessi per la proprietà FillStyle del controllo Forma
Costante Impostazione Descrizione
VbFSSolid 0 Appplica un riempimento
pieno
VbFSTransparent 1 Applica un riempimento
trasparente (default)
VbHorizontalLine 2 Applica un riempimento
composto da linee
orizzontali
VbVerticalLine 3 Applica un riempimento
composto da linee verticali
17
Il manuale può essere scaricato e consultato gratuitamente, tuttavia è vietata ogni riproduzione, anche
parziale, del contenuto del manuale, se non dietro autorizzazione dell’autore R. Folgieri.www.mtcube.com
VbUpwardDiagonal 4 Applica un riempimento
con linee diagonali verso
l'alto
VbDownwardDiagonal 5 Applica un riempimento
con linee diagonali verso il
basso
VbCross 6 Applica un riempimento a
croci
VbDiagonalCross 7 Applica un riempimento a
croci diagonali
Timer
Il controllo Timer (Temporizzatore) non è un controllo visibile, ma permette di
eseguire del codice a intervalli di tempo regolari, servendosi dell'evento Timer. E'
particolarmente utile per l'esecuzione di operazioni in background. La proprietà
Enabled del controllo permette di attivarne o disattivarne l'operatività.
Mentre le prorpietà si impostano come per gli altri controlli, l'evento più utilizzato in
questo caso è Timer.
18
Il manuale può essere scaricato e consultato gratuitamente, tuttavia è vietata ogni riproduzione, anche
parziale, del contenuto del manuale, se non dietro autorizzazione dell’autore R. Folgieri.www.mtcube.com
CLASSI E TIPI DI DATI
Vedremo ora cosa vuol dire programmare ad oggetti, ovvero la creazione e l'uso delle
classi e dei tipi di dati.
Tipi di dati personalizzati
In Visual Basic, così come in altri linguaggi, è possibile definire tipi di dati
personalizzati, mediante l'utilizzo dell'enunciato Type. La sintassi generale per
dichiarare un tipo di dato personalizzato è:
[Private ¦ Public] Type nomeTipo
nomeElemento [([subscripts])] As tipo
[nomeElemento[([subscripts])] As tipo]
…
End Type In cui:
la parola Public (facoltativa) rende il tipo di dati disponibile a tutte le procedure di
tutti i modulo del progetto;
la parola chiave Private indica al contrario che il tipo di dati personalizzato è
disponibile solo all'interno del modulo nel quale il tipo di dati è stato dichiarato;
la voce nomeTipo corrisponde al nome assegnato al tipo di dati dal
programmatore;
la voce nomeElemento corrisponde al nome di un elemento del tipo di dati
personalizzato,
la parte subscripts specifica le dimensioni di un elemento matrice (array). Per
dichiarare una matrice di dimensioni variabili si utilizzano solo le parentesi tonde
senza specificare nulla all'interno di esse. L'elemento subscripts prevede la
sintassi: [min To] max [,[min To] max] … (se si omette la parte min, il limite
inferiore della matrice viene controllato dall'enunciato Option Base, che per
default è 0);
tipo specifica il tipo di dati dell'elemento.
Esempio: Type DatiGioco
IniziaGioco As Boolean
NumeroIterazioni As Integer
MaxIterazioni As Integer
Segreto As Byte
Indovina As Byte
Messaggio As String
End Type
Esempio con matrici: Type MiniFoglioCalcolo
NumRighe As Byte
NumCol As Byte
Celle(50,50) As Double
SommaCol(50) As Double
SommaRighe(50) As Double
SegnalaErrore As Boolean
MessaggioErrore As String
19
Il manuale può essere scaricato e consultato gratuitamente, tuttavia è vietata ogni riproduzione, anche
parziale, del contenuto del manuale, se non dietro autorizzazione dell’autore R. Folgieri.www.mtcube.com
End Type
Tipi enumerati personali
Con l'enunciato enum si può dichiarare un tipo di enumerazione. La sintassi generale
è la seguente:
[Public ¦ Private] Enum nome
nomeMembro [=espressioneCostante]
nomeMembro [=espressioneCostante]
….
End Enum
Esempio:
Enum Giorni
GiornoNonValido=0
Lunedì
Martedì
Mercoledì
Giovedì
Venerdì
Sabato
Domenica
End Enum
Tipi di dati in Visual Basic
La tabella che segue riporta tutti i tipi di dati che è possibile utilizzare in Visual Basic.
Tipo di dati Dimensione Intervallo memorizzazione
Byte 1 byte Da 0 a 255
Boolean 2 byte True o False
Integer 2 byte Da -32.768 a 32.767
Long (intero lungo) 4 byte Da -2.147.483.648 a
2.147.483.647
Single (virgola mobile 4 byte Da -3.402823E38 a -1.401298E45
semplice) per la precisione dei valori
negativi e da 1.401298E45 a
3.402823E38 per la precisione dei
numeri positivi
Double (virgola mobile a 8 byte -4.94065645841247E-324 per i
doppia precisione) valori negativi e
4.94065645841247E-324 per i
valori positivi
Currency 8 byte Da -922.337.203.685.477,5808 a
922.337.203.685.477,5808
Decimal 14 byte +/-
79.288.162.514.264.337.593.543.9
20
Il manuale può essere scaricato e consultato gratuitamente, tuttavia è vietata ogni riproduzione, anche
parziale, del contenuto del manuale, se non dietro autorizzazione dell’autore R. Folgieri.www.mtcube.com
50.335 senza cifra decimale e +/-
7,92281625142643375935439503
35 con 28 cifre decimali dopo la
virgola. Il valoe minimo deiverso
da zero è pari a +/-
0,00000000000000000000000000
01
Date 8 byte Dal 1 Gennaio 100 al 31 Dicembre
9999 (ottimisti!)
Object 4 byte Qualsiasi riferimento a oggetto
String 10 byte + lunghezza stringa Da 0 a, circa, 2 miliardi
Variant (con numero) 16 byte Un qualsiasi valore numerico fino
all'intervallo di Double
Variant 22 byte + lunghezza stringa Da 0 a circa 2 miliardi
Personalizzato (definito da Numero richiesto dagli L'intervallo di ogni elemento è
type) elementi identico a quello dell'intervallo per
il tipo di dati.
Dichiarare una Classe
In Visual Basic è possibile dichiarare una classe che specifichi gli elementi di dati ed i
relativi metodi applicabili. I progetti Visual Basic memorizzano le classi in file
separati con l'estensione .cls. Per aggiungere un file classe occorre selezionare il
comando Inserisci Modulo Classe dal menu Progetto.
Gli elementi dati che vengono specificati in una classe possono essere tipi di dati
predefiniti, personalizzati, enumerati personali o altre classi.
La sintassi generale è:
[Private ¦ Public] elementoDati As Tipo
E' data anche la possibilità di dichiarare funzioni e procedure in modo che queste si
comportino come metodi che siano in grado di manipolare elementi dati interni alla
classe. Una routine può essere dichiarata Public o Private. Nel primo caso saranno
accessibili ai componenti di altre classi o di altri moduli, mentre nel secondo caso
potranno operare solo con altre routine della stessa classe.
Esempio di una classe che dichiara Point che prevede gli elementi dati mintXCoord di
tipo Private Intefer che memorizza il valore della coordinata x e mintYCoord per la
coordinata y:
Option Explicit
Private mintXCoord As Integer
Private mintYCoord As Integer
Public Sub MoveTo (X As Integer, Y As Integer)
MintXCoord = X
MintYCoord = Y
End Sub
21
Il manuale può essere scaricato e consultato gratuitamente, tuttavia è vietata ogni riproduzione, anche
parziale, del contenuto del manuale, se non dietro autorizzazione dell’autore R. Folgieri.www.mtcube.com
Public Sub MoveBy (XDist As Integer, YDist As Integer)
MintXCoord = mintXCoord + Xdist
MintYCoord = mintYCoord + Ydist
End Sub
Function GetX( ) As Integer
GetX = mintXCoord
End Function
Function GetY( ) As Integer
GetY = mintYCoord
End Function
Public SubMove ToCoord (Coord As Cpoint)
MintXCoord = Coord.GetX
MintYCoord = Coord.GetY
End Sub
La classe dichiara anche la routine MoveTo( ), MoveBy( ), GetX( ), GetY( ) e
MoveToCoord( ). La procedura MoveTo( ) copia i valori degli argomenti indicati
negli elementi dati mintXCoord e mintYCoord. La procedura MoveBy( ) aggiunge i
valori degli argomenti indicati agli elementi mintXCoord e MintYCoord. Le funzioni
GetX( ) e GetY( ) restituiscono i valori degli elementi dati mintXCoord e
mintYCoord. La procedura MoveToCoord( ) copia le coordinate dell'argomento
Coord di tipo Cpoint (istanza della classe Cpoint) negli elementi dati mintXCoord e
mintYCoord.
Gli operatori aritmetici
Per l'uso degli operatori aritmetici, fare riferimento alla tabella seguente.
Operatore Sintassi Commenti
+ Espressione1 + Esegue la somma di due valori
espressione2
- Espressione1 - Esegue la sottrazione di due valori
espressione2
* Espressione1*espre Esegue la moltiplicazione di due valori
ssione2
/ Espressione1/espres Esegue la divisione tra due valori
sione2
\ Espressione1\espres Esegue una divisione di due valori senza
sione2 cifre decimali
^ Espressione1^espre Eleva a potenza un numero in base al
ssione2 valore dell'esponente
Mod Espressione1 Mod Divide due valori interi e restituisce il
espressione2 resto
22
Il manuale può essere scaricato e consultato gratuitamente, tuttavia è vietata ogni riproduzione, anche
parziale, del contenuto del manuale, se non dietro autorizzazione dell’autore R. Folgieri.www.mtcube.com
Le Classi
1. Il primo passo da fare è creare una nuova istanza della classe, ovvero adoperare la
sintassi generale:
dim istanzaClasse As New nomeClasse
2. a questo punto è necessario impostare i metodi Public della classe di appartenenza,
ovvero:
istanzaClasse.nomeMetodo elencoValoriArgomento
Esempio:
Private mintVal As Integer
Public Sub Store(X As integer
MintVal = X
End Sub
Public Function Recall( ) As Integer
Recall = mintVal
End Function
La classe dichiara l'elemento dati mintVal di tipo Private Integer e le routine Store( ) e
Recall( ). Per dichiarare un'occorrenza della classe CmyInt si dovrà scrivere:
Dim objInt As New CmyInt
Per accedere ora all'istanza objInt si può scrivere, per esempio:
obj.Int.Store(12)
Debug.Print objInt.Recall e così via….
La classe può essere richiamata come argomento. In questo caso la sintassi generale è:
nomeArgomento As nomeClasse
Esempio:
Sub CopyInt(SourceInt As CmyInt, TargetInt As CmyInt)
TergetInt.Store(SourceInt.Recall)
End Sub
Le costanti
Con Visual Basic è possibile dichiarare nomi cui associare valori fissi.
La sintassi generale per dichiarare una costante è:
[Private ¦ Public] Const nomeCostante [As tipo] = espressione
Esempi:
Const GIORNI_SETTIMANA = 7
Const MESI_ANNO As Byte = 12
Const COSTANTE_E As Double = 2.7183
Const Mois As String = "Mario Rossi"
23
Il manuale può essere scaricato e consultato gratuitamente, tuttavia è vietata ogni riproduzione, anche
parziale, del contenuto del manuale, se non dietro autorizzazione dell’autore R. Folgieri.www.mtcube.com
Gli operatori logici
Per l'uso degli operatori logici, fare riferimento alla tabella di seguito riportata.
Operatore Sintassi Commento Annotazioni
And Booleano1 And Esegue una
booleano2 congiunzione logica
di due espressioni
booleane (controlla
se entrambe le
espressioni sono
vere)
Or Booleano1 Or Esegue una
booleano2 separazione logica
di due espressioni
(controlla se almeno
una delle due è
vera)
Xor Booleano1 Xor Esegue
booleano2 un'esclusione logica
di due espressioni
(controlla per
verificare se solo
una delle
espressioni risulta
vera)
Not Not booleano Esegue la negazione
logica di
un'espressione
Imp Booleano1 Imp Esegue
booleano2 un'implicazione
logica su due
espressioni….
Eqv Booleano1 Eqv Equivalenza logica
booleano2 di due espressioni.
(diverso da And, in
quanto false and
false risulta falsa,
mentre false eqv
false risulta vera).
Gli operatori Relazionali
Gli operatori relazionali consentono di confrontare I valori di due espressioni:
> >= <www.mtcube.com
Like (restituisce true se la stringa soddisfa le specifiche fornite. Es. Like “W*D.exe”)
Tipi di dati personalizzati
Per usare un tipo di dati personalizzato è necessario dichiarare le variabili di tale tipo
tramite l’enunciato Dim:
Dim nomevariabile As nomeTipo
Dopo aver dichiarato un tipo di dati personalizzato, si potrà accedere agli elementi
dati servendosi dell’operatore . (punto)
Es. Dichiariamo innanzitutto il tipo di dati:
Type Punto
Xloc As Integer
Yloc As Integer
End Type
Per dichiarare ora la variabile di tipo Punto, dovremo scrivere:
Dim miaPosizione As Punto
Nel corso del listato, per accedere agli elementi dati della variabile miaPosizione, si
dovrà scrivere:
MiaPosizione.Xloc = 12
MiaPosizione.Yloc = 22
Si ha anche la possibilità di utilizzare come argomento un tipo di dati personalizzato
(come un puntatore di puntatore). La sintassi generale per questa operazione è:
NomeArgomento As nomeTipo
Ecco un esempio pratico:
Sub CopiaPunto(PuntoOrigine As Punto, PuntoDest As Punto)
PuntoDest.Xloc = PuntoOrigine.Xloc
PuntoDest.Yloc = PuntoOrigine.Yloc
End Sub
Tipi enumerati personali
Innanzitutto occorre dichiarare la variabile del tipo:
Dim nomevariabile As nomeTipo
Il tutto funziona come per il paragrafo precedente. La sintassi generale per accedere
agli elementi dati di un tipo di dati enumerato personale è la seguente:
VarTipoPersonale [= valoreEnumerazione]
Vediamo un esempio per l’uso del tipo di dati personale enumerato FineSettimana:
25
Il manuale può essere scaricato e consultato gratuitamente, tuttavia è vietata ogni riproduzione, anche
parziale, del contenuto del manuale, se non dietro autorizzazione dell’autore R. Folgieri.www.mtcube.com
Enum FineSettimana
Sabato = 7
Domenica
End Enum
Questo tipo di dato dichiara I valori Sabato e Domenica. Ora occorre dichiarare la
variabile di tipo FineSettimana:
Dim mioGiorno As Weekend
Ora, per accedere ai valori della variabile mioGiorno si potranno scrivere enunciati
simili al seguente:
MioGiorno = Domenica
If mioGiorno = Domenica then
Debug.Print “Domenica”
Else
Debug.Print “Sabato”
End If
Anche in questo caso il tipo di dati enumerato personale può essere usato come
argomento.
Le variabili
Le variabili sono “contenitori” utilizzati per memorizzare dati o riferimenti a oggetti.
Anche se Visual Basic è in grado di creare variabili temporanee, è buona norma di
programmazione dichiararle sempre attraverso un enunciato Dim. L’enunciato Option
Explicit fa sì che le variabili debbano essere dichiarate e tale enunciato dovrà essere
inserito nel modulo generale di dichiarazione del progetto e dovrebbe, inoltre,
apparire come uno dei primi enunciati di un programma.
L’enunciato Option Explicit indica al compilatore di emettere un messaggio di errore
quando rileva la presenza di un testo che non è parte del linguaggio Visual Basic e
quando tale testo non è stato precedentemente dichiarato. Option Explicit aiuta ad
evitare di commettere errori di digitazione consentendo quindi di correggere il codice.
La sintassi generale per dichiarare le varibili è:
Dim [withEvents] nomeVar [([subscripts]] [As [New] tipo], …
La parola chiave facoltativa WithEvents specifica che nomeVar è una variabile
oggetto utilizzato per rispondere ad eventi gestiti da un oggetto ActiveX; essa è valida
solo nei moduli di classe.(con essa però non si possono creare matrici). Inoltre non si
può utilizzare la parola chiave New in congiunzione con la parola chiave WithEvents.
L’argomento facoltativo subscripts specifica le dimensioni di una variabile matrice e
Visual Basic, in una variabile matrice multidimensionale, consente di dichiarare fino a
60 dimensioni. L’argomento subscript ha la sintassi generale:
[min To] max [, [min To] max] …
26
Il manuale può essere scaricato e consultato gratuitamente, tuttavia è vietata ogni riproduzione, anche
parziale, del contenuto del manuale, se non dietro autorizzazione dell’autore R. Folgieri.www.mtcube.com
La parola chiave New abilita la creazione implicita di un oggetto e l’argomento
facoltativo tipo specifica il tipo di dati della variabile (Byte, Boolean, Integer, Long,
Currency, Single, Double, String (stringa di lunghezza variabile), string * lunghezza
(per una stringa di lunghezza fissa), Object, Variant o un tipo di dati personalizzato o
un oggetto. E’ necessario utilizzare As per ogni variabileche verrà dichiarata.
Funzioni e Procedure
Exit Function
Questo enunciato consente di uscire immediatamente dalla procedura function
corrispondente. L’esecuzione del programma riprende con l’enunciato
immediatamente successivo a quello che ha richiamato la procedura Function.
La sintassi generale dell’enunciato è:
Exit Function
L’enunciato prevede du tipi fondamentali di utilizzo:
Presenza in una procedura Function prima di un eneuncato per la gestione degli
errori della procedura stessa. Questo tipo di utilizzo evita che il programma esegua
enunciati di gestione degli errori quando non se ne verifica alcuno.
Inserimento all’interno di un enunciato If che esamina le condizioni per
determinare se è necessario o meno uscire dalla procedura Function.
Segue un esempio del primo caso:
Function DivideInts (X As Integer, Y As Integer) As Integer
Dim Z As Integer
On Error GoTo ZeroDivide ‘attiva il gestore di errori
Z=X/Y
On Error GoTo 0 ‘disattiva il gestore di errore
DivideInts = Z
‘esce dalla funzione
ZeroDivide:
Y=1
Resume
End Function
L’esempio definisce la funzione DivideInts( ) che restituisce il risultato della divisione
dei valori delle variabili X e Y di tipo intero. La funzione attiva un gestore di errore
prima di dividere questi argomenti e quindi lo disattiva dopo aver effettuato la
divisione. La funzione imposta il valore restituito come il risultato della divisione e
richiama quindi l’enunciato Exit Function per uscire dalla funzione. Gli enunciati che
seguono Exit Funtion sono dei gestori di errore che iniziano immediatamente dopo
l’etichetta ZeroDivide.
Senza l’enunciato Exit Function, quando si richiama la funzione DivideInts( ) si
avrebbe un errore di esecuzione.
27
Il manuale può essere scaricato e consultato gratuitamente, tuttavia è vietata ogni riproduzione, anche
parziale, del contenuto del manuale, se non dietro autorizzazione dell’autore R. Folgieri.www.mtcube.com
Segue ora un esempio del secondo caso:
Function DivideNums (X As Integer, Y As Integer) As Integer
Dim Z As Integer
DivideNums 0 0
If y = 0 then Exit Function
Z=X/Y
DivideNums = Z
End Function
Questo esempio utilizza la funzione DivideNums( ) che restituisce il risultato della
divisione dei suoi argomenti X e Y di tipo intero. La funzione assegna il valore
restituito di default 0 e quindi utilizza un enunciato If per determinare se il valore
dell’argomento Y è pari a 0. Quando questa condizione risulta vera, il programma
esegue l’enunciato Exit Function per uscire dalla funzione. In caso contario la
funzione divide gli argomenti, ne memorizza il risultato nella variabile Z e quindi
utilizza il valore di tale variabile come valore restituito.
Exit Sub
L’enunciato permette di uscire immediatamente dalla procedura Sub corrispondente.
L’esecuzione del programma riprende con l’enunciato che viene immediatamente
dopo quello che ha richiamato la procedura Sub.
La sintassi generale è:
Exit Sub
L’Exit Sub si usa in generale in due casi:
L’enunciato Exit Sub compare in una procedura Sub prima du un enunciato per la
gestione degli errori contenuto nella procedura stessa. Questo tipo di utilizzo evita
che il programma esegua gli enunciati per la gestione degli errori quando non si
verifica alcun errore.
Compare in un enunciato Of che esamina una condizione per determinare se sia o
meno necessario uscire da una procedura Sub.
Funzioni
Per eseguire alcune operazioni e restituire un valore, Visual Basic si serve di funzioni,
come del resto tutti I linguaggi di programmazione.
La sintassi generale per la definizione di una funzione è:
[Public ¦ Private ¦ Friend] [Static] Function nome [(elencoargomenti)] [As tipo]
[enunciati]
[nome = espressione]
[Exit Function]
[enunciati]
[nome = espressione]
[Exit Function]
28
Il manuale può essere scaricato e consultato gratuitamente, tuttavia è vietata ogni riproduzione, anche
parziale, del contenuto del manuale, se non dietro autorizzazione dell’autore R. Folgieri.www.mtcube.com
La dichiarazione di una funzione semplice inizia con la parola chiave Function e deve
concludersi con un enunciato che contenga comunque le parole End Function. La
tabella che segue riporta schematicamente le parti facoltative che possono apparire
prima della parola chiave Function.
Parte Descrizione
Public Indica che la funzione sarà accessibile a tutte le altre procedure di tutti I
moduli. Se Public si utilizza in un modulo contenente Option Private, la
funzione non sarà disponibile dall’esterno del progetto.
Private Indica che la funzione sarà accessibile solo alle altre procedure del modulo
nella quale la funzione è dichiarata.
Friend Utilizzato solo in un modulo classe. Indica che la funzione sarà visibile
dall’interno del progetto ma non dal controllore di un’istanza di un oggetto.
Static Indica che le variabili locali della funzione vengono conservate fra una
chiamata e l’altra. L’attributo Static non influisce sulle variabili che
vengono dichiarate al di fuori della funzione, anche nel caso in cui queste
vengano utilizzate all’interno della funzione stessa.
La voce nome corrisponde al nome della funzione e deve attenersi alle convenzioni
standard per l’assegnazione dei nomi in Visual Basic.
Elencoargomenti è facoltativo (sebbene spesso utilizzato) e rappresenta un elenco di
argomenti tra di loro separati da virgole e che viene spesso passato alla funzione
quando questa verrà richiamata. L’argomento elencoargomenti prevede la sintassi:
[Optional] [ByVal ¦ ByRef] [ParamArray] nomeVar[( )] [As tipo] [= valoreDefault]
Il termine argomento viene spesso indicato in altri linguaggi con il termine parametro.
La seguente tabella riporta le parti per l’indicazione di un argomento.
Parte Descrizione
Optional Indica che un argomento non viene espressamentte richiesto. Se utilizzato,
tutti gli argomenti successivi contenuti in elencoargomenti devono essere
considerati facoltativi e dichiaati utilizzando la parola chiave Optional. La
parola chiave Optional non deve essere utilizzata per alcun argomento nel
caso in cui venga utilizzato anche ParamArray.
ByVal Indica che l’argomento viene passato in base al proprio valore.
ByRef Indica che l’argomento viene passato in base al proprio riferimento (default).
ParamArray Utilizzato solo come ultimo argomento di elencoargomenti per indicare che
l’argomento finale è una matrice di tipo Optional di elementi Variant. La
parola chiave ParamArray consente di fornire un numero arbitrario di
argomenti e non deve essere usato in presenza di ByVal ByRef o Optional.
NomeVar Corrisponde al nome della variabile che rappresenta l’argomento e deve
seguire le convenzioni standard per l’assegnazione dei nomi in Visual Basic.
Tipo Definisce il tipo di dati dell’argomento passato alla procedura; può essere
Byte, Boolean…ecc…
ValoreDefault Una qualsiasi costante o espressione costante. Questo elemento è valido per
I parametri Optional e se il tipo è Object, sarà possibile solo assegnare il
valore di default Nothing.
29
Il manuale può essere scaricato e consultato gratuitamente, tuttavia è vietata ogni riproduzione, anche
parziale, del contenuto del manuale, se non dietro autorizzazione dell’autore R. Folgieri.www.mtcube.com
Una funzione non può restituire una matrice ma può restituire un valore Variant
contenente una matrice. Per restituire un valore, gli enunciati della funzione devono
contenere una istruzione che assegni un valore al nome della funzione. Se non si fa
ciò, vengono assegnati I valori di default 0, se la funzione è numerica, stringa vuota o
di lunghezza zero (“”) se di tipo stringa. Una funzione Variant, in questo caso
restituirà Empty. Una funzione che restituisce il riferimento ad un oggetto restituirà
Nothing.
L’enunciato Exit Function determina l’uscita prematura dalla funzione e in una
funzione possono apparire più enunciati Exit Function.
Procedure
Una procedura è un componente di un’applicazione che esegue una o più operazioni
all’interno di un programma o in contesti più estesi. Si può pensare ad una procedura
come ad un miniprogramma contenuto in un programma. Una procedura si richiama
passando I valori necessari. La sintassi generale è:
[Private ¦ Public ¦ Friend] [Static] Sub nome
[(elencoargomenti)]
[enunciati]
[Exit Sub]
[enunciati]
End Sub
La dichiarazione di una procedura semplice inizia con la parola chiave Sub e termina
con le parole End Sub.
In tabella sono riportati gli elementi facoltativi e le relative descrizioni:
Parte Descrizione
Public Indica che la procedura sarà accessibile a tutte le altre procedure di tutti I
moduli. Se Public si utilizza in un modulo contenente Option Private, la
procedura non sarà disponibile dall’esterno del progetto.
Private Indica che la procedura sarà accessibile solo alle altre procedure del
modulo da cui la procedura è dichiarata.
Friend Utilizzato solo in un modulo classe. Indica che la procedura sarà visibile
dall’interno del progetto ma non dal controllore di un’istanza di un oggetto.
Static Indica che le variabili locali della procedura vengono conservate fra una
chiamata e l’altra. L’attributo Static non influisce sulle variabili che
vengono dichiarate al di fuori della procedura, anche nel caso in cui queste
vengano utilizzate all’interno della procedura stessa.
Per tutti gli altri parametri (nome, elencoargomenti) valgono le stesse regole enunciate
per le funzioni. Stessa cosa per l’enunciato Exit Sub.
30
Il manuale può essere scaricato e consultato gratuitamente, tuttavia è vietata ogni riproduzione, anche
parziale, del contenuto del manuale, se non dietro autorizzazione dell’autore R. Folgieri.www.mtcube.com
Le stringhe
Concatenazione
Attraverso l’uso dell’operatore “+” è possibile concatenare (collegare) due o più
stringhe. La sintassi è:
stinga1 + stringa2 + ….
Con stringha intendiamo espressioni di tipo stringa cioè contententi variabili stringa,
elementi di testo (quelli racchiusi tra doppi apici).
Esempio:
….
Dim Str1,Str2,Str3 As String
…
Str1=”Buongiorno”
Str2=”a tutti!”
Str3=Str1+” “+Str2
…
Str3 conterrà la frase “Buongiorno a tutti!”
Il tipo Variant
In Visual Basic il tipo Variant permete di eseguire conversioni automatiche fra dati
stringa e dati numerici. Ciò significa che il tipo variant si comporterà come una
stringa in un’espressione stringa, come numerico in una numerica, come booleano in
una logica, ecc..
La funzione InStr( )
Permette di cercare una stringa all’interno di un’altra.
Sintassi:
Instr([iniziale, ]stringa1, stringa2[, confronto])
INIZIALE è il numero che indica la posizione iniziale della ricerca. Se si omette
l’argomento, la ricerca inizia dal primo carattere. Attenzione: se utilizzate
l’argomento CONFRONTO, dovete inserire obbligatoriamente anche INIZIO.
Stringa1 è la stringa da cercare. Confronto è il tipo di confronto da effettuare: può
essere omesso (in questo caso per default si avrà il valore 0, che corrisponde ad un
confronto binario), oppure si può assegnare il valore 1 (confronto testuale), 2 (viene
utilizzato per Access ed effettua un confronto sulla base delle inormazioni contenute
nel database).
La funzione InstrRev( )
Molto simile alla precedente, effettua però la ricerca al contratio, cioè a partire
dall’ultimo carattere fino ad arrivare al primo.
Sintassi:
InstrRev (stringa1, stringa2 [,inizio] [,confronto])
31
Il manuale può essere scaricato e consultato gratuitamente, tuttavia è vietata ogni riproduzione, anche
parziale, del contenuto del manuale, se non dietro autorizzazione dell’autore R. Folgieri.www.mtcube.com
Per inizio e confronto valgono le stesse considerazioni fatte per Instr( ). Stringa1 è la
stringa in cui effettuare la ricerca, mentre Stringa2 è la stringa da ricercare.
La funzione Left( )
Permette di estrarre il numero di caratteri indicati come parametro dalla parte sinistra
di una stringa.
Sintassi:
Left(stringa, lunghezza)
Se ad esempio scrivete
Stringa=”paperino”
Left(stringa,3)
Il risultato sarà “pap”
La funzione Right( )
Permette di estrarre il numero di caratteri indicati come parametro dalla parte destra di
una stringa.
Sintassi:
Right(stringa, lunghezza)
Se ad esempio scrivete
Stringa=”paperino”
Right(stringa,3)
Il risultato sarà “ino”
La funzione Mid( )
Permette di estrarre il numero di caratteri indicati come parametro dalla parte centrale
di una stringa, indicando il punto da cui deve cominciare il conteggio.
Sintassi:
Mid(stringa, inizio [,lunghezza])
Se ad esempio scrivete
Stringa=”paperino”
Right(stringa,3,3)
Il risultato sarà “ngh”
La funzione Lcase( )
Con questa funzione potete convertire i caratteri di una stringa da maiuscolo a
minuscolo.
Sintassi:
Lcase(stringa)
Le funzioni LTrim( ), RTrim( ), Trim( )
Consentono di eliminare da una stringa gli spazi bianchi in eccesso.
Sintassi:
Ltrim(stringa) rimuove gli spazi bianchi in eccesso a sinistra della stringa
Rtrim(stringa) rimuove i caratteri bianchi in eccesso a destra della stinga
32
Il manuale può essere scaricato e consultato gratuitamente, tuttavia è vietata ogni riproduzione, anche
parziale, del contenuto del manuale, se non dietro autorizzazione dell’autore R. Folgieri.www.mtcube.com
Trim(stringa) rimuove i caratteri bianchi in eccesso sia sulla destra della stringa sia
sulla sinistra (è una combinazione degli effetti di Ltrim( ) e Rtrim( )
La funzione Replace( )
Con questa funzione sostituite in una stringa, la stringa da sostituire con una nuova.
Sintassi:
Replace(stringa, ricerca, sostituzione [, inizio [, numero [, confronto]]])
Nella sintassi:
stringa – è la stringa in cui effettuare la sostituzione
ricerca – sono i caratteri da cercare e sostituire
sostituzione – sono i caratteri con cui sostituire quelli ricercati
inizio, se specificato, indica la posizione del caratterre da cui effettuare la ricerca (se
non è indicato, si comincia dal primo)
numero, se indicato, indica il massimo numero di sostituzioni da effettuare. Se non è
specificato la sostituzione viene effettuata su tutto il testo
La funzione StrReverse( )
Inverte tutti i caratteri di una stringa.
Sintassi:
StrReverse(stringa)
Esempio:
Stringa=”paperino”
StrReverse(stringa)
Otterrete il risultato “onirepap”
La funzione Ucase( )
E’ il contrario di Lcase( ) e dunque trasforma i caratteri di una stringa da minuscoli a
maiuscoli.
Sintassi:
Ucase(stringa)
33
Il manuale può essere scaricato e consultato gratuitamente, tuttavia è vietata ogni riproduzione, anche
parziale, del contenuto del manuale, se non dietro autorizzazione dell’autore R. Folgieri.www.mtcube.com
Gestione degli errori
Err
Err è l’oggetto che contiene tutte le infomazioni relative ad errori che si verificano
quando si manda in esecuzione un’applicazione scritta in Visual Basic. E’ dunque
conveniente imparare ad utilizzare Err per poter monitorare ciò che accade all’interno
dell’applicazione sviluppata. Attraverso il metodo Raise( ) è possibile gestire le
informazioni contenute nell’oggetto Err. La sintassi del metodo Raise ( ) è:
Err.Raise numero, origine, descrizione, fileGuida, contestoGuida
Gli argomenti che potete assegnare al metodo Raise( ) sono le proprietà stesse di Err,
che potete trovare nella descrizione dell’oggetto nella guida on line di Visual Basic.
On Error
E’ un enunciato che consente di gestire gli errori di esecuzione.
La sintassi è:
On Error GoTo [etichetta | linea_di_codice]
Quando si verifica un errore, questo enunciato permette di passare all’esecuzione del
codice a partire dalla posizione contrassegnata da un’etichetta o a partire da un
numero di linea di codice indicato. Sia l’etichetta che il numero di linea devono essere
nella stessa procedura che contiene On Error, altrimenti nel compilare il codice, vi
verrà notificato il messaggio di errore: “On Error Resume Next”, che in pratica vi
comunica che l’esecuzione del codice passerà in caso di errore alla riga successiva a
quella in cui si è verificato l’errore stesso.
Se invece scrivete “On Error GoTo 0” state comunicando al codice di disabilitare
qualsiasi gestione di errore nella procedura.
In generale è preferibile porre gli enunciati di gestiode degli errori alla fine di ogni
procedura e si consigli di inserire un “Exit Sub” oppure “Exit Function” o “Exit
Property”.
If-Then-Else
Permette di effettuare delle scelte condizionate da valori logici o da espressioni
booleane.
La sintassi è:
If condizione Then [enunciati] [Else enunciatiElse]
La sintassi, nel caso in cui si vogliano introdurre altre condizioni, è invece la
seguente, in cui si utilizza ElseIf:
If condizione Then
[ enunciati]
[ ElseIf condizione Then
[condizioniElseIf]
…
[Else
condizioniElse]]
End If
Chiaramente, indentando il codice, la lettura delle condizioni è più semplice e pulita.
34
Il manuale può essere scaricato e consultato gratuitamente, tuttavia è vietata ogni riproduzione, anche
parziale, del contenuto del manuale, se non dietro autorizzazione dell’autore R. Folgieri.www.mtcube.com
Resume
Resume comunica all’applicazione come recuperare l’esecuzione al termine di una
routine per la gestione degli errori.
La sintassi è:
Resume [0]
Rsume fa in modo che l’esecuzione venga rispresa dall’enunciato che ha causato
l’errore. L’argomento 0, facoltatico, è stato introdotto solo per compatibilità con
GWBasic e Basic.
Resume Next fa invece in modo che l’esecuzione riprenda dall’enunciato
immediatamente successivo a quello che ha generato l’errore.
Resume Numero_di_Linea fa invece in modo che l’esecuzione riprenda dal numero
di linea di codice indicata.
Select Case
Serve per prendere una decisione condizionata, scegliendo tra più opzioni. La sintassi
è:
Select Case Espressione_da_verificare
[Case elenco_di_espressioni
[enunciati]]
…
[Case Else
[enunciati_CaseElse]]
End Select
Espressione_da_verificare è un’espressione numerica o stringa.
Elenco_di_espressioni è un elenco di valori, separati da virgole, che vengono indicati
dopo la clausola “Case”. Quando uno di questi valori è verificato, viene eseguito
un’enunciato riportato di seguito. Lo stesso vale per Case Else e gli enunciati che
seguono.
Esempio:
…
Select Case giorno
Case is “lunedì”
Debug.Print “il primo giorno della settimana”
Case is “martedì”
Debug.Print “il secondo giorno della settimana”
Case Else
Debug.Print “non è il primo giorno della settimana”
End Select
35
Il manuale può essere scaricato e consultato gratuitamente, tuttavia è vietata ogni riproduzione, anche
parziale, del contenuto del manuale, se non dietro autorizzazione dell’autore R. Folgieri.www.mtcube.com
I cicli
I cicli permettono di eseguire, sotto determinate condizioni, più istruzioni in sequenza
per un numero di volte predefinito o controllato dalla verifica di un’espressione.
Vediamo ora come si utilizzano i cicli.
Do Until
Avvia l’esecuzione di una serie di istruzioni che si ferma quando risulta vera la
condizione posta all’inizio del ciclo. Il cislo si ferma non appena la condizione risulta
vera.
Sintassi:
Do Until condizione
Istruzioni
Loop
Do While
Avvia l’esecuzione di una serie di istruzioni che continua finché è vera la condizione
posta all’inizio del ciclo. Il ciclo si arresta, dnque, non appena la condizione risulta
falsa.
Sintassi:
Do While condizione
Istruzioni
Loop
Do – Loop Until
Le istruzioni vengono ripetute fino a quando la condizione posta alla fine del ciclo
risulta vera.
Sintassi:
Do
Istruzioni
Loop Until condizione
Do – Loop While
Esegue le istruzioni mentre la condizione posta alla fine del ciclo è vera.
Sintassi:
Do
Istruzioni
Loop While condizione
Exit Do
Si usa quando si vuole uscire da uno dei cicli descritti precedentemente senza
completare l’esecuzione, ad esempio perché si è verificata una condizione (di errore,
oppure condizionata da un IF) in seguito alla quale si desidera uscire dal ciclo.
La sintassi è semplicemente: Exit Do
36
Il manuale può essere scaricato e consultato gratuitamente, tuttavia è vietata ogni riproduzione, anche
parziale, del contenuto del manuale, se non dietro autorizzazione dell’autore R. Folgieri.www.mtcube.com
For
E’ un ciclo che esegue le istruzioni per un numero finito di volte. Si inizializza una
variabile e la si usa come contatore del ciclo. Si può assegnare un passo alla variabile,
cioè, per esempio, farla scandire di due in due.
Sintassi:
For contatore =inizio To fine [Step passo]
[istruzioni]
[Exit For
[istruzioni]
Next [contatore]
Esempio:
For i=1 to 20 step 2
Debug.Print “sono arrivato al numero” & I
Next i
For Each
Permette di ripetere più espressioni per ogni elemento di una matrice o collezione di
oggetti in generale.
Sintassi:
For Each elemento In gruppo
[istruzioni]
[Exit For]
[istruzioni]
Next [elemento]
Exit For
Si usa quando si vuole uscire dal ciclo For o dal ciclo For Each, descritti
precedentemente, senza completare l’esecuzione, ad esempio perché si è verificata
una condizione (di errore, oppure condizionata da un IF) in seguito alla quale si
desidera uscire dal ciclo.
La sintassi è semplicemente: Exit For
37
Il manuale può essere scaricato e consultato gratuitamente, tuttavia è vietata ogni riproduzione, anche
parziale, del contenuto del manuale, se non dietro autorizzazione dell’autore R. Folgieri.Puoi anche leggere