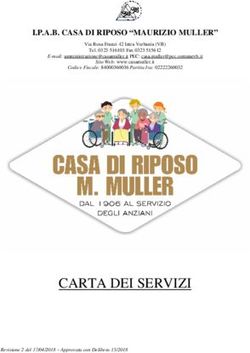MANUALE D'USO Profilo struttura (Inserimento check-in/check-out) - Regione Piemonte
←
→
Trascrizione del contenuto della pagina
Se il tuo browser non visualizza correttamente la pagina, ti preghiamo di leggere il contenuto della pagina quaggiù
Sommario
Accesso al sito: ............................................................................................................................................................. 3
Registra ospite: ............................................................................................................................................................ 4
Gestione disponibilità: ............................................................................................................................................... 10
Storico ospiti: ............................................................................................................................................................. 15
Genera file questura: ................................................................................................................................................. 18
Calcola tassa: .............................................................................................................................................................. 22
Registra prenotazione: ............................................................................................................................................... 24
Storico prenotazioni: .................................................................................................................................................. 24
Gestione strutture:..................................................................................................................................................... 25
Statistica struttura: .................................................................................................................................................... 29
Benchmark: ................................................................................................................................................................ 31
Notifiche e sondaggi: ................................................................................................................................................. 32
Manuali- modelli - video ............................................................................................................................................ 35
2ACCESSO AL SITO:
Per accedere al programma collegarsi tramite un browser Internet (Google Chrome, Mozilla Firefox, Microsoft
Edge, etc...)
Digitando o copiando l’indirizzo seguente: https://q-piemonte.turitweb.it/login.xhtml
Scrivere “Username” e “Password” in possesso e cliccare su “Accedi”.
Nel caso di eventuale password dimenticata cliccare il pulsante “Recupero password”, verrà inviata una mail
all’indirizzo di registrazione che permetterà di crearne una nuova.
Inoltre per salvare le credenziali e permettere l’accesso in maniera immediata, mettere la spunta su “Ricorda
credenziali”.
3CHECK-IN
REGISTRA OSPITE:
Questa sezione consente di effettuare la trasmissione del movimento turistico tramite l’inserimento manuale di
ospiti, assolvendo così l’obbligo della comunicazione ai fini ISTAT.
Come Procedere..
Cliccare il menù a sinistra check-in – registra ospite
Si aprirà la seguente maschera che dovrà essere compilata in tutte le sue parti, cominciando da sinistra verso
destra in senso orizzontale.
4Di seguito riepiloghiamo le singole parti di cui è composta:
1. E’ un numero progressivo generato automaticamente dalla procedura, non è modificabile
2. Selezionare la tipologia di alloggiato tra le seguenti proposte:
N.B. per vedere l’inserimento di un gruppo vedere n.15 a pagina 9
3. Di default la procedura propone 1.
Nel caso di ospite singolo lasciare invariato.
Nel caso di famiglia/gruppo indicare il numero di camere occupate complessivamente dall’intero nucleo
specificandolo sul capo.
Nel caso in cui vengano registrati due ospiti singoli che pernottano nella medesima camera, indicare per il primo
ospite il numero 1, per il secondo specificare 0 camere occupate.
4. Inserire la data di arrivo e quella di presunta partenza.
Nell’arrivo propone la data odierna di sistema, è possibile variare tale data secondo le proprie esigenze
posizionandosi sul campo dedicato, si aprirà così un piccolo calendario in cui selezionare i giorni desiderati.
Il programma non prevede controlli sulla data di arrivo o di partenza, è possibile quindi inserire qualsiasi
movimento pregresso o con data diversa da quella del giorno di inserimento, purché nell’ambito del periodo di
attività dell’utente (assegnato dagli amministratori di sistema).
E’ inoltre possibile apportare modifiche alla data di ingresso ed uscita qualora ci siano variazioni e/o errate
compilazioni, selezionando modificando la scheda interessata.
55. Specificare il sesso dell’ospite
6. Inserire i dati anagrafici del cliente: nome, cognome e data di nascita.
Per quest’ultimo fare un clic sul campo e digitare direttamente i numeri negli appositi spazi.
(l’ospite singolo e il capo gruppo/famiglia devono necessariamente essere maggiorenni).
E’ inoltre possibile per snellire la procedura trovare un ospite registrato in precedenza, scrivendo il cognome
nell’apposito spazio e ricercandolo tramite la lente.
Il risultato della ricerca verrà mostrato in alto a destra, nel caso corrispondano più persone, selezionare quella
interessata. Verrà così compilata in parte la maschera di registrazione e basterà solo integrare i dati mancanti e/o
variati per concludere l’operazione.
67. Indicare la Cittadinanza e lo Stato di nascita;
Di default il programma propone Italia.
Se il cliente è straniero è sufficiente un clic nello spazio di scrittura ed il sistema aprirà un menù con l’elenco delle
nazioni da cui è possibile scegliere quella desiderata, in alternativa, digitare le prime lettere del paese di
provenienza e verranno filtrate le nazioni corrispondenti alla digitazione.
Compilare allo stesso modo anche “Stato di Residenza,” e “Stato di rilascio documento”, quest’ultimo richiesto
solo per ospiti singoli o capi gruppo/famiglia.
In caso di clienti italiani, occorre sempre specificare il comune di nascita, di residenza e di rilascio del documento
(solo se ospite singolo o capogruppo/famiglia), compilabili con le modalità sopra descritte per le nazioni.
Qualora si voglia, aggiungere l’indirizzo di residenza, che a differenza degli altri è un campo libero descrittivo.
Ricordiamo che per visionare l’elenco dei Comuni e Nazioni accettati dal sistema e uniformati con la questura è
possibile consultare le tabelle messe a disposizione dalla polizia di stato, accedendo al portale “alloggiati web”
supporto tecnico/ manuali/ tabelle di codifica per il file precompilato oppure all’indirizzo
https://alloggiatiweb.poliziadistato.it/PortaleAlloggiati/TechSupp.aspx
Si noti che per la residenza dei paesi europei è possibile compilare le aree NUTS, ovvero l’equivalente delle regioni
(NUTS 2) e province (NUTS 3), al seguente indirizzo per una consultazione ci sono le tabelle dati
http://www.gies.it/Turismo/nuts-gies.zip
Scegliendo ad esempio come stato “Francia” è possibile selezionare la relativa regione e volendo il distretto di
residenza.
Questa selezione è del tutto facoltativa.
8. Indicare il documento di identità presentato.
Scegliere quindi dal menù a tendina tra i documenti di riconoscimento validi.
Per agevolare la ricerca le prime proposte propongono i tipi di documento più utilizzati.
Inserire poi il numero del documento.
Ricordiamo che per i familiari e membri di gruppo questi campi non sono richiesti.
9. I campi “Tipo turismo” e “Mezzo trasporto” sono informazioni utili per definire il target di turisti che
frequentano il territorio, entrambi prevedono un menù a tendina dal quale selezionare l’informazione.
710. Il “titolo studio” e il “canale prenotazione” danno un valore aggiunto alle informazioni raccolte per l’indagine
statistica ma sono assolutamente facoltativi, composti sempre da un menù a tendina e da suggerimenti da
scegliere.
11. E’ inoltre possibile qualora lo voglia comunicare, inserire l’indirizzo e-mail della persona ospitata per inviare
pubblicità ed offerte della propria struttura
12. Spuntare invece il suddetto pulsante se l’ospite soggiorna per motivi diversi dal
turismo. Per “non turisti” si intendono: le persone che utilizzano l’esercizio ricettivo
come residenza permanente (più di un anno), prestatori d’opera alle dipendenze di un datore di lavoro residente
nel comune dove è localizzato l’esercizio, ospiti della struttura in emergenza abitativa a causa di calamità naturali,
rifugiati, etc. Sono invece “turisti” coloro che soggiornano per affari, studio, malattia, pellegrinaggio etc.
Ricordiamo inoltre che tali ospiti non vengono conteggiati ai fini statistici, quindi in gestione disponibilità la
camera non risulterà occupata.
13. Infine, laddove è prevista l’imposta di soggiorno, sarà possibile a seconda delle norme comunali, selezionare
l’eventuale esenzione scegliendo l’opzione desiderata dal menù a tendina espandibile con la relativa freccia.
14. Confermare la compilazione di tutta la maschera con il pulsante
Ad inserimento avvenuto comparirà un messaggio di conferma o nel caso di errori verranno segnalati.
Per ripulire tutti i campi compilati della maschera check-in (prima di aver salvato) cliccare
Questo permette di avviare subito una nuova registrazione.
Con il pulsante invece, si verrà reindirizzati alla maschera di gestione apertura/chiusura della
struttura (calendario).
815. Riportiamo di seguito l’esempio di caricamento per un gruppo di persone o famiglia:
• Inserire come primo elemento il capogruppo/capofamiglia selezionabile dal menù a tendina “tipo
alloggiato”
• Al capo vanno assegante il numero di camere totali che l’intero gruppo/famiglia andrà ad occupare
• Una volta compilata la maschera del capo salvare con l’apposito pulsante.
• Inserire di seguito tutti i membri che compongono il gruppo facendo una registrazione per ognuno, in
questo caso scegliere come “tipo alloggiato“ membro di gruppo/familiare
• Selezionare dal menù a tendina che comparirà al di sopra, il capo di riferimento.. se inserito in successione
sarà il primo della lista altrimenti bisognerà scorrere l’elenco dei capi per trovarlo.
• Per velocizzare il caricamento le informazioni relative alla residenza, cittadinanza, nascita e date del
soggiorno vengono ereditate dal capo, vanno comunque modificate quando variano. Compilare il resto
della maschera e salvare.
• Ripetere questa operazione per tutti i membri del gruppo/famiglia.
• Facciamo presente che per i membri/familiari non vengono richiesti gli estremi del documento di
riconoscimento, in quanto fa fede quello presentato dal capogruppo/capofamiglia, è però
obbligatoriamente richiesto per attestarne l’identità
• Inoltre se il gruppo o i singoli componenti sono già stati inseriti in precedenza nel portale, è possibile
ricercarli tramite la funzione “cerca ospite ” disponibile nel campo “cognome” (inserire le prime tre
lettere e cliccare sulla lente, in alto a destra verranno proposti i risutlati trovati).
L’ospite correttamente inserito, verrà immediatamente visualizzato al di sotto, tra la lista deglli ultimi ospiti
caricati, con la possibilità di modificare, cancellare o scaricare l’informativa privacy da far firmare all’ospite.
9GESTIONE DISPONIBILITÀ:
Ogni volta che si registra uno o più ospiti verrrà automaticamente compilata la sezione “gestione disponibilità”
della struttura (calendario).
Si avrà quindi in evidenza una panoramica delle camere occupate, indicazioni sull’apertura/chiusura, numero di
camere e letti disponibili (dichiarati tramite SCIA) arrivi e presenze, leggibile all’interno di un singolo giorno che
compone il calendario con vista mensile.
Di default la procedura si posizionerà sulla data odierna di sistema, sarà possibile muoversi nei mesi precedenti e
successivi con i relativi pulsanti oppure selezionare direttamente il mese e l’anno desiderato dal menù a tendina.
Indicare nel numero di camere e di letti, la ricettività totale al netto di eventuali camere temporaneamente
inagibili per motivi di ordine vario (riparazioni, occupazione personale, guasto che rende indisponibile l’utilizzo
della struttura per ospitalità dei turisti, ecc.).
Se si indica disponibilità camere/letti 0, vuol dire che la struttura quel giorno è aperta ma non può ospitare a
causa di inagibilità di tutte le camere o di occupazione da parte di ospiti non turisti (emergenza abitativa,
richiedenti asilo, ecc).
La compilazione di questa pagina avviene automaticamente, solo nel caso di struttura
chiusa oppure senza movimento va espressamente indicato. (tranne nel caricamento da
file xml che prevede questa casistica).
10Come procedere in caso di chiusura o movimento zero:
CHIUSURA:
Tutto ciò che viene inserito nel check-in verrà riportato nella griglia del calendario, ad eccezione del
giorno/perido di chiusura che dovrà essere espressamente indicato con il metodo seguente:
1. Fare un clic nel calendario sul giorno in questione, si aprirà la seguente schermata:
2. togliere il flag da “struttura aperta” e confermare.
3. Se necessario prolungare la chiusura cliccando il campo “propaga valori fino” si aprirà così un piccolo
calendario sul quale indicare il giorno di fine chiusura.
Confermare il tutto con l’apposito pulsante “conferma”.
4. Cliccare infine “elimina” quando si vuole riportare il giorno alla situazione iniziale.
11MOVIMENTO ZERO:
Premettiamo che questa operazione è meglio effettuarla a mese concluso, quando la situazione è definita e con
un solo click si completa il mese.
Si può comunque inserire giorno per giorno nel seguente modo:
1.Fare un clic sul giorno in questione, si aprirà la seguente schermata:
2. Lasciare il flag in “struttura aperta”.
3. Se il periodo senza ospiti non si limita ad un solo giorno, ma prosegue, cliccare il campo “propaga valori fino” si
aprirà così un piccolo calendario sul quale indicare il giorno di fine periodo.
Confermare il tutto con l’apposito pulsante “conferma”.
4. Non indicare alcun valore in camere disponibili e letti disponibili (rimarrà quello impostato in anagrafica) infine
cliccare conferma.
12E’ molto importante che ogni singolo giorno del calendario sia valorizzato, (che non sia quindi bianco).
Nel caso in cui alcune caselle rimangano bianche, come l’immagine che segue, specificare una delle
seguenti opzioni:
se non vi sono né arrivati nè presenti cliccare
se la struttura è stata chiusa cliccare
In entrambe i casi, i giorni del calendario rimasti incompleti (bianchi) verranno compilati con l’opzione
selezionata.
13Una piccola legenda è posizionata in cima alla pagina:
Il colore di ogni giorno del calendario indica uno specifico stato della struttura:
La struttura è aperta ed ha almeno una camera occupata
La struttura è aperta ma non ha camere occupate (Movimento zero)
La struttura è chiusa
Errore nei valori inseriti
14STORICO OSPITI:
Accedendo a questo menù è possibile ritrovare tutti i dati caricati tramite la sezione check-in, ed avere così la
possibilità di editarli o eliminarli.
Come procedere:
1. Immettere le date negli appositi spazi per filtrare un determinato periodo, (facendo un click sul campo
della data si aprirà un piccolo calendario come nella figura sottostante) cliccare il giorno interessato,
mettere come tipo filtro “arrivo” infine cliccare “filtra”.
Selezionando invece “presenze” si avrà il quadro completo degli ospiti presenti in struttura nel periodo
indicato.
15Apparirà la seguente videata, che elenca di tutti gli ospiti compresi nel periodo filtrato.
2. Con il pulsante a forma di lente posizionato all’inizio di ogni riga sarà possibile variare l’ospite selezionato.
(E’ possibile editare qualsiasi campo si ritenga necessario ad eccezione del numero progressivo della scheda e
della tipologia di ospite, riconoscibili dal colore azzurro).
Confermare quindi con “salva”.
3. Per eliminare invece le schede inserite, selezionare prima l’ospite e cliccare “cancella selezionati”
E’ inoltre possibile un’eliminazione massiva selezionando il quadratino in cima, così facendo la selezione si
estenderà a tutte le righe oggetto della ricerca (anche quelle presenti nelle pagine successive).
Facciamo presente che ogni ospite verrà identificato da un id univoco assegnato al momento della registrazione.
5. Altri parametri di ricerca disponibili, sono i filtri disposti sopra ogni colonna dell’elenco, tra i più significativi
troviamo: id, idSwh, arrivo, partenza, tipo di ospite, nome, cognome e residenza.
Basterà scrivere la parola da ricercare, ad ogni lettera digitata verrà applicato un filtro immediato all’elenco
sottostante.
6. E’ possibile inoltre, con il seguente pulsante scaricare in formato pdf l’informativa privacy dopo aver
selezionato la lingua interessata.
167. Altre funzioni disponibili in questa schermata sono:
permette di oscurare i nominativi degli ospiti sostituendoli con la dicitura
“riservato”, previa selezione delle schede.
Questa operazione essendo irreversibile, va eseguita solo dopo aver creato il file per la polizia di stato, sempre se
s’intende trasmettere i dati con il suddetto programma.
Infine cliccando uno dei tre pulsanti, si sceglierà di esportare e quindi poter salvare sul proprio
pc l’elenco degli ospiti precedentemente filtrato, rispettivamente nei formati CSV, PDF ed EXCEL.
17GENERA FILE QUESTURA:
Accedendo a questo menù, gli utenti che registrano ospiti manualmente dalla maschera di check-in, avranno la
possibilità di utilizzare i dati inseriti, per la produzione di un file idoneo al caricamento sul portale alloggiati
(messo a disposizione dall’Autorità di Pubblica Sicurezza.
Non appena si accede la videata sarà la seguente:
Come procedere:
Nella “sezione Upload” sarà possibile eseguire la procedura per l’estrapolazione del file:
1. Come prima cosa immettere le date per circoscrivere un periodo e cliccare su filtra.
Applicato il filtro, si vedranno tante righe a seconda di quante sono state le registrazioni, raggruppate ed ordinate
per data di inserimento dalla più recente alla più remota.
182. Gli ospiti per i quali il file non è mai stato generato compaiono di color verde, mentre i restanti compaiono di
color rosso.
Attenzione! Ricordiamo che il mutamento della data da verde a rosso sta ad indicare che gli ospiti sono
stati estrapolati da Piemonte Dati Turismo, ma non significa che sono stati inviati alla questura.
Accertarsi quindi di aver effettuato tutti i passaggi di seguito descritti necessari a concludere
l’operazione.
3. Nel momento in cui si seleziona la riga con il seguente pulsante, apparirà nella tabella sottostante il
dettaglio degli ospiti contenuti per un’ulteriore verifica;
si potrà inoltre, deselezionando l’ospite, scegliere di escluderlo dall’esportazione (nel caso in cui un cliente sia già
stato registrato).
4. Cliccare poi
Comparirà il seguente messaggio:
5. Procedere cliccando “scarica”. Si avvierà così il download del file (txt)
19La procedura non è ancora terminata.
6. Occorre salvare il file scaricato sul proprio pc o recuperarlo dalla cartella di salvataggio automatico (solitamente
quella dei downloads).
7. Terminare l’operazione con l’upload del file, cliccando “Alloggiati web”
Verrete infatti dirottati all’indirizzo https://alloggiatiweb.poliziadistato.it/PortaleAlloggiati/ portale della pubblica
sicurezza per caricare il file precedentemente salvato.
Ricordiamo che la comunicazione alla Polizia di Stato va obbligatoriamente effettuata entro le 24 ore successive
all’arrivo del cliente, trascorso il quale non verrà accettato dal sistema.
E’ possibile lanciare la generazione del file più volte nel corso della stessa giornata o ripeterla per un gruppo di
ospiti per il quale è già stato prodotto, comunque sia per effettuare l’esportazione si utilizzerà sempre il pulsante
“Scarica”, confermando poi il salvataggio sul proprio personal computer.
Di seguito un esempio di salvataggio file per chi utilizza google chrome.
Una volta scaricato il file, apparirà in basso un riquadro come quello visualizzato nell’immagine:
cliccando sulla freccetta scegliere l’opzione “mostra nella cartella”.
Si aprirà la cartella dei download. Il file è facilmente riconoscibile poiché l’estensione è “.txt”, ed il nome
comincia con “file questura”.
Se preferite potrete con il tasto destro del mouse copiare il file ed incollarlo in una cartella a vostra scelta.
20Si noti che il collegamento al sito della Polizia di Stato dev’essere effettuato da un PC sul quale è installato il
certificato rilasciato dalla Questura di competenza.
Una volta effettuato l’accesso con le proprie credenziali (sempre rilasciate dalla questura), trasmettere il file
selezionando le voci del menù:
scegliere il txt cliccare “Elabora” attendere il caricamento…
infine
Troverete eventualmente le istruzioni nella sezione Supporto Tecnico – Manuali.
8. Per tenere traccia delle operazioni eseguite andare nella sezione “storico”:
Con l’apposito pulsante presente ad ogni inizio riga, sarà possibile scaricare nuovamente il file txt.
21CALCOLA TASSA:
Nella sezione Check-in -> Calcola tassa, è possibile simulare il calcolo dell’imposta di soggiorno, previa
configurazione dei necessari parametri associati al comune. (In caso di dubbi, contattare l’amministratore del
sistema).
Facciamo presente che tale operazione non sostituisce la comunicazione ufficiale, che va trasmessa al comune di
competenza.
Si noti inoltre, che i valori restituiti dal calcolo sono indicativi e basati sul movimento trasmesso, resta pertanto
espressamente a carico dell’operatore la verifica della loro congruità.
Come procedere:
1. Per cominciare filtrare il periodo per il quale si vuole ottenere il calcolo.
2. Confermare la selezione con
3. A fianco dei filtri verrà immediatamente visualizzato l’importo totale risultante dalla ricerca ed un riquadro che
riepiloga i dati della configurazione per l’ente in questione.
Si potrà notare inoltre una tabella che richiama l’elenco delle esenzioni qualora ci fossero, secondo le restrizioni
previste dal comune.
224. Infine si potrà visualizzare la lista degli ospiti per il quale è previsto il pagamento, con evidenziato per ciascuno
l’importo ed altre informazioni di registrazione (comprendendo anche i pernottamenti di ospiti che si rifiutano di
pagare).
E’ possibile in seguito scaricare il modello tramite il pulsante
Qualora sia abilitata la trasmissione automatica all’Ufficio Tributi di competenza, questa potrà essere eseguita
tramite il pulsante
N.B.: la funzione “Invia dichiarazione” trasmette una sintesi dei dati necessari al calcolo dell’imposta di soggiorno
ricavata sulla base dei contenuti presenti in archivio all’atto della trasmissione, va pertanto ripetuta in caso di
modifiche o rettifiche successive, purché entro i termini fissati dal competente Ufficio Tributi. In ogni caso, i dati
trasmessi devono essere verificati collegandosi direttamente al sistema messo a disposizione dal Comune.
23PRENOTAZIONI
REGISTRA PRENOTAZIONE:
In questa sezione è possibile gestire le prenotazioni dei clienti.
Compilare i campi richiesti e cliccare il pulsante “salva” per confermare l’operazione.
Facciamo presente che la composizione di questa sezione non è obbligatoria e non è in alcun modo correlata al
check-in, che andrà in ogni caso effettuato.
E’ sempre visibile sotto la maschera d’inserimento l’elenco delle ultime prenotazioni caricate.
STORICO PRENOTAZIONI:
E’ inoltre possibile, dal menù prenotazioni vedere lo storico inserendo il periodo interessato e cliccando filtra.
24ANAGRAFICA
GESTIONE STRUTTURE:
Il menù di gestione anagrafica è così composto:
Generale: è la maschera principale di informazioni relative alla struttura, i campi contrassegnati dal colore azzurro
non sono modificabili.
25Gestione: è la sezione dedicata alle informazioni della struttura, quali il periodo di apertura, il tipo digestione etc..
con la possibilità di aggiungere il periodo di apertura personalizzato, cliccando sul suddetto pulsante e salvando.
Recapiti/gestori: sono presenti i recapiti del gestore/i e/o proprietario/i, l’indirizzo della struttura, come
raggiungerla ed altri parametri annessi. Anche in questo caso i campi in azzurro non sono modificabili.
Certificazioni: si possono aggiungere eventuali certificazioni ad esempio la qualità ISO9001..
26Stagioni: sezione dedicata all’indicazione delle stagioni, con possibilità di inserire il periodo.
Prezzi: è la sezione dedicata alla dichiarazione dei prezzi ove prevista.
Nel periodo di comunicazione, occorrerà inserire i prezzi (o se già presenti confermare) con il pulsante “salva”.
Ricettività: è la sezione per la comunicazione delle ricettività di cui la struttura dispone
27Servizi: è la sezione per la comunicazione dei servizi messi a disposizione dalla struttura
28STATISTICHE:
STATISTICA STRUTTURA:
Questa sezione si utilizza sostanzialmente per controllare l’operatività della struttura.
1. Scegliere l’anno ed il periodo da visualizzare.
Posizionarsi sulle diverse opzioni
per visualizzare i diversi grafici
desiderato.
Nel riquadro giallo, si potranno vedere i dati totali di: arrivi, presenze, giorante di apertura e giornate con
movimento zero, rispetto al periodo selezionato.
Al di sotto invece gli stessi risultati saranno scomposti per provenienza regionale o per Stato estero.
292. È possibile spuntando la casella dedicata confrontare i grafici con quelli di un altro anno, filtrare per età o
visualizzare gli ospiti inseriti come non turisti.
3. Selezionando invece “Dati storici consolidati”, a differenza delle altre statistiche di questa pagina che
elaborano i dati dichiarati dalla struttura ricettiva, vengono proposti i dati rielaborati dall’Uffico
Statistico dell’Ente, che possono pertanto differire dai precedenti.
30BENCHMARK:
Questa funzione rileva l’andamento della propria attività sul mercato.
Permette infatti di ricavare statistiche comparative della propria attività con altre simili, a parità di tipologia
ricettiva, classe (stelle, girasoli, margherite etc..) e territorio (comune o località turistica).
Per rendere possibile il confronto nel rispetto della privacy, i dati degli esercizi concorrenti vengono mostrati
solamente se sono disponibili le informazioni di almeno 4 strutture, altrimenti non sarà possibile effettuare
l’operazione.
Come Procedere:
1. Selezionare innanzitutto la provincia sul quale intervenire.
2. Immettere in seguito il periodo temporale nei filtri “inizio filtro arrivo” e “fine filtro arrivo”
3. Selezionare la zona di riferimento ad esempio il comune e premere il bottone “filtra”
Sulla destra della pagina si può vedere un menù dal quale vengono resituiti diversi grafici a seconda della
selezione effettuata.
31NOTIFICHE E SONDAGGI:
Nel caso in cui l’ente regionale invia comunicazioni o sondaggi da compilare, sul proprio profilo comparirà il
seguente avviso, sulla sessione attiva oppure al successivo accesso:
1. Cliccare quindi sulla busta in alto a destra a fianco dell’username per aprire la schermata dedicata
2. Cliccare nuovamente sulla busta per aprire la notifica:
323. La facciata è composta di due sezioni:
La prima dedicata alle comunicazioni da leggere:
4. La seconda dedicata ai sondaggi che vanno compilati:
5. In quest’ultimo caso infatti, cliccare su
“compila il questionario ricevuto”
6. Una volta riempito il questionario apparirà il seguente
avviso da confermare:
337. Infine cliccare su “invia questionario” per comunicare la propria risposta all’ente.
34MANUALI- MODELLI - VIDEO
E’ possibile visualizzare il manuale Utente dello stesso prodotto accedendo nella
homepage e selezionando la voce “manuali”.
Sono presenti oltre alle due guide sull’utilizzo del programma, (una per utenti che caricano da check-in, l’altra per
utenti che utilizzano l’inserimento di ospiti tramite upload di files), i tracciati record
per file txt o xml.
Sempre nella homepage si potranno scaricare alla voce “modelli” le tavole A per la
trasmissione del movimento turistico oppure, cliccando su “video”, si potranno
vedere filmati esplicativi per l’utilizzo della piattaforma Turismo 5.
35Puoi anche leggere