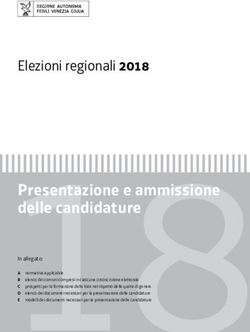SERVIZIO ONLINE "PROMOPOST MANAGER" MANUALE UTENTE
←
→
Trascrizione del contenuto della pagina
Se il tuo browser non visualizza correttamente la pagina, ti preghiamo di leggere il contenuto della pagina quaggiù
Indice
1 Accesso 4
1.1 Login al centro clienti di posta.ch 4
1.2 Benvenuti in PromoPost Manager 5
1.3 PromoPost Quick Calculator (accesso non registrato) 5
2 Allestire ordine fattura 6
2.1 Pianificare la spedizione 7
2.1.1 Selezionare il prodotto 7
2.2 Selezionare la regione di diffusione 10
2.2.1 Map (cartina) 10
2.2.2 Tabella 13
2.2.3 Ordine con sorte d’invii 14
2.2.4 Importazione 15
2.2.5 Ubicazioni 17
2.3 Dettagli della spedizione 20
2.3.1 Dati precisi sull’invio e il raggruppamento 20
2.3.2 Altri dati sulla prestazione complementare «Invii speciali» 21
2.3.3 Punto d’impostazione e data 21
2.3.4 Descrizione dell’ordine 22
2.3.5 Mittente 23
2.3.6 Pagatore 23
2.3.7 Impostazione degli invii 23
2.4 Panoramica 24
2.4.1 Panoramica ordini 24
2.4.2 Scaricare documenti 25
3 Gestione dell’ordine 27
3.1 Cercare un ordine 28
3.1.1 Ricerca 28
3.1.2 Filtro 29
3.1.3 Panoramica dettagliata 30
4 Gestione liste di diffusione 31
4.1 Creare regione di diffusione 31
4.2 Registrazione modelli di liste di diffusione per ordine con sorte d’invii 32
4.3 Panoramica delle liste di diffusione 33
2 Servizio online «PromoPost Manager»5 PromoPost Quick Calculator 34
6 Gestione utenti 37
6.1 Uttente e mittente 37
6.2 Valori standard 38
7 Servizio online «PromoPost Quick Calculator» 39
(accesso non registrato)
Servizio online «PromoPost Manager» 31 Accesso 1.1 Login al centro clienti di posta.ch Registratevi nel centro clienti della Posta all’indirizzo www.posta.ch/ centro-clienti e ordinate il servizio online «PromoPost Manager». Se avete già un account utente nel centro clienti della Posta potete semplicemente accedere con il vostro indirizzo e-mail e la password. Potete salvare il servizio online «PromoPost Manager» tra i preferiti per accedervi in qualsiasi momento e utilizzare tutte le offerte PromoPost. Se avete già un login al centro clienti, ma «PromoPost Manager» non è ancora a vostra disposizione, cliccate su «ordinare» per richiedere il servizio. La Posta aprirà per voi un account utente e vi invierà il nome utente e la password per posta. Ulteriori informazioni sono disponibili alla pagina www.posta.ch/centro-clienti -- > Info 4 Servizio online «PromoPost Manager»
1.2 Benvenuti in PromoPost Manager
La pagina iniziale può essere richiamata da ogni modulo attra-
verso il breadcrumb «PromoPost Manager» o la voce di menu
«Avvia il servizio online» nel menu flyout.
La pagina iniziale è una dashboard che consente l’accesso
diretto a tutte le voci di menu.
4
3
1 2
1 Accesso diretto ai menu più usati. il calcolo della regione di diffusione. Per maggiori informa-
– Registrazione di un ordine: questo menu permette di pre- zioni consultate il capitolo 2.2.5.
parare un ordine PromoPost contro fattura. Per maggiori
informazioni consultate il capitolo 2. 4 Aiuto:
– Quick Calculator: PromoPost Quick Calculator consente di – Alla voce «Aiuto» sono disponibili informazioni
generare un calcolo del prezzo non vincolante sulla base supplementari su PromoPost Manager.
di tutti i criteri rilevanti per il prezzo. Per maggiori informa-
zioni consultate il capitolo 5.
– Gestione dell’ordine: nella gestione dell’ordine potete 1.3 PromoPost Quick Calculator (accesso non registrato)
cercare gli ordini che desiderate visualizzare, modificare
o copiare. Gli utenti che non dispongono di un login a posta.ch, per calco-
lare il prezzo possono accedere direttamente al servizio online
2 Liste di diffusione: «PromoPost Quick Calculator» tramite il seguente link:
– Gestione liste di diffusione: se utilizzate spesso le stesse www.posta.ch/quickcalculator.
regioni di diffusione, qui avete la possibilità di registrarle e
gestirle. Per maggiori informazioni consultate il capitolo 4. Nell’area accessibile al pubblico l’utente ospite può utilizzare uni-
camente il servizio online «PromoPost Quick Calculator», con il
3 Impostazioni: quale può effettuare un calcolo dei prezzi. Per poter usufruire di
– Le mie impostazioni: qui avete la possibilità di gestire le tutte le restanti funzioni, è necessario che l’utente si registri nel
vostre impostazioni utente di PromoPost Manager. centro clienti di posta.ch.
– Gestione delle ubicazioni: la gestione delle ubicazioni
consente di inserire, modificare o cancellare indirizzi per Per informazioni esaustive sul settore pubblico si rimanda al
capitolo 7.
Servizio online «PromoPost Manager» 52 Allestire ordine fattura Per creare un ordine fattura, selezionare la voce di menu «Registrazione di un ordine». Nota bene: si possono registrare solo ordini a proprie spese con formemente alle licenze d’affrancatura registrate nel profilo utente. Per poter registrare ordini per un cliente terzo è necessario che tale cliente vi rilasci un’apposita autorizzazione mediante le impostazioni dell’account utente. La registrazione degli ordini si suddivide in quattro fasi, che saranno descritte singolarmente nel dettaglio nei capitoli seguenti. 1. Pianificare la spedizione: scelta del prodotto PromoPost desiderato e registrazione della regione di diffusione in un sola fase 2. Dettagli della spedizione: dati precisi sull’invio, come peso, formato e punto d’impostazione 3. Dati del mittente: registrazione dei dati di contatto per l’ordine e selezione di un altro pagatore 4. Conferimento: panoramica in cui vengono visualizzati i dati relativi all’ordine (prezzi inclusi). Qui è possibile scegliere se si desidera preparare prima un’offerta oppure confermare subito l’ordine I dati dell’ordine vengono memorizzati se si preme il pulsante «Salvare come bozza» oppure cliccare su «avanti» per procedere. In questo modo si ottiene un numero d’ordine univoco che può essere poi ritrovato mediante la gestione dell’ordine. Cliccando sul pulsante informativo ( ) in Registrazione di un ordine, riceverete altre indicazioni sotto forma di testi ausiliari. 6 Servizio online «PromoPost Manager»
2.1 Pianificare la spedizione
2.1.1 Selezionare il prodotto
1
2
3
1 Selezionare prodotto e prestazione(i) complementare(i): In un messaggio informativo verrà spiegato il motivo per cui si
nel primo campo a tendina potete selezionare il prodotto è dovuto applicare il supplemento per invii speciali. Non tutti
PromoPost desiderato, aggiungendo un’eventuale presta i criteri che comportano un supplemento vengono riconosciuti
zione complementare nel box sul lato destro. La descrizione automaticamente.
di singoli prodotti e prestazioni complementari è reperibile
direttamente nei testi informativi nel tool oppure sul sito Se non si tratta di un invio normale, ovvero se non vengono
www.posta.ch/promopost. soddisfatti i criteri standard, selezionate la prestazione comple-
Selezionate il prodotto, ad es. «PromoPost Clienti privati» con mentare «Invii speciali». PromoPost prevede un supplemento
genere di recapito «Commerciale». unitario per tutti gli invii speciali.
Si deve registrare l’esatto «Peso (g)» per invio. Questo valore L’attivazione di «Sampling» (per campioni di merce) dà diritto a
influisce infatti sul calcolo del prezzo. uno sconto in funzione della quantità sull’importo dell’ordine.
Il sampling può essere assegnato su richiesta solo se sono
Se le indicazioni fornite relative al peso e al formato soddisfano i soddisfatti i criteri per la sua attivazione.
criteri di un invio speciale, viene contrassegnata automaticamente
la prestazione complementare «Invii speciali».
Servizio online «PromoPost Manager» 72 Registrare prescrizione relativa al budget o alla quantità: 3 Se nella vostra regione di diffusione sono presenti diverse
registrate in questa sezione una prescrizione relativa al budget varianti del vostro mezzo pubblicitario (cosiddette sorte), sele
o alla quantità, se volete confrontare la quantità o il prezzo zionate in aggiunta l’opzione «Ordine con sorte d’invii».
attuale riportato nell’ordine con questa prescrizione. In base al In questo modo, al momento della registrazione della regione
metodo di registrazione della regione di diffusione, questa di diffusione, avete la possibilità di indicare quali sorte devono
prescrizione può essere utilizzata come valore massimo o come essere recapitate in quali località.
valore indicativo.
4
5
6
7
8 Servizio online «PromoPost Manager»4 Metodo di definizione della regione di diffusione: per sele- intere località (numero postale d’avviamento). Affinché una
zionare le località nelle quali deve essere recapitato il vostro località venga selezionata, la categoria di popolazione deve
mailing (= regione di diffusione), avete a disposizione tre trovarsi all’interno del raggio definito. Se avete registrato una
diverse possibilità. prescrizione relativa al budget e alla quantità, oltre al tempo
a. Definire la regione di diffusione manualmente: inserite le di percorrenza o alla distanza percorsa, potete selezionare
località desiderate tramite numero postale d’avviamento o tutte le località circostanti a un indirizzo fino a soddisfare tale
nome della località. Potete anche inserire intere regioni in prescrizione.
un’unica operazione, selezionando nell’elenco a tendina c. Acquisire/importare la regione di diffusione presente: se volete
«Regione» l’unità desiderata (ad es. Cantone, lingua, WEMF riutilizzare la stessa regione di diffusione che avete già impie
ecc.). Ulteriori informazioni al capitolo 2.2. gato in precedenza in un ordine o in un calcolo del prezzo,
b. Calcolo del raggio: vengono selezionate automaticamente tutte selezionate qui il relativo ordine. Inoltre, potete importare
le località presenti all’interno di un determinato raggio intorno una regione di diffusione esistente da un file CSV. Maggiori
a un indirizzo indicato. Vengono selezionate sempre solo dettagli sull’importazione sono riportati nel capitolo 2.2.4.
5 Ottimizzare la regione di diffusione sulla base dei dati socio- 6 Panoramica regione di diffusione: la regione di diffusione
demografici: in questa sezione potete ottimizzare la vostra registrata può essere visualizzata come tabella o come mappa.
regione di diffusione in base a criteri socio-demografici. Avete anche la possibilità di elaborare la regione di diffusione
Ciò significa che vengono rimosse dalla vostra regione di direttamente sulla mappa cliccando sul numero postale
diffusione quelle località (numero postale d’avviamento) che d’avviamento desiderato presente sulla cartina.
non corrispondono ai criteri desiderati.
7 Entità dell’offerta: nell’entità dell’offerta è possibile vedere in
Potete scegliere tra i criteri reddito netto, dimensione del qualsiasi momento quanti invii sono necessari per l’attuale
nucleo familiare e fascia di età. Per ogni criterio selezionate la regione di diffusione e a quanto ammonta il prezzo. Il prezzo
categoria desiderata (gruppo target) e la percentuale che indicativo viene calcolato in base ai dettagli del mailing (pro
deve avere il gruppo target scelto all’interno di una località. dotto e peso), alla regione di diffusione selezionata (categoria
La percentuale è suddivisa in cinque livelli (da «molto bassa» di località e numero di nuclei familiari), nonché in base ai
a «molto elevata»). Le percentuali tra parentesi indicano la supplementi selezionati. Il prezzo è sempre inteso IVA esclusa.
quota percentuale dei nuclei familiari in una località. Se alla voce «Dati del cliente» è stato selezionato un mittente
che ha stipulato con la Posta condizioni contrattuali vincolanti,
Una volta registrati i criteri desiderati, cliccate sul pulsante lo sconto sul fatturato è già detratto dal prezzo.
«Ottimizzare la regione di diffusione». Le località che non
rispondono a tali criteri vengono eliminate dalla regione di Se la regione di diffusione per l’ordine in questione è definita in
diffusione e viene visualizzata la regione di diffusione ottimiz maniera corretta, cliccare su «Avanti» per accedere ai dettagli
zata. Se volete acquisire la regione di diffusione così com’è in della spedizione.
via definitiva, cliccate successivamente su «Acquisire la regione
di diffusione ottimizzata». Se, invece, volete eliminare l’appli
cazione dei dati socio-demografici, cliccate su «Annullare la
regione di diffusione ottimizzata».
Servizio online «PromoPost Manager» 92.2 Selezionare la regione di diffusione
Per la registrazione della regione di diffusione è possibile passare Attenzione: vi preghiamo di tener presente che i confini indicati
dalla vista cartina alla vista tabella e viceversa. Cliccate sulla non corrispondono ai confini politici, bensì a quelli dell’organiz
scheda della cartina per registrare la vostra regione di diffusione zazione postale. È possibile che i confini postali non coincidano
direttamente sulla vista cartina. interamente con quelli politici.
Da una granularità generica si può passare a una più specifica,
2.2.1 Map (cartina) ma non viceversa. Da «Cantoni» è possibile passare a «Circoli» o
«NPA» nonché da «Regione REMP» a «Zona REMP» -- > «Agglo
Breve descrizione merato REMP» --> «NPA».
Per creare la vostra regione di diffusione, cliccate sull’icona
«Elaborazione regione di diffusione» sul bordo destro della car Non è possibile spostarsi da un livello di selezione specifico ad
tina nella relativa vista. In questo modo vengono visualizzate uno più generico. Per poterlo fare è necessario prima ripristinare
le opzioni di selezione e gli strumenti. la regione di diffusione («Cancellare intera lista di diffusione»).
Nella cartina possono essere visualizzati i seguenti livelli di gra
nularità (= livelli di selezione):
– Cantoni
– Circoli
– NPA
– Regione REMP
– Zona REMP
– Agglomerato REMP
10 Servizio online «PromoPost Manager»Strumenti
Cliccare su «Elaborare regione di diffusione» per visualiz
zare i seguenti strumenti.
Selezionare la vista della carta di base
Visualizzare i dati socio-demografici nella cartina
Visualizzazione delle statistiche della regione di diffusione:
vengono indicati il raggio d’azione e la distribuzione dei criteri
socio-demografici in tutta la regione di diffusione selezionata.
Selezione sulla cartina
Per selezionare una regione di diffusione direttamente sulla car
tina bisogna selezionare tre criteri:
1. livello di granularità della selezione
2. regioni (da aggiungere o rimuovere dalla selezione)
3. tipo di selezione delle superfici
Selezionate quindi le regioni desiderate direttamente nella vista
cartina.
Cliccate su «Chiudere» in basso a destra per nascondere gli stru
menti.
Servizio online «PromoPost Manager» 11Zoom: in alto a sinistra è possibile regolare il livello di
zoom dell’attuale sezione di cartina. Il livello di zoom può essere
impostato mediante la rotellina del mouse.
Visualizza tutta la cartina: la cartina ingrandita può
essere visualizzata con un click senza grado di dettaglio (viene
mostrata tutta la Svizzera).
Zoom sulla regione di diffusione selezionata: la regione
di diffusione selezionata viene visualizzata con un maggiore
livello di zoom.
Un numero postale d’avviamento (NPA) può essere aggiunto o
rimosso dalla regione di diffusione anche nella cartina. Cliccando
su un NPA sulla cartina appare un pop-up con informazioni sul
raggio d’azione corrispondente al prodotto selezionato.
Mediante il pulsante in basso a destra è possibile aggiungere o
rimuovere direttamente l’NPA desiderato. È inoltre possibile
visualizzare direttamente nel pop-up i dati sulle caratteristiche
socio-demografiche della località in questione.
12 Servizio online «PromoPost Manager»Pulsanti e icone in basso sulla schermata
La regione selezionata viene salvata nella gestione dell’ordine con lo stato «aperta».
La lista di diffusione viene esportata come file in formato CSV. Vengono esportate tutte le
località della Svizzera; quelle della lista di diffusione attuale sono segnate con un «1» nella
colonna «Selezionato», mentre tutte le altre sono contrassegnate con uno «0».
Viene generato un PDF con la cartina (con le regioni selezionate) esattamente come si
presenta sullo schermo. Prima di procedere alla creazione del file visualizzate la sezione
di cartina desiderata a video utilizzando la funzione di zoom.
Sulla base dell’attuale calcolo del prezzo viene generata un’offerta in formato PDF che può
essere memorizzata a livello locale. Attenzione: così facendo, il calcolo non viene salvato
nella gestione dell’ordine (a tal fine salvate una bozza).
2.2.2 Tabella
Passare dalla cartina alla vista tabella per visualizzare la regione
di diffusione nella lista. Nel campo di immissione «Cercare NPA»
è possibile effettuare una ricerca nella regione di diffusione pre-
sente in base all’NPA di una determinata località. Se la località
ricercata si trova nella regione di diffusione verrà visualizzata in
alto ed evidenziata in grassetto. Per rimuovere una o più loca-
lità selezionate dalla regione di diffusione cliccate su «Rimuovere
località».
Servizio online «PromoPost Manager» 132.2.3 Ordine con sorte d’invii Se il vostro ordine è un ordine con sorte d’invii, aprite per prima cosa il menu per la registrazione della regione di diffusione per sorta cliccando sull’opzione «Inviare diversi tipi di prospetto?». Registrate innanzitutto la designazione della prima sorta con «+ Aggiungi sorta d’invii». Inserite poi, mediante «Modificare le liste di diffusione», le regioni nelle quali questa sorta d’invii deve essere recapitata. Ripetete questi due passaggi fino a registrare l’intera regione di diffusione per tutte le sorte. In linea generale, vale quanto segue. Le località vengono sempre aggiunte a quella sorta attualmente selezionata nel campo dropdown. È inoltre possibile effettuare le seguenti azioni con la sorta d’invii selezionata. – «Cancellare tipo»: cancella dall’ordine l’intera sorta d’invii inclusa la regione di diffusione registrata per questa sorta. – «Unisci sorte d’invii»: unire fra loro le sorte selezionate. Le sorte vengono così raggruppate. – «Scaricare le liste di diffusione selezionate»: genera un file Excel con la regione di diffusione della sorta d’invii selezionata. Se desiderate rappresentare l’intera regione di diffusione di tutte le sorte in un unico file PDF, fate clic sull’icona in basso «Stampa regione di diffusione». – «Salvare le liste di diffusione selezionate in gestione»: salva la sorta selezionata nella gestione delle liste di diffusione. Se desiderate salvare le regioni di diffusione di tutte le sorte nella gestione delle liste di diffusione, selezionare prima tutte le sorte mettendo un segno di spunta in corrispondenza delle stesse. Con il pulsante «Scaricare le sovrapposizioni delle sorte» potete creare un tabulato indicante se una o più sorte d’invii si sovrap pongono. 14 Servizio online «PromoPost Manager»
2.2.4 Importazione
Anziché registrare la regione di diffusione manualmente avete la
possibilità di importare una regione di diffusione per mezzo
di un file in formato CSV dalla gestione delle liste di diffusione
oppure da un ordine esistente. Selezionare a tal fine per prima
cosa l’opzione «Acquisire/importare la regione di diffusione
esistente».
Per importare la regione di diffusione da un file in formato CSV
oppure dalla gestione delle liste di diffusione, selezionare
«Importare regione di diffusione».
Se desiderate utilizzare una regione di diffusione già impiegata
in un ordine esistente, selezionate quest’ultimo e confermate suc
cessivamente la scelta con «Acquisire la regione di diffusione».
Servizio online «PromoPost Manager» 15Modello di file CSV Senza modello
Scaricate il modello cliccando sul pulsante «Scaricare modello». Se conoscete già i numeri postali di avviamento della regione di
Si tratta di un elenco di tutte le località della Svizzera. Selezionate diffusione desiderata, potete creare il file d’importazione autono
le località desiderate indicando un «1» nella colonna «SELEKTIERT» mamente, senza l’ausilio del modello. L’importante è che i titoli
(selezionato), dopodiché salvate il file in formato CSV (Excel: vengano rappresentati esattamente come in figura. Per importare
«Salva con nome», tipo file = CSV, delimitato dal separatore di una regione di diffusione basta indicare l’NPA a quattro o a sei
elenco). cifre.
Salvate il file in formato CSV (Excel: «Salva con nome», tipo file
= CSV per «delimitato dal separatore di elenco»). Per caricare la
lista, procedete come descritto sopra.
Ordine con sorte d’invii
Se il vostro ordine è un ordine con sorte d’invii, avete la possibilità
di importare contemporaneamente l’intera regione di diffusione
di tutte le sorte. A tal fine utilizzate la seguente struttura d’impor
tazione:
Per caricare la lista, cliccate sul pulsante «Da un file CSV» al fine
di selezionare il file corrispondente.
Le località selezionate al suo interno verranno così importate
nell’ordine e confermate. I numeri postali di avviamento non validi
verranno visualizzati direttamente a video. Un NPA può non
essere valido per i seguenti motivi:
Per importare una regione di diffusione, basta inserire gli NPA a
1. è stato soppresso quattro o sei cifre.
2. non esistono cifre di diffusione per il prodotto selezionato
16 Servizio online «PromoPost Manager»2.2.5 Ubicazioni
Se la vostra azienda ha più filiali con indirizzi diversi, tali indirizzi
possono essere registrati nell’ordine come cosiddette ubicazioni
e utilizzati per il calcolo della regione di diffusione. Con la fun
zione ubicazione è possibile calcolare contemporaneamente la
regione di diffusione di più indirizzi di partenza.
Un’ubicazione viene inserita con una denominazione, l’indirizzo
e un colore a scelta e può essere registrata direttamente nell’or
dine o nella Gestione delle ubicazioni.
Per attivare la funzione ubicazione per il calcolo della regione di
diffusione, selezionate l’opzione «Considerare le ubicazioni per
quest’ordine?». Se alcune ubicazioni sono già state inserite, è
possibile prelevarle dall’elenco delle ubicazioni disponibili e inse
rirle nell’ordine. Altrimenti nuove ubicazioni possono essere
assegnate direttamente all’ordine, cliccando su «Registrare una
nuova ubicazione». Gli indirizzi vengono inseriti in automatico
nella Gestione delle ubicazioni.
Gli indirizzi considerati nell’ordine vengono poi visualizzati nella
cartina e possono essere utilizzati per il calcolo automatico del
raggio.
Servizio online «PromoPost Manager» 17Prescrizione relativa a budget o quantità con ubicazioni
È possibile inserire una prescrizione relativa a budget o quantità
per l’intero ordine o per le singole ubicazioni.
1
2
3
1 Se la prescrizione relativa a budget o quantità viene inserita
nel campo superiore, le quantità vengono ripartite in parti
uguali tra tutte le ubicazioni selezionate nell’ordine.
2 Le prescrizioni individuali possono essere registrate diretta
mente per le singole ubicazioni.
3 Utilizzate questi ordini per inserire nuove ubicazioni, cancellarle
dall’ordine o esportarle come elenco.
18 Servizio online «PromoPost Manager»Sorte per ogni ubicazione
Se per ogni ubicazione si deve utilizzare una sorta diversa, attivate
anche la relativa funzione. In questo caso, ogni ubicazione
presente nell’ordine viene acquisita in automatico come sorta.
A questo punto, il calcolo automatico del raggio crea per ogni
sorta una regione di diffusione individuale intorno a ogni ubica
zione definita nell’ordine.
Gestione delle ubicazioni
Per modificare, cancellare un’ubicazione esistente oppure impor
tare un elenco di indirizzi come ubicazioni, selezionate la Gestione
delle ubicazioni presente nel menu a tendina.
Verranno elencate tutte le ubicazioni inserite per il mittente
standard.
Selezionando «Cliente» è possibile scegliere eventuali indirizzi
diversi dal mittente standard, per visualizzare le relative ubicazioni.
Importante: nell’ordine sono disponibili sempre solo quelle
ubicazioni del mittente standard definito nell’Amministrazione
utenti. Per registrare un ordine con un indirizzo diverso, è neces
sario modificare dapprima il mittente standard. Per maggiori
informazioni consultare il capitolo 6.
Per importare un elenco di indirizzi nella Gestione delle ubicazioni,
scaricate dapprima il modello e successivamente compilate il
seguente schema:
Dopo aver importato gli indirizzi, è possibile assegnare a ogni
ubicazione un colore, che viene altresì acquisito nella regione di
diffusione.
Gli indirizzi importati correttamente hanno un flag verde. Se l’indi
rizzo è risultato non leggibile, compare un flag rosso e l’indirizzo
deve essere rielaborato con il pulsante «modifica», affinché
compaia nell’ordine come ubicazione.
Servizio online «PromoPost Manager» 192.3 Dettagli della spedizione 2.3.1 Dati precisi sull’invio e il raggruppamento La determinazione della «Forma di invio» (A4, A5 o definito dall’utente) è importante per l’elaborazione successiva nei centri lettere. Per il formato definito dall’utente vanno digitati dati precisi. Se le indicazioni fornite relative al peso e al formato soddisfano i criteri di un invio speciale, nella prima fase di registrazione viene contrassegnata automaticamente la prestazione complementare «Invio speciale». Viene quindi visualizzato un testo informativo nel quale viene spiegata la ragione dell’addebito del supplemento per invii speciali. Non tutti i criteri che comportano un supplemento vengono riconosciuti automaticamente. I dati sulla grandezza del mazzo nonché sulla relativa suddivi sione («Girato verso») aiutano a ottimizzare l’elaborazione negli uffici addetti all’handling e negli uffici di recapito. Nel menu a tendina sono elencate le dimensioni dei mazzi ammesse secondo quanto riportato nel factsheet «Specificazioni PromoPost». 20 Servizio online «PromoPost Manager»
2.3.2 Altri dati sulla prestazione complementare
«Invii speciali»
I dettagli del mailing devono essere indicati con precisione per
gli ordini con prestazione complementare «Invii speciali».
2.3.3 Punto d’impostazione e data
Selezionare il punto d’impostazione desiderato digitando l’NPA La data di recapito o di impostazione può essere immessa diret
oppure le prime due lettere del luogo di impostazione nel tamente nell’apposito campo o cercata con il calendario, che
campo «Punto d’impostazione». A seconda del peso comples potete aprire cliccando sul relativo simbolo. Il calendario si chiude
sivo dell’ordine (numero di invii x peso) avrete a disposizione solo automaticamente non appena viene selezionata una data. Sul
un’offerta limitata di possibili punti di accettazione. calendario si possono selezionare le date possibili a seconda del
prodotto selezionato.
Ne esistono di tre tipi.
L’offerta di servizi viene calcolata automaticamente in base ai dati
Per piccoli volumi: fino a max due contenitori collettivi inseriti (data d’impostazione o di recapito).
(fino a max 920 kg)
> Accettazione presso tutti i punti di
--
Per maggiori informazioni sull’offerta di prestazioni consultare i
accettazione PromoPost (agenzie escluse)
factsheet oppure il sito internet www.posta.ch/promopost.
Per volumi medi: fino a max 20 contenitori collettivi o 14 pallet
(fino a max 9200 kg) Nei giorni festivi non vengono recapitati né accettati invii.
> Accettazione presso i punti di accettazione
--
Il PromoPost Manager verifica automaticamente se le date di
per clienti commerciali
recapito e d’impostazione prescelte coincidono con una festività
Per grandi volumi: più di 20 contenitori collettivi o di 14 pallet nazionale o regionale. In tal caso, come data di recapito /
(più di 9200 kg) d’impostazione viene proposto il giorno lavorativo successivo.
> Accettazione presso i tre centri lettere
--
Il periodo intercorrente tra impostazione e recapito si allunga
(Zurigo-Mülligen, Eclépens e Härkingen)
di conseguenza.
Nel campo «Commento» è possibile indicare osservazioni e Se all’interno della vostra regione di diffusione, solo in singole
istruzioni per i punti di accettazione. località è giorno festivo nella data di recapito, quest’ultima non
Tali indicazioni vengono riportate sul bollettino di consegna. viene automaticamente spostata al giorno successivo. Venite
tuttavia avvisati tramite un messaggio che nella data desiderata
Selezionate la data di recapito o d’impostazione desiderata. il recapito non è possibile per alcune località.
In questo modo l’offerta di servizi viene calcolata automatica
mente.
Servizio online «PromoPost Manager» 212.3.4 Descrizione dell’ordine In questo campo date un nome al vostro ordine. Tale nome oltre ad essere stampato sui documenti relativi, verrà indicato anche sulla vostra fattura mensile. Nel campo «Descrizione dell’ordine» possono essere inseriti al massimo 40 caratteri. Per eventuali domande sull’ordine vi preghiamo di registrare il cognome e il numero di telefono di una persona di contatto. Nome e e-mail sono facoltativi. Successivamente è possibile modificare l’indirizzo del mittente e di fatturazione (se diversi fra loro). Per impostazione standard l’indirizzo del mittente viene suggerito come indirizzo di fattura zione. 22 Servizio online «PromoPost Manager»
2.3.5 Mittente
Qui viene visualizzato l’indirizzo da voi selezionato come mittente
standard nel menu «Editare dati utente». Nel caso in cui siano
registrati parecchi indirizzi, con «Elabora mittente» avete la possi
bilità di selezionare un mittente definito come indirizzo standard
nel menu «Editare dati utente». Il mittente dev’essere noto alla
Posta e disporre di una modalità di pagamento valida (numero
debitore, riferimento fattura, licenza d’affrancatura).
2.3.6 Pagatore
Per default il soggetto pagante corrisponde al mittente dell’ordine.
Mediante il pulsante «L’indirizzo di pagamento non corrisponde»
avete la possibilità di inserire un altro pagatore, che può tuttavia
essere selezionato solamente fra i soggetti il cui numero di licenza
di affrancatura è registrato nel vostro conto utente fra gli «Indirizzi
standard».
2.3.7 Impostazione degli invii
È possibile scegliere fra «Da parte del mittente» e «Tramite ope Per default è attiva l’opzione «Da parte del mittente», ovvero è il
ratore». mittente a consegnare la merce al punto di accettazione. «Tramite
operatore» significa invece che sarà un’altra ditta, ad es. una
tipografia, a portare la merce al punto di accettazione. L’indirizzo
d’impostazione «Tramite operatore» non deve disporre di una
modalità di pagamento valida e può essere registrato diretta-
mente in questa vista.
Servizio online «PromoPost Manager» 232.4 Panoramica 2.4.1 Panoramica ordini La panoramica riporta tutti i dati importati sull’ordine. Qui è possibile generare un calcolo del prezzo. Non appena vengono accettate le condizioni generali «Servizi postali» e «PromoPost», è possibile impartire l’ordine. 24 Servizio online «PromoPost Manager»
Se dovete solo preparare un’offerta o calcolare un prezzo, l’ordine
può essere ancora modificato. Le cifre di diffusione vengono
ricalcolate automaticamente a ogni modifica. Tuttavia, nel
momento in cui viene registrato, non è più possibile eseguire
modifiche e la Posta si aspetta che l’ordine venga impostato di
conseguenza. Qualora desideriate apportare ancora delle modi
fiche a un ordine già impartito o annullarlo, contattate il vostro
consulente clienti o il servizio clienti della Posta.
Cliccando sul pulsante «Indietro» si ritorna alle singole fasi di regi
strazione dell’ordine precedenti senza perdere i dati già inseriti.
In questo modo potete modificare ancora i dati immessi prima di
impartire l’ordine. Cliccando sul pulsante «Andare alla gestione
dell’ordine» uscirete dall’ordine e sarete condotti nella sezione
«Gestione dell’ordine», da dove potete cercare l’ordine (salvato
automaticamente) per tornare eventualmente a modificarlo.
2.4.2 Scaricare documenti
Dopo aver cliccato su «Scaricare offerta» o su «Registrare
l’ordine» potete scaricare e stampare i documenti dell’ordine.
Servizio online «PromoPost Manager» 25Dopo il conferimento dell’incarico, alla voce «Tutti gli altri docu menti per l’ordine» vengono elencati tutti i documenti creati per l’ordine. In basso a destra potete registrare l’ordine come preferito per trovarlo più facilmente in seguito mediante il filtro di ricerca nella gestione dell’ordine. Nota sull’area «Allestire indirizzi per contenitori collettivi o per pallet per l’impostazione» Se il vostro ordine presenta un volume complessivo di almeno 920 kg, qui potete creare indirizzi che possono essere applicati sul pallet oppure sul contenitore collettivo al momento dell’impo- stazione. Per ottimizzare i processi presso la Posta, oltre ad essere suddivise per lingua, tali intestazioni verranno anche generate separate per centro di elaborazione. Inserite nell’apposito campo il numero di invii da collocare su un pallet o in un contenitore collettivo e concludete normalmente l’ordine. L’indirizzo di consegna viene generato mediante il conferimento dell’ordine e può essere scaricato alla voce «Tutti gli altri docu menti per l’ordine». Negli ordini con sorte d’invii, gli indirizzi per la consegna vengono generati sempre, indipendentemente dal volume. In questo caso le intestazioni vengono generate separa tamente in base a sorta, lingua e centro di elaborazione. 26 Servizio online «PromoPost Manager»
3 Gestione dell’ordine
Per visualizzare la gestione dell’ordine, selezionate la voce di
menu «Gestire ordini» o cliccate direttamente sul pulsante
«Andare alla gestione dell’ordine».
Nella gestione dell’ordine potete richiamare tutti gli ordini o i
calcoli dei prezzi dal Quick Calculator che riguardano voi o un
mittente che vi è stato assegnato.
Una serie di colonne vi permetterà di ottenere velocemente le A seconda dei criteri di ricerca e dei filtri impostati verranno
informazioni principali sui vostri ordini. elencati vari ordini. Potete impostare la colonna desiderata in
ordine crescente o decrescente cliccando sul titolo della stessa.
«Scaricare tutti i dati dell’ordine (XLS)» vi permette di esportare
l’attuale visualizzazione (tutti gli ordini elencati in base ai criteri
di ricerca e di filtro e le colonne visualizzate) in un file CSV.
Se un ordine viene evidenziato con una «i» arancione sul lato – Elabora: gli ordini con stato «Aperto» oppure «Offerta allestita»
sinistro significa che si sono verificati dei ritardi nel relativo trat- si possono modificare cliccando sul pulsante «Elaborare».
tamento. Esempio: un ordine non è stato consegnato presso Gli ordini impartiti (ovvero gli ordini che avete confermato) non
una filiale alla data di impostazione richiesta. possono invece essere più modificati in alcun modo.
– Riutilizzare: è possibile «copiare» gli ordini.
Per selezionare un ordine basta cliccarvi sopra. Dopodiché sarà Vengono riprese tali e quali tutte le impostazioni degli ordini,
possibile effettuare le seguenti operazioni. ovviamente a esclusione di date e stato.
– Vista in dettaglio: la visualizzazione dettagliata dell’ordine for – Registra: è possibile registrare un ordine come preferito.
nisce agli utenti una visione ampliata con tutte le informazioni
relative all’ordine.
Per una descrizione specifica della visualizzazione dettagliata
dell’ordine si rimanda al capitolo 3.1.3.
Servizio online «PromoPost Manager» 273.1 Cercare un ordine 3.1.1 Ricerca Nel campo di ricerca generica è possibile utilizzare come chiave di ricerca qualsiasi attributo di un ordine. Questa ricerca avviene su tutta la banca dati senza limitazioni, per categoria, compren dendo anche tutti gli ordini parziali qui visualizzati come ordini impartiti per default. Per la ricerca di un nome qualsiasi (mittente, nome dell’ordine ecc.) potete inserire il carattere jolly *. I dati numerici (ad es. numero d’ordine) devono essere inseriti con pre cisione. 28 Servizio online «PromoPost Manager»
3.1.2 Filtro
Per applicare un filtro per determinati ordini si possono utilizzare Per la ricerca di un nome qualsiasi (mittente, nome dell’ordine
singolarmente o in combinazione tre funzioni. Tutte le funzioni ecc.) potete inserire il carattere jolly *. I dati numerici devono
sono collegabili tra loro con «E» o con «O». essere inseriti con precisione.
Combinazioni possibili I criteri di filtro valgono inoltre per la categoria selezionata a
sinistra.
– filtro 1 O filtro 2 O filtro 3: vengono ricercati tutti gli ordini
che soddisfano:
– il criterio 1 o
– il criterio 2 o
– il criterio 3
– filtro 1 O filtro 2 E filtro 3: vengono ricercati tutti gli ordini
che soddisfano:
– il criterio 1 o
– i criteri 2 E 3
– filtro 1 E filtro 2 O filtro 3: vengono ricercati tutti gli ordini
che soddisfano:
– il criterio 1 e
– i criteri 2 O 3
– filtro 1 E filtro 2 E filtro 3: vengono ricercati tutti gli ordini
che soddisfano:
– i criteri 1 E 2 E 3
Servizio online «PromoPost Manager» 293.1.3 Panoramica dettagliata Selezionate l’ordine desiderato e cliccate sul pulsante «Panoramica dettagliata». La panoramica dettagliata mostra tutte le informa zioni relative all’ordine. Nella panoramica dettagliata vengono inoltre archiviati per un anno tutti i documenti generati per l’or dine in questione. 30 Servizio online «PromoPost Manager»
4 Gestione liste di diffusione
4.1 Creare regione di diffusione
Create la vostra lista di diffusione personale selezionando nella
dashboard la voce di menu «Liste di diffusione» -- > «Creare
nuova regione di diffusione». Inserite il nome della lista di
diffusione, definite la regione di diffusione desiderata, dopo-
diché potete «salvare» le modifiche effettuate. Per maggiori
dettagli sulle funzioni relative alla registrazione di liste di
diffusione consultare il capitolo 2.2.
Le liste create in questo modo possono essere riprese nei vostri
ordini.
Servizio online «PromoPost Manager» 314.2 Registrazione modelli di liste di diffusione
per ordine con sorte d’invii
Quando effettuate periodicamente ordini con sorte d’invii, le
liste di diffusione per le singole sorte possono essere salvate
come modello nella Gestione liste di diffusione e quindi gestite.
Nel menu «Creare nuova regione di diffusione» potete inserire
una regione di diffusione per ogni ordine con sorte d’invii
mediante i consueti tipi di rilevamento Definizione manuale,Cal-
colo del raggio o Importazione. Attivate il flag «Utilizzare la
regione di diffusione per ordine con sorte d’invii» e selezionate il
mittente corretto nel caso in cui vi siano più indirizzi. Quando il
modello viene acquisito in un ordine, tale indicazione viene
automaticamente visualizzata nel campo «Designazione» come
designazione sorte d’invii.
32 Servizio online «PromoPost Manager»4.3 Panoramica delle liste di diffusione
Cliccate sul menu «Gestione liste di diffusione».
Utilizzando la funzione di ricerca potete cercare le liste di diffu-
sione ed elaborarle o copiarle.
Se in un ordine viene utilizzata la lista di diffusione, visualizzerete
l’ultima data di utilizzo e la designazione del rispettivo ordine.
Servizio online «PromoPost Manager» 335 PromoPost Quick Calculator
Per accedere al PromoPost Quick Calculator selezionate la voce tariffari rilevanti. Ogni prezzo calcolato viene salvato per tre mesi
di menu «Quick Calculator» o cliccate direttamente sul pulsante e in quest’arco di tempo può essere richiamato mediante il
«Quick Calculator». numero del documento nella gestione dell’ordine. Inoltre è possi
bile riprendere i dati di Quick Calculator in un ordine fattura.
PromoPost Quick Calculator permette di calcolare facilmente con
pochi clic un prezzo non vincolante basandosi su tutti i criteri
1
2
3
1 Selezionare prodotto e prestazioni complementari: selezionare 3 Registrare i dati del cliente: se nel vostro profilo utente sono
il prodotto PromoPost desiderato e un’eventuale prestazione presenti uno o più indirizzi del mittente, in questa sezione
complementare. Per i prodotti si può scegliere tra quelli più potete selezionare il mittente desiderato. Questi dati vengono
utilizzati. La descrizione dei singoli prodotti e delle prestazioni successivamente stampati sulla copertina del calcolo del
complementari è reperibile direttamente nel tool nei testi prezzo.
informativi
2 Registrare prescrizione relativa al budget o alla quantità: regi
strate in questa sezione una prescrizione relativa al budget
o alla quantità, se volete confrontare la quantità o il prezzo
attuale riportato nell’ordine con questa prescrizione. In base
al metodo di registrazione della regione di diffusione, questa
prescrizione può essere utilizzata come limite o come valore
indicativo.
Servizio online «PromoPost Manager»4
5
6
7
9 8
Servizio online «PromoPost Manager» 354 Metodo di definizione della regione di diffusione: per sele- alla quantità, oltre al tempo di percorrenza o alla distanza
zionare le località nelle quali deve essere recapitato il vostro percorsa, potete selezionare tutte le località circostanti a
mailing (= regione di diffusione), avete a disposizione tre un indirizzo fino a soddisfare tale prescrizione.
diverse possibilità. c. Acquisire/importare la regione di diffusione presente:
a. Definire la regione di diffusione manualmente: inserite le se volete riutilizzare la stessa regione di diffusione che avete
località desiderate tramite numero postale d’avviamento o già impiegato in precedenza in un ordine o in un calcolo
nome della località. Potete anche inserire intere regioni in del prezzo, selezionate qui il relativo ordine. Inoltre, potete
un’unica operazione, selezionando nell’elenco a tendina importare una regione di diffusione esistente da un file CSV.
«Regione» l’unità desiderata (ad es. Cantone, lingua, WEMF Maggiori dettagli sull’importazione sono riportati nel capi
ecc.). tolo 2.3.4
b. Calcolo del raggio: vengono selezionate in automatico tutte
le località presenti all’interno di un determinato raggio 5 Ottimizzare la regione di diffusione sulla base dei dati socio-
intorno a un indirizzo indicato. Vengono selezionate sem demografici: in questa sezione potete ottimizzare la vostra
pre solo località complete (numero postale d’avviamento). regione di diffusione in base a criteri socio-demografici.
Affinché una località venga selezionata, la categoria di Ciò significa che vengono rimosse dalla vostra regione di
popolazione deve trovarsi all’interno del raggio definito. diffusione quelle località (numero postale d’avviamento)
Se avete registrato una prescrizione relativa al budget e che non corrispondono ai criteri desiderati.
Potete scegliere tra i criteri reddito netto, dimensione del nucleo 7 Entità dell’offerta: nell’entità dell’offerta è possibile vedere in
familiare e fascia di età. Per ogni criterio selezionate la categoria qualsiasi momento quanti invii sono necessari per l’attuale
desiderata (gruppo target) e la percentuale che deve avere il regione di diffusione e a quanto ammonta il prezzo. Il prezzo
gruppo target scelto all’interno di una località. La percentuale è indicativo viene calcolato in base ai dettagli del mailing (pro
suddivisa in cinque livelli (da «molto bassa» a «molto elevata»). dotto e peso), alla regione di diffusione selezionata (categoria
Le percentuali tra parentesi indicano la quota percentuale dei di località e numero di nuclei familiari), nonché in base ai
nuclei familiari in una località. Una volta registrati i criteri deside supplementi selezionati. Il prezzo è sempre inteso IVA esclusa.
rati, cliccate sul pulsante «Ottimizzare la regione di diffusione». Se alla voce «Dati del cliente» è stato selezionato un mittente
Le località che non rispondono a tali criteri vengono eliminate che ha concordato con la Posta condizioni contrattuali parti
dalla regione di diffusione e viene visualizzata la regione di diffu colari, lo sconto sul fatturato è già detratto dal prezzo.
sione ottimizzata. Se volete acquisire la regione di diffusione così
com’è in via definitiva, cliccate successivamente su «Acquisire la 8 Salvare e scaricare: cliccando sul pulsante «Salvare e scaricare»
regione di diffusione ottimizzata». Se, invece, volete eliminare verrà creato per voi un documento PDF contenente la pano-
l’applicazione dei dati socio-demografici, cliccate su «Annullare ramica dei prezzi e la lista di diffusione prescelta. Sulla prima
la regione di diffusione ottimizzata». pagina del documento è stampato il numero di documento
con il quale potrete consultare, nella gestione dell’ordine,
6 Panoramica regione di diffusione: la regione di diffusione il calcolo del prezzo in questione per un periodo di tre mesi,
registrata può essere visualizzata come tabella o come mappa. in modo tale da elaborarlo ulteriormente o acquisirlo in un
Avete anche la possibilità di elaborare la regione di diffusione ordine fattura.
direttamente sulla mappa cliccando sul numero postale
d’avviamento desiderato presente sulla cartina. 9 Acquisire nell’ordine: cliccando sul pulsante «Acquisire nell’or
dine» verrete indirizzati direttamente nella maschera di
registrazione degli ordini. I dati registrati in Quick Calculator
(a eccezione del peso) vengono acquisiti nell’ordine e non
è quindi necessario reinserirli.
Servizio online «PromoPost Manager»6 Gestione utenti
Nel menu «Le mie impostazioni» potete definire le vostre impo-
stazioni personali predefinite per lavorare con il servizio online
«PromoPost Manager».
6.1 Utente e mittente
Qualora disponiate di più indirizzi, nella scheda «Utente e mit-
tente» avete la possibilità di definire un mittente standard, un
pagatore standard e uno speditore standard. Tali impostazioni
vengono acquisite come valori standard nell’ordine fattura.
Servizio online «PromoPost Manager» 376.2 Valori standard Nel registro «Valori standard» registrate i valori standard (valori di default) desiderati per il successivo trattamento dell’ordine. – Numero di voci nelle tabelle: qui stabilite il numero di righe visualizzate su una pagina. Questa impostazione si riferisce a tutti gli elementi rappresentati con visualizzazione a elenco come ad es. la gestione dell’ordine o la lista di diffusione. – Punto di accettazione per default: se impostate spesso i vostri ordini presso lo stesso punto di accettazione, qui potete defi- nirlo come filiale standard. Questa impostazione viene ripresa nella registrazione dell’ordine al punto «Dettagli della spedi- zione» . Servizio online «PromoPost Manager»
7 Servizio online «PromoPost
Quick Calculator»
(accesso non registrato)
Gli utenti che non desiderano registrarsi al servizio online Senza previa registrazione, con il servizio online «PromoPost Quick
«PromoPost Manager», possono utilizzare il servizio online Calculator» non potete creare ordini definitivi e i calcoli dei
«PromoPost Quick Calculator» accessibile anche senza previa prezzi generati non possono essere più richiamati in un secondo
registrazione. Il servizio è disponibile all’indirizzo momento. Il servizio online «PromoPost Quick Calculator» serve
www.posta.ch/servizi-online. principalmente per determinare rapidamente le cifre di diffusione
e i prezzi indicativi.
PromoPost Quick Calculator consente a tali utenti di allestire –
con pochi clic del mouse e senza grande dispendio – un calcolo
indicativo del prezzo sulla base di tutti i criteri che incidono
sul costo finale.
1
2
3
1 Selezionare prodotto e prestazioni complementari: selezionate attuale riportato nell’ordine con questa prescrizione. In base
il prodotto PromoPost desiderato e un’eventuale prestazione al metodo di registrazione della regione di diffusione, questa
complementare. Per i prodotti si può scegliere tra la categoria prescrizione può essere utilizzata come limite o come valore
Standard e Selettivo. La descrizione dei singoli prodotti e delle indicativo.
prestazioni complementari è reperibile direttamente nel tool
nei testi informativi. 3 Registrare i dati del cliente: in questo campo di testo potete
inserire, facoltativamente, un mittente. Questi dati vengono
2 Registrare prescrizione relativa al budget o alla quantità: regi poi stampati sulla copertina del calcolo del prezzo.
strate in questa sezione una prescrizione relativa al budget
o alla quantità, se volete confrontare la quantità o il prezzo
Servizio online «PromoPost Manager» 394
5
6
7
Servizio online «PromoPost Manager»4 Metodo di definizione della regione di diffusione: per sele-
zionare le località nelle quali deve essere recapitato il vostro
mailing (= regione di diffusione), avete a disposizione tre
diverse possibilità.
a. Definire la regione di diffusione manualmente: inserite le
località desiderate tramite numero postale d’avviamento o
nome della località. Potete anche inserire intere regioni in
un’unica operazione, selezionando nell’elenco a tendina
«Regione» l’unità desiderata (ad es. Cantone, lingua, WEMF
ecc.).
b. Calcolo del raggio: vengono selezionate in automatico tutte
le località presenti all’interno di un determinato raggio
intorno a un indirizzo indicato. Vengono selezionate sem
pre solo località complete (numero postale d’avviamento).
Affinché una località venga selezionata, la categoria di
popolazione deve trovarsi all’interno del raggio definito.
Se avete registrato una prescrizione relativa al budget e
alla quantità, oltre al tempo di percorrenza o alla distanza
percorsa, potete selezionare tutte le località circostanti a
un indirizzo fino a soddisfare tale prescrizione.
c. Acquisire/importare la regione di diffusione presente:
potete importare una regione di diffusione esistente da un
file CSV. Maggiori dettagli sull’importazione sono riportati
nel capitolo 2.3.4
5 Panoramica regione di diffusione: la regione di diffusione
registrata può essere visualizzata come tabella o come mappa.
Avete anche la possibilità di elaborare la regione di diffusione
direttamente sulla mappa cliccando sul numero postale
d’avviamento desiderato presente sulla cartina.
6 Entità dell’offerta: nell’entità dell’offerta è possibile vedere in
qualsiasi momento quanti invii sono necessari per l’attuale
regione di diffusione e a quanto ammonta il prezzo. Il prezzo
indicativo viene calcolato in base ai dettagli del mailing (pro
dotto e peso), alla regione di diffusione selezionata (categoria
di località e numero di nuclei familiari), nonché in base ai
supplementi selezionati. Il prezzo è sempre inteso IVA esclusa.
7 Scaricare: cliccando sul pulsante «scaricare» verrà creato per
voi un documento PDF contenente la panoramica dei prezzi e
la lista di diffusione prescelta. Sulla prima pagina del docu-
mento è stampato il numero di documento con il quale il
vostro o la vostra consulente clienti o la vostra filiale potrà
accedere al calcolo del prezzo per i successivi tre mesi.
Servizio online «PromoPost Manager» 41Puoi anche leggere