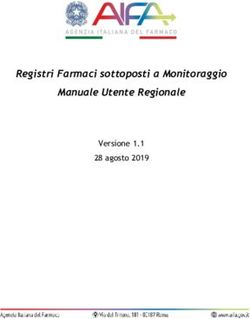REGIONE TOSCANA PDA CANCELLERIA TELEMATICA - MANUALE UTENTE V. 1.6 09/12/2020 - GIUSTIZIA ...
←
→
Trascrizione del contenuto della pagina
Se il tuo browser non visualizza correttamente la pagina, ti preghiamo di leggere il contenuto della pagina quaggiù
PdA - Cancelleria Telematica - Manuale Utente – v.1.6
Indice generale
1 Glossario.............................................................................................................................5
2 Accesso...............................................................................................................................5
2.1 Prerequisiti...................................................................................................................5
3 Registrazione......................................................................................................................6
3.1 Funzionari e avvocati Ente Pubblico...........................................................................7
3.2 Funzionari Uffici di Prossimità.....................................................................................7
4 Menu...................................................................................................................................7
4.1 Menu testata................................................................................................................7
4.1.1 Avvisi.....................................................................................................................8
4.1.2 Notifiche................................................................................................................8
4.1.3 Utente...................................................................................................................8
4.1.3.1 Profilo............................................................................................................9
4.1.3.2 Preferenze.....................................................................................................9
4.1.3.3 Login con altri profili....................................................................................11
4.1.3.4 Uscita..........................................................................................................12
4.2 Menu principale.........................................................................................................12
5 Notifiche............................................................................................................................12
6 Homepage.........................................................................................................................13
6.1 Cambio ruolo Funzionari e Avvocati Ente Pubblico...................................................14
6.2 Fascicoli aggiornati....................................................................................................14
6.3 Agenda.......................................................................................................................15
6.3.1 Agenda Ente.......................................................................................................16
6.4 Comunicazioni (solo ‘avvocato’ e ‘ctu’)......................................................................16
6.5 Deposito Atti (solo ‘avvocato’ e ‘ctu’).........................................................................17
6.6 Depositi per ufficio (solo ‘avvocato’ e ‘ctu’)................................................................17
7 Uffici preferiti.....................................................................................................................17
7.1 Uffici preferiti Ente.....................................................................................................18
8 ReGIndE (solo ‘avvocato’ e ‘ctu’)......................................................................................19
8.1 Ricerca soggetti.........................................................................................................19
8.2 Ricerca enti................................................................................................................19
9 Fascicoli............................................................................................................................19
9.1 Dettaglio Fascicolo....................................................................................................20
9.2 Ricerca fascicoli.........................................................................................................22
9.3 Ricerca semplice.......................................................................................................22
9.4 Ricerca avanzata.......................................................................................................23
9.5 Ricerca aggiornamenti...............................................................................................24
9.6 Ricerca scadenze......................................................................................................25
9.7 Ricerca ruoli...............................................................................................................25
9.8 Downloads.................................................................................................................26
10 Deleghe...........................................................................................................................27
10.1 Nuova delega...........................................................................................................27
10.2 Elenco delegati........................................................................................................28
10.3 Elenco deleghe........................................................................................................28
2PdA - Cancelleria Telematica - Manuale Utente – v.1.6
11 Comunicazioni (solo ‘avvocato’ e ‘ctu’)...........................................................................29
12 Pagamenti.......................................................................................................................30
12.1 Nuovo pagamento...................................................................................................31
12.2 Elenco pagamenti....................................................................................................32
12.3 Carrello....................................................................................................................33
13 Depositi (solo ‘avvocato’ e ‘ctu’)......................................................................................36
13.1 Invio deposito...........................................................................................................36
13.1.1 Depositi composti............................................................................................39
13.1.2 Depositi differiti................................................................................................40
13.2 Elenco depositi........................................................................................................40
14 Archivio giurisprudenziale (solo ‘avvocato’ e ‘ctu’)..........................................................44
15 Redattore atti...................................................................................................................47
16 Help desk........................................................................................................................47
16.1 Manuali....................................................................................................................47
16.2 Contattaci.................................................................................................................47
17 Troubleshooting...............................................................................................................48
17.1 Corretta impostazione orario postazione di lavoro..................................................48
17.2 Importare l’agenda su Thunderbird.........................................................................51
17.3 Importare l’agenda su Zimbra..................................................................................53
3PdA - Cancelleria Telematica - Manuale Utente – v.1.6
Cronologia delle modifiche
Versione Data Modifica
1.1 09/09/2020 Par.9.8 - inserite note su cancellazione downloads
1.2 19/10/2020 Aggiunta sezione Troubleshooting
1.3 18/11/2020 Aggiunta documentazione condivisione PEC
1.4 23/11/2020 Aggiunta documentazione download parziale documenti
fascicolo
1.5 27/11/2020 Aggiunta documentazione apertura redattore atti da PdA
1.6 09/12/2020 Aggiunta documentazione preferenza ordinamento atti
Spostate indicazione importazione agenda in Throublshooting
Aggiunta documentazione su rimozione download
4PdA - Cancelleria Telematica - Manuale Utente – v.1.6
1 Glossario
• PdA: Punto di Accesso
• ReGIndE: Registro Generale degli Indirizzi Elettronici
• SPID: Sistema Pubblico di Identità Digitale
• Arpa: Infrastruttura per l'autenticazione, autorizzazione e accesso ai servizi di Regione
Toscana
• CNS: Carta Nazionale dei Servizi
• CIE: Carta d’Identità Elettronica
• PEC: Posta Elettronica Certificata
• URL: Uniform Resource Locator: indirizzo alfanumerico che codifica una pagina web, un
file, un’immagine o qualsiasi altra risorsa posti nella rete internet
2 Accesso
Per accedere al PdA – Cancelleria Telematica, Punto di Accesso di Regione Toscana al Processo
Civile Telematico (PCT), è necessario collegarsi al seguente indirizzo web:
https://www.giustizia.toscana.it/pda-rt/cancelleriatelematica
2.1 Prerequisiti
Il PdA è utilizzabile da tutti gli utenti in possesso di una utenza SPID o di una CNS (Carta
Nazionale dei Servizi) attiva o di una CIE (Carta d’Identità Elettronica).
Per ulteriori informazioni sull’utilizzo della tessera sanitaria della Regione Toscana e l’installazione
del lettore, consultare il sito http://www.regione.toscana.it/cartasanitaria o contattare il numero
verde 800 004 477.
Per verificare il corretto funzionamento del sistema di autenticazione con uno degli strumenti
indicati è possibile utilizzare un sito di diagnostica messo a disposizione dall’infrastruttura Arpa di
Regione Toscana:
https://accessosicuro.rete.toscana.it/demoapplication/
Dopo aver cliccato su Login saranno visualizzati i propri dati identificativi:
5PdA - Cancelleria Telematica - Manuale Utente – v.1.6
Nel caso in cui i dati identificativi non siano visualizzati è possibile che ci sia una errata
configurazione dell’orario della postazione di lavoro in uso, fare riferimento alla sezione
Troubleshooting.
3 Registrazione
Per poter utilizzare il servizio l’utente deve registrarsi.
La pagina di registrazione è accessibile dalla homepage tramite il menu Area riservata >
Registrazione.
Per accedere a questa pagina è necessario autenticarsi (vedi Prerequisiti).
L’utente deve prima di tutto selezionare il profilo con cui vuole registrarsi.
I profili disponibili sono tre:
• Cittadino
• Soggetto abilitato
• CTU
Il profilo ‘cittadino’ è disponibile a tutte le tipologie di utenti.
I profili ‘soggetto abilitato’ e ‘ctu’ sono disponibili soltanto per i soggetti censiti su ReGIndE.
6PdA - Cancelleria Telematica - Manuale Utente – v.1.6
Per la registrazione con il profilo ‘soggetto abilitato’ e ‘ctu’ è obbligatorio inserire l’ordine di
appartenenza.
Per la registrazione con il profilo ‘ctu’ è obbligatorio fornire l’atto di nomina del giudice firmato
digitalmente dall’utente.
E’ possibile registrarsi con più ruoli, ed esempio ‘cittadino’ e ‘soggetto abilitato’ o ‘cittadino’ e
‘ctu’.
Per effettuare la seconda registrazione, posto di averne i requisiti, è necessario uscire dal PdA (vedi
Uscita) e accedere nuovamente alla pagina di registrazione.
Con “soggetto abilitato” si intendono quei soggetti che hanno il ruolo ReGIndE
‘avvocato’ attivo, oppure che hanno il ruolo ‘avvocatoentepubblico’ o
‘funzionarioentepubblico’ attivo relativo ad un Ente censito sul PdA, oppure che
hanno il ruolo “funzionariosportelloprossimita”.
In generale le funzionalità dei “soggetti abilitati” sono assimilabili a quelle di
‘avvocato’ e pertanto questo profilo sarà chiamato normalmente “avvocato”.
3.1 Funzionari e avvocati Ente Pubblico
I soggetti che svolgono attività per Enti Pubblici in qualità di avvocati o funzionari possono
utilizzare il PdA per accedere ai servizi della Giustizia.
I soggetti devono essere preventivamente censiti sul ReGIndE come ‘avvocatoentepubblico’ o
‘funzionarioentepubblico’.
L’Ente di appartenenza deve essere preventivamente censito sul PdA dall’amministratore.
3.2 Funzionari Uffici di Prossimità
I soggetti che svolgono attività di funzionario di un Ufficio di Prossimità possono utilizzare il PdA
per accedere ai servizi della Giustizia.
I soggetti devono essere preventivamente censiti sul ReGIndE come
‘funzionariosportelloprossimita’.
Una volta effettuata la registrazione, il primo funzionario dovrà accedere alle proprie preferenze per
abilitare e configurare la gestione della PEC dell’Ufficio di Prossimità di appartenenza.
4 Menu
4.1 Menu testata
Nella testata del sito sono presenti alcune icone relative a funzionalità di utilizzo del PdA.
7PdA - Cancelleria Telematica - Manuale Utente – v.1.6
4.1.1 Avvisi
La prima icona è presente soltanto quando ci sono interruzioni di servizio da parte del Ministero
della Giustizia.
L’icona si presenterà gialla
durante il periodo di interruzione previsto.
4.1.2 Notifiche
La seconda icona indica il numero di notifiche non visualizzate. Cliccando sull’icona viene aperta la
lista delle notifiche ricevute.
Cliccando sul titolo della singola notifica si viene portati alla pagina relativa.
Selezionando “Mostra tutte le notifiche” si accede alla pagina di elenco di tutte le notifiche ricevute.
4.1.3 Utente
La terza icona dà accesso ad alcune funzionalità di gestione dell’utente.
8PdA - Cancelleria Telematica - Manuale Utente – v.1.6
4.1.3.1 Profilo
Selezionando “Profilo” si accede alla pagina del proprio profilo utente.
Da qui è possibile modificare il proprio profilo o eliminare la propria registrazione selezionando il
pulsante “Cancellati”.
4.1.3.2 Preferenze
Selezionando “Preferenze” si accede alla pagina delle proprie preferenze utente.
Da qui è possibile abilitare o disabilitare le varie tipologie di notifiche che il PdA invia.
Le notifiche “Growl-like” sono notifiche a comparsa mostrate direttamente nel’applicativo.
Ordinamento atti permette di selezionare la modalità di ordinamento degli atti nei fascicoli, che può
essere “Per soggetto” o “Per data”. Selezionando “Per soggetto” il PdA cercherà di associare gli atti
ai soggetti a cui si riferiscono, che possono essere le parti in causa, i professionisti che hanno un
incarico sul fascicolo o l’ufficio giudiziario. Selezionando “Per data” invece gli atti saranno
semplicemente elencati in ordine cronologico.
Solo per utenti con profilo ‘Avvocato’ o ‘CTU’
In questa sezione è possibile abilitare o disabilitare la gestione della PEC, immettendo le credenziali
della propria casella e selezionando il gestore PEC corretto.
Il sistema effettua una verifica della configurazione inserita e visualizza l’esito della verifica.
9PdA - Cancelleria Telematica - Manuale Utente – v.1.6
Gli utenti censiti su ReGIndE come ‘funzionariosportelloprossimita’, da questa
pagina accedono alla configurazione della PEC dello Sportello di Prossimità di
appartenenza. Tale PEC è quella che sarà utilizzata per l’invio dei depositi e per la
ricezione delle comunicazioni e notificazioni degli uffici giudiziari
Se viene abilitata la gestione della pec è anche possibile condividerne l’utilizzo con altri utenti.
Gli utenti con cui viene condivisa la pec potranno selezionarla per effettuare i depositi.
Nella sezione “PEC condivisa con” è possibile gestire la condivisione.
La disabilitazione della gestione della PEC determina l’eliminazione di tutte le
condivisioni presenti
Nella sezione “PEC condivisa da” saranno invece elencate le utenze che hanno condiviso la pec con
l’utente corrente.
10PdA - Cancelleria Telematica - Manuale Utente – v.1.6
Solo per utenti funzionari e avvocati ente pubblico appartenenti ad un Ente censito
Gli utenti registrati sul PdA come Avvocato e censiti su ReGIndE come ‘avvocatoentepubblico’ o
‘funzionarioentepubblico’ di un Ente presente su PdA, devono indicare in questa sezione il Settore
di appartenenza.
Indicare il Settore serve ad abilitare la notifica da parte del PdA degli eventi relativi ai fascicoli
dell’Ente. Il PdA infatti non prevede di notificare a tutti gli utenti di un Ente gli eventi di tutti i
fascicoli dell’Ente, ma di farlo soltanto in base alla definizione di un gruppo di interesse (il Settore
appunto).
Quando un utente seleziona un Settore quindi, determina che gli eventi che il PdA rileverà sui
fascicoli in cui l’utente è citato saranno notificati anche a tutti gli altri utenti che avranno
selezionato lo stesso Settore.
4.1.3.3 Login con altri profili
Se si è registrati su PdA con più profili è possibile passare da un profilo all’altro attraverso le voci
supplementari che vengono visualizzate nel menu utente.
Ad esempio, essendo registrati sia come ‘Avvocato’ che come ‘Cittadino’, loggandosi come
‘Avvocato’ sarà visualizzata la voce supplementare ‘Login CITT.’
Selezionando questa voce sarà eseguito il passaggio dal profilo ‘Avvocato’ al profilo ‘Cittadino’.
11PdA - Cancelleria Telematica - Manuale Utente – v.1.6
4.1.3.4 Uscita
Selezionando questa voce sarà effettuata l’uscita dal PdA.
Se si utilizza una postazione di lavoro condivisa o comunque si desidera che nella
postazione in uso vengano eliminati tutti i propri dati sensibili che l’applicativo
memorizza nel browser per il suo normale funzionamento, è necessario effettuare
correttamente la procedura di uscita.
La procedura di uscita consiste nel selezionare il pulsante Uscita e successivamente
procedere alla chiusura di tutte le finestre del browser.
4.2 Menu principale
Sulla sinistra del portale è presente il menu principale dell’applicativo.
Le funzionalità disponibili variano a seconda del profilo dell’utente collegato.
Di seguito mostriamo la versione più completa.
Nei capitoli successivi saranno illustrate le funzionalità raggiungibili con le singole voci di menu.
5 Notifiche
Il PdA dispone di un sistema di notifiche all’utente di tutti gli eventi rilevanti.
L’invio delle notifiche avviene su diversi canali:
• email
• sms
• growl-like
Le notifiche ‘growl-like’ sono avvisi immediati che compaiono sul PdA durante la navigazione.
12PdA - Cancelleria Telematica - Manuale Utente – v.1.6
Per ricevere le notifiche via sms è necessario inserire un numero di cellulare valido
nella pagina del Profilo.
6 Homepage
Nella Homepage vengono visualizzate alcune informazioni di interesse che il sistema aggiorna
continuamente.
A seconda del profilo di registrazione vengono visualizzate informazioni diverse.
13PdA - Cancelleria Telematica - Manuale Utente – v.1.6
6.1 Cambio ruolo Funzionari e Avvocati Ente Pubblico
I Funzionari e Avvocati Ente Pubblico di un Ente censito su PdA, possono variare la modalità di
visualizzazione fra quella relativa ai fascicoli in cui sono direttamente citati e quella in cui è citato
l’Ente come parte.
Lo switch interessa sia le informazioni visualizzate nella Homepage che il profilo di interrogazione
nelle ricerche raggiungibili dal menu “Fascicoli”.
Selezionando il ruolo “Funzionario ente pubblico” o “Avvocato ente pubblico”, quindi, nella
homepage e nei risultati delle ricerche saranno visualizzati soltanto i fascicoli in cui l’utente è
direttamente citato.
Selezionando il ruolo relativo all’ente di appartenenza, invece, nella homepage e nei risultati delle
ricerche saranno visualizzati soltanto i fascicoli in cui l’ente è parte in causa, a prescindere dalla
presenza dell’utente fra gli attori del fascicolo.
6.2 Fascicoli aggiornati
Il riquadro “Fascicoli aggiornati” visualizza tutti gli aggiornamenti che vengono pubblicati dai
sistemi di Giustizia nei fascicoli degli Uffici Giudiziari che sono stati indicati nell’elenco degli
“Uffici preferiti”.
si accede al dettaglio del fascicolo aggiornato.
Dopo la visualizzazione del fascicolo l’aggiornamento sarà eliminato dalla lista.
E’ possibile eliminare un aggiornamento senza visualizzare il dettaglio del fascicolo cliccando sul
simbolo
E’ possibile eliminare direttamente tutti gli aggiornamenti cliccando sul simbolo accanto alla
voce Azioni.
14PdA - Cancelleria Telematica - Manuale Utente – v.1.6
6.3 Agenda
Il riquadro “Agenda” visualizza le udienze e le scadenze che vengono pubblicati dai sistemi di
Giustizia nei fascicoli degli Uffici Giudiziari che sono stati indicati nell’elenco degli “Uffici
preferiti”.
Cliccando su un appuntamento ne vengono visualizzato i dati salienti ed è possibile accedere al
dettaglio del fascicolo.
è possibile accedere ad altre funzionalità dell’agenda.
si accede alla visualizzazione in forma tabellare di tutti gli appuntamenti.
Selezionando “Esporta” si accede alla pagina di esportazione dell’agenda in formato ‘ical’
verso sistemi di terze parti (es. Google Calendar, iCalendar, ecc…)
15PdA - Cancelleria Telematica - Manuale Utente – v.1.6
Per esportare l’agenda è sufficiente copiare l’indirizzo internet visualizzato nel campo URL tramite
il pulsante ed incollarlo nello specifico strumento.
Il sistema esterno utilizzato andrà periodicamente ad interrogare il PdA tramite la URL fornita e
provvederà ad aggiornarsi importando gli appuntamenti dall’agenda.
Per informazioni sulle modalità di importazione dell’agenda su sistemi esterni fare riferimento al
capitolo 17 - Troubleshooting.
6.3.1 Agenda Ente
Gli avvocati e i funzionari degli Enti, selezionando la visualizzazione Ente, potranno visualizzare
l’agenda relativa alle scadenze rilevate sui fascicoli dell’Ente, limitatamente al settore di interesse
dichiarato nelle Preferenze.
Accedendo alla funzione “Esporta”, di conseguenza, si otterrà una URL diversa, collegata appunto
alle scadenze dell’Ente invece che a quelle proprie.
6.4 Comunicazioni (solo ‘avvocato’ e ‘ctu’)
Il riquadro “Comunicazioni” visualizza le comunicazioni e le notificazioni inviate dai tribunali alla
casella PEC.
16PdA - Cancelleria Telematica - Manuale Utente – v.1.6
si accede al dettaglio della Comunicazione.
Dopo la visualizzazione della Comunicazione l’aggiornamento sarà eliminato dalla lista.
E’ possibile eliminare un aggiornamento senza visualizzare la Comunicazione cliccando sul
simbolo
E’ possibile eliminare direttamente tutti gli aggiornamenti cliccando sul simbolo accanto alla
voce Azioni.
6.5 Deposito Atti (solo ‘avvocato’ e ‘ctu’)
Il riquadro “Deposito Atti” visualizza gli aggiornamenti relativi ai depositi inviati.
si accede al dettaglio del deposito.
Dopo la visualizzazione del deposito l’aggiornamento sarà eliminato dalla lista.
E’ possibile eliminare direttamente tutti gli aggiornamenti cliccando sul simbolo accanto alla
voce Azioni.
6.6 Depositi per ufficio (solo ‘avvocato’ e ‘ctu’)
Il riquadro “Depositi per ufficio” mostra una statistica degli Uffici Giudiziari verso i quali è stato
effettuato il maggior numero di depositi.
7 Uffici preferiti
Gli “Uffici preferiti” sono una lista di Uffici Giudiziari sui quali il PdA effettua periodicamente una
scansione in cerca di nuovi aggiornamenti sui fascicoli o di nuove scadenze, intese come scadenze
termini e udienze.
Le informazioni rilevate dal PdA tramite gli Uffici preferiti vanno a popolare il pannello “Fascicoli
aggiornati” e “Agenda” della homepage dell’utente.
17PdA - Cancelleria Telematica - Manuale Utente – v.1.6
Per aggiungere un ufficio preferito iniziare a digitare una parte del nome e selezionare il risultato
desiderato.
Per eliminare un ufficio preferito cliccare sul simbolo
La scansione che il PdA effettua quotidianamente rileva due tipologie di informazioni:
• Aggiornamenti
• Scadenze
La rilevazione degli aggiornamenti serve ad informare l’utente che il Tribunale ha inserito un nuovo
evento su un fascicolo di cui l’utente ha visibilità.
L’aggiornamento viene notificato all’utente con le modalità che lui ha attivato nelle proprie
Preferenze e viene inserito nel riquadro “Fascicoli aggiornati” nella Homepage.
La rilevazione delle scadenze serve ad informare l’utente che il Tribunale ha inserito una nuova
scadenza su un fascicolo di cui l’utente ha visibilità.
Le scadenze possono essere scadenze termini o udienze.
Le scadenze vengono notificate all’utente con le modalità che lui ha attivato nelle proprie
Preferenze e vengono inserite nel riquadro “Agenda” nella Homepage.
7.1 Uffici preferiti Ente
Quando si seleziona la visualizzazione in modalità Ente, gli Uffici preferiti sono mostrati in sola
lettura e non sono quindi modificabili. La modifica degli uffici preferiti dell’Ente è riservata
all’amministratore del sistema.
Questa lista di Uffici determina l’alimentazione dei pannelli “Fascicoli aggiornati” e “Agenda” che
vengono visualizzati selezionando il ruolo dell’ente di appartenenza.
18PdA - Cancelleria Telematica - Manuale Utente – v.1.6
8 ReGIndE (solo ‘avvocato’ e ‘ctu’)
Le ricerche di questa sezione riguardano le informazioni contenute su ReGIndE
8.1 Ricerca soggetti
In questa sezione è possibile effettuare ricerche sui soggetti censiti su ReGIndE cercando per nome
e cognome o per codice fiscale.
8.2 Ricerca enti
In questa sezione è possibile effettuare ricerche sugli Enti censiti su ReGIndE cercando in base alla
descrizione dell’Ente.
9 Fascicoli
Le ricerche di questa sezione riguardano le informazioni dei fascicoli contenuti nei registri di
Giustizia.
La visibilità dei fascicoli è, in generale, determinata dai sistemi ministeriali.
Fanno eccezione due casistiche:
• interrogazione per delega: in questo caso l’utente può visualizzare i fascicoli di cui il
delegante ha la visibilità
• avvocato o funzionario Ente Pubblico: in questo caso l’utente può visualizzare i fascicoli in
cui l’Ente di appartenenza è parte in causa
19PdA - Cancelleria Telematica - Manuale Utente – v.1.6
9.1 Dettaglio Fascicolo
Tutte le ricerche di questa sezione hanno come risultato un elenco di elementi che sono riferiti ad un
fascicolo. In ogni elemento dei risultati è disponibile il simbolo che permette di accedere al
dettaglio del fascicolo corrispondente.
Il dettaglio del fascicolo è composto da un'intestazione contenente i dati principali.
Sulla destra sono disponibili i pulsanti per eseguire alcune azioni sul fascicolo:
• Download fascicolo: esegue lo scaricamento di tutto il fascicolo
• Effettua pagamento: apre la form per il pagamento telematico (vedi Pagamenti)
• Invia busta esterna: apre la form per l’invio di un deposito (vedi Invio deposito)
• Accedi al redattore: richiama il redattore atti installato sulla postazione di lavoro dell’utente
passando i dati del fascicolo che vengono così precompilati (è necessario avere il redattore
atti installato e aggiornato alla versione compatibile con il PdA)
Il Download del fascicolo permette di creare un archivio in formato ZIP contenente una Copertina
in formato PDF e una alberatura di cartelle contenente gli atti e i documenti associati al fascicolo.
Se il fascicolo non è mai stato scaricato sarà visualizzata l’icona
Cliccando sul pulsante sarà avviata la generazione dell’archivio in background e il pulsante
visualizzerà il simbolo
Dipendentemente dalla dimensione e dalla quantità dei documenti il processo può richiedere da
pochi secondi ad alcune decine di minuti. Il PdA invia comunque una notifica al termine
dell’operazione. E’ possibile quindi recuperare l’archivio accedendo al menu Fascicoli >
Downloads (vedi Downloads).
Quando l’operazione è terminata il pulsante mostra il simbolo
Nel caso in cui ci fossero aggiornamenti su un fascicolo già scaricato, questo sarà indicato dalla
Cliccando a questo punto sul pulsante di download sarà avviata la generazione di un nuovo archivio
ZIP contenente soltanto i nuovi documenti.
Il download fascicolo è quindi una funzione incrementale che permette di risparmiare tempo non
dovendo ripetere lo scaricamento di informazioni già acquisite.
Gli archivi ZIP generati vengono mantenuti dal PdA per 30 giorni (questo numero potrebbe variare).
E’ quindi necessario procedere allo scaricamento dello ZIP sulla propria postazione di lavoro.
20PdA - Cancelleria Telematica - Manuale Utente – v.1.6
Se non si fosse più in possesso dell’archivio ZIP cancellato, è possibile rimuovere il download ed
effettuarlo nuovamente (vedi par. 9.8 - Downloads )
La seconda parte del dettaglio fascicolo è costituita da una serie di tab contenenti le informazioni di
dettaglio che variano in base all’area di pertinenza del fascicolo stesso.
Nel tab “Atti e documenti” è possibile trovare gli atti delle diverse parti processuali ed i
provvedimenti del giudice.
In particolare, cliccando sul simbolo si potrà accedere alle produzioni delle singole parti (attore,
convenuto principale e secondario) e sarà possibile estrarre gli atti in originale informatico ed in
E’ anche possibile effettuare il download di una selezione di documenti contenuti nel fascicolo.
Per farlo è sufficiente selezionare i documenti desiderati tramite le checkbox (quella a sinistra è
relativa al documento originale, quella a destra è relativa alla copia informatica) e cliccare sul
pulsante “Scarica Documenti” che compare in basso.
21PdA - Cancelleria Telematica - Manuale Utente – v.1.6
Il PdA provvede a generare in background un archivio “zip” contenente i file selezionati, e sarà
possibile continuare ad effettuare altre operazioni durante la sua preparazione.
Al termine della generazione il PdA invia una notifica all’utente e mette a disposizione l’archivio
generato nell’elenco dei downloads con la dicitura “Download Parziale”.
L’ordinamento degli atti rappresentati nel tab “Atti e documenti” e analogamente nell’archivio ZIP
generato dalla funzione di download del fascicolo, dipende dall’impostazione utente “Ordinamento
atti” presente nella sezione Preferenze e può essere “Per soggetti” o “Per date”.
9.2 Ricerca fascicoli
Di seguito vengono descritte le diverse form di ricerca della sezione Fascicoli
9.3 Ricerca semplice
Questa modalità di ricerca è suddivisa in cinque aree:
• Civile/Lavoro
22PdA - Cancelleria Telematica - Manuale Utente – v.1.6
• Esecuzioni e fallimenti
• Giudici di Pace
• Cassazione Civile
• Cassazione Penale
In ogni area viene messa a disposizione una form specifica.
Questa ricerca è adatta a recuperare un fascicolo quando se ne conoscano i riferimenti: ufficio
giudiziario, registro generale, numero, anno ed eventuale subprocedimento (solo Volontaria
Giurisdizione). E’ inoltre possibile variare il ruolo di interrogazione in base al proprio ruolo nel
fascicolo ricercato.
9.4 Ricerca avanzata
Analogamente alla Ricerca semplice, anche questa modalità di ricerca è suddivisa in cinque aree:
• Civile/Lavoro
• Esecuzioni e fallimenti
• Giudici di Pace
• Cassazione Civile
• Cassazione Penale
In ogni area viene messa a disposizione una form specifica.
Con questa ricerca è possibile recuperare liste di fascicoli che corrispondono a svariate
caratteristiche.
23PdA - Cancelleria Telematica - Manuale Utente – v.1.6
Il parametro “Tipo” disponibile nelle aree “Civile/Lavoro”, “Esecuzioni e fallimenti” e “Giudici di
Pace” serve ad indicare a quale oggetto si riferisce il successivo parametro “Numero”.
Ad esempio se si seleziona il Tipo “Registro” e si inserisce il valore 123 nel campo “Numero”, sarà
recuperato il fascicolo con Numero Registro 123.
Se viceversa si seleziona il Tipo “Sentenza” e si inserisce il valore 123 nel campo “Numero”, sarà
recuperato il fascicolo con Numero Sentenza 123.
9.5 Ricerca aggiornamenti
La Ricerca aggiornamenti è suddivisa in tre aree:
• Civile/Lavoro
• Esecuzioni e fallimenti
• Giudici di Pace
In ogni area viene messa a disposizione una form specifica.
Con questa ricerca è possibile recuperare gli aggiornamenti dei fascicoli che corrispondono ai criteri
di ricerca inseriti.
24PdA - Cancelleria Telematica - Manuale Utente – v.1.6
9.6 Ricerca scadenze
La Ricerca scadenze è suddivisa in tre aree:
• Civile/Lavoro
• Esecuzioni e fallimenti
• Giudici di Pace
In ogni area viene messa a disposizione una form specifica.
Con questa ricerca è possibile recuperare le scadenze dei fascicoli che corrispondono ai criteri di
ricerca inseriti. Per scadenze si intendono le scadenze termini e le udienze.
9.7 Ricerca ruoli
La Ricerca ruoli è suddivisa in tre aree:
25PdA - Cancelleria Telematica - Manuale Utente – v.1.6
• Civile/Lavoro
• Esecuzioni e fallimenti
• Giudici di Pace
In ogni area viene messa a disposizione una form specifica.
Con questa ricerca è possibile ricercare i dati salienti dei fascicoli di cui non si ha visibilità, essendo
però in possesso di alcune informazioni specifiche del fascicolo stesso.
9.8 Downloads
Nel menu Downloads vengono visualizzati tutti i downloads di fascicoli effettuati.
In questa sezione sono elencati i fascicoli per cui si è richiesto un download.
Da qui è possibile eliminare completamente il download cliccando sul simbolo
Cliccando sul simbolo invece viene visualizzata una seconda sezione al di sotto della prima,
contenente l’elenco dei downloads effettuati per il fascicolo selezionato.
26PdA - Cancelleria Telematica - Manuale Utente – v.1.6
Nella colonna “Tipo” viene indicato il tipo di download.
Per i download dell’intero fascicolo si avrà la dicitura “Primo download”, per il primo download del
fascicolo, o “Aggiornamento” per i successivi download incrementali.
Per i download di una selezione di fascicoli invece si avrà la dicitura “Download parziale”.
Nella colonna “Azioni” è disponibile il pulsante per l’eliminazione di un singolo download.
10 Deleghe
La funzionalità delle deleghe permette ad un utente del PdA di delegare un altro utente del PdA alla
consultazione dei registri della Giustizia a proprio nome.
10.1 Nuova delega
Per delegare un utente è necessario accedere alla voce di menu Deleghe > Nuova delega.
Scaricare quindi il modulo PDF presente nella pagina, compilarlo, salvarlo e firmarlo digitalmente.
27PdA - Cancelleria Telematica - Manuale Utente – v.1.6
Compilare quindi la form inserendo il codice fiscale dell’utente che si vuole delegare.
Facoltativamente può essere inserita la data di revoca della delega: se viene inserita, la delega sarà
automaticamente revocata in tale data e l’utente delegato non potrà più utilizzarla.
Caricare quindi il modulo precedentemente compilato e firmato e cliccare su Delega.
10.2 Elenco delegati
L’elenco delle deleghe inserite può essere visualizzato accedendo alla voce di menu Deleghe >
Elenco delegati.
In questa pagine è possibile scaricare il documento fornito in fase di inserimento della delega
cliccando sul simbolo
10.3 Elenco deleghe
Accedendo alla voce di menu Deleghe > Elenco deleghe si accede alla lista delle deleghe ricevute
da altri utenti.
In questa pagina vengono visualizzate le deleghe già revocate e le deleghe attive.
Le deleghe già revocate riportano la data e il motivo di revoca e non hanno a disposizione alcuna
azione.
Le deleghe attive non hanno una data e un motivo di revoca e riportano la possibilità di utilizzo
28PdA - Cancelleria Telematica - Manuale Utente – v.1.6
Nota: se il delegante ha preimpostato una data di revoca in fase di inserimento della delega viene
visualizzato il simbolo in corrispondenza del campo “Data Revoca”.
Attivando l’utilizzo della delega viene abilitata la modalità di interrogazione del PdA per delega.
In questa modalità è possibile effettuare le sole interrogazioni ai fascicoli:
• Ricerca semplice
• Ricerca avanzata
• Ricerca aggiornamenti
• Ricerca scadenze
Per abbandonare la navigazione per delega è sufficiente cliccare sul simbolo
11 Comunicazioni (solo ‘avvocato’ e ‘ctu’)
In questa pagina vengono visualizzate le comunicazioni di cancelleria (Comunicazioni e
Notificazioni) che i Tribunali inviano alle pec degli avvocati quando ci sono eventi rilevanti.
29PdA - Cancelleria Telematica - Manuale Utente – v.1.6
Le Comunicazioni sono disponibili soltanto se l’utente ha abilitato la Gestione PEC
(vedi Preferenze).
E’ possibile accedere al dettaglio della comunicazione cliccando sul simbolo
Dal dettaglio della comunicazione è possibile scaricare i documenti allegati cliccando sul simbolo
12 Pagamenti
Il Pda mette a disposizione la possibilità di effettuare pagamenti telematici a favore del Ministero
della Giustizia.
Il processo dei pagamenti telematici prevede la predisposizione di una o più Richieste di
pagamento. L’utente deve quindi aggiungere al proprio Carrello le Richieste di pagamento che
vuole effettivamente pagare e procedere quindi al pagamento vero e proprio.
Questa ultima fase si svolge all’esterno del PdA, sul nodo dei pagamenti verso la Pubblica
Amministrazione (PagoPA).
30PdA - Cancelleria Telematica - Manuale Utente – v.1.6
12.1 Nuovo pagamento
Selezionando la voce di menu Pagamenti > Nuovo pagamento si accede alla pagina di creazione di
una Richiesta di pagamento.
Per creare una nuova Richiesta di pagamento è necessario:
• selezionare l’ufficio a favore del quale sarà fatto il pagamento
• specificare, se necessario, un soggetto Versante diverso dal Pagatore
• selezionare la/le tipologia/e di pagamento desiderate
Il Soggetto Pagatore coincide con il soggetto collegato al PdA e, se non diversamente
specificato, con l'intestatario dello strumento di pagamento che verrà utilizzato. Il
Soggetto Versante è valorizzato solo nel caso in cui l'intestatario del conto o dello
strumento di pagamento sia diverso dal soggetto Pagatore. In altre parole, Versante
coincide con colui che materialmente esegue il versamento per conto del pagatore.
Se relativo al momento dell'iscrizione a ruolo, il pagamento di contributo unificato e
diritti di cancelleria possono essere eseguiti con una unica richiesta di pagamento.
31PdA - Cancelleria Telematica - Manuale Utente – v.1.6
Dipendentemente dalle tipologie di pagamento selezionate sarà necessario inserire i dati richiesti
dalle diverse form.
Al termine della compilazione del modulo cliccare sul pulsante Procedi.
A questo punto sarà creata una “Richiesta di Pagamento” e sarà visualizzata la pagina di Carrello,
dove sarà possibile finalizzare il pagamento.
12.2 Elenco pagamenti
Selezionando la voce di menu Pagamenti > Elenco pagamenti viene visualizzato l’elenco dei
pagamenti già effettuati.
In questa pagina è possibile monitorare lo stato del pagamento.
Una volta inviato infatti il pagamento attraversa un processo di lavorazione all’interno dei sistemi di
Giustizia e PagoPA. Lo stato visualizzato quindi dipende dall’andamento di questo processo.
Gli stati in cui può trovarsi un pagamento sono:
• pagamento inviato a PagoPA
• pagamento completato con successo e disponibile per l’utilizzo
• pagamento utilizzato
• carrello inviato correttamente
• errore nell’invio del carrello
• elaborazione del pagamento completata con successo da parte dei sistemi di Giustizia
• elaborazione del pagamento fallita sui sistemi di Giustizia
• pagamento in elaborazione differita sui sistemi di Giustizia
• pagamento rimborsato
• pagamento fallito
Nella colonna Azioni è possibile effettuare alcune operazioni sui pagamenti:
• cliccando sul simbolo è possibile scaricare la ricevuta in formato ‘xml’
• cliccando sul simbolo è possibile scaricare la ricevuta in formato ‘pdf’
• cliccando sul simbolo è possibile accedere al dettaglio
32PdA - Cancelleria Telematica - Manuale Utente – v.1.6
• cliccando sul simbolo è possibile eliminare il pagamento
12.3 Carrello
Selezionando la voce di menu Pagamenti > Carrello si accede alla pagina di invio delle Richieste di
pagamento.
Da questa pagina è possibile creare ulteriori Richieste di pagamento cliccando sul pulsante “Nuovo
Pagamento”.
vengono visualizzati i dettagli del pagamento predisposto presenti
nel sistema di Giustizia.
33PdA - Cancelleria Telematica - Manuale Utente – v.1.6
Cliccando sul pulsante “PDF” viene generato un report del pagamento predisposto con il dettaglio
completo dei dati inseriti.
Una volta predisposte le Richieste di pagamento desiderate, si può passare al loro inserimento nel
Carrello.
Per farlo è sufficiente cliccare sul simbolo . La richiesta di pagamento sarà inserita nel Carrello.
34PdA - Cancelleria Telematica - Manuale Utente – v.1.6
E’ possibile rimuovere una Richiesta di pagamento dal Carrello cliccando sul simbolo . La
Richiesta di pagamento sarà così spostata nuovamente nella lista dei Pagamenti disponibili.
Una volta aggiunte al Carrello le Richieste di pagamento desiderate, procedere al pagamento
cliccando su Esegui pagamento.
Il PdA provvederà ad inviare il Carrello ai sistemi del Ministero di Giustizia che, dopo aver
processato la richiesta, restituiranno l’indirizzo del sistema PagoPA dove finalizzare il pagamento. Il
PdA visualizza quindi una popup contenente il pulsante Paga che porta all’indirizzo generato dal
sistema PagoPA.
L’indirizzo di PagoPA ha una validità limitata nel tempo ed è necessario procedere
immediatamente al pagamento.
A questo punto è possibile procedere al pagamento cliccando su Paga, oppure abbandonare la
procedura cliccando su Annulla pagamento.
Annullando il pagamento si viene riportati alla pagina di Elenco pagamenti dove
risulterà presente la Richiesta di pagamento di cui si è annullato il pagamento, in stato
“Carrello inviato correttamente”. Questa Richiesta, trascorsi alcuni minuti, passerà in
stato Errore.
Cliccando su Paga sarà aperta una nuova pagina del browser che porterà l’utente sui sistemi di
PagoPA per finalizzare il pagamento.
35PdA - Cancelleria Telematica - Manuale Utente – v.1.6
In caso di problemi nella fase di finalizzazione del pagamento è possibile contattare il supporto di
PagoPA ai seguenti recapiti:
• helpdesk@pagopa.it
• 02-6689-7805
Maggiori dettagli possono essere reperiti all’indirizzo:
https://www.pagopa.gov.it/it/pagopa/helpdesk/
Terminato il pagamento su PagoPA è possibile ritornare alla navigazione sul PdA.
Cliccando sul pulsante Chiudi della finestra del pagamento si tornerà alla lista dei pagamenti
effettuati dove risulterà presente il pagamento appena effettuato.
I pagamenti appena completati non dispongono immediatamente della ricevuta.
Questa sarà resa disponibile appena i sistemi di Giustizia/PagoPA completeranno il loro
processamento.
13 Depositi (solo ‘avvocato’ e ‘ctu’)
La funzionalità di deposito telematico del PdA si sostituisce al deposito diretto tramite PEC
fornendo all’avvocato/ctu un migliore controllo del processo e dello stato del deposito.
13.1 Invio deposito
Selezionando la voce di menu Depositi > Invio deposito si accede alla pagina di invio di un nuovo
deposito.
Per gli atti introduttivi è necessario accedere alla funzione tramite menu, mentre per il
deposito di atti in corso di causa è fortemente consigliato l’utilizzo del pulsante “Invia
busta esterna” che si trova nel dettaglio del fascicolo (vedi Dettaglio Fascicolo)
Questa modalità permette di precompilare nel deposito alcune informazioni del
fascicolo diminuendo così il rischio di errori.
36PdA - Cancelleria Telematica - Manuale Utente – v.1.6
Per inviare un deposito esistente già creato tramite redattore atti è necessario fornire
obbligatoriamente una serie di informazioni:
• l’Ufficio giudiziario destinatario
• il registro di destinazione
• un oggetto che potrà facilitare l’utente nel ricercare il deposito in seguito
Provenendo dal dettaglio di un fascicolo tramite il pulsante “Invia busta esterna” i
campi “Ufficio” e “Registro” saranno precompilati e non modificabili e sarà inserito
il campo “Fascicolo” valorizzato con i dati identificativi del fascicolo.
37PdA - Cancelleria Telematica - Manuale Utente – v.1.6
Nel caso in cui l’utente collegato sia destinatario della condivisione della PEC da parte di un altro
utente, questa sarà inserita nella lista dei possibili mittenti.
Se l’utente dispone di più PEC (es. la propria più quella condivisa da un altro utente) sarà
necessario selezionare quella da utilizzare per il deposito.
E’ necessario a questo punto caricare almeno una busta telematica da depositare e cliccare su Crea
Deposito.
A questo punto il deposito sarà inserito sul PdA che provvederà ad inviarlo tramite la casella PEC
dell’utente selezionato.
Se non si è ancora creato il deposito è possibile richiamare il redattore atti direttamente dalla pagina
di invio deposito selezionando l’azione “Crea deposito da redattore atti”.
38PdA - Cancelleria Telematica - Manuale Utente – v.1.6
Dopo aver compilato i campi Ufficio e Registro sarà possibile cliccare il pulsante “Accedi al
redattore atti”.
Questa azione richiama il redattore atti installato sulla postazione di lavoro dell’utente che
presenterà la maschera di creazione del deposito, predisponendo già alcune informazioni.
13.1.1 Depositi composti
Le caselle PEC di qualsiasi gestore hanno limiti per quanto riguarda la dimensione dei messaggi che
possono essere inviati. Tutti i gestori supportano comunque almeno la dimensione di 30 Mb.
Per sopperire a tale limitazione le specifiche tecniche dei depositi telematici prevedono la
possibilità di inviare dei depositi composti quando un singolo deposito supererebbe la dimensione
di 30 Mb.
Fare riferimento al manuale del proprio Redattore Atti per informazioni sulle
modalità di creazione di un deposito composto.
Il PdA offre un particolare supporto all’invio dei depositi composti.
Una volta predisposte le buste telematiche del deposito composto e caricata la busta del deposito
principale, sarà sufficiente cliccare su “Aggiungi Deposito Complementare” per caricare le ulteriori
buste dei depositi complementari ed per impostare così in una unica operazione tutti i depositi del
deposito composto.
Il PdA provvederà in automatico all’invio della serie di depositi nella corretta successione e con le
necessarie tempistiche.
In particolare ogni deposito successivo al primo sarà inviato soltanto all’avvenuto superamento dei
controlli automatici, da parte dei sistemi di Giustizia, del deposito precedente.
39PdA - Cancelleria Telematica - Manuale Utente – v.1.6
13.1.2 Depositi differiti
Un’altra funzionalità speciale del PdA è quella dei depositi differiti.
Cliccando su Abilita Data Differita si ha la possibilità di indicare la data e l’ora in cui si desidera
che il deposito sia inviato.
Il deposito rimarrà quindi in giacenza sul PdA fino alla data e ora indicata. Solo in quel momento il
deposito viene effettivamente inviato tramite PEC.
13.2 Elenco depositi
Selezionando la voce di menu Depositi > Elenco depositi si accede alla pagina di elenco dei
depositi.
E’ disponibile una maschera di ricerca per filtrare la lista dei depositi in base ad una serie di
parametri e la lista è ordinata in ordine cronologico di inserimento.
40PdA - Cancelleria Telematica - Manuale Utente – v.1.6
I depositi composti sono rappresentati con simboli aggiuntivi sulla sinistra, in particolare con il
vengono indicati i
depositi complementari.
Ogni deposito, dal momento del suo inserimento, modifica il suo stato in base agli eventi che lo
interessano.
Di seguito si rappresentano tutti gli stati e i possibili passaggi di stato che avvengono
dall’inserimento fino al termine del processo, sia esso positivo o negativo.
41PdA - Cancelleria Telematica - Manuale Utente – v.1.6
Il processo inizia sempre con l’inserimento del deposito sul PdA.
Se non vengono utilizzate le funzionalità speciali del deposito differito e del deposito composto, il
deposito sarà inizialmente inserito in stato IN CARICO: in questo stato il PdA procederà ad inviare
il deposito immediatamente.
Se viene impostata una data differita, il deposito sarà inserito in stato IN GIACENZA e passerà in
stato IN CARICO soltanto quando si raggiungerà la data e l’ora impostata.
42PdA - Cancelleria Telematica - Manuale Utente – v.1.6
Se il deposito è composto, i depositi complementari saranno inseriti in stato IN ATTESA e
passeranno in stato IN CARICO soltanto quando il precedente deposito riceverà la notifica di
superamento dei controlli automatici da parte della cancelleria.
Quando il PdA inizia ad effettuare l’invio del deposito, il suo stato diventa IN INVIO.
Nel caso ci siano problemi di comunicazione con la PEC e si verifichi quindi un errore temporaneo,
lo stato del deposito diventa ERRORE_TEMPORANEO e il PdA provvederà a ritentare l’invio
successivamente.
Quando l’invio alla PEC va a buon fine lo stato del deposito diventa INVIATO.
Da questo stato la responsabilità del deposito passa al gestore PEC.
Il PdA, accedendo in lettura alla casella PEC dell’utente, acquisisce i riscontri che i gestori PEC
producono.
Il deposito potrà quindi passare in stato ACCETTATO PEC o NON ACCETTATO PEC, a seconda
che il gestore PEC accetti o meno l’invio, e successivamente in stato CONSEGNATO PEC o NON
CONSEGNATO PEC a seconda che il deposito venga consegnato alla casella PEC del tribunale
destinatario.
A questo punto la responsabilità del deposito passa ai sistemi della Giustizia.
Il deposito viene quindi sottoposto ai controlli automatici che producono una notifica positiva o
negativa che fa passare lo stato del deposito in VALIDATO o NON VALIDATO.
L’ultimo passaggio è determinato dalla cancelleria del tribunale ricevente, che accetta o meno il
deposito, determinando il passaggio dello suo stato in ACCETTATO o NON ACCETTATO.
Il PdA offre una vista semplificata degli stati del deposito, che può essere rappresentata con il
seguente diagramma dove vengono riportati i simboli utilizzati nella pagina di Elenco depositi:
43PdA - Cancelleria Telematica - Manuale Utente – v.1.6
14 Archivio giurisprudenziale (solo ‘avvocato’ e ‘ctu’)
In questa sezione si accede alla maschera di ricerca dell’Archivio giurisprudenziale, una selezione
dei provvedimenti dei tribunali e delle corte d’appello. in forma integrale e completamente in
chiaro.
44PdA - Cancelleria Telematica - Manuale Utente – v.1.6
La ricerca può essere svolta in svariate modalità.
Nella prima parte della maschera sono presenti i filtri più comuni.
Il campo “Testo” permette una ricerca all’interno delle sentenze. L’opzione “Forme flesse” permette
di ricercare le corrispondenze di un termine anche, ad esempio, come parte di una parola composta,
al singolare ed al plurale e via dicendo.
I filtri avanzati permettono una ricerca su campi più specifici.
45PdA - Cancelleria Telematica - Manuale Utente – v.1.6
I filtri avanzati su fascicolo appellato permettono di ricercare sentenze applicando la ricerca ai dati
del fascicolo che è stato appellato.
46PdA - Cancelleria Telematica - Manuale Utente – v.1.6
15 Redattore atti
In questa sezione è possibile accedere ai link per il download del software SLPCt e al relativo
manuale utente.
16 Help desk
In questa sezione si trovano le funzionalità di aiuto all’utente.
16.1 Manuali
In questa pagina è possibile scaricare la versione aggiornata del presente manuale utente.
16.2 Contattaci
In questa pagina sono disponibili diverse tipologie di form di contatto con l’help desk della
Cancelleria Telematica di Regione Toscana.
47PdA - Cancelleria Telematica - Manuale Utente – v.1.6
17 Troubleshooting
17.1 Corretta impostazione orario postazione di lavoro
Per una verifica veloce andare con il browser sul sito time.is, se non appare la dicitura :
“Il tuo orologio segna l'ora esatta”
il computer necessita evidentemente di configurare correttamente data ora e fuso orario.
Istruzioni per Windows 7
Accedere alle impostazioni di “Data e ora”
Cliccare su “Modifica fuso orario…”
48PdA - Cancelleria Telematica - Manuale Utente – v.1.6
Selezionare il “Fuso orario” di “Roma”
Selezionare “Imposta automaticamente l’ora legale”
Cliccare su “OK”
Tornati alla schermata di “Data e ora” portarsi sul tab “Ora Internet”
Cliccare su “Cambia impostazioni…”
49PdA - Cancelleria Telematica - Manuale Utente – v.1.6
Selezionare “Sincronizza con un server di riferimento orario Internet”
Selezionare il Server “time.nist.gov”
Cliccare su “Aggiorna”
Cliccare su “OK”
Tornati alla schermata di “Data e ora” portarsi sul tab “Ora Internet”
Istruzioni per Windows 10
Accedere al pannello delle impostazioni di Windows
Selezionare “Data/ora e lingua”
Attivare “Imposta data/ora automaticamente”
Attivare “Imposta fuso orario automaticamente”
50PdA - Cancelleria Telematica - Manuale Utente – v.1.6
17.2 Importare l’agenda su Thunderbird
Per importare l’agenda su Thunderbird seguire il percorso indicato:
• selezionare la voce “Calendario”
• selezionare “Nuovo calendario...”
• selezionare la posizione del calendario “Sulla rete” e cliccare su Avanti
• selezionare il formato iCalendar (ICS) e incollare la stringa copiata dal PdA, quindi cliccare
su Avanti
51PdA - Cancelleria Telematica - Manuale Utente – v.1.6
• inserire un nome per il nuovo calendario e cliccare su Avanti
• al termine della procedura cliccare su Fine
52PdA - Cancelleria Telematica - Manuale Utente – v.1.6
• il nuovo calendario risulterà aggiunto ai calendari di Thunderbird
• le udienze e le scadenze saranno visualizzate
17.3 Importare l’agenda su Zimbra
Per importare l’agenda su Zimbra seguire il percorso indicato:
• selezionare il tab Agenda e cliccare sul simbolo delle impostazioni
53PdA - Cancelleria Telematica - Manuale Utente – v.1.6
• si aprirà un menu, dal quale selezionare la voce “Aggiungi agenda esterna”
• selezionare la voce “Aggiungi agenda esterna (altro) e cliccare su Avanti
• selezionare il tipo “iCAL” ed incollare la stringa copiata dal PdA
• impostare un nome e un colore per il calendario e cliccare su Ok
54PdA - Cancelleria Telematica - Manuale Utente – v.1.6
• l’agenda risulterà ora importata
• nel calendario saranno visualizzate le udienze e le scadenze dei fascicoli
• sarà anche possibile condividere l’agenda
55Puoi anche leggere