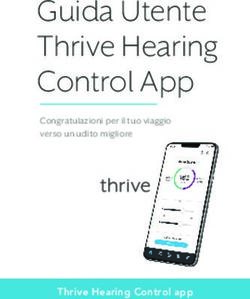Istruzioni per l'Uso Genie 2 2021.2
←
→
Trascrizione del contenuto della pagina
Se il tuo browser non visualizza correttamente la pagina, ti preghiamo di leggere il contenuto della pagina quaggiù
Istruzioni per l'Uso Genie 2 2021.2
Introduzione Destinazione d'uso
Le seguenti istruzioni per l'uso si riferiscono a Destinazione d'uso Il software di adattamento è concepito per
Oticon Genie 2 2021.2. l'adattamento e l'aggiornamento di soluzioni
acustiche. Il software di adattamento può
Genie 2 è un software di adattamento utilizzabile con le agevolare l'accesso alle apparecchiature di
famiglie di apparecchi acustici Oticon More™, Oticon Opn S™, misurazione dell'orecchio reale.
Oticon Opn™, Oticon Xceed, Oticon Opn Play™, Indicazioni per l’uso Non esistono indicazioni per l'uso (diagnosi)
Oticon Xceed Play, Oticon Ruby e Oticon Siya. del software di adattamento.
Tipo di utilizzatori La soluzione software di adattamento
Per maggiori informazioni sull'uso di Genie 2, contattare il è destinata all'utilizzo da parte degli
distributore locale. audioprotesisti (HCP), in questo documento
indicati, ad esempio, con i termini
È possibile ottenere una versione stampata di questo “professionisti degli apparecchi acustici”
(HAP), “audiologi”, “otorinolaringoiatri”
opuscolo tramite il proprio distributore locale.
(orecchio, naso e gola) e “distributori di
apparecchi acustici” (HAD).*
Informazioni Lavorare con Genie 2 Avvertenze Informazioni aggiuntive
L'utente del software di adattamento
deve essere un audioprotesista dotato
di formazione adeguata e comprovata
competenza nella valutazione professionale
dell'udito, nella selezione, nell'adattamento
e nella fornitura di apparecchi acustici e
nelle cure riabilitative offerte alle persone
sofferenti di ipoacusia. La formazione
dell'audioprotesista deve essere conforme al
background educativo specifico previsto dalle
normative nazionali o regionali.
*La qualifica professionale può variare da
Paese a Paese.
Ambienti d'uso Clinico.
Controindicazioni Nessuna controindicazione.
Benefici clinici Vedere i benefici clinici dell'apparecchio
acustico.Come utilizzare il Tinnitus SoundSupport™ Indice
Il Tinnitus SoundSupport, quale parte di un programma di
gestione degli acufeni, è uno strumento che genera suoni Informazioni
che offrano un sollievo temporaneo ai pazienti con acufeni. Prima installazione 6
Genie Updater 6
Il Tinnitus SoundSupport non è destinato a pazienti di età Aggiornamento dalle versioni precedenti di Genie 6
inferiore ai 18 anni. Requisiti di sistema 7
Strumenti opzionali 8
Il Tinnitus SoundSupport si rivolge a professionisti dell'udito Database Stand-Alone di Genie 2 8
abilitati (audiologi, specialisti in otorinolaringoiatria e
Panoramica di Genie 2 9
audioprotesisti) che abbiano familiarità con la diagnosi e il
Fasi dell’organizer: navigazione orizzontale 9
trattamento degli acufeni e delle perdite uditive.
Riquadro attività: navigazione verticale 10
Fase di benvenuto 10
L'adattamento del Tinnitus SoundSupport deve essere
Trasferimento Impostazioni 11
eseguito da professionisti dell'udito in grado di gestire
gli acufeni. Fase di selezione 12
Fase di adattamento 14
Strumento di Audiometria In-Situ 17
Tinnitus SoundSupport 19
Fase di fine adattamento 20
Modalità di protezione batteria 21
Oticon RemoteCare™ 22
Lavorare con Genie 2
Avvertenze
Avvertenze 28
Informazioni aggiuntive
Informazioni tecniche 30Prima installazione Requisiti di sistema
Per installare e utilizzare Genie 2 sono consigliati i seguenti
Il programma di installazione del software di adattamento
requisiti minimi di sistema:
Genie 2 viene fornito in DVD/USB contenente il file di
installazione.
Requisiti hardware:
Il programma di installazione si avvia automaticamente • PROCESSORE: Intel Core i5, core 4, 3,2 GHz o più veloce
inserendo l'unità DVD/USB di Genie 2 nell'unità/porta
• Minimo 8 GB di RAM
desiderata.
• 8 GB di spazio libero su disco rigido
In caso contrario, aprire Esplora risorse di Windows, • Disco rigido: Disco a Stato Solido (SSD) da 256 GB
selezionare l'unità pertinente e cliccare due volte sul
file Setup.exe. Seguire le istruzioni di installazione • Risoluzione schermo: minimo 1920 x 1080 pixel
sullo schermo durante l’esecuzione del programma di • Unità DVD per installazione da DVD
installazione.
• Porta USB 2.0 per dispositivi di installazione
Genie Updater e programmazione USB
Genie Updater viene installato insieme a Genie 2. Al termine • Tastiera e mouse
dell'installazione, viene visualizzata una piccola icona sulla
barra delle applicazioni di Windows. • Scheda stereo o audio surround 5.1 (consigliata).
L'icona indica la disponibilità di un aggiornamento per Genie
2. È possibile modificare le impostazioni sulla frequenza con
cui il software verifica gli aggiornamenti disponibili.
È possibile aprire Genie Updater dalla barra delle applicazioni
o dal menu di avvio di Windows.
Aggiornamento dalle versioni precedenti di Genie
Se si utilizza una versione precedente di Genie (2019.2
o precedente), aggiornarla alla versione 2020.1, quindi
installare una versione più recente.
Se è già installata una versione precedente di Genie 2,
le sessioni del paziente resteranno visibili.
6 Informazioni Lavorare con Genie 2 Avvertenze Informazioni aggiuntive 7 Informazioni Lavorare con Genie 2 Avvertenze Informazioni aggiuntiveRequisiti di Sistema Operativo Panoramica di Genie 2
• Windows 7 SP1 (32/64 bit) Questa è una panoramica delle funzionalità, delle
• Windows 8.1 (32/64 bit) caratteristiche e degli strumenti di Genie 2. È possibile
utilizzarla per conoscere le tipiche fasi e strumenti utilizzati
• Windows 10 Anniversary Update o successivo (32/64 bit) per l’adattamento.
Le procedure contenute nel presente opuscolo riguardano
Strumenti opzionali fasi essenziali come ad esempio collegare lo strumento,
• Software di audiologia Noah 4 eseguire un adattamento e salvare le modifiche.
Nota Per informazioni più dettagliate su una delle funzionalità di
I sistemi di gestione compatibili con Noah devono essere Genie 2, fare riferimento alla guida integrata. Per accedervi,
certificati HIMSA. avviare Genie 2, quindi passare al menu Guida e cliccare su
Guida di Genie 2.
• Browser Internet per accedere al Sito Oticon
Per visualizzare la documentazione contestuale della guida,
• Software Adobe™ Acrobat Reader™ premere il tasto F1 o il simbolo “?” nell'angolo superiore
• Si consiglia di proteggere il sistema installando destro dello schermo.
un software di protezione antivirus
Fasi dell’organizer: navigazione orizzontale
L'organizer, diviso in cinque parti, consente la navigazione
Database Stand-Alone di Genie 2 attraverso l'intero processo di adattamento, strutturandone
Se Genie 2 viene eseguito senza il modulo database Noah il flusso in una serie di fasi.
(modalità stand-alone), viene installato automaticamente un
modulo Paziente e visualizzata la fase aggiuntiva Paziente. • Paziente: Compare solo all'avvio di Genie 2
senza il database Noah (modalità stand-alone).
Nel modulo Paziente è possibile inserire o modificare i dati Consente di inserire i dati anagrafici di un paziente.
anagrafici del paziente, come ad esempio: nome, data di
• Benvenuto: Consente di collegare gli apparecchi acustici
nascita, indirizzo e audiogramma. I dati del paziente vengono
a Genie 2 o eseguire una simulazione senza collegarli.
quindi salvati automaticamente nel database di Genie 2 e
utilizzati per eventuali adattamenti successivi. • Selezione: Consente di selezionare una famiglia
di apparecchi acustici, modello e funzioni.
• Adattamento: Consente di verificare, regolare
e affinare le regolazioni degli apparecchi.
8 Informazioni Lavorare con Genie 2 Avvertenze Informazioni aggiuntive 9 Informazioni Lavorare con Genie 2 Avvertenze Informazioni aggiuntive• Fine adattamento: Consente di verificare e configurare le Se si utilizza la programmazione wireless, assegnare gli
impostazioni operative individuali di: pulsanti, indicatori e apparecchi acustici al lato sinistro e destro o confermare la
accessori per completare la sessione di adattamento con il scelta del lato. Se non si seleziona l'acustica, verrà chiesto
paziente. È possibile salvare le impostazioni e le informa- di farlo a seconda del tipo di apparecchio acustico in uso.
zioni sulla sessione nel database e negli apparecchi acusti-
ci, quindi uscire da Genie 2. A questo punto è possibile procedere con un nuovo
adattamento o trasferire le impostazioni dagli apparecchi
Riquadro attività: navigazione verticale acustici di origine selezionati.
In ogni fase dell'organizzatore è presente un riquadro
attivitàsul lato sinistro dello schermo. Il riquadro attività dà Per simulare la connessione di un apparecchio a Genie 2
accesso ai vari strumenti e collegamenti relativi alla fase in • Nella fase di Benvenuto, cliccare su SIMULA nel riquadro
cui ci si trova nel processo di adattamento. inferiore. Si apre la fase Selezione in cui è possibile sce-
gliere manualmente gli apparecchi da simulare, il modello
Fase di benvenuto e le loro funzioni.
Dopo aver aggiunto il paziente nel database di Noah, la fase
successiva del flusso di adattamento è quella di Benvenuto. Trasferimento Impostazioni
Questo strumento consente di trasferire le impostazioni
Tuttavia, selezionando un adattamento già esistente, si da una sessione di adattamento a una nuova selezione di
viene indirizzati alla fase Adattamento. apparecchi acustici, anche se questi appartengono a una
famiglia diversa.
È possibile collegare Genie 2 agli apparecchi acustici
o scegliere la modalità di simulazione per verificare le Lo strumento Trasferimento Impostazioni si avvia automa-
possibili configurazioni di un apparecchio acustico o ticamente quando vengono collegati o selezionati nuovi
visualizzare l'aspetto e il funzionamento degli strumenti. apparecchi acustici diversi da quelli della sessione corrente.
Come collegare gli apparecchi acustici in Genie 2 Per aprire manualmente il Trasferimento Impostazioni,
1. Collegare gli apparecchi acustici via cavo o in wireless cliccare su Strumenti nella barra dei menu e quindi su
a uno dei dispositivi di programmazione. Trasferimento Impostazioni.
I programmi e le impostazioni non disponibili nell'apparecchio
Nota acustico di destinazione non vengono trasferiti e le
È possibile collegare gli apparecchi acustici Oticon More impostazioni non correttamente trasferibili vengono
a Genie 2 solo tramite Noahlink Wireless. impostate come “predefinite” o “prescritte”.
2. Nella barra degli strumenti, cliccare su CONNETTI. Gli Lo strumento trasferisce il guadagno di inserzione standard
apparecchi acustici collegati vengono elencati in una dall'apparecchio acustico sorgente nel modo più fedele
finestra di dialogo. Se gli apparecchi acustici non vengono possibile, alla luce dei limiti dell'apparecchio acustico
rilevati, compare un messaggio di errore. di destinazione, adattandolo alla nuova configurazione
acustica.
10 Informazioni Lavorare con Genie 2 Avvertenze Informazioni aggiuntive 11 Informazioni Lavorare con Genie 2 Avvertenze Informazioni aggiuntiveDopo il trasferimento delle impostazioni, è possibile • Acustica
stampare un rapporto delle impostazioni trasferite. Consente di selezionare l'accoppiamento acustico all'orec-
chio, ad esempio auricolare, tubo e ventilazione. Genie 2
applica il guadagno in base ai parametri acustici: le opzioni
Nota visualizzate dipendono dal modello dell'apparecchio.
Per creare un rapporto, assicurarsi di farlo prima di
terminare la sessione, poiché dopo la chiusura della Se non si seleziona alcuna acustica, viene chiesto di verifi-
sessione con il paziente il rapporto non sarà più care l'impostazione predefinita prima di uscire dalla fase di
disponibile. Selezione.
Fase di selezione Questo strumento è disponibile anche nella fase Adatta-
La fase di Selezione consente di selezionare le linee, mento.
i modelli, le caratteristiche e il livello di adattamento.
Questa fase comprende anche la sezione Stato connessione. • Dati Audiometrici
L'etichetta Dati Audiometrici presenta tre strumenti e
La schermata Seleziona strumenti introduce alla fase di consente di verificare e aggiornare i parametri audiometrici
Selezione. È possibile collegare gli apparecchi acustici o per una corretta prescrizione del guadagno. Ciò è rilevante
continuare in modalità simulazione. Nella sezione Stato soprattutto per l'adattamento di apparecchi acustici su
connessione, il colore della barra di connessione indica neonati e bambini.
se lo strumento è: { Audiogramma
Lo strumento consente di specificare il metodo di mi-
• connesso, VERDE surazione, il trasduttore e l'unità di misura utilizzati per
• non connesso, GRIGIO l'audiogramma.
{ RECD (Differenza tra Orecchio Reale e Accoppiatore)
Strumenti Strumento che consente di simulare la misurazione
Nella fase di Selezione, nel riquadro attività sono disponibili dell'orecchio reale (REM) con la misura dell'accoppiatore
i seguenti strumenti. ed è utile per l'adattamento di bambini e pazienti difficili
da testare. Quando si esegue una misurazione RECD, il
• Personalizzazione grado di collaborazione e l'intervallo di tempo richiesto
Consente di personalizzare l'adattamento in base alle dal paziente saranno molto inferiori rispetto alle altre
specifiche esigenze di ascolto di un paziente. Si consiglia di misurazioni REM. È possibile importare una misura RECD
utilizzarlo nella prima sessione di adattamento o al variare da Noah o inserirla manualmente.
del grado di esperienza del paziente.
{ REUG (Guadagno dell'Orecchio Reale non Protesizzato)
Le selezioni eseguite nello strumento Personalizzazione Lo strumento REUG misura il condotto uditivo individuale
influenzano solo la prescrizione di alcune famiglie di di ciascun paziente e rende l'adattamento più preciso.
apparecchi acustici, ad esempio Oticon Opn, Oticon Opn S È possibile importare le misurazioni REUG da Noah
e Oticon More. o inserirle manualmente.
12 Informazioni Lavorare con Genie 2 Avvertenze Informazioni aggiuntive 13 Informazioni Lavorare con Genie 2 Avvertenze Informazioni aggiuntive• Strumenti del firmware • REM
Consente di aggiornare il firmware di apparecchi Quando si utilizza lo strumento REM, il software di
acustici e accessori. adattamento imposta automaticamente gli apparecchi
acustici in modalità misurazione, per poterli usare con la
{ Strumento Updater
strumentazione di misura sull'Orecchio Reale.
Offre informazioni sulla versione del firmware, sulle
novità dell'aggiornamento e sul relativo processo.
L'Adaptation Manager è impostato sul livello 3 ed
è possibile selezionare le impostazioni delle funzioni
A seconda della linea di apparecchi acustici,
per la misurazione con un segnale vocale o con rumore.
è possibile eseguire l'aggiornamento del firmware in
modalità wireless. • REM Autofit
Consente di adattare in modo automatico e manuale
{ Updater degli accessori
gli apparecchi acustici del paziente sul target prescritto
È possibile ottenere informazioni su numero di serie
utilizzando un sistema compatibile con il REM.
degli accessori, l'attuale versione del firmware, su quello
disponibile e sullo stato. • MoreSound Intelligence™
Rende più chiaro il suono e sopprime il rumore, esaltando
Fase di adattamento i suoni significativi rispetto al rumore di fondo. Questa
In questa fase, nella schermata Regolazioni fini è possibile funzione è disponibile nella famiglia di apparecchi acustici
regolare il guadagno e utilizzare l'ampia gamma di strumenti Oticon More.
presenti nel riquadro attività.
• OpenSound Navigator
Per regolare il guadagno, è possibile usare l'Adaptation Elabora il suono negli ambienti di ascolto semplici o com-
Manager prima di regolare i singoli controlli o affinare la plessi. La funzione è disponibile negli apparecchi acustici
regolazione delle singole bande frequenziali. Oticon Opn, Opn S, Opn Play, Oticon Xceed e Xceed Play.
• Supporto nel rumore
L'Adaptation Manager Consente al paziente di abituarsi Regola la riduzione del rumore e la direzionalità degli
gradualmente alla risposta di un apparecchio acustico apparecchi Oticon. Questa funzione è disponibile negli
e di agevolare la regolazione del guadagno complessivo. apparecchi acustici Oticon Siya e Oticon Ruby.
Strumenti • Program Manager
Nella fase Adattamento sono presenti i seguenti strumenti Consente di aggiungere, modificare ed eliminare
nel riquadro attività: i programmi. In un apparecchio è possibile configurare
fino a quattro programmi.
• Regolazioni fini • Acustica
Consente di regolare i controlli del guadagno su diversi Per ulteriori informazioni, consultare la
livelli di uscita e nelle fasi dell'Adaptation Manager. sezione Strumenti della fase di Selezione.
• Feedback Analizer
Consente di analizzare il percorso del feedback e applicare
i margini del feedback agli apparecchi.
14 Informazioni Lavorare con Genie 2 Avvertenze Informazioni aggiuntive 15 Informazioni Lavorare con Genie 2 Avvertenze Informazioni aggiuntive• Altri strumenti Strumento di Audiometria In-Situ
{ Fitting Assistant Lo strumento Audiometria In-Situ consente di identificare le
Un questionario guidato in tre fasi che elenca le lamen- soglie uditive del paziente utilizzando gli apparecchi acustici
tele più diffuse dei pazienti e suggerisce soluzioni per come trasduttori.
affinare l'adattamento degli apparecchi acustici.
In altre parole, è possibile ottimizzare l'adattamento in
{ Adaptation Manager Automatico modo da adattarsi al condotto uditivo, tenendo conto
Un processo in tre fasi che consente al paziente di adat- dell'apparecchio e dell'accoppiamento acustico.
tarsi gradualmente alla risposta completa di un apparec-
chio. È disponibile anche un gestore dell'adattamento Prima di aprire lo strumento verificare che l'apparecchio
manuale che è possibile regolare durante le visite di acustico del paziente sia connesso a Genie 2.
follow-up.
{ Automatismi Per eseguire un'Audiometria In-Situ remota, consultare la
Controlla le funzioni automatiche come ad esempio la sezione Oticon RemoteCare della presente guida.
Gestione del Rumore Transiente e Spaziale, la Banda
Larga Binaurale, il controllo del silenziatore e la gestione Per aprire lo strumento Audiometria In-Situ
del feedback. • Nella fase Adattamento, nel riquadro attività, nella sezio-
ne Altri strumenti cliccare su Audiometria In-Situ.
{ Acufene
Abilita e regola il Tinnitus SoundSupport (consultare la Livello di rumore di fondo: misura il rumore di fondo
sezione Tinnitus SoundSupport di questo opuscolo). mediante i microfoni integrati negli apparecchi acustici
{ Speech Rescue/Speech Rescue LX™ • Per misurare il livello di rumore di fondo, nello strumento
Consente di abilitare e regolare l'abbassamento Audiometria In-Situ, cliccare sul pulsante Misura rumore
frequenziale. di fondo.
{ Data Logging Cliccare nuovamente sul pulsante per disattivarla.
Fornisce statistiche sull'uso degli apparecchi
acustici per un determinato paziente. Il misuratore del livello di rumore di fondo è VERDE
{ Audiometria In-Situ se l'ambiente è abbastanza tranquillo per eseguire
Consente di misurare l'udito del paziente utilizzando l'Audiometria In-Situ. Il misuratore del livello di rumore
gli apparecchi acustici come trasduttori. di fondo diventa ARANCIONE quando i livelli di rumore di
fondo superano i 45 dB.
Nota
Non è possibile eseguire l'Audiometria In-Situ mentre il
misuratore del livello di rumore di fondo è attivo.
16 Informazioni Lavorare con Genie 2 Avvertenze Informazioni aggiuntive 17 Informazioni Lavorare con Genie 2 Avvertenze Informazioni aggiuntiveAvviare Oticon RemoteCare Riproduci tono – Per riprodurre un
1. Nello strumento Audiometria In-Situ, all'interno del tono nell’apparecchio acustico
grafico audiometrico, l'audiogramma convenzionale viene • Cliccare sul pulsante Riproduci tono nel riquadro centrale.
rappresentato con una curva grigia. Sulla tastiera, premere Il tono viene riprodotto nell’apparecchio acustico e prose-
i tasti freccia su o giù per aumentare o diminuire il livello gue finché si mantiene premuto il pulsante con il mouse.
del segnale presentato. { Per modificare il tipo di tono, selezionare Continuo o
Pulsato nel riquadro inferiore sinistro sotto tipo di tono.
In alternativa, usare la rotella di scorrimento del mouse
per aumentare o ridurre il segnale.
Usa Audiogramma - Per scegliere il tipo di audiogramma
2. Sulla tastiera, premere i tasti freccia destra o sinistra • Per modificare il tipo di audiogramma utilizzato, nel riqua-
per alternare le frequenze. In alternativa, con il mouse, dro inferiore destro, in Usa audiogramma selezionare
cliccare sul grafico per selezionare la frequenza e ruotare Usa audiogramma convenzionale o Usa audiogramma
la rotella di scorrimento di conseguenza. In-Situ per i lati misurati.
Talk over: per comunicare con il paziente o impartire Tinnitus SoundSupport
istruzioni durante l'Audiometria In-Situ Il Tinnitus SoundSupport è uno strumento che genera
• Per attivare la funzione Talk over, nello strumento suoni da utilizzare in un programma di gestione dell'acufene,
Audiometria In-Situ, cliccare sul pulsante Talk over per aiutare i pazienti che ne soffrono.
al centro della schermata.
È possibile selezionare e modificare i suoni in base alle
Cliccare nuovamente sul pulsante per disattivarla. preferenze del paziente. Lo strumento è disponibile in tutti
i programmi, escluso Telefono e Bobina magnetica.
Per impostazione predefinita, il pulsante Talk over
è disattivato (OFF). L'amplificazione per il Talk over si Per attivare/disattivare il Tinnitus SoundSupport (ON/OFF)
basa su un audiogramma convenzionale. Se non c'è un 1. Nella fase Adattamento, nel riquadro attività, sotto il
audiogramma, non ci sarà amplificazione. gruppo Altri strumenti, cliccare su Acufene.
2. Nel riquadro inferiore destro dello schermo, cliccare
rispettivamente sul pulsante ON o OFF.
Assicurarsi che l'apparecchio acustico sia collegato e che
supporti il Tinnitus SoundSupport. Se l'opzione Tinnitus
non viene visualizzata nel riquadro attività, è possibile che
l’apparecchio in uso non la supporti.
18 Informazioni Lavorare con Genie 2 Avvertenze Informazioni aggiuntive 19 Informazioni Lavorare con Genie 2 Avvertenze Informazioni aggiuntiveFase di fine adattamento { Vengono visualizzate le opzioni per eseguire il
La fase di Fine adattamento è la fase finale del processo di salvataggio in Noah o nel database stand-alone.
adattamento. Deselezionare la casella di controllo per ignorare
tutte le modifiche apportate dall'ultimo salvataggio.
Questa fase consente di collegare gli accessori agli
apparecchi acustici, visualizzare tutte le informazioni
Nota
sull'attuale adattamento, completare la programmazione
È impossibile annullare le modifiche in caso di conflitto
dell'apparecchio, salvare le impostazioni e uscire da Genie 2.
tra le impostazioni dell'apparecchio acustico e quelle di
Genie 2.
Strumenti
Nel riquadro attività sono disponibili i seguenti strumenti:
Facoltativamente, per aggiungere un commento della
• Salva ed Esci: Visualizza un riepilogo delle funzioni sessione, nella finestra di dialogo Salva impostazioni
e impostazioni degli apparecchi acustici collegati inserire un commento o una nota nel campo di testo
e consente di salvare e uscire da Genie 2. Sessione. Il commento viene visualizzato negli elenchi
delle sessioni stand-alone di Noah e Genie 2.
• Pulsanti e Indicatori: Consente di definire il funzionamento
dei pulsanti, il controllo del volume, l'impostazione del 2. Al termine, cliccare su OK.
segnale acustico e le configurazioni dei LED.
Modalità di protezione batteria
• Batterie: Visualizza l'attuale livello e stato della batteria e L'impostazione della modalità di protezione della batteria
le istruzioni per sostituirla. È visibile solo nell'adattamento ne preserva la durata per gli apparecchi acustici ricaricabili.
di un apparecchio acustico con batteria ricaricabile. È possibile utilizzare questa impostazione quando si invia
• Accessori: Consente di gestire accessori come ad esempio: un apparecchio acustico in assistenza o per conservarlo fino
smartphone, ConnectClip, adattatore TV, EduMic, all'uso successivo.
telecomando e DAI/FM.
Per accedere allo strumento Modalità di protezione
• Genera Rapporto: Stampa, salva o invia per e-mail una batteria, cliccare su Strumenti nel menu in alto e quindi su
selezione di rapporti in base alle esigenze proprie e del Modalità di protezione batteria.
paziente.
Per salvare le impostazioni e terminare la sessione Nota
di adattamento La modalità di protezione della batteria è disponibile per
1. Nella fase di Fine adattamento, cliccare sul pulsante la famiglia di apparecchi acustici Oticon More™.
Salva ed Esci.
{ Usando Genie 2 in modalità stand-alone, cliccare
sul pulsante Salva e vai alla Fase Paziente.
20 Informazioni Lavorare con Genie 2 Avvertenze Informazioni aggiuntive 21 Informazioni Lavorare con Genie 2 Avvertenze Informazioni aggiuntiveOticon RemoteCare™ Requisiti di sistema per il paziente
Oticon RemoteCare consente di comunicare con il paziente • Apparecchi acustici Oticon More™, Oticon Opn S™,
e apportare regolazioni in tempo reale e in remoto ai suoi Oticon Opn Play™, Oticon Opn™, Oticon Xceed,
apparecchi acustici. Oticon Xceed Play, Oticon Ruby o Oticon Siya
associati a smartphone/tablet del paziente.
Qualora non fosse possibile caricare le modifiche da remoto, • Telefono o tablet Apple o Android. Per verificare
occorrerà una visita di persona. la compatibilità, visitare: www.oticon.it/compatibility
È possibile usare Oticon RemoteCare dopo aver registrato un • Verificare la disponibilità di una connessione Internet
audiogramma valido che non sia stato modificato.È possibile stabile adatta allo streaming audio e video e dotata di una
anche eseguire un'Audiometria In-Situ remota durante velocità minima consigliata di 1 Mbit/s (upload/download).
l'adattamento a distanza. • Un account e-mail o credenziali Apple, Google o Facebook.
In circostanze straordinarie potrebbe essere impossibile Avviare Oticon RemoteCare
eseguire una valutazione dell'udito di persona. In tal caso, Per utilizzare RemoteCare, creare un account e avviare
utilizzare un dispositivo diagnostico in remoto approvato. RemoteCare da Genie 2.
Per ulteriori informazioni, contattare il distributore locale.
AVVERTENZA IMPORTANTE
Requisiti di sistema aggiuntivi per l'audioprotesista L'audioprotesista è responsabile del conseguimento
• Internet Explorer 11 della licenza necessaria per utilizzare Oticon RemoteCare
• Webcam interna o esterna con i pazienti. Oticon non si assume alcuna responsabilità
in tal senso.
• Microfono e altoparlanti o cuffie
• Un account RemoteCare. Per creare un account,
contattare il responsabile commerciale Oticon di area.
• Verificare la disponibilità di una connessione Internet
stabile adatta allo streaming audio e video e dotata di una
velocità minima consigliata di 1 Mbit/s (upload/download).
Consultare il proprio provider di servizi Internet.
22 Informazioni Lavorare con Genie 2 Avvertenze Informazioni aggiuntive 23 Informazioni Lavorare con Genie 2 Avvertenze Informazioni aggiuntiveCreare un account 1. Per stabilire la comunicazione con il paziente, nella
Per creare un account, aprire l'e-mail di invito finestra di dialogo Sala d'Attesa cliccare sul pulsante
Oticon RemoteCare inviata da Oticon RemoteCare Inizia una visita.
Service e seguire le istruzioni.
2. Per connettersi in remoto all'apparecchio acustico, cliccare
sul pulsante CONNETTI nella barra di comunicazione.
Per avviare RemoteCare
1. In Genie 2, nel riquadro attività posto nella parte inferiore 3. Se il software di adattamento ha riconosciuto
sinistra dello schermo, cliccare sul pulsante RemoteCare l'apparecchio, nella finestra di dialogo Stato della
. Connessione Wireless sarà possibile visualizzare gli
apparecchi rilevati.
2. Nella finestra di dialogo RemoteCare, immettere l'indirizzo
e-mail nel campo Indirizzo e-mail e la password nel campo 4. Cliccare su OK.
Password.
RemoteCare Communicator
3. Cliccare su Accedi. RemoteCare Communicator è l'interfaccia di comunicazione
con il paziente che consente l'invio di messaggi di testo e la
4. Nella finestra di dialogo Tinnitus SoundSupport,
comunicazione audiovisiva tra audioprotesista e paziente.
selezionare la casella di controllo che indica la
disattivazione dell'adattamento di Tinnitus SoundSupport
Le seguenti icone descrivono la finestra del Communicator e
durante una sessione RemoteCare.
l'effetto delle icone:
5. Cliccare su Continua.
• L’icona abilita o disabilita la fotocamera.
6. Nella finestra di dialogo Seleziona Fotocamera e
Microfono, nei menu a tendina Seleziona fotocamera • L’icona disattiva o riattiva il microfono.
e Seleziona microfono, selezionare la fotocamera e il
• L'icona nasconde o mostra la finestra di dialogo della chat.
microfono da utilizzare.
• L’icona aggiorna il flusso video.
7. Cliccare su Continua.
• L'icona carica le impostazioni dell'adattamento
8. Nella finestra di dialogo Connetti al paziente visualizzata,
negli apparecchi acustici.
inserire nell'apposito campo l'indirizzo e-mail del paziente
con cui connettersi e cliccare su Continua. Per eseguire un adattamento, caricare le impostazioni
e salvare
Per accedere e iniziare una visita 1. Nella fase Adattamento, se necessario, adattare gli
apparecchi acustici come di consueto. Non tutte le opzioni
sono disponibili durante una sessione di adattamento
Nota
remoto.
È possibile iniziare una visita solo quando il paziente si
2. Al termine della modifica delle impostazioni
è già connesso e sta attendendo che l'audioprotesista si
degli apparecchi, caricare le nuove impostazioni
unisca alla sessione.
nell'apparecchio. A tale scopo, cliccare sul pulsante Carica
nella finestra di RemoteCare Communicator .
24 Informazioni Lavorare con Genie 2 Avvertenze Informazioni aggiuntive 25 Informazioni Lavorare con Genie 2 Avvertenze Informazioni aggiuntiveSi raccomanda di cliccare sul pulsante Carica dopo ogni Per ottenere risultati precisi nell'Audiometria In-Situ remota:
modifica apportata all'apparecchio acustico, così che il • Assicurarsi che il paziente si trovi in un ambiente poco
paziente riceva le modifiche in tempo reale e per sicurezza rumoroso o silenzioso e che comprenda l'influenza del
in caso di improvvisa perdita di connessione. rumore di fondo sui risultati.
3. Per salvare e terminare la sessione, andare alla fase Fine • Per compensare eventuali ritardi di connessione, riprodurre
Adattamento e cliccare sul pulsante Salva ed Esci. Se si i toni per almeno due secondi. Inoltre, eseguire pause
utilizza Genie 2 in modalità stand-alone, questo pulsante più lunghe del normale tra i toni inviati al paziente,
viene denominato Salva e vai alla Fase Paziente. preferibilmente di oltre due secondi.
Cliccando sul pulsante Salva ed Esci si concluderà la • Spegnere il microfono per prevenire
sessione RemoteCare con il paziente. i rumori indesiderati che potrebbero influire sui risultati.
• Chiedere al paziente di indossare correttamente gli
Audiometria In-Situ remota apparecchi acustici come durante il primo adattamento.
Oticon RemoteCare consente di eseguire un'Audiometria
In-Situ remota, ottimizzando il guadagno degli apparecchi Per ulteriori informazioni sull'Audiometria In-Situ, consultare
acustici del paziente. la sezione Strumento per l'Audiometria In-Situ della
presente guida.
Per eseguire l'Audiometria In-Situ, caricare prima le
impostazioni di Genie 2 negli apparecchi acustici del
AVVERTENZA IMPORTANTE
paziente.
Prima di eseguire l'Audiometria In-Situ remota, informare
il paziente che, in caso di interruzione della connessione
Prima di eseguire l'Audiometria In-Situ, aggiungere
Internet durante la procedura, dovrà togliere e riavviare
un audiogramma in Noah o nella fase Paziente.
gli apparecchi acustici se silenziati o se continuano a
La presentazione di stimoli o toni in modalità inversa
riprodurre il suono.
non è disponibile nell'Audiometria In-Situ remota.
AVVERTENZA IMPORTANTE
Non utilizzare l'Audiometria In-Situ a fini diagnostici
26 Informazioni Lavorare con Genie 2 Avvertenze Informazioni aggiuntive 27 Informazioni Lavorare con Genie 2 Avvertenze Informazioni aggiuntiveEvitare interruzioni o errori di connessione all'apparecchio acustico o al
Avvertenze dispositivo di connettività durante un aggiornamento del firmware.
Per la propria sicurezza e per garantire un uso corretto, assicurarsi di
aver familiarizzato appieno con le seguenti avvertenze generali prima Sistema REM
di utilizzare il software di adattamento. Consultare il proprio distributore Prestare attenzione a eventuali messaggi di errore del sistema REM
locale se si verificano funzionamenti inaspettati o incidenti gravi con il causati da dati errati o non intenzionali inviati al sistema REM.
proprio software di adattamento, durante o a causa del suo utilizzo.
Gli incidenti gravi devono essere segnalati anche alle autorità locali. Acufeni
Per motivi di sicurezza, avvisare sempre il paziente di limitare l'uso della
Informazioni generali di sicurezza funzione Tinnitus SoundSupport per garantire livelli di ascolto sicuri.
Per motivi di sicurezza, leggere l'uso previsto del software di Essere consapevoli dell'alto livello di pressione sonora generato dalla
adattamento nella sezione Introduzione del presente opuscolo. funzione Tinnitus SoundSupport.
Quando si installa un apparecchio acustico con Tinnitus SoundSupport,
familiarizzare con i rischi relativi al livello di adattamento della funzione Annotare i limiti raccomandati per il tempo di utilizzo della funzione
Tinnitus SoundSupport e ai tempi di utilizzo consigliati. Tinnitus SoundSupport, come mostrato nel software di adattamento.
Inserire sempre il tempo massimo di utilizzo al giorno nel rapporto di
La SPL sviluppata nelle orecchie dei bambini può essere sostanzialmente stampa e nelle Istruzioni per l'uso dell'apparecchio acustico.
più alta rispetto alla media degli adulti. Misurare il RECD per correggere
l'obiettivo dell'OSPL90 adattato. Il Tinnitus SoundSupport non è destinato agli utenti di età inferiore ai
18 anni.
Collegamento
È importante non perdere la connessione cablata o wireless con Apparecchi di potenza
l'apparecchio acustico e non consentire che il flusso di adattamento È necessario usare la massima cautela nella selezione, adattamento ed
venga interrotto da errori di comunicazione. utilizzo degli apparecchi acustici nel caso in cui l'uscita massima superi
i 132 dB SPL (IEC 60318-4) per evitare possibili rischi di danneggiare
Rischi di soffocamento l’udito residuo dell’utente dell’apparecchio acustico.
Per motivi di sicurezza, prestare attenzione durante l'adattamento sui
bambini di età inferiore ai 36 mesi. I bambini di età inferiore ai 36 mesi Trasferimento Impostazioni
devono utilizzare sempre apparecchi dotati di cassettino batteria Durante il trasferimento delle impostazioni, accertarsi che l'utente non
con chiusura di sicurezza. Per motivi di sicurezza, utilizzare sempre le indossi gli apparecchi acustici.
chiocciole durante l'adattamento sui bambini di età inferiore ai 36 mesi.
Audiometria in-Situ
Firmware Non utilizzare l'Audiometria in Situ a fini diagnostici.
Durante un aggiornamento del firmware, assicurarsi che il paziente
non indossi gli apparecchi acustici in quanto, dopo l'aggiornamento, Inoltre, prima di condurre un'audiometria in situ, aggiungere un
verranno ripristinate le impostazioni di fabbrica. Inoltre, non restituire audiogramma in Noah o nella fase Paziente in Genie 2. Prima di condurre
l’apparecchio al paziente prima di ripristinare le sue impostazioni un'Audiometria in Situ, assicurarsi di rimuovere qualsiasi risultato REM
individuali e assicurarsi che il numero di serie dell’apparecchio collegato AutoFit ed eseguire l'Audiometria in una zona tranquilla.
corrisponda a quello registrato nel sistema di automazione dell'ufficio
per quel paziente. Clausola di esclusione della responsabilità
Il produttore non si assume alcuna responsabilità per le conseguenze
È inoltre importante conoscere la versione del firmware dell'apparecchio derivanti dall'utilizzo di questo software di adattamento diverso da
acustico prima e dopo un aggiornamento e che la versione del firmware quello previsto o in violazione delle avvertenze.
del dispositivo di programmazione sia compatibile con quella del
firmware del software di adattamento.
28 Informazioni Lavorare con Genie 2 Avvertenze Informazioni aggiuntive 29 Informazioni Lavorare con Genie 2 Avvertenze Informazioni aggiuntiveInformazioni tecniche La dichiarazione di conformità
è disponibile presso la sede centrale
Di seguito le definizioni che potrebbero essere visualizzate dell'azienda.
nelle Istruzioni per l'Uso di Oticon Genie 2
Oticon A/S
Descrizione dei simboli utilizzati in questo opuscolo. Kongebakken 9
DK-2765 Smørum
Avvertenze
Il testo contrassegnato da un simbolo di avvertenza deve essere letto Danimarca
prima di usare il dispositivo. www.oticon.global/doc
Produttore
Il dispositivo è prodotto da un'azienda il cui nome e indirizzo sono indicati
accanto al simbolo. Indica il produttore del dispositivo medico, come
definito nei Regolamenti UE 2017/745 .
Marchio CE
Il dispositivo è conforme a tutti i regolamenti e le direttive UE richiesti.
Il numero di quattro cifre indica l'identificazione dell'organismo notificato.
Dispositivo medico
Il dispositivo è di tipo medico.
Smaltimento rifiuti di apparecchiature elettriche ed elettroniche
(RAEE)
Riciclare gli apparecchi acustici, gli accessori o le batterie secondo le
normative locali.
Gli utilizzatori degli apparecchi acustici possono anche consegnare i rifiuti
elettronici al proprio professionista dell'udito ai fini del loro smaltimento.
Apparecchiature elettroniche contemplate dalla direttiva 2012/19/UE sui
rifiuti di apparecchiature elettriche ed elettroniche (RAEE).
Numero globale commerciale del prodotto
GTIN Un numero univoco a livello globale di 14 cifre, utilizzato per identificare
i dispositivi medici, incluso il relativo software.
Descrizione degli altri simboli presenti sulle etichette
Numero di catalogo
Indica il numero di catalogo del produttore in modo che il dispositivo
medico può essere identificato.
Consultare le istruzioni elettroniche per l’uso
Indica la necessità per il paziente di consultare le istruzioni elettroniche
per l'uso.
Consultare le istruzioni per l’uso
Indica la necessità per il paziente di consultare le istruzioni per l'uso.
Non smaltire insieme ai rifiuti solidi urbani,
ma raccogliere separatamente. Se abban-
SBO Hearing A/S donati od utilizzati in modo improprio, le
Kongebakken 9 sostanze e i componenti elettrici contenuti
DK-2765 Smørum nel presente dispositivo potrebbero rivelarsi
dannosi per l’ambiente. Il simbolo del “bidone
Danimarca
rifiuti su ruote” indica che il presente dispo-
sitivo è soggetto a raccolta differenziata.
2021 Lo smaltimento abusivo del dispositivo
comporta l’applicazione delle sanzioni ammi-
nistrative previste dalla normativa vigente.
30 Informazioni Lavorare con Genie 2 Avvertenze Informazioni aggiuntive232683IT / 2021.05.24 / v1
Puoi anche leggere