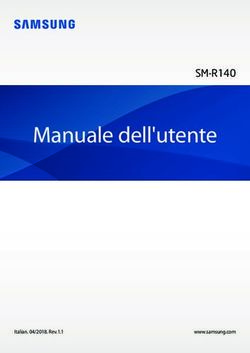F-Secure Mobile Security for Business - Guida introduttiva
←
→
Trascrizione del contenuto della pagina
Se il tuo browser non visualizza correttamente la pagina, ti preghiamo di leggere il contenuto della pagina quaggiù
F-Secure Mobile Security for Business
Guida introduttivaF-Secure Mobile Security for Business | Indice generale | 3
Sommario
Capitolo 1: F-Secure Mobile Security Portal.....................................5
Panoramica...............................................................................................................................6
Livello di accesso amministratore..................................................................................6
Primo accesso al portale di gestione........................................................................................6
Cercare e gestire le informazioni sull'account utente...............................................................7
Aggiungere un nuovo utente al contratto aziendale.................................................................8
Capitolo 2: F-Secure Mobile Security................................................9
Panoramica.............................................................................................................................10
Funzionalità principali..................................................................................................10
Installazione sul dispositivo....................................................................................................10
Attivazione..............................................................................................................................11
Operazioni preliminari per l'utilizzo della funzionalità Anti-Theft.............................................11
Attivazione di Anti-Theft remoto..............................................................................................12
Modifica delle impostazioni di Protezione navigazione..........................................................124 | F-Secure Mobile Security for Business | Indice generale
Capitolo
1
F-Secure Mobile Security Portal
Argomenti: In questa sezione viene fornita una panoramica su F-Secure Mobile
Security Portal
• Panoramica
In questa sezione viene fornita una descrizione delle funzioni di base
• Primo accesso al portale di
del portale di gestione.
gestione
• Cercare e gestire le informazioni
sull'account utente
• Aggiungere un nuovo utente al
contratto aziendale6 | F-Secure Mobile Security for Business | F-Secure Mobile Security Portal
Panoramica
Le funzioni di base del prodottto.
Con il portale di gestione, è possibile:
• scaricare l'ultima versione dell'applicazione client ,
• gestire licenze di prodotto e abbonamenti,
• visualizzare e modificare le informazioni utente finale e
• creare e gestire account aziendali e di amministratore.
Livello di accesso amministratore
Quando si utilizza il portale, è possibile accedere a diversi livelli di informazioni a seconda del livello
dell'amministratore.
La struttura di gestione è gerarchica. In qualità di amministratore, è possibile visualizzare tutte le informazioni
in base al livello a cui è possibile accedere.
• Gli amministratori di divisione possono creare nuove aree e visualizzare informazioni di area, di livello
aziendale o di contratto. Tuttavia, gli amministratori di divisione non possono visualizzare né gestire tutte
le altre divisioni o le informazioni ad esse correlate.
• Gli amministratori di area possono creare nuovi account aziendali nella propria area e visualizzare
informazioni a livello aziendale.
• Gli amministratori aziendali possono accedere alle informazioni di contratto e utente attraverso il proprio
account aziendale.
Primo accesso al portale di gestione
È possibile utilizzare il browser Web per accedere al portale di gestione.
Per accedere al portale di gestione per la prima volta, attenersi alle seguenti istruzioni.
1. Aprireil sito Web https://msp.f-secure.com con il browser Web.
Si apre la schermata di accesso.F-Secure Mobile Security for Business | F-Secure Mobile Security Portal | 7
2. Eseguire l'accesso con il nome utente e la password ricevuti.
Il portale di gestione chiede di cambiare la password. È necessario cambiare la password durante il primo
accesso.
3. Immettere la vecchia password e crearne una nuova che verrà utilizzata per accedere al portale di gestione.
Utilizzare una password facile da ricordare ma difficile da indovinare. La password deve contenere almeno
10 caratteri e deve essere costituita da lettere maiuscole e minuscole, numeri e caratteri speciali.
La vista principale del portale di gestione si apre dopo aver immesso correttamente la nuova password.
Cercare e gestire le informazioni sull'account utente
È possibile ricercare le informazioni sull'utente finale che si desidera visualizzare o modificare.
Per trovare un utente finale, attenersi alle seguenti istruzioni.
1. Fare clic sull'opzione Cerca nella vista principale.
2. Immettere il criterio di ricerca che si desidera utilizzare per trovare un utente. È possibile lasciare vuoti gli
altri campi.
3. Fare clic su Cerca.
Il portale di gestione visualizza tutti gli utenti finali che soddisfano il criterio di ricerca impostato.
4. Fare clic sul nome dell'utente finale per visualizzare informazioni dettagliate sull'account.
Viene aperta la vista dei dettagli di abbonamento dell'utente.
5. Selezionare una delle seguenti azioni per gestire l'account utente finale.
Opzione Descrizione
Modifica Modificare le informazioni sull'utente finale
Prima registrazione Inviare all'utente finale il codice di licenza via SMS
Nuova registrazione Inviare un messaggio di nuova registrazione al client per trasferire
il contratto di licenza
Inviare il collegamento di download Inviare all'utente finale il collegamento alla pagina di download del
prodotto via SMS
Elimina Rimuovere l'account utente finale in maniera permanente8 | F-Secure Mobile Security for Business | F-Secure Mobile Security Portal
Nota: Quando si invia il codice di prima registrazione a un nuovo dispositivo, l'applicazione client
installata nel dispositivo precedentemente utilizzato viene disattivata e non è possibile utilizzarla.
• Fare clic su Registro utilizzo nel menu per visualizzare le informazioni sugli aggiornamenti del prodotto
e del database.
• Fare clic su Registro messaggi nel menu per visualizzare il registro di tutti i messaggi che il portale
ha inviato all'applicazione client.
Aggiungere un nuovo utente al contratto aziendale
È possibile aggiungere manualmente nuovi utenti finali all'account aziendale, uno per volta.
Per aggiungere nuovi utenti all'azienda, attenersi alle seguenti istruzioni.
1. Fare clic su Società nella vista principale.
Il portale di gestione visualizza l'elenco di account aziendali nel dominio.
2. Fare clic sul nome dell'azienda dall'elenco a cui si desidera aggiungere nuovi utenti finali.
Suggerimento: Se l'elenco è lungo, è possibile utilizzare la ricerca Cerca società per trovare
l'account aziendale che si desidera gestire.
3. Fare clic su Contratti per visualizzare tutte le licenze per l'account aziendale selezionato.
4. Fare clic sul nome della licenza a cui si desidera aggiungere nuovi utenti finali.
Il portale di gestione visualizza i dettagli sulla licenza e l'elenco di utenti finali che utilizzano la licenza.
5. Fare clic su Aggiungi nuovo per aggiungere un nuovo utente alla licenza.
6. Immettere il nome dell'utente e le informazioni sul contratto nei campi Nome, Cognome, Cellulare ed
eMail.
7. Nel campo Tipo di dispositivo verrà visualizzato il dispositivo di cui dispone l'utente finale dopo aver
eseguito l'attivazione dell'applicazione client.
8. È possibile visualizzare il periodo di validità della licenza nei campi Ora inizio contratto e Ora fine contratt
.
9. Selezionare la casella di controllo Invia SMS attivazione per inviare il messaggio di attivazione al numero
di telefono del dispositivo portatile dell'utente sotto forma di messaggio SMS.
Se si desidera inviare il messaggio di attivazione in altri modi, lasciare vuota la casella di controllo.
10. Fare clic su OK.
Se la casella di controllo Invia SMS attivazione è selezionata, l'utente riceve un messaggio di attivazione
dopo la creazione dell'account utente. L'applicazione client installata sul dispositivo portatile utilizza il messaggio
di attivazione per attivare il prodotto automaticamente.
Se la casella di controllo Invia collegamento download è selezionata, i nuovi utenti ricevono un collegamento
alla pagina di download del prodotto, dalla quale possono scaricare e installare F-Secure Mobile Security.
È anche possibile utilizzare il file license.xml per l'attivazione del prodotto; ad esempio, quando il pacchetto
di installazione viene fornito su una scheda di memoria. Per scaricare il file license.xml, selezionare il
contratto che si desidera utilizzare dall'elenco dei contratti aziendali e fare clic su Modifica, quindi fare clic
su Scarica License.xml sulla pagina dei dettagli del contratto.Capitolo
2
F-Secure Mobile Security
Argomenti: In questa sezione viene fornita una panoramica di .
• Panoramica In questa sezione vengono descritte le funzionalità di base del prodotto
e le modalità di installazione del prodotto nel dispositivo.
• Installazione sul dispositivo
• Attivazione È possibile trovare informazioni più dettagliate su nella guida per l'utente
• Operazioni preliminari per del prodotto.
l'utilizzo della funzionalità
Anti-Theft
• Attivazione di Anti-Theft remoto
• Modifica delle impostazioni di
Protezione navigazione10 | F-Secure Mobile Security for Business | F-Secure Mobile Security
Panoramica
F-Secure Mobile Security fornisce protezione completa per il proprio dispositivo portatile.
Il prodotto protegge i dati memorizzati nel dispositivo portatile dagli attacchi di codice dannoso e controlla le
connessioni in entrata e in uscita proteggendo il dispositivo dai tentativi di intrusione dalla rete. Inoltre, aiuta
a proteggere i dati personali e riservati in caso di furto o smarrimento del dispositivo. La protezione della
navigazione permette di identificare i siti Web sicuri e quelli da evitare e blocca automaticamente i siti dannosi
per garantire la sicurezza in Internet.
Il prodotto esegue la scansione automatica antivirus su tutti i file quando vengono salvati, copiati, scaricati,
sincronizzati o altrimenti modificati. Tutti i file infetti vengono immediatamente messi in quarantena per
proteggere tutti gli altri dati sul dispositivo. La scansione automatica viene eseguita in maniera trasparente
in background.
Per funzionare in maniera efficace, il software antivirus richiede un database di definizione dei virus sempre
aggiornato. Il prodotto recupera automaticamente i database di definizione dei virus più aggiornati.
Funzionalità principali
L'elenco delle funzionalità principali contenute nel prodotto.
Il prodotto offre le seguenti funzionalità principali:
Funzionamento L'applicazione viene eseguita in background mentre si utilizza il dispositivo.
trasparente
Scansione estensiva L'applicazione esegue automaticamente la scansione di tutti i file nel momento
in cui si accede a essi. È anche possibile eseguire la scansione manuale del
dispositivo per la ricerca dei virus ogni volta che si desidera.
Aggiornamenti L'applicazione scarica automaticamente aggiornamenti regolari per mantenere
automatici sempre aggiornato il database di definizione dei virus.
Firewall L'applicazione protegge dai potenziali danni provenienti dalla rete bloccando le
informazioni che non soddisfano i criteri di sicureza impostati.
Anti-theft L'applicazione protegge le informazioni confidenziali bloccando il dispositivo
automaticamente quando viene sostituita la scheda SIM. È anche possibile
inviare un messaggio al proprio dispositivo portatile per individuarlo in remoto
oppure cancellare i dati memorizzati in caso di furto.
Protezione navigazione L'applicazione protegge dai siti Web che potrebbero operare il furto delle
informazioni personali, incluso il numero di carta di credito, le informazioni
sull'account utente e le password.
Installazione sul dispositivo
Istruzioni sull'installazione del prodotto direttamente sul dispositivo
Per avviare l'installazione, è necessario disporre del file di installazione sul dispositivo. Scaricare il file di
installazione sul computer e spostarlo sul dispositivo oppure scaricare il file di installazione direttamente sul
dispositivo.
Seguire queste istruzioni per installare il prodotto utilizzando il dispositivo portatile.
1. Se è stato scaricato direttamente il file di installazione, l'installazione viene avviata automaticamente. In
caso contrario, individuare e aprire il file di installazione spostato sul dispositivo.F-Secure Mobile Security for Business | F-Secure Mobile Security | 11
2. Seguire le istruzioni visualizzate per installare il prodotto.
3. Quando l'installazione è pronta, riavviare il dispositivo se questa operazione viene richiesta.
Dopo l'installazione, è necessario attivare il prodotto. Il prodotto non protegge il dispositivo se non ne è stata
eseguita l'attivazione.
Attivazione
Con l'attivazione del prodotto viene attivata anche la protezione.
Sono disponibili tre modi per attivare il prodotto:
• Chiave di abbonamento: è possibile utilizzare la chiave di abbonamento fornita nel contratto relativo. la
chiave di abbonamento deve essere immessa quando richiesto durante l'attivazione.
• SMS: l'amministratore può inviare un codice di attivazione tramite SMS attraverso il portale di gestione.
Il prodotto recupera automaticamente il codice di attivazione durante l'attivazione.
• File XML: l'amministratore può fornire il file license.xml contenente il codice di attivazione. Questo
metodo può essere utilizzato, ad esempio, quando si installa il prodotto da una scheda di memoria o
attraverso la gestione del dispositivo (sia il pacchetto di installazione che il file license.xml vengono
trasferiti sul dispositivo). L'amministratore può accedere al file dalla pagina dei dettagli del contratto sul
portale di gestione.
Per attivare il prodotto, seguire le istruzioni indicate di seguito:
1. Avviare l'applicazione.
Al primo avvio, vengono visualizzati i termini del contratto di licenza.
2. Leggere i termini della licenza e accettarli.
L'attivazione inizia dopo aver accettato i termini della licenza.
3. Selezionare il tipo di attivazione.
4. L'attivazione richiede una connessione al servizio di aggiornamento. Premere Sì per effettuare la
connessione al servizio di aggiornamento. L'applicazione si connette al servizio di aggiornamento e attiva
il prodotto.
Se è stato utilizzato il codice di abbonamento per attivare il prodotto, l'applicazione scarica il database
contenente le nuove definizioni dei virus durante il primo aggiornamento.
5. Una volta che il prodotto ha scaricato tutti gli aggiornamenti necessari, l'attivazione è completa. Premere
Continua per completare l'attivazione.
Una volta attivato il prodotto, viene visualizzata l'interfaccia utente principale del prodotto e il dispositivo è
protetto.
Eseguie la scansione del dispositivo per accertarsi che il dispositivo sia libero da virus dopo aver installato
e attivato il prodotto.
Il livello di firewall predefinito è impostato su Normale.
Operazioni preliminari per l'utilizzo della funzionalità Anti-Theft
Prima di utilizzare la funzionalità Anti-Theft è necessario creare uno schema di sblocco della schermata e
una password.
Sui dispositivi Android, è necessario anche creare un pattern di sblocco schermata.
Per utilizzare la funzionalità Anti-Theft, seguire le istruzioni indicate di seguito:12 | F-Secure Mobile Security for Business | F-Secure Mobile Security
1. Selezionare Impostazioni nella vista principale.
Si apre l'elenco di selezione delle impostazioni.
2. Selezionare Anti-Theft dall'elenco di selezione delle impostazioni.
3. Selezionare Imposta schema di sblocco nelle impostazioni della funzionalità Anti-Theft.
Se non si sta utilizzando un dispositivo Android, ignorare questo passaggio.
Viene visualizzata la schermata dello schema di sblocco.
4. Creare lo schema di sblocco e premere Conferma.
Per ulteriori informazioni, consultare la documentazione fornita con il dispositivo.
Se non si sta utilizzando un dispositivo Android, ignorare questo passaggio.
5. Selezionare Imposta password.
Viene visualizzata la finestra di dialogo Imposta password.
6. Immettere la password e digitarla nuovamente per verificare che sia stata immessa correttamente.
7. Premere OK.
Una volta impostati lo schema di sblocco della schermata e la password, la funzionalità Anti-Theft viene
attivata automaticamente.
Attivazione di Anti-Theft remoto
Se si attivano le funzioni di Anti-Theft remoto, è possibile inviare un messaggio di testo SMS al proprio
dispositivo in modo da bloccarlo o da eliminare le informazioni in esso contenute.
Per configurare Anti-Theft remoto:
1. Aprire Anti-theft nella vista principale.
2. Nel menu Anti-theft, selezionare Impostazioni.
3. Se si desidera bloccare il dispositivo in remoto, attenersi alle istruzioni di seguito riportate:
a) Immettere un Codice di sicurezza se non è stato ancora creato.
b) Attivare Blocco remoto.
4. Se si desidera attivare la cancellazione dei dati del dispositivo in remoto, attivare la Cancellazione remota.
5. Se si desidera individuare il dispositivo in remoto, attivare Localizzazione remota.
Per utilizzare la funzione di individuazione in remoto, accertarsi che i metodi di posizionamento nel
dispositivo siano attivati. Generalmente, sono attivati per impostazione predefinita. Per ulteriori informazioni,
consultare la documentazione fornita con il dispositivo.
La funzione Anti-Theft remoto è stata attivata.
Modifica delle impostazioni di Protezione navigazione
In base all'operatore di rete utilizzato, è possibile selezionare il momento in cui attivare Protezione navigazione.
Per modificare le impostazioni del prodotto:
1. Andare a Impostazioni e premere il tasto di selezione.
Viene aperto l'elenco di selezione delle impostazioni.
2. Selezionare Protezione navigazione nell'elenco di selezione delle impostazioni.
3. Attivare Protezione navigazione per mantenere attiva la protezione in background durante la navigazione
in Internet.F-Secure Mobile Security for Business | F-Secure Mobile Security | 13
4. Scegliere quando utilizzare Protezione navigazione:
• Tutti gli operatori. Il prodotto verifica l'attendibilità dei siti Web visitati indipendentemente dall'operatore
di rete utilizzato.
• Solo operatore personale. Il prodotto verifica l'attendibilità dei siti Web visitati solo quando si utilizza
il proprio operatore di rete.
La Protezione navigazione attivata blocca l'accesso ai siti Web pericolosi. Selezionare Indietro per ritornare
alla pagina precedente.
Se si desidera accedere al sito sebbene Protezione navigazione lo abbia bloccato, seguire il link Desidero
accedere al sito Web comunque nella pagina del blocco.Puoi anche leggere