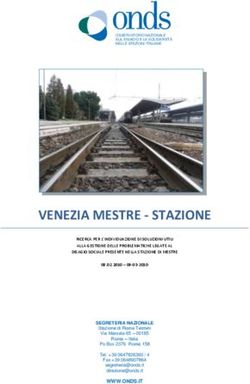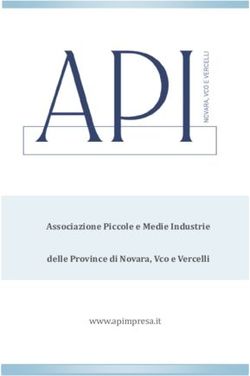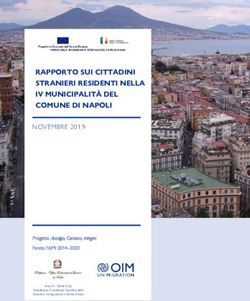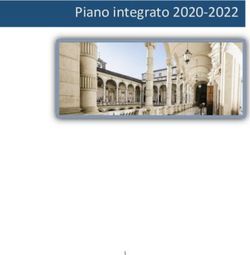TomTom GO Guida di riferimento
←
→
Trascrizione del contenuto della pagina
Se il tuo browser non visualizza correttamente la pagina, ti preghiamo di leggere il contenuto della pagina quaggiù
Contenuto
Benvenuto nella navigazione con TomTom 5
Parti subito 6
Montaggio nell'auto ............................................................................................................................6
Posizionamento del dispositivo .........................................................................................................6
Accensione e spegnimento ...............................................................................................................6
Impostazione ......................................................................................................................................7
Ricezione GPS.....................................................................................................................................7
Pianificazione di un percorso mediante ricerca ................................................................................7
Pianificazione di un percorso mediante la mappa ............................................................................9
Connessione ai servizi TomTom 12
Informazioni sui servizi TomTom ....................................................................................................12
Dispositivi di tipo Sempre connesso ...............................................................................................12
Dispositivi di tipo Smartphone connesso .......................................................................................12
PAN (Personal Area Network) ....................................................................................................13
Connettiti ai servizi TomTom mediante lo smartphone personale ...........................................13
Riconnessione dello smartphone ...............................................................................................14
Connettiti ai servizi TomTom mediante un altro smartphone ..................................................14
Impossibile ottenere una connessione ......................................................................................14
Dispositivo 15
Slot per scheda di memoria .............................................................................................................15
Il dispositivo non si avvia .................................................................................................................15
Caricamento del dispositivo ............................................................................................................15
Invio di informazioni a TomTom ......................................................................................................15
Assistenza .........................................................................................................................................16
Prenditi cura del tuo dispositivo di navigazione .............................................................................16
Contenuti sullo schermo 17
Visualizzazione mappa .....................................................................................................................17
Vista di navigazione ..........................................................................................................................18
Barra del percorso ............................................................................................................................20
Indicatore di corsia avanzato ...........................................................................................................20
Utilizzo delle azioni 22
Informazioni sulle azioni ...................................................................................................................22
Menu principale 24
Pulsanti di navigazione .....................................................................................................................24
2Altri pulsanti ......................................................................................................................................25
Controllo volume ..............................................................................................................................26
Utilizzo della ricerca 27
Informazioni sulla ricerca .................................................................................................................27
Pianificazione di un percorso mediante ricerca ..............................................................................27
Immissione dei criteri di ricerca.......................................................................................................29
Utilizzo dei risultati della ricerca ......................................................................................................30
Pianificazione di un percorso 32
Pianificazione di un percorso mediante ricerca ..............................................................................32
Pianificazione di un percorso mediante la mappa ..........................................................................33
Pianificazione di un percorso mediante Le mie posizioni ..............................................................35
Ricerca di un parcheggio .................................................................................................................36
Ricerca di una stazione di servizio ...................................................................................................38
Modifica del percorso 41
Menu Percorso corrente ..................................................................................................................41
Tipi di percorso.................................................................................................................................42
Caratteristiche del percorso .............................................................................................................42
Aggiungi una fermata al percorso dal menu Percorso corrente....................................................42
Aggiungi una fermata al percorso mediante la mappa ..................................................................42
Elimina una fermata dal percorso ....................................................................................................43
Traffico 44
Informazioni su TomTom Traffic .....................................................................................................44
Avviso di sicurezza ...........................................................................................................................44
Barra del percorso ............................................................................................................................44
Osservazione del traffico sulla mappa ............................................................................................45
Osservazione del traffico lungo il percorso ....................................................................................46
Problemi di traffico ...........................................................................................................................47
Autovelox 49
Informazioni su Autovelox ...............................................................................................................49
Avvisi autovelox ...............................................................................................................................49
Cambia le modalità degli avvisi .......................................................................................................50
Simboli di autovelox ........................................................................................................................50
Zone di pericolo 52
Info sulle Zone di pericolo ...............................................................................................................52
Avvisi sulle zone di pericolo ............................................................................................................52
Modifica della modalità di ricezione degli avvisi ............................................................................53
Simboli di zone di pericolo ..............................................................................................................53
3Le mie posizioni 55
Informazioni su Le mie posizioni .....................................................................................................55
Imposta la posizione base ................................................................................................................55
Modifica la posizione base ...............................................................................................................56
Aggiungi una posizione da Le mie posizioni...................................................................................56
Aggiungi una posizione a Le mie posizioni dalla mappa ...............................................................56
Aggiungi una posizione a Le mie posizioni mediante ricerca ........................................................57
Elimina una destinazione recente da Le mie posizioni ...................................................................58
Elimina una posizione da Le mie posizioni .....................................................................................58
Impostazioni 59
Aspetto ..............................................................................................................................................59
Luminosità ...................................................................................................................................59
Pannello della destinazione ........................................................................................................60
Voci ...................................................................................................................................................60
Mappe ...............................................................................................................................................61
Pianificazione percorsi .....................................................................................................................61
Suoni e avvisi....................................................................................................................................62
Avvisi autovelox ..........................................................................................................................62
Avvisi di sicurezza .......................................................................................................................63
Lingue e unità ...................................................................................................................................63
Sistema .............................................................................................................................................64
Aiuto ..................................................................................................................................................65
Aiuto 66
Opzioni del menu Aiuto ...................................................................................................................66
MyTomTom 67
Informazioni su MyTomTom............................................................................................................67
Account MyTomTom .......................................................................................................................67
Impostazione di MyTomTom ...........................................................................................................67
Appendice 69
Avvisi sul copyright 77
4Benvenuto nella navigazione con
TomTom
In questa guida di riferimento verranno indicate tutte le informazioni essenziali relative al tuo
nuovo dispositivo di navigazione TomTom GO.
Per una panoramica delle nozioni essenziali ti consigliamo di leggere il capitolo Parti subito, in cui
vengono descritte le operazioni di installazione, accensione, configurazione e pianificazione del
primo percorso.
Per leggere quindi le istruzioni di connessione ai servizi TomTom, passa al capitolo Connessione
ai servizi.
Per informazioni sui contenuti visualizzati sul dispositivo, passa a:
Contenuti sullo schermo
Utilizzo delle azioni
Menu principale
Abbiamo redatto questa guida con l'intenzione di garantirti un'esperienza senza precedenti con il
tuo nuovo dispositivo di navigazione. Buon divertimento!
5Parti subito
Montaggio nell'auto
Utilizza il supporto fornito con il dispositivo per installare TomTom GO nel veicolo. Leggi le
istruzioni sul posizionamento del dispositivo prima di installarlo.
Per installare il dispositivo:
1. Collega il cavo USB al supporto. Se il supporto è integrato nel dispositivo, collega il cavo USB
a quest'ultimo.
2. Collega il cavo USB al caricabatteria per auto USB e quest'ultimo alla presa di alimentazione
sul cruscotto.
3. Per montare il dispositivo TomTom GO, scegli una superficie completamente liscia, sul
parabrezza o sui finestrini.
4. Assicurati che la ventosa sul supporto e il vetro del parabrezza siano asciutti e puliti.
5. Fissa la ventosa del supporto sul parabrezza.
6. Ruota l'impugnatura in gomma vicino alla base del supporto in senso orario fino a quando non
scatta in posizione.
7. Se il supporto non è integrato nel dispositivo, posiziona il dispositivo nel supporto assicuran-
doti che scatti in posizione.
I dischi di montaggio sul cruscotto sono disponibili all'interno di un'ampia gamma di accessori per
il dispositivo. Per ulteriori informazioni, visita il sito Web tomtom.com/accessories.
Posizionamento del dispositivo
Presta la massima attenzione in fase di installazione del dispositivo di navigazione nell'auto. Il
supporto non deve bloccare o interferire con:
la visuale della strada
i comandi dell'auto
gli specchietti retrovisori
eventuali airbag
Devi essere in grado di raggiungere facilmente il dispositivo senza piegarti o allungarti. Puoi
collegarlo al parabrezza, al finestrino oppure utilizzare un disco di montaggio su cruscotto, al fine
di fissarlo sul cruscotto stesso.
Accensione e spegnimento
Accensione del dispositivo
Premi il pulsante di accensione/spegnimento finché il dispositivo non verrà avviato. Se il disposi-
tivo era spento, apparirà la visualizzazione mappa. Se il dispositivo era in modalità standby, verrà
visualizzata l'ultima schermata aperta.
6Passaggio del dispositivo alla modalità standby
Per passare il dispositivo di navigazione alla modalità standby, premi il pulsante di accen-
sione/spegnimento e rilascialo.
Puoi anche premere il pulsante di accensione/spegnimento per più di due secondi, finché non
visualizzerai i pulsanti Standby e Disattiva. Seleziona Standby per passare il dispositivo alla
modalità standby.
Nota: se hai pianificato un percorso, verrà salvato.
Suggerimento: per passare il dispositivo di navigazione alla modalità standby dopo averlo
rimosso dal supporto, accedi a Impostazioni batteria nel menu Impostazioni.
Spegnimento completo del dispositivo
Per spegnere completamente il dispositivo di navigazione, effettua una delle operazioni indicate di
seguito.
Tieni premuto il pulsante di accensione/spegnimento per più di due secondi, finché non
visualizzerai i pulsanti Standby e Disattiva. Seleziona Disattiva per spegnere il dispositivo. Se
non vuoi spegnere il dispositivo, seleziona il pulsante "Indietro".
Tieni premuto il pulsante di accensione/spegnimento per più di cinque secondi finché il
dispositivo non si spegnerà.
Nota: se hai pianificato un percorso, non verrà salvato.
Impostazione
Importante: assicurati di scegliere la lingua corretta, poiché la lingua selezionata verrà usata per
tutte le istruzioni sullo schermo.
Quando accendi il dispositivo per la prima volta, dovrai rispondere ad alcune domande per
impostarlo. Rispondi alle domande toccando lo schermo.
Ricezione GPS
Al primo avvio, il dispositivo di navigazione TomTom GO potrebbe impiegare qualche minuto per
determinare la posizione. In futuro, la posizione verrà rilevata più rapidamente.
Per garantire una ricezione soddisfacente del satellite, utilizza il dispositivo in ambienti esterni e
tienilo in posizione verticale. La presenza di edifici di grandi dimensioni o di oggetti simili può
talvolta interferire con la ricezione.
Importante: QuickGPSfix contiene informazioni relative alle posizioni satellitari che consentono al
dispositivo di navigazione di rilevare la posizione più velocemente. Per scaricare QuickGPSfix,
utilizza MyTomTom.
Pianificazione di un percorso mediante ricerca
Importante: per motivi di sicurezza e per ridurre le distrazioni alla guida, devi sempre pianificare il
percorso prima di iniziare a guidare.
Per pianificare un percorso mediante ricerca, procedi come segue:
71. Seleziona il pulsante Menu principale per aprire il relativo menu:
2. Seleziona Cerca.
Verrà visualizzata la schermata di ricerca con la tastiera.
3. Utilizza la tastiera per immettere il nome della destinazione scelta per il percorso.
Puoi cercare un indirizzo, ma anche una città, un paese o un codice postale. Puoi inoltre cer-
care un PDI (punto di interesse), come un ristorante, una stazione di servizio o un'attrazione
turistica, oppure immettere il nome di uno specifico PDI, ad esempio "Pizzeria Da Rosa".
Nota: la ricerca viene effettuata all'interno dell'intera mappa. Se desideri modificare la mo-
dalità di ricerca, seleziona il pulsante a destra dell'apposita casella. A questo punto potrai
modificare l'ambito della ricerca, limitandola ad esempio al percorso specificato o a una città.
4. Digitando l'indirizzo, verranno visualizzati suggerimenti relativi al nome o al tipo di PDI im-
messo. Puoi continuare a digitare o selezionare un suggerimento.
Le città e le strade vengono visualizzate sulla sinistra, i PDI sulla destra.
Suggerimenti: per visualizzare maggiori risultati, seleziona Mostra tutto o fai scorrere un dito
sull'elenco di risultati per scorrerli.
85. Seleziona il suggerimento di un indirizzo.
6. Se non hai già immesso un numero civico, puoi farlo ora.
7. Seleziona Guida.
Il dispositivo di navigazione pianificherà un percorso e inizierà a guidarti verso la destinazione
scelta. Quando inizierai a guidare, apparirà automaticamente la vista di navigazione.
Suggerimento: puoi aggiungere una fermata a un percorso già pianificato.
Pianificazione di un percorso mediante la mappa
Importante: per motivi di sicurezza e per ridurre le distrazioni alla guida, devi sempre pianificare il
percorso prima di iniziare a guidare.
Per pianificare un percorso mediante la mappa, procedi come segue:
1. Sposta la mappa fino a visualizzare la destinazione di navigazione. Di seguito sono indicate
alcune azioni che puoi effettuare per spostare la mappa.
Compressione: per ingrandire o ridurre la visualizzazione, tocca lo schermo con il pollice e
un altro dito. Allontana le dita per ingrandire e avvicinale per ridurre la visualizzazione.
Doppio tocco: per ingrandire la visualizzazione, tocca due volte la mappa.
Trascinamento: per scorrere la mappa, tocca lo schermo con un dito e spostalo sulla su-
perficie.
Gesto rapido: per visualizzare la mappa in modo esteso, esegui un gesto rapido con un
dito sullo schermo.
9Suggerimento: per un elenco completo delle azioni, vedi la sezione Utilizzo delle azioni.
.
2. Una volta individuata la destinazione sulla mappa, selezionala tenendo premuto un dito sullo
schermo per circa un secondo.
Verrà visualizzato un menu a comparsa indicante l'indirizzo più vicino.
3. Per pianificare un percorso verso la destinazione, seleziona il pulsante Guida:
Il dispositivo di navigazione pianificherà un percorso e inizierà a guidarti verso la destinazione
scelta. Quando inizierai a guidare, apparirà automaticamente la vista di navigazione.
10Suggerimento: puoi utilizzare la posizione selezionata in altri modi, ad esempio aggiungendola
a Le mie posizioni, selezionando il pulsante del menu a comparsa.
Suggerimento: puoi aggiungere una fermata a un percorso già pianificato.
11Connessione ai servizi TomTom
Informazioni sui servizi TomTom
I servizi TomTom forniscono informazioni in tempo reale sul traffico e sugli autovelox lungo il
percorso. Per scaricare i servizi TomTom sul tuo dispositivo GO, devi disporre di un account
MyTomTom.
La procedura di connessione del dispositivo GO ai servizi TomTom varia a seconda del dispositivo
di navigazione. Un dispositivo GO può connettersi in uno dei modi indicati di seguito.
Con una connessione permanente direttamente dal dispositivo GO. Questi dispositivi di
navigazione vengono definiti di tipo "Sempre connesso".
Con una connessione tramite smartphone. Questi dispositivi vengono definiti di tipo
"Smartphone connesso".
Visita la pagina tomtom.com/connect per ulteriori informazioni.
Nota: i servizi TomTom non sono disponibili in tutti i paesi o aree geografiche e, laddove lo
siano, alcuni di essi non sono tuttavia disponibili. In alcuni casi puoi usare i servizi TomTom
anche all'estero. Per maggiori informazioni sui servizi disponibili, visita il sito
tomtom.com/services.
Dispositivi di tipo Sempre connesso
Per scaricare i servizi TomTom in un dispositivo TomTom GO sempre connesso, procedi come
segue:
1. Seleziona Traffic e Autovelox o Traffic e Zone di pericolo nel menu principale.
2. Seleziona Sì per acconsentire all'invio di informazioni a TomTom.
Nota: non puoi utilizzare i servizi TomTom se non acconsenti all'invio di informazioni a
TomTom.
3. Per iniziare a utilizzare i servizi TomTom, segui le istruzioni visualizzate.
Nota: per poter utilizzare i servizi TomTom in un dispositivo, devi aprire un account My-
TomTom. Per ulteriori informazioni, visita il sito Web tomtom.com/getstarted.
Dispositivi di tipo Smartphone connesso
Alcuni dispositivi di navigazione TomTom utilizzano il telefono per connettersi ai dispositivi
TomTom, per consentire di ricevere avvisi sul traffico e sulla sicurezza TomTom in tempo reale. Il
telefono deve essere compatibile con il dispositivo di navigazione e devi disporre di un piano dati
di un gestore di telefonia mobile. Visita la pagina tomtom.com/connect per ulteriori informazioni.
L'utilizzo di servizi TomTom comporta l'invio e la ricezione di dati dal telefono attraverso un
gestore di telefonia mobile.
12Importante: potrebbero essere previsti costi aggiuntivi se utilizzi Internet con il telefono, in parti-
colare se fuori dall'area di copertura del tuo piano dati. Per ulteriori informazioni contatta il gestore
di telefonia mobile.
PAN (Personal Area Network)
Il telefono condivide la connessione Internet tramite le funzioni Bluetooth e PAN (Personal Area
Network).
A seconda del sistema operativo del telefono in uso, questa rete, o PAN, può essere denominata
in uno dei modi indicati di seguito.
Hotspot personale
Tethering o Bluetooth Tethering
Tether o Bluetooth Tether
La funzione PAN è probabilmente già disponibile nel sistema operativo del telefono. In caso
contrario, puoi scaricare un'app per creare una rete PAN.
Nota: alcuni gestori di telefonia mobile non consentono ai propri utenti di utilizzare una PAN. Se
il telefono non dispone della funzione PAN, contatta il tuo gestore di telefonia per ulteriori in-
formazioni.
Consulta la guida utente del telefono se non riesci a trovare le impostazioni.
Visita la pagina tomtom.com/connect per ulteriore assistenza.
Connettiti ai servizi TomTom mediante lo smartphone personale
Per connettere il dispositivo GO al tuo telefono, procedi come segue:
1. Seleziona Traffic e Autovelox o Traffic e Zone di pericolo nel menu principale.
2. Seleziona Provali subito.
3. Seleziona Sì per acconsentire all'invio di informazioni a TomTom.
Nota: non puoi utilizzare i servizi TomTom se non acconsenti all'invio di informazioni a
TomTom.
4. Segui le istruzioni sul dispositivo di navigazione per attivare una rete PAN nello smartphone.
5. Attiva il Bluetooth sul telefono e verifica che sia rilevabile.
6. Seleziona la freccia per passare alla schermata successiva nel dispositivo di navigazione.
Il dispositivo eseguirà la ricerca del telefono.
Suggerimento: se il dispositivo non è in grado di rilevare il telefono, verifica che quest'ultimo
sia "individuabile" da altri dispositivi Bluetooth. Seleziona Cerca per cercare nuovamente il
telefono.
7. Seleziona il tuo telefono dall'elenco nel dispositivo di navigazione.
Il dispositivo di navigazione si connette ai servizi TomTom mediante la connessione Internet
del telefono.
8. Per scaricare i servizi TomTom, segui le istruzioni visualizzate.
13Riconnessione dello smartphone
Per riconnettere il dispositivo GO al tuo telefono, non devi effettuare alcuna operazione.
GO ricorderà il tuo telefono e lo individuerà automaticamente quando attiverai la rete PAN e il
servizio Bluetooth e ti troverai entro l'area del dispositivo di navigazione. Se disponi di un ab-
bonamento valido ai servizi TomTom, il servizio verrà avviato automaticamente.
L'icona Bluetooth nella parte superiore del menu principale indica lo stato della connessione
Bluetooth:
Bluetooth non connesso.
Connessione Bluetooth in corso. Il dispositivo tenta di connettersi
automaticamente al tuo telefono.
Bluetooth connesso. Il dispositivo è connesso al tuo telefono.
Se desideri connetterti con un altro telefono, devi attivare la rete PAN e la funzione Bluetooth nel
telefono, quindi abilitare la ricerca del telefono nel dispositivo.
Connettiti ai servizi TomTom mediante un altro smartphone
1. Seleziona Traffic e Autovelox o Traffic e Zone di pericolo nel menu principale.
2. Seleziona Gestisci telefoni.
3. Segui le istruzioni sul dispositivo per attivare una rete PAN nello smartphone.
4. Attiva la funzione Bluetooth nello smartphone.
5. Seleziona Cerca ancora.
Il dispositivo di navigazione eseguirà la ricerca dello smartphone.
Suggerimento: se il dispositivo non è in grado di rilevare lo smartphone, verifica che
quest'ultimo sia "individuabile" da altri dispositivi Bluetooth.
6. Seleziona il tuo smartphone dall'apposito elenco nel dispositivo.
Il dispositivo di navigazione si connette ai servizi TomTom mediante la connessione Internet
dello smartphone.
7. Per iniziare a utilizzare i servizi TomTom, segui le istruzioni visualizzate.
Impossibile ottenere una connessione
Se il dispositivo GO non è in grado di connettersi al telefono o non disponi di una connessione
Internet, verifica quanto segue:
Il telefono è indicato nel dispositivo di navigazione TomTom.
La funzione Bluetooth del telefono è attivata.
La rete PAN del telefono, nota anche come Hotspot personale, Tethering o Bluetooth Tether-
ing, è attivata.
Il piano dati con l'operatore di telefonia mobile è attivo e puoi accedere a Internet dal telefono.
14Dispositivo
Slot per scheda di memoria
Alcuni dispositivi di navigazione TomTom dispongono di uno slot per scheda di memoria collo-
cato nella parte laterale o inferiore del dispositivo.
Prima di utilizzare lo slot per scheda di memoria, assicurati di disporre della versione più recente
dell'applicazione installata nel dispositivo di navigazione connettendoti a MyTomTom tramite
computer.
Una volta aggiornato il dispositivo, puoi utilizzare una scheda di memoria come spazio di memoria
aggiuntivo per aggiungere altre mappe. Le mappe possono essere acquistate all'indirizzo
tomtom.com.
Il dispositivo non si avvia
Raramente, il dispositivo di navigazione TomTom GO potrebbe non avviarsi correttamente oppure
potrebbe non rispondere più ai comandi.
Innanzitutto, verifica che la batteria sia carica. Per caricare la batteria, connetti il dispositivo al
caricabatteria per auto. Per caricare completamente la batteria potrebbero essere necessarie fino a
2 ore.
Se questa operazione non risolve il problema, puoi reimpostare il dispositivo. A tale scopo, tieni
premuto il pulsante di accensione/spegnimento fino a quando il dispositivo non si riavvia.
Caricamento del dispositivo
La batteria del dispositivo di navigazione TomTom GO si carica quando connetti il dispositivo al
caricabatteria per auto o al computer.
Se il livello della batteria è basso o critico, riceverai un avviso. Se la batteria è scarica, il dispositivo
passerà alla modalità standby.
Se il dispositivo si surriscalda mentre è collegato al caricabatteria, la batteria non verrà caricata.
Una volta raffreddato, la ricarica verrà riavviata.
Importante: collega il connettore USB direttamente a una porta USB del computer e non a un hub
USB o a una porta USB sulla tastiera o sul monitor.
Invio di informazioni a TomTom
Quando inizi a navigare per la prima volta o esegui un ripristino, il dispositivo chiede l'au-
torizzazione a raccogliere informazioni sull'utilizzo del dispositivo di navigazione. Le informazioni
vengono memorizzate sul dispositivo fino al recupero da parte nostra. Tali informazioni verranno
utilizzate in modo anonimo per migliorare i nostri prodotti e servizi. Se usufruisci dei nostri servizi,
utilizzeremo anche le informazioni sulla tua posizione per fornirti alcuni servizi.
15Puoi modificare la scelta di condividere queste informazioni con noi in qualsiasi momento tramite
la seguente procedura:
1. Nel menu principale seleziona Impostazioni.
2. Seleziona Sistema.
3. Seleziona Informazioni personali.
4. Seleziona il pulsante per avviare o arrestare l'invio di informazioni.
Nota: se scegli di non condividere queste informazioni, non riceverai più i servizi TomTom. I
servizi devono infatti poter inviare la posizione del tuo dispositivo a TomTom per poter ricevere
le informazioni sul traffico relative alla tua ubicazione. La data di scadenza dell'abbonamento
rimane la stessa, anche se decidi di non condividere queste informazioni con noi.
Informazioni aggiuntive
Se ritieni che le informazioni che hai fornito a TomTom non vengano utilizzate per lo scopo
indicato, contattaci alla pagina tomtom.com/support.
Visita la pagina tomtom.com/privacy per ottenere informazioni più aggiornate e dettagliate.
Assistenza
Visita la pagina tomtom.com/support per richiedere ulteriore assistenza.
Visita la pagina tomtom.com/legal per ottenere informazioni sulla garanzia e sulla privacy.
Prenditi cura del tuo dispositivo di navigazione
È importante prendersi cura del dispositivo:
Non aprire assolutamente la mascherina posteriore del dispositivo. Tale operazione può
essere pericolosa e annulla la garanzia.
Asciuga o pulisci lo schermo del dispositivo solo con un panno morbido. Non utilizzare
detergenti liquidi.
16Contenuti sullo schermo
Visualizzazione mappa
La visualizzazione mappa appare quando avvii il tuo dispositivo di navigazione e non ha pianificato
alcun percorso. Nel momento in cui il dispositivo individua la tua posizione GPS, indica la tua
posizione effettiva.
Puoi utilizzare la visualizzazione mappa nello stesso modo in cui consulteresti una mappa cartacea
tradizionale. Puoi spostarti all'interno della mappa mediante azioni e ingrandire o ridurre la visual-
izzazione con gli appositi pulsanti.
La mappa indica la tua posizione effettiva e molte altre, tra cui quelle salvate in Le mie posizioni.
Se non hai pianificato un percorso, la visualizzazione della mappa viene ridotta per mostrare l'area
attorno alla tua posizione. Se hai pianificato un percorso, sulla mappa verrà visualizzato il percorso
completo. Puoi aggiungere fermate al tuo percorso direttamente dalla mappa.
1. Pulsante Indietro. Questo pulsante visualizza sulla mappa un riepilogo dell'intero percorso o,
se non hai pianificato un percorso, sposta la mappa per mostrare la posizione corrente al cen-
tro.
172. Pulsante di modifica della visualizzazione. Seleziona il pulsante di modifica della visual-
izzazione per alternare la visualizzazione mappa e la vista di navigazione.
3. Pulsanti dello zoom. Seleziona i pulsanti dello zoom per ingrandire e ridurre la visualizzazione.
4. Posizione corrente. Questo simbolo indica la tua posizione corrente.
5. Posizione selezionata. Tieni premuto per selezionare una posizione sulla mappa. Seleziona il
pulsante del menu a comparsa per visualizzare le opzioni per la posizione oppure seleziona il
pulsante Guida per pianificare un percorso verso la destinazione.
6. Pulsante del menu principale. Seleziona il pulsante per aprire il menu principale.
7. Simboli della mappa. Sulla mappa vengono utilizzati simboli per indicare la destinazione e i
luoghi salvati:
La destinazione.
La posizione base. Puoi impostare la posizione base in Le mie posizioni.
Una fermata lungo il percorso.
Una posizione salvata in Le mie posizioni.
8. Informazioni sul traffico. Seleziona il problema di traffico per visualizzare informazioni sul
ritardo dovuto al traffico.
9. Il percorso, se ne hai pianificato uno.
10. Barra del percorso. La barra del percorso viene visualizzata se hai pianificato un percorso.
Vista di navigazione
La vista di navigazione viene utilizzata per visualizzare indicazioni lungo il percorso verso la
destinazione; è in genere in 3D, ma puoi modificarla in una vista 2D.
La vista di navigazione viene visualizzata quando inizi a guidare. Lungo il percorso visualizzerai la
posizione corrente e i dettagli, inclusi gli edifici in 3D in alcune città.
18Se il dispositivo di navigazione viene avviato dopo essere stato spento e hai pianificato un
percorso, visualizzerai la vista di navigazione con la tua posizione corrente.
1. Pulsante di modifica della visualizzazione. Seleziona il pulsante di modifica della visual-
izzazione per alternare la visualizzazione mappa e la vista di navigazione.
2. Pulsanti dello zoom. Seleziona i pulsanti dello zoom per ingrandire e ridurre la visualizzazione.
3. Pannello delle istruzioni. In questo pannello sono indicate le seguenti informazioni:
Direzione della svolta successiva.
Distanza fino alla svolta successiva.
Nome della strada successiva lungo il percorso.
Indicatore di corsia in alcuni svincoli.
4. Simboli del percorso. Sul percorso vengono utilizzati alcuni simboli per indicare il punto di
partenza, le fermate e la destinazione.
5. Pulsante del menu principale. Seleziona il pulsante per visualizzare il menu principale.
6. Pannello della velocità. In questo pannello sono indicate le seguenti informazioni:
Limite di velocità per la posizione attuale.
Velocità corrente.
Nome della strada in cui ti trovi.
7. Posizione corrente. Questo simbolo indica la tua posizione corrente.
8. Barra del percorso. La barra del percorso viene visualizzata se hai pianificato un percorso.
19Barra del percorso
La barra del percorso viene visualizzata se hai pianificato un percorso. Nella parte superiore è
presente un pannello della destinazione, mentre nella parte inferiore è indicata una barra con
simboli.
Nel pannello di destinazione vengono indicate le seguenti informazioni:
Ora stimata di arrivo alla destinazione.
Lunghezza del percorso di guida fino alla destinazione dalla posizione
corrente.
Distanza fino alla destinazione dalla posizione corrente.
Se sono presenti fermate lungo il percorso, seleziona questo pannello
per alternare la visualizzazione delle informazioni sulla sosta successiva e
di quelle sulla destinazione finale.
Puoi scegliere le informazioni da visualizzare nel pannello di destinazione.
La barra utilizza simboli per mostrare le seguenti informazioni:
Fermate lungo il percorso.
Stazioni di servizio lungo il percorso
TomTom Traffic.
TomTom Autovelox e Zone di pericolo.
I simboli vengono visualizzati nell'ordine in cui compaiono lungo il
percorso. La visualizzazione del simbolo di ogni problema di traffico
indica alternativamente il tipo di problema e il ritardo in minuti. Seleziona
un simbolo per visualizzare ulteriori informazioni su una fermata o un
problema di traffico.
Al di sopra dei simboli viene indicato il ritardo, espresso in minuti,
dovuto a ingorghi e altri problemi di traffico lungo il percorso, incluse le
informazioni fornite da IQ Routes.
Per un elenco completo dei tipi di problemi di traffico vedi la sezione
Problemi di traffico.
La parte inferiore della barra del percorso rappresenta la posizione
corrente e mostra la distanza fino al problema successivo lungo il
percorso.
Suggerimento: per rendere la barra del percorso più leggibile, alcuni problemi di traffico pos-
sono non essere visualizzati. Si tratterà comunque di problemi di minore importanza che cau-
seranno solo brevi ritardi.
La barra del percorso visualizza inoltre messaggi sullo stato del dispositivo GO.
Indicatore di corsia avanzato
Nota: l'indicatore di corsia non è disponibile per tutti gli incroci o in tutti i Paesi.
Il dispositivo di navigazione TomTom GO ti aiuta a prepararti alle uscite autostradali e agli incroci,
mostrandoti la corsia corretta per il percorso pianificato.
20Avvicinandoti all'uscita o allo svincolo, verranno visualizzati la corsia in cui devi posizionarti e il
pannello delle istruzioni.
Suggerimento: per chiudere l'immagine corsia, seleziona un punto qualsiasi sullo schermo o
premi il pulsante Indietro.
Per disattivare le immagini corsia, seleziona Impostazioni nel menu principale, quindi fai clic
su Aspetto. Deseleziona l'impostazione Mostra le anteprime delle uscite autostradali.
21Utilizzo delle azioni
Informazioni sulle azioni
Per controllare il tuo dispositivo di navigazione, devi utilizzare le azioni.
In questa guida di riferimento viene indicato quali azioni eseguire all'interno del manuale, ma di
seguito vengono elencate tutte le azioni disponibili.
Doppio tocco Tocca rapidamente lo schermo due volte.
Esempio di utilizzo: ingrandimento di una mappa.
Trascinamento Tocca lo schermo e sposta il dito in qualsiasi direzione.
Esempio di utilizzo: scorrimento di una mappa.
Gesto rapido Esegui un gesto rapido con il dito sullo schermo.
Esempio di utilizzo: scorrimento esteso di una mappa.
Pressione pro- Tieni premuto un dito sullo schermo per più di mezzo secondo.
lungata Esempio di utilizzo: apertura del menu a comparsa per un luogo sulla
mappa.
Movimento delle Tocca lo schermo con il pollice e un altro dito. Allontana le dita per
dita ingrandire e avvicinale per ridurre la visualizzazione.
Esempio di utilizzo: ingrandimento e riduzione di una mappa.
22Tocco o selezione Tocca lo schermo con un solo dito.
Esempio di utilizzo: selezione di una voce del menu principale.
23Menu principale
Pulsanti di navigazione
Nella visualizzazione mappa o nella vista di navigazione seleziona il pulsante del menu principale
per aprire il relativo menu.
Nel menu principale sono disponibili i seguenti pulsanti di navigazione:
Cerca Seleziona questo pulsante per cercare un indirizzo, un luogo o un punto
di interesse, quindi pianifica un percorso verso la posizione.
Percorso corrente Seleziona questo pulsante per cancellare o modificare il percorso pia-
nificato.
Le mie posizioni Seleziona questo pulsante per visualizzare i luoghi salvati.
Parcheggi Seleziona questo pulsante per cercare parcheggi.
Stazione di servizio Seleziona questo pulsante per cercare stazioni di servizio.
24Avvisi su traffico e Seleziona questo pulsante per connetterti ai servizi TomTom oppure per
sicurezza controllare gli abbonamenti TomTom Traffic, TomTom Autovelox o
TomTom Zone di pericolo.
Altri pulsanti
Nella visualizzazione mappa o nella vista di navigazione seleziona il pulsante del menu principale
per aprire il relativo menu.
Nella schermata Menu principale sono disponibili i pulsanti indicati di seguito, oltre ai pulsanti di
navigazione:
Seleziona questo pulsante per aprire il menu Impostazioni.
Seleziona questo pulsante per aprire il menu Aiuto. Nel menu Aiuto sono
disponibili un tutorial e informazioni sul dispositivo GO.
Seleziona questo pulsante per tornare alla schermata precedente.
Questo simbolo indica lo stato della connessione Bluetooth quando
utilizzi uno smartphone per connetterti ai servizi TomTom.
Questo simbolo indica il livello di alimentazione della batteria nel disposi-
tivo.
Seleziona questo pulsante per tornare alla visualizzazione mappa o alla
vista di navigazione.
Seleziona questo pulsante per disattivare le istruzioni vocali. Non sentirai
più le istruzioni vocali per il percorso, ma riceverai comunque altre
informazioni, quali le informazioni sul traffico e i segnali acustici di
avvertenza.
Suggerimento: puoi selezionare i tipi di istruzioni che desideri as-
coltare. Seleziona Voci nel menu Impostazioni e scegli le istruzioni che
25desideri ascoltare.
Seleziona questo pulsante per attivare le istruzioni vocali.
Seleziona questo pulsante per ridurre la luminosità dello schermo e
visualizzare la mappa con colori più scuri.
Durante la guida notturna o attraverso gallerie non illuminate, se lo
schermo attenua la luminosità, la visualizzazione risulta migliore e il
guidatore sarà meno distratto dallo schermo.
Suggerimento: il dispositivo passa automaticamente alla visione
diurna o notturna a seconda dell'ora del giorno. Per disattivare questa
funzione, seleziona Aspetto nel menu Impostazioni e deseleziona
l'opzione Passa alla visione notturna quando è buio.
Seleziona questo pulsante per aumentare la luminosità dello schermo e
visualizzare la mappa con colori più luminosi.
Controllo volume
Nella visualizzazione mappa o nella vista di navigazione seleziona il pulsante del menu principale
per aprire il relativo menu.
Seleziona e fai scorrere il controllo del volume per modificare l'audio delle istruzioni vocali e degli
avvisi. Se le istruzioni vocali sono disattivate, il controllo del volume consentirà comunque di
modificare il volume degli avvisi.
26Utilizzo della ricerca
Informazioni sulla ricerca
La funzione di ricerca consente di individuare una serie di luoghi e di raggiungerli. Tramite la
ricerca puoi effettuare le operazioni indicate di seguito.
Cercare un indirizzo specifico, ad esempio via Nomentana, 123, Roma.
Cercare un indirizzo parziale, ad esempio via Nomentana, RM.
Cercare un tipo di luogo, ad esempio una stazione di servizio o un ristorante.
Cercare il nome di un luogo, ad esempio Starbucks.
Cercare un codice postale, ad esempio 00137 per via Nomentana, Roma.
Cercare una città per raggiungere il centro, ad esempio Roma.
Cercare un PDI (punto di interesse) nei pressi della tua posizione corrente, ad esempio un
ristorante nelle vicinanze.
Pianificazione di un percorso mediante ricerca
Importante: per motivi di sicurezza e per ridurre le distrazioni alla guida, devi sempre pianificare il
percorso prima di iniziare a guidare.
Per pianificare un percorso mediante ricerca, procedi come segue:
1. Seleziona il pulsante Menu principale per aprire il relativo menu:
2. Seleziona Cerca.
Verrà visualizzata la schermata di ricerca con la tastiera.
273. Utilizza la tastiera per immettere il nome della destinazione scelta per il percorso.
Puoi cercare un indirizzo, ma anche una città, un paese o un codice postale. Puoi inoltre cer-
care un PDI (punto di interesse), come un ristorante, una stazione di servizio o un'attrazione
turistica, oppure immettere il nome di uno specifico PDI, ad esempio "Pizzeria Da Rosa".
Nota: la ricerca viene effettuata all'interno dell'intera mappa. Se desideri modificare la mo-
dalità di ricerca, seleziona il pulsante a destra dell'apposita casella. A questo punto potrai
modificare l'ambito della ricerca, limitandola ad esempio al percorso specificato o a una città.
4. Digitando l'indirizzo, verranno visualizzati suggerimenti relativi al nome o al tipo di PDI im-
messo. Puoi continuare a digitare o selezionare un suggerimento.
Le città e le strade vengono visualizzate sulla sinistra, i PDI sulla destra.
Suggerimenti: per visualizzare maggiori risultati, seleziona Mostra tutto o fai scorrere un dito
sull'elenco di risultati per scorrerli.
5. Seleziona il suggerimento di un indirizzo.
6. Se non hai già immesso un numero civico, puoi farlo ora.
7. Seleziona Guida.
Il dispositivo di navigazione pianificherà un percorso e inizierà a guidarti verso la destinazione
scelta. Quando inizierai a guidare, apparirà automaticamente la vista di navigazione.
Suggerimento: puoi aggiungere una fermata a un percorso già pianificato.
28Immissione dei criteri di ricerca
Seleziona Cerca nel menu principale per iniziare a cercare indirizzi e PDI. Verrà visualizzata la
schermata di ricerca con la tastiera e i seguenti pulsanti:
1. Pulsante Indietro.
Seleziona questo pulsante per tornare alla schermata precedente.
2. Casella di immissione per le ricerche.
Immettendo i criteri di ricerca, verranno visualizzati suggerimenti.
3. Tipo di ricerca.
Per impostazione predefinita, la ricerca viene eseguita all'interno dell'intera mappa corrente.
Seleziona questo pulsante per modificare il tipo di ricerca in uno tra quelli indicati di seguito.
Mappa corrente
Seleziona questa opzione per eseguire ricerche all'interno della
mappa corrente, senza limiti di raggio. La posizione corrente è il
punto centrale della ricerca. I risultati vengono elencati in base al
livello di corrispondenza.
Vicino a me
Seleziona questa opzione per eseguire ricerche con la posizione GPS
corrente al centro. I risultati vengono elencati in base alla distanza.
In paese o città
Seleziona questa opzione per utilizzare un paese o una città come
punto centrale della ricerca. Devi immettere il nome della città o del
paese con la tastiera.
29Lungo il percorso
Se è stato pianificato un percorso, puoi selezionare questa opzione
per cercare lungo il percorso una tipologia di posizione specifica, ad
esempio una stazione di servizio. Se richiesto, immetti il tipo di
posizione e selezionalo nella colonna destra per avviare la ricerca.
Vicino a destinazione
Se è stato pianificato un percorso, puoi selezionare questa opzione
per utilizzare la destinazione come punto centrale della ricerca.
4. Pulsante di visualizzazione.
Seleziona questo pulsante per tornare alla visualizzazione mappa o alla vista di navigazione.
5. Pulsante Mostra tutto.
Seleziona questo pulsante per nascondere la tastiera e visualizzare l'elenco dei risultati.
6. Mostra tastiera.
Seleziona questo pulsante per mostrare o nascondere la tastiera.
Suggerimento: per annullare una ricerca, seleziona il pulsante di visualizzazione mappa/vista di
navigazione nell'angolo superiore destro dello schermo.
Utilizzo dei risultati della ricerca
Dopo aver avviato una ricerca, i risultati verranno visualizzati in due colonne.
L'indirizzo e la città vengono visualizzati nella colonna sinistra, mentre i suggerimenti per i tipi di
posizioni, PDI e luoghi si trovano nella colonna destra.
Suggerimento: seleziona il pulsante Mostra tutto per chiudere la tastiera.
Suggerimento: puoi visualizzare tutti i risultati utilizzando la barra di scorrimento nel lato destro
della seconda colonna.
30Se selezioni un indirizzo dall'elenco dei risultati della ricerca, puoi scegliere di visualizzarlo sulla
mappa, aggiungere un incrocio o pianificare un percorso verso la posizione selezionata.
Se visualizzi il risultato sulla mappa, puoi utilizzare il menu a comparsa per aggiungere la posizione
a Le mie posizioni o eseguire ricerche nei pressi della posizione scelta. Se hai già pianificato un
percorso, puoi aggiungere la posizione al percorso corrente.
Nota: nell'elenco puoi anche visualizzare i risultati sulla mappa premendo questo pulsante:
I risultati migliori verranno visualizzati sulla mappa. Ingrandendo la visualizzazione, verranno
gradualmente visualizzati i risultati della ricerca nelle posizioni più basse.
31Pianificazione di un percorso
Pianificazione di un percorso mediante ricerca
Importante: per motivi di sicurezza e per ridurre le distrazioni alla guida, devi sempre pianificare il
percorso prima di iniziare a guidare.
Per pianificare un percorso mediante ricerca, procedi come segue:
1. Seleziona il pulsante Menu principale per aprire il relativo menu:
2. Seleziona Cerca.
Verrà visualizzata la schermata di ricerca con la tastiera.
3. Utilizza la tastiera per immettere il nome della destinazione scelta per il percorso.
Puoi cercare un indirizzo, ma anche una città, un paese o un codice postale. Puoi inoltre cer-
care un PDI (punto di interesse), come un ristorante, una stazione di servizio o un'attrazione
turistica, oppure immettere il nome di uno specifico PDI, ad esempio "Pizzeria Da Rosa".
Nota: la ricerca viene effettuata all'interno dell'intera mappa. Se desideri modificare la mo-
dalità di ricerca, seleziona il pulsante a destra dell'apposita casella. A questo punto potrai
modificare l'ambito della ricerca, limitandola ad esempio al percorso specificato o a una città.
4. Digitando l'indirizzo, verranno visualizzati suggerimenti relativi al nome o al tipo di PDI im-
messo. Puoi continuare a digitare o selezionare un suggerimento.
Le città e le strade vengono visualizzate sulla sinistra, i PDI sulla destra.
32Suggerimenti: per visualizzare maggiori risultati, seleziona Mostra tutto o fai scorrere un dito
sull'elenco di risultati per scorrerli.
5. Seleziona il suggerimento di un indirizzo.
6. Se non hai già immesso un numero civico, puoi farlo ora.
7. Seleziona Guida.
Il dispositivo di navigazione pianificherà un percorso e inizierà a guidarti verso la destinazione
scelta. Quando inizierai a guidare, apparirà automaticamente la vista di navigazione.
Suggerimento: puoi aggiungere una fermata a un percorso già pianificato.
Pianificazione di un percorso mediante la mappa
Importante: per motivi di sicurezza e per ridurre le distrazioni alla guida, devi sempre pianificare il
percorso prima di iniziare a guidare.
Per pianificare un percorso mediante la mappa, procedi come segue:
1. Sposta la mappa fino a visualizzare la destinazione di navigazione. Di seguito sono indicate
alcune azioni che puoi effettuare per spostare la mappa.
Compressione: per ingrandire o ridurre la visualizzazione, tocca lo schermo con il pollice e
un altro dito. Allontana le dita per ingrandire e avvicinale per ridurre la visualizzazione.
Doppio tocco: per ingrandire la visualizzazione, tocca due volte la mappa.
Trascinamento: per scorrere la mappa, tocca lo schermo con un dito e spostalo sulla su-
perficie.
33 Gesto rapido: per visualizzare la mappa in modo esteso, esegui un gesto rapido con un
dito sullo schermo.
Suggerimento: per un elenco completo delle azioni, vedi la sezione Utilizzo delle azioni.
.
2. Una volta individuata la destinazione sulla mappa, selezionala tenendo premuto un dito sullo
schermo per circa un secondo.
Verrà visualizzato un menu a comparsa indicante l'indirizzo più vicino.
3. Per pianificare un percorso verso la destinazione, seleziona il pulsante Guida:
Il dispositivo di navigazione pianificherà un percorso e inizierà a guidarti verso la destinazione
scelta. Quando inizierai a guidare, apparirà automaticamente la vista di navigazione.
34Suggerimento: puoi utilizzare la posizione selezionata in altri modi, ad esempio aggiungendola
a Le mie posizioni, selezionando il pulsante del menu a comparsa.
Suggerimento: puoi aggiungere una fermata a un percorso già pianificato.
Pianificazione di un percorso mediante Le mie posizioni
Per passare a un elemento salvato in Le mie posizioni dalla posizione corrente, procedi come
segue:
1. Seleziona il pulsante Menu principale per aprire il relativo menu:
2. Seleziona Le mie posizioni.
Verrà visualizzato un elenco di tutte le posizioni salvate.
3. Seleziona la posizione a cui desideri passare, ad esempio Base.
35La posizione selezionata verrà visualizzata sulla mappa con un menu a comparsa.
4. Per pianificare un percorso verso la posizione, seleziona il pulsante Guida:
Il dispositivo di navigazione pianificherà un percorso e inizierà a guidarti verso la destinazione
scelta. Quando inizierai a guidare, apparirà automaticamente la vista di navigazione.
Suggerimento: puoi aggiungere una fermata a un percorso già pianificato.
Ricerca di un parcheggio
Per cercare un parcheggio, procedi come segue:
1. Seleziona il pulsante Menu principale per aprire il relativo menu:
2. Seleziona Parcheggi.
36Verrà visualizzata la mappa con i parcheggi individuati.
Se hai pianificato un percorso, sulla mappa verranno visualizzati i parcheggi nei pressi della
destinazione. Se non hai pianificato un percorso, sulla mappa verranno visualizzati i parcheggi
nei pressi della posizione corrente.
Puoi modificare la schermata per visualizzare un elenco dei parcheggi premendo questo pul-
sante:
Puoi selezionare un parcheggio dall'elenco per individuarlo sulla mappa.
Suggerimento: puoi visualizzare tutti i risultati utilizzando la barra di scorrimento nel lato de-
stro della seconda colonna.
37Se desideri modificare la modalità di ricerca, seleziona il pulsante a destra dell'apposita casella.
Potrai quindi modificare l'ambito della ricerca, ad esempio nei pressi della posizione corrente o
all'interno dell'intera mappa.
3. Seleziona un parcheggio dalla mappa o nell'elenco.
Sulla mappa verrà visualizzato un menu a comparsa con il nome del parcheggio.
4. Per pianificare un percorso verso il parcheggio selezionato, fai clic sul pulsante Guida:
Il dispositivo di navigazione pianificherà un percorso e inizierà a guidarti verso la destinazione
scelta. Quando inizierai a guidare, apparirà automaticamente la vista di navigazione.
Suggerimento: puoi aggiungere un parcheggio come fermata lungo il percorso utilizzando il
menu a comparsa.
Ricerca di una stazione di servizio
Per cercare una stazione di servizio, procedi come segue:
1. Seleziona il pulsante Menu principale per aprire il relativo menu:
38Puoi anche leggere