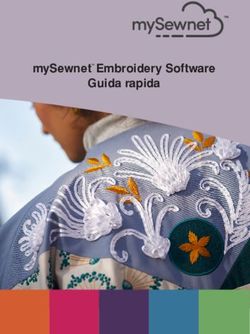GUIDA INTRODUTTIVA GUIDA DELL'UTENTE
←
→
Trascrizione del contenuto della pagina
Se il tuo browser non visualizza correttamente la pagina, ti preghiamo di leggere il contenuto della pagina quaggiù
COPYRIGHT
Copyright © 2016. Wilcom Pty Ltd, Wilcom International Pty Ltd. Tutti i diritti riservati.
Nessuna parte di questa pubblicazione o del software annesso può essere copiata o distribuita, trasmessa,
trascritta, memorizzata in un sistema di ricupero oppure tradotta in qualsiasi lingua umana o di computer, in
nessuna forma o mezzo, elettronico, meccanico, magnetico, manuale o altri, oppure resa ad una terza parte senza
l’espresso permesso scritto della:
Wilcom Pty Ltd. (A.B.N. 43 001 971 919)
Level 3, 1-9 Glebe Point Rd, Glebe
Sydney, New South Wales, 2037, Australia
PO Box 1094, Broadway, NSW 2007
Phone: +61 2 9578 5100
Fax: +61 2 9578 5108
Email: wilcom@wilcom.com
Web: http://www.wilcom.com
TrueView™ e Point e Stitch™ sono Marchio Depositato di Wilcom Pty Ltd. I diritti d’autore di parti della tecnologia
d’immagine di questo prodotto appartengono a AccuSoft Corporation. I diritti d’autore di EPS File Import/Export
Converter usati in questo prodotto appartengono a Access Softek, Inc. Tutti i diritti riservati.
Wilcom Pty Ltd non assume alcuna risponsabilità o garanzie rispetto al contenuto di questa pubblicazione e
specificamente smentisce qualsiasi tipo di garanzie implicate di qualita commerciabile o convenienza a qualsiasi
scopo particolare. Inoltre, la Wilcom Pty Ltd si riserva i diritti di rivedere questa pubblicazione e di apportare delle
modifiche da tempo in tempo senza l’obbligo dalla parte della Wilcom Pty Ltd di notificare alcuna persona od
organizzazione sulle revisioni e le modifiche effettuate.
Le illustrazioni schermo in questa pubblicazione sono intese come rappresentazioni e non duplicati esatti dei lay-out
schermo generati dal software. Gli esempi usati per illustrare caratteristiche e funzionalità di software potrebbero
non essere esattamente duplicabli, subordinatamente alle inclusioni fornite con il vostro modello di software o
livello di prodotto. Modelli campione per esempi di disegno sono gentilmente forniti da Digital Art Solutions.
Soggetto a qualsiasi garanzie implicate dalla legge che sono inadatti a limitazione o esclusione, il software è
acquistato ‘così’ com’è senza alcuna garanzia circa il rendimento, precisione, esenzione errore, o qualsiasi risultati
generati mediante l’uso dello stesso, e senza alcuna garanzia implicata di commerciabilità o convenienza a qualsiasi
scopo particolare per il quale il software è stato acquistato. L’acquirente fà affidamento sulla sua propria perizia e
giudizio nel selezionare il software per il suo proprio uso ed assume l’intero rischio circa i risultati e il rendimento
del software. La Wilcom Pty Ltd specificamente non garantisce che il software soddisferà le esigenze dell’acquirente
o che funzionerà senza interruzione od errore.
Guida dell’utente Hatch : Guida introduttiva 14-Nov-2016 iiCONTENUTI Guida introduttiva .....................................................................................................................1 Lavorare con il ricamo................................................................................................................2 L’Interfaccia utente....................................................................................................................3 Finestra disegno ................................................................................................................................... 3 Menu e barre strumenti....................................................................................................................... 4 Cassa strumenti.................................................................................................................................... 5 I docker ................................................................................................................................................ 5 Barra di Stato ....................................................................................................................................... 6 Modalità multitelaio ............................................................................................................................ 7 Integrazione con CorelDRAW............................................................................................................... 7 Cominciando dall’inizio ..............................................................................................................8 Disegni incorporati e grafici ................................................................................................................. 8 Le regole del buon ricamo ................................................................................................................... 9 Cuci un disegno esistente ......................................................................................................... 10 Studia disegni campione .................................................................................................................... 10 Regola impostazioni di visualizzazione .............................................................................................. 11 Cambia tipo di tessuto ....................................................................................................................... 11 Assegna fili ......................................................................................................................................... 12 Esegui un’Anteprima della cucitura ................................................................................................... 12 Esegui un’Anteprima del foglio lavoro disegno ................................................................................. 13 Emetti disegno ................................................................................................................................... 13 Modifica un disegno ................................................................................................................ 14 Apri disegno ....................................................................................................................................... 14 Regola colori filo ................................................................................................................................ 14 Ridimensiona disegno ........................................................................................................................ 15 Ruota oggetti ..................................................................................................................................... 15 Visualizza disegno .............................................................................................................................. 16 Intelaia il disegno ............................................................................................................................... 16 Emetti disegno ................................................................................................................................... 17 Crea caratteri semplici ............................................................................................................. 18 Apri disegno ....................................................................................................................................... 18 Aggiungi caratteri ............................................................................................................................... 19 Regola linee di base ed altre impostazioni ........................................................................................ 19 Caratteri avanzati .................................................................................................................... 20 Monogrammazione............................................................................................................................ 20 Guida dell’utente Hatch : Guida introduttiva 14-Nov-2016 iii
Flair script........................................................................................................................................... 20 Effetti punto caratteri ........................................................................................................................ 21 Caratteri artistici ................................................................................................................................ 21 Personalizza disegno ................................................................................................................ 22 Combina disegni................................................................................................................................. 22 Trasforma disegni .............................................................................................................................. 22 Risagoma disegni ............................................................................................................................... 22 Applica effetti punto artistici ............................................................................................................. 23 Digitalizzazione automatica ..................................................................................................... 24 Come usare il grafico ......................................................................................................................... 24 Conversione grafica bitmap ............................................................................................................... 25 I prossimi passi ........................................................................................................................ 27 Funzioni speciali per il ricamo ............................................................................................................ 27 Buon ricamo!...................................................................................................................................... 27 Guida dell’utente Hatch : Guida introduttiva 14-Nov-2016 iv
Guida introduttiva
GUIDA INTRODUTTIVA
Se sei un principiante del software di
disegno ricamo o del ricamo a
macchina ti stai probabilmente
chiedendo ‘da dove comincio?!’.
È facile indovinare che trascorrerai
molte ore cercando di imparare come
ottenere il massimo dalla tua macchina
e dal software ricamo. Le due cose
lavorano ‘mano nella mano’ e ci vuole
pratica e pazienza per acquisire
padronanza sia della creazione sia
della realizzazione di ricami di alta
qualità.
I risultati, tuttavia, parleranno da soli
ed il tempo investito apparirà ancora
più prezioso. Al termine di ogni
progetto avrai guadagnato esperienza
e fiducia in te e sarai impaziente a affrontare una nuova sfida.
Guida dell’utente Hatch : Guida introduttiva 14-Nov-2016 1Lavorare con il ricamo LAVORARE CON IL RICAMO Diamo uno sguardo alle situazioni di lavoro in cui ti verrai a trovare. Ti troverai tipicamente ad affrontare una delle situazioni che seguono: Prendi un disegno già pronto e ricamalo Operare grosse alterazioni ad un disegno Combinare caratteri con un disegno Creare un disegno monogramma Adattare un disegno esistente Creare un ricamo da un grafico utilizzando tecniche di automazione Creare ricamo manualmente Usare caratteristiche ricamo speciali Diamo un’occhiata a questi casi uno alla volta. In questa sezione sono tratteggiati i principali modi in cui userai il tuo software ricamo, insieme con riferimenti a sezioni della Guida dell’utente dove potrai ottenere informazione più approfondita. Guida dell’utente Hatch : Guida introduttiva 14-Nov-2016 2
L’Interfaccia utente L’INTERFACCIA UTENTE Il software ricamo può essere aperto tramite l’icona di desktop o il menu Avvio di MS Windows®. Finestra disegno Il tuo software ricamo ha un unico spazio lavoro o ‘finestra disegno’. Essa ti permette di creare o modificare disegni ricamo utilizzando una larga serie di strumenti. Puoi tenere aperti più disegni simultaneamente e passare dall’uno all’altro tramite i tab disegno. Guida dell’utente Hatch : Guida introduttiva 14-Nov-2016 3
L’Interfaccia utente Menu e barre strumenti I menu e le barre strumenti principali sono di norma ancorati in cima allo schermo sopra la finestra disegno. Utilizza entrambi per accedere ai comandi comuni. Appena acquisisci un pò di pratica, puoi velocizzare le operazioni utilizzando tasti rapidi. Per un elenco di barre strumenti disponibili, vai al menu Finestra... Il software contiene una barra strumenti ‘Contesto’ che cambia secondo lo strumento selezionato. Se non hai strumenti selezionati, vedrai un elenco macchine oltre ad un elenco telai. Qui puoi anche impostare unità di misura – Metrica o U.S. – e regolare impostazioni sfondo schermata. Guida dell’utente Hatch : Guida introduttiva 14-Nov-2016 4
L’Interfaccia utente
Cassa strumenti
Le casse strumenti sono come le barre strumenti poichè
contengono strumenti di software. Tuttavia, ogni cassa
strumenti rappresenta uno scenario tipico nel quale ti
troverai, come la personalizzazione disegni e la modifica
oggetti. Alcuni strumenti possono comparire in più di un
contesto. Come tali, le casse strumenti sono organizzate
nell’ordine di comuni operazioni, iniziando con la gestione
disegni. Vedi anche Gestisci disegni.
I docker
Il software contiene numerosi
‘docker’ per funzioni chiave. Essi
comprendono operazioni da
eseguire nella selezione fili, nel
sequenziamento oggetti, intaglio,
‘timbri impressi’, oltre alla
visualizzazione ed alla modifica di
proprietà oggetto. I docker sono
di norma ancorati alla destra della
finestra disegno. Essi si possono
anche far ‘fluttuare’ trascinando
la barra del titolo sulla finestra
disegno oppure con un doppio
clic. Per un elenco di docker
disponibili, vai al menu Finestra.
Guida dell’utente Hatch : Guida introduttiva 14-Nov-2016 5L’Interfaccia utente
Ci sono tre docker di cui farai uso costante:
Docker Scopo
Proprietà oggetto Il più importante è il docker Proprietà Oggetto. Usalo insieme con la barra
strumenti Contesto per accedere e modificare le molte proprietà di oggetti ricamo
selezionati.
Riesecuzione della Il docker Riesegui Sequenza offre un mezzo facile di visualizzazione selettiva e di
sequenza riesecuzione sequenza blocchi colore ed oggetti nei disegni.
I miei fili Il docker I Miei Fili ti permette di selezionare schemi filo ed assegnare fili al disegno
corrente. Il docker I Miei Fili funziona in congiunzione con la barra strumenti
Tavolozza Disegno.
Barra di Stato
Una Barra di Stato in fondo alla finestra disegno offre un’esposizione costante dello stato della
posizione del cursore corrente oltre ad istruzioni per l’uso di strumenti selezionati.
Information displayed includes...
Note
Messaggio di Per guidarti nell’uso di funzioni selezionate
richiesta
Dimensione Larghezza ed altezza
disegno
Coordinate Posizione ago corrente (X/Y), e lunghezza (L) ed angolo (A) del punto corrente. Vedi
anche Griglie e guide.
Conteggio punti Numero totale di punti nel disegno
Tessuto corrente Le impostazioni tessuto tengono conto del tipo di tessuto sul quale stai cucendo.
Vedi anche Tessuti e densità.
Grado di disegno I disegni EMB nativi sono classificati in quattro gradi a seconda di come è stato
creato il file. Vedi File ricamo supportati.
Guida dell’utente Hatch : Guida introduttiva 14-Nov-2016 6L’Interfaccia utente
Modalità multitelaio
Qui di seguito trovi una schermata dello
spazio lavoro Intelaiatura multipla al quale
si accede tramite la cassa strumenti
Intelaiatura Multipla. Se il ricamo è troppo
grande o contiene numerosi disegni
scaglionati attorno ad un articolo, puoi
frazionarlo in intelaiature multiple. Ciò
significa che puoi creare disegni ricamo
più grandi di quelli che si possono
ricamare su una singola intelaiatura. La
zona lavoro a più telai ti permette di
impostare la sequenza e la posizione di
ciascun telaio. Vedi Intelaiatura multipla.
Integrazione con CorelDRAW
L’integrazione con CorelDRAW è attivata automaticamente se qualcosa di ciò che segue è stato
installato:
Auto Digitizer
Creator
Digitalizzazione
Disponibile per clienti che già posseggono CorelDRAW x6 e l’hanno installato sul proprio computer
insieme con Hatch.
Guida dell’utente Hatch : Guida introduttiva 14-Nov-2016 7Cominciando dall’inizio
COMINCIANDO DALL’INIZIO
Non hai bisogno di esperienza per iniziare ad usare il
software. Puoi semplicemente aprire un disegno ed
inviarlo su macchina per la ‘cucitura’. E questo è il
modo migliore per iniziare. Con l’acquisizione di
esperienza imparerai a ‘leggere’ i disegni e ad
identificare quali sono buoni e quali potrebbero
causare problemi.
Disegni incorporati e grafici
Il tuo software contiene molti disegni pronti da cucire, campioni e progetti. Essi si possono trovare
nella Biblioteca Ricamo. La cosa più utile da fare iniziando come nuovo utente è di trascorrere del
tempo esplorando questi disegni ed imparando tutto il disponibile. Vedi Sfoglia disegni.
Ci sono anche dei file grafici da usare come fondali per digitalizzazione. Essi sono installati nella
cartella Illustrazioni. Vedi anche Importa immagini.
Guida dell’utente Hatch : Guida introduttiva 14-Nov-2016 8Cominciando dall’inizio
Esistono molte altre fonti di disegni ricamo già pronti che puoi acquistare sul web ed adattare a
piacere. Bisogna stare attenti a possibili problemi legati al diritto d’autore che potrebbero
applicarsi ai disegni che si trovano sulla rete.
Le regole del buon ricamo
Quando guardi dei disegni ricamo, tuoi o di chiunque altro, tieni a
mente quanto segue:
Che i punti siano nitidi, rifiniti e uniformi.
Che i disegni abbiano un bell’aspetto — sagome, colori,
armonia.
Che le sagome siano piene del riempimento e dei punti profilo
esatti.
Che i punti siano angolati allo stesso modo delle sagome.
Che le sagome siano cucite in maniera esatta — niente vuoti
indesiderati.
Che i disegni siano chiaramente definiti.
Che i caratteri siano chiari e facili da leggere.
Il ricamo dovrebbe avere anche le seguenti caratteristiche:
Disegno cucito efficientemente dalla macchina.
Tessuto non deformato attorno alle zone ricamate.
Disegno che non presenta estremità allentate.
La buona qualità del ricamo inizia con la bontà del disegno. Inoltre ti serve una macchina per
ricamare di buona qualità. Altrettanto importante è la qualità del tessuto, dei fili, dello
stabilizzatore e così via. Cerca di ottenere quanti più consigli puoi consultando il manuale della
macchina ed altri ricamatori.
Guida dell’utente Hatch : Guida introduttiva 14-Nov-2016 9Cuci un disegno esistente
CUCI UN DISEGNO ESISTENTE
Per molte persone è sufficiente scegliere un disegno già
esistente e ricamarlo. E la maggior parte inizierà
sicuramente da qui. Una volta trovato il disegno che ti
piace, vorrai eseguirne un’anteprima e vedere come
viene ricamato. Bisogna seguire alcune fasi. Ne
descriviamo qui le principali con riferimento alla Guida
dell’utente.
Studia disegni campione
Usa Gestisci Disegni > Apri Selezionati per aprire disegni selezionati nella biblioteca ricamo.
Usa Gestisci Disegni > Nuovo Da Selezionato per creare nuovi disegni sulla base di disegni
selezionati nella biblioteca ricamo.
Apri un disegno dalla Biblioteca Ricamo. Vedi Apri i file disegno.
Guida dell’utente Hatch : Guida introduttiva 14-Nov-2016 10Cuci un disegno esistente
Regola impostazioni di visualizzazione
Usa Visualizza > Mostra Disegno per mostrare o nascondere elementi disegno. Clicca per aprire
la lista a discesa di impostazioni di visualizzazione.
Regola impostazioni di visualizzazione a piacere. Vedi Visualizza disegni.
Cambia tipo di tessuto
Usa Personalizza Disegno > Tessuto Automatico per cambiare le proprietà del disegno da cucire
su un tessuto diverso.
Controlla il tipo di tessuto e cambialo se necessario tramite la cassa strumenti Personalizza Disegno
o il menu Impostazioni Disegno. Vedi Tessuti e densità.
Guida dell’utente Hatch : Guida introduttiva 14-Nov-2016 11Cuci un disegno esistente
Assegna fili
Usa Tavolozza Disegno > Cambia Colore Disegno per mostrare o nascondere il docker I Miei Fili
per trovare fili da schemi diversi e cambiare i colori del disegno.
Vai alla Tavolozza Disegno e controlla i colori filo. Se necessario, cambia schemi per adattarli a
quello che stai usando. Vedi Colori disegno.
Esegui un’Anteprima della cucitura
Usa Visualizza > Lettore Punti per simulare la cucitura di un disegno ricamo su schermo in punti o
TrueView.
Premi Maiusc+R per eseguire l’anteprima del ricamo e renderti conto in che modo il ricamo viene
cucito dalla macchina. Vedi Viaggia attraverso disegni.
Guida dell’utente Hatch : Guida introduttiva 14-Nov-2016 12Cuci un disegno esistente
Esegui un’Anteprima del foglio lavoro disegno
Usa Emetti Disegno / Standard > Anteprima Stampa per eseguire un’anteprima del foglio di
lavoro disegno. Stampa da finestra anteprima.
Esegui un’Anteprima del disegno tramite la barra strumenti Standard o la cassa strumenti Emetti
Disegno e stampa un foglio lavoro del disegno come desiderato. Vedi Stampa disegni.
Emetti disegno
Usa Emetti Disegno > Esporta Disegno per convertire il disegno corrente in un formato diverso
dalla macchina selezionata.
Usa Emetti Disegno / Contesto > Trasferisci Disegno per trasferire il disegno corrente nella
cartella disegno. Clicca il tasto destro per accedere alle impostazioni.
Invia il disegno nella macchina tramite supporto dati (di norma una chiavetta USB). Oppure per
trasferimento file. Vedi Emetti disegni.
Controlla la documentazione della tua macchina circa le operazioni da compiere dopo il
trasferimento del disegno su macchina.
Guida dell’utente Hatch : Guida introduttiva 14-Nov-2016 13Modifica un disegno
MODIFICA UN DISEGNO
Una volta effettuate tutte le operazioni che
fanno parte della realizzazione del ricamo –
sia clipart oppure acquistati da te – sentirai
subito il bisogno di apportare modifiche
globali ai disegni come il
ridimensionamento o il cambio dei colori
dei fili e del tipo di tessuto. Sono tutte
operazioni relativamente facili. Ne
descriviamo qui alcune delle più comuni
con riferimento alla Guida dell’utente.
Apri disegno
Usa Gestisci Disegni > Apri Selezionati per aprire disegni selezionati nella biblioteca ricamo.
Usa Gestisci Disegni > Nuovo Da Selezionato per creare nuovi disegni sulla base di disegni
selezionati nella biblioteca ricamo.
Apri il disegno che vuoi usare. Vedi Apri i file disegno.
Premi per selezionare tutti gli oggetti e premi per raggrupparli.
Regola colori filo
Usa Tavolozza Disegno > Cambia Colore Disegno per mostrare o nascondere il docker I Miei Fili
per trovare fili da schemi diversi e cambiare i colori del disegno.
Usa Personalizza Disegno > Prova Colori Usati per scorrere combinazioni di colori già usati.
Clic di sinistra/destra.
Adatta i colori del disegno a piacimento. Esegui una Prova Colori Usati per trovare una
combinazione che si adatti al colore di sfondo del tessuto. Vedi Colori disegno.
Guida dell’utente Hatch : Guida introduttiva 14-Nov-2016 14Modifica un disegno
Ridimensiona disegno
Usa Contesto > Dimensione + 10% per aumentare la dimensione di oggetti selezionati in
incrementi del 10%.
Usa Contesto > Dimensione - 10% per diminuire la dimensione di oggetti selezionati in
decrementi del 10%.
Controlla le dimensioni del disegno e ridimensiona se richiesto. Ad esempio, se stai ricamando un
disegno da posizionare sulla parte sinistra di un petto, la dimensione massima sarà di circa 4,25" o
108mm quadrati. Vedi Trasforma oggetti.
Ruota oggetti
Usa Contesto > Ruota a Sinistra 15° per ruotare oggetti selezionati in incrementi di 15° in senso
antiorario.
Usa Contesto > Ruota a Destra 15° per ruotare oggetti selezionati in incrementi di 15° in senso
orario.
Usa maniglie di selezione o la barra strumenti Contesto per ruotare oggetti in posizione. Vedi
Trasforma oggetti.
Guida dell’utente Hatch : Guida introduttiva 14-Nov-2016 15Modifica un disegno
Visualizza disegno
Usa Personalizza Disegno / Contesto > Colori d’Esposizione e Sfondo per impostare colori, tessuti
o articoli come sfondi disegno.
Vai alla cassa strumenti Personalizza Disegno ed usa lo
strumento Sfondo Disegno per visualizzare il disegno su
un indumento o articolo. Vedi Sfondi.
Intelaia il disegno
Clicca Visualizza > Mostra Telaio per mostrare o nascondere il telaio. Clicca il tasto destro per
accedere alle impostazioni.
Scegli un telaio tramite la barra strumenti Visualizza o barra strumenti Contesto. Assicurati che il
disegno rientri nell’area di cucitura. Vedi Selezione telaio.
Guida dell’utente Hatch : Guida introduttiva 14-Nov-2016 16Modifica un disegno
Emetti disegno
Usa Emetti Disegno > Esporta Disegno per convertire il disegno corrente in un formato diverso
dalla macchina selezionata.
Usa Emetti Disegno / Contesto > Trasferisci Disegno per trasferire il disegno corrente nella
cartella disegno. Clicca il tasto destro per accedere alle impostazioni.
Invia il disegno nella macchina tramite supporto dati (di norma una chiavetta USB). Oppure per
trasferimento file. Vedi Emetti disegni.
Controlla la documentazione della tua macchina circa le operazioni da compiere dopo il
trasferimento del disegno su macchina.
Guida dell’utente Hatch : Guida introduttiva 14-Nov-2016 17Crea caratteri semplici
CREA CARATTERI SEMPLICI
Una volta imparato a ricamare i disegni ed
a cambiare dimensioni, colori e tipi di
tessuto, vorrai certamente iniziare a
creare le scritte personalizzate. Anche se
per ottenere un ricamo di buona qualità ci
vuole pratica, creare un disegno
accattivante è semplice come digitare
lettere su schermo.
Disegni, tipi di carattere ed altri elementi utilizzati in questo video potrebbero non essere
disponibili nel software, a seconda delle opzioni acquistate.
Apri disegno
Usa Gestisci Disegni > Apri Selezionati per aprire disegni selezionati nella biblioteca ricamo.
Usa Gestisci Disegni > Nuovo Da Selezionato per creare nuovi disegni sulla base di disegni
selezionati nella biblioteca ricamo.
Apri un disegno. Aggiungi una scritta ad un disegno esistente. Vai alla barra strumenti Gestisci
Disegni e scegli uno dei tanti campioni in offerta. Vedi anche Gestisci disegni.
Guida dell’utente Hatch : Guida introduttiva 14-Nov-2016 18Crea caratteri semplici
Aggiungi caratteri
Usa Caratteri / Monogrammazione > Caratteri per creare caratteri ricamo su schermo utilizzando
alfabeti ricamo o tipi di caratteri TrueType nativi.
Aggiungi caratteri ricamo a disegni rapidamente e con facilità sia su schermo utilizzando
impostazioni correnti o tramite ‘proprietà oggetto’. Vedi Crea caratteri.
Regola linee di base ed altre impostazioni
A questo punto sarà facile regolare linee di base, formattazione, impostazioni di spaziatura e colori.
Vedi I layout caratteri.
Fare una prova di ricamo della scritta creata. Controlla la qualità del punto. Tieni a mente che
alfabeti diversi si ricamano meglio in dimensioni diverse.
Guida dell’utente Hatch : Guida introduttiva 14-Nov-2016 19Caratteri avanzati
CARATTERI AVANZATI
Dopo aver provato a creare disegni
caratteri ed a cucirli, vorrai misurarti con
cose più avventurose, come
monogrammi, caratteri fantasia, flair
script, caratteri in rilievo con trapunto,
oltre agli effetti speciali di ‘caratteri
elastici’. Le possibilità creative sono
infinite. L’appetito per provare cose
nuove verrà stimolato con l’acquisto di
esperienza e fiducia. Parte di ciò
comporta l’acquisizione di abilità
nell’utilizzo della macchina da cucire
nonché del campionamento e controllo della qualità del disegno.
Ricorda di studiare i disegni inclusi nel tuo programma per ricamo.
Monogrammazione
Usa Caratteri > Monogrammazione per creare monogrammi personalizzati utilizzando una
selezione di stili di monogrammi, sagome ed ornamenti di bordi predefiniti.
Il software rende facile la creazione di disegni monogramma con lo strumento Monogrammazione.
Comprende opzionalmente caratteri, ornamenti e/o fino a quattro bordi concentrici nei
monogrammi. Vedi Cuscino con monogramma ricamato.
Disegni, tipi di carattere ed altri elementi utilizzati in questo video potrebbero non essere
disponibili nel software, a seconda delle opzioni acquistate.
Flair script
Usa Caratteri / Monogrammazione > Caratteri per creare caratteri ricamo su schermo utilizzando
alfabeti ricamo o tipi di caratteri TrueType nativi.
Flair script è uno speciale tipo di carattere che ti consente di aggiungere segni ornamentali alla fine
degli oggetti testo, imitando vistori svolazzi di scrittura a mano. Vedi Caratteri speciali.
Guida dell’utente Hatch : Guida introduttiva 14-Nov-2016 20Caratteri avanzati
Effetti punto caratteri
Usa Proprietà Oggetto > Effetti > Orlo Piumato per creare orli ruvidi ed effetti ombreggiatura,
o imitare trame soffici.
Per predefinizione, gli oggetti caratteri sono riempiti con punti satin. Puoi applicare altri tipi di punti
riempimento, quali Fase o Fantasia, come con qualsiasi altro oggetto ricamo. Vedi Tipi di punto.
Caratteri artistici
Usa Caratteri / Monogrammazione > Caratteri per creare caratteri ricamo su schermo utilizzando
alfabeti ricamo o tipi di caratteri TrueType nativi.
Applica effetti di ‘arte caratteri’ a caratteri ricamo per gonfiarli o arcuarli, allungarli o comprimerli.
Vedi I layout caratteri.
Guida dell’utente Hatch : Guida introduttiva 14-Nov-2016 21Personalizza disegno
PERSONALIZZA DISEGNO
La personalizzazione disegno è forse lo scenario più comune nel ricamo. Ti capiterà di voler creare
un nuovo disegno, usando di norma un grafico, ma più spesso vorrai dare un nuovo ‘scopo’ ad un
disegno esistente. Abbiamo già visto come operare cambiamenti fondamentali come
ridimensionare, cambiare colori e tessuti. Non passerà molto tempo prima che tu voglia provare
cambiamenti più invasivi. come risagoma, rimozione, duplicazione, riesecuzione sequenza, cambio
tipi di punto ed effetti etc. Ecco un saggio delle cose che potresti voler provare.
Ricorda di studiare i disegni inclusi nel tuo programma per ricamo.
Combina disegni
Usa Personalizza Disegno / Standard / Layout > Inserisci Disegno per inserire un altro disegno
ricamo nel disegno corrente. Le tavolozze disegno sono amalgamate. Anche questo strumento è
disponibile tramite il menu Modifica.
Una delle tecniche che sicuramente userai è la combinazione di elementi disegno. Ciò a sua volta ti
sarà di insegnamento per altre operazioni di modifica come ridimensionamento, posizionamento,
rotazione, sequenza oggetti e rimozione di cuciture sottostanti. Vedi Inserisci disegno.
Trasforma disegni
Usa Layout > Specchia-Copia Orizzontalmente per specchiare e copiare oggetti selezionati
orizzontalmente.
Usa Layout > Specchia-Copia Verticalmente per specchiare e copiare oggetti selezionati
verticalmente.
A seconda del tipo di elaborazione disegno in corso, puoi far uso degli strumenti del software per
duplicare, ruotare e specchiare disegni per creare corone di fiori, caleidoscopi ed altri effetti. Vedi
Trasforma oggetti.
Risagoma disegni
Usa Modifica Oggetti / Seleziona > Risagoma per risagomare un profilo oggetto, angoli punto o
avvolgimenti.
Le operazioni di risagoma possono essere usate per qualsiasi cosa a partire da piccole modifiche a
sagome oggetto fino alla risagoma di lettere per effetti speciali. In gran parte dei casi, ciò che è
selezionabile, può essere risagomato. Vedi Risagoma oggetti.
Guida dell’utente Hatch : Guida introduttiva 14-Nov-2016 22Personalizza disegno
Applica effetti punto artistici
Usa Proprietà Oggetto > Riempi > In Rilievo per creare modelli decorativi di penetrazioni ago
mantenendo l’aspetto di cucitura piena. Scegli da una biblioteca modelli.
Usa Proprietà Oggetto > Riempi > Motivo per creare cuciture decorative a riempimento
aperto. Scegli da una biblioteca motivi.
Non ci vorrà molto per annoiarti dei semplici riempimenti e profili e vorrai provare qualcuno dei
tanti tipi di punto ed effetti artistici offerti dal software. Vedi Tipi di punto.
Guida dell’utente Hatch : Guida introduttiva 14-Nov-2016 23Digitalizzazione automatica
DIGITALIZZAZIONE AUTOMATICA
Se arrivi a questo punto
dell’esplorazione della macchina e del
software ricamo, vuol dire che stai
procedendo nel modo giusto. Puoi già
fare molto senza dover
necessariamente creare disegni propri
o digitalizzare. Tuttavia, una volta
raggiunto questo punto, è probabile
che si desideri fare esattamente quello!
Uno dei modi migliori per iniziare è di
utilizzare le tecniche automatizzate che
il software offre. Sebbene ci siano limiti
a ciò che si può fare con questo
metodo, ti consente comunque di
implementare le tue idee in maniera semplice e forse sufficiente per raggiungere il fine prefissato.
Almeno per ora!
Come usare il grafico
Usa Grafico > Prepara Grafico per Ricamo per preparare immagini bitmap per la digitalizzazione
automatica riducendo colori, rimuovendo deformazioni d’immagine, ed affinando i profili.
Per creare ricamo di buona qualità devi scegliere grafici adatti. Fonti adatte possono essere:
campioni nella cartella Immagine
libri di modelli ricamo e libri di storie per bambini
tovaglie da tavolo e strofinacci stampati
biglietti da visita, cartoline e carta da regalo
cataloghi clip art contenuti nel tuo programma grafico o di elaborazione testi
cataloghi internet o di clipart su CD
modelli campioni originali—ad es. disegni di bambini.
Grafici che non siano in formato digitale devono essere scansionati correttamente per produrre
immagini di buona qualità. Ai fini della digitalizzazione sia manuale che automatica, le immagini
‘pulite’ con un numero limitato di colori pieni e profili ben definiti sono quelle che funzionano
meglio. La barra strumenti Grafico contiene strumenti per inserzione, scansione e preparazione
grafici per digitalizzazione automatica. Vedi Grafici.
Guida dell’utente Hatch : Guida introduttiva 14-Nov-2016 24Digitalizzazione automatica
Immagine nitida con profili ben Immagine nitida con blocchi Illustrazione complessa, è
definiti colore ben definiti necessario modificare per creare
blocchi colore limpidi
Non usare grafici troppo complicati, il loro uso è consigliabile solo a digitalizzatori esperti.
Conversione grafica bitmap
Usa Digitalizzazione Automatica > Clicca-per-Riempire per grosse sagome di grafico con
riempimento tatami, conservando eventuali buchi all’interno.
Usa Digitalizza > Clicca-per-Profilo per digitalizzare orli di sagome con punti sequenza
utilizzando proprietà correnti.
Il grafico bitmap consiste di punti o pixel colorati. Quando si esegue lo zoom su una piccola area, i
profili diventano frastagliati e ‘pixellati’. Gli strumenti Clicca-per-Riempire nella cassa strumenti
Digitalizzazione Automatica offrono tutto il necessario per digitalizzare automaticamente sagome
bitmap. Vedi Digitalizza con Clicca per Cucire.
Guida dell’utente Hatch : Guida introduttiva 14-Nov-2016 25Digitalizzazione automatica
Usa Digitalizzazione Automatica > Ricamo Istantaneo Autodigitalizzato per disegni ricamo
direttamente da immagini importate utilizzando impostazioni di conversione.
Usa Digitalizzazione Automatica > Ricamo Autodigitalizzato per disegni ricamo direttamente
da immagini importate utilizzando impostazioni di conversione.
Come estensione di questa tecnologia, Digitalizzazione Automatica prende decisioni circa i tipi di
punto più adatti da usare e può digitalizzare interi disegni. Vedi Ricamo autodigitalizzato.
Guida dell’utente Hatch : Guida introduttiva 14-Nov-2016 26I prossimi passi
I PROSSIMI PASSI
Se ce l’avete fatta fin qui, avete già imparato il 90% delle
tecniche utili a gran parte dei ricamatori. Ma se vuoi
diventare un vero campione del ricamo, devi imparare la
digitalizzazione manuale. Puoi iniziare con facili progetti
e progredire fino a disegni più complicati con effetti più
difficili. Vedi Digitalizza oggetti.
Funzioni speciali per il ricamo
Una volta imparata la digitalizzazione manuale, sei in grado di utilizzare l’intera gamma dei tipi di
punto ed effetti offerti dal software. Molti di essi ti saranno già noti, dato che hai già adattato
disegni esistenti per fini diversi. Alcune delle tante tecniche supportate dal software comprendono:
A mano libera
Riempimenti in rilievo
Riempimenti curvi
Asole
Consulta la Guida dell’utente o le tante altre risorse online.
Buon ricamo!
Ti auguriamo buon divertimento con la tua macchina per ricamo e il software. Con questa
apparecchiatura disponi di tutto il necessario per creare ricamo professionale di alta qualità.
Ricorda di usare al meglio i disegni e clipart incorporati. Se hai dubbi, ritorna sui principi
fondamentali. E quando senti di poter espandere ed estendere il repertorio studia attentamente i
disegni campione incorporati per capire come fare.
In bocca al lupo. E buon divertimento!
Guida dell’utente Hatch : Guida introduttiva 14-Nov-2016 27Puoi anche leggere