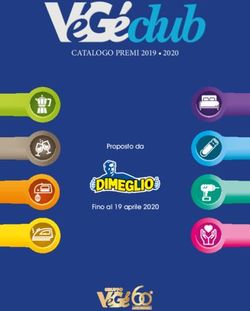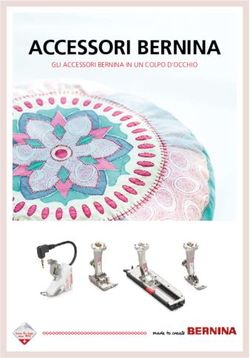MySewnet Embroidery Software Guida rapida
←
→
Trascrizione del contenuto della pagina
Se il tuo browser non visualizza correttamente la pagina, ti preghiamo di leggere il contenuto della pagina quaggiù
1 mySewnet ™ Embroidery
La schermata Home compare quando si apre il software mySewnet™ Embroidery,
facendo clic sul menu File.
Schermata Home
Qui è possibile iniziare un nuovo disegno da una schermata vuota (1) e, inoltre, aprire,
salvare o stampare un disegno esistente (2), creare un disegno con una delle procedure
guidate (3) o utilizzare i moduli mySewnet™ Digitizing , mySewnet™ Cross Stitcher
o mySewnet™ Sketch (4).
Area di lavoro
Utilizza l’area di lavoro (1) per creare il tuo disegno sul telaio selezionato, con la
disposizione e gli elementi del disegno (ad esempio ricamo o scritte) mostrati in FilmStrip
(2). Visualizza le informazioni sul disegno, modifica i colori dei fili, aggiungi note e
visualizza le finestre Appunti (Clipboard) e Descrizione generale (Overview) sul pannello
di disegno (Design Panel) (3).
La barra multifunzione (4) dispone di 12 schede: File, Home, Crea (Create), Ripeti
(Encore), Lettera (Letter), SuperDesign, Cornice (Frame), Applicazione (Appliqué),
Decorazione (Embellish), Modifica (Modify), Visualizza (View) e Guida (Help). La barra
degli strumenti Quick Access (5) dispone delle icone per le seguenti funzioni di uso
mySewnet™ Embroidery Software mySewnet ™ Embroidery 1frequente: Inserisci , Salva con nome , Esporta , Stampa , Cambia telaio ,
Vista reale e Riproduci disegno .
I tipi di disegno mostrati in FilmStrip sono: Ricamo in modalità Ridimensiona ,
Ricamo in modalità Scala , Ricami della Libreria in modalità Ridimensiona e Scala
, SuperDesigns e cornici , Scritte , Decorazioni , Monogrammi , Ricami
con nastro , Ricami digitalizzati , Ricamii a punto croce e punti di allineamento
. I disegni di un gruppo sono contratti. Utilizza Mostra gruppi per visualizzare
gli elementi di un gruppo e Punto successivo , Punto precedente , Ultimo punto
e Primo punto , per spostare ricami e gruppi in un disegno.
Nel pannello di disegno sono mostrate le informazioni sul disegno: dimensioni (altezza
e larghezza ), conteggio dei punti e numero dei colori del ricamo attivo.
Selezione del colore
Fai clic sulla finestra Selezione colore (Color Select) per selezionare il colore di un filo. Fai
doppio clic, oppure seleziona e fai clic su Modifica colore (1) per visualizzare il
colore nella finestra di dialogo Selezione del colore (Color Selection). Colloca il cursore
2 mySewnet™ Embroidery Software mySewnet ™ Embroiderysul colore di un filo per visualizzarne il nome (2). Visualizza qualsiasi effetto del filo per
un colore (3). Utilizza Sposta su e Sposta giù per modificare l’ordine dei colori dei
fili (4). Con l’opzione Unisci colori si fonde il colore con quello del blocco superiore,
senza dover utilizzare il comando Modifica colore (Color Change). Nella scheda Modifica
(Modify), è possibile deselezionare un colore per nasconderlo (5).
Area Selezione colore
Finestra di dialogo Selezione colore (Color
Selection)
Nella finestra di dialogo Selezione colore (Color Selection), fai clic per scegliere qualsiasi
tono del filo (1) dalle palette di fili disponibili del fabbricante (2) come Robison-Anton
Rayon 40, oppure da uno dei fili che hai aggiunto in I miei fili (My Threads). Gestisci i
tuoi fili in mySewnet™ Thread Cache (3). Puoi cercare un filo mediante il numero
corrispondente (4) oppure utilizzare l’opzione Colori rapidi (Quick Colors) per trovare un
colore (5). Visualizza le informazioni del filo che hai selezionato (6). Aggiungi un effetto
filo o ago al blocco colori selezionato (7).
Mostra gli effetti ottenuti utilizzando le opzioni Puffy Foam per cucire ricami su
schiuma, Doppio filo per due fili in un unico ago, Doppio ago per un ago
doppio, Ago lanceolato per disegni di orli a giorno o punti heirloom, Ago per
feltratura per feltrature con fibra grezza e Ago da intaglio per selezionare un
ago da intaglio in uno dei quattro angoli.
mySewnet™ Embroidery Software mySewnet ™ Embroidery 3Tonalità del colore Utilizza l’area Tonalità del colore (Color Tone) per modificare i colori del filo del ricamo/ricami o del gruppo selezionato. Regola la luminosità (1) e la luce e il bilanciamento del colore (2) e il contrasto (3). Utilizza l’opzione Gamma dei fili (Thread Range) (4) per convertire tutti i fili del disegno selezionato in una nuova gamma di fili. Scheda Home Utilizza la scheda Home per selezionare (1), copiare (2) e raggruppare (3) disegni, ridimensionare (4), allineare e ruotare (5), unire disegni e modificare colori (6), modificare il telaio e utilizzare il telaio multiplo infinito e la procedura guidata Suddividi progetto (Split Project) (7) e visualizza ricami con la Vista reale e il riproduttore di disegni (8). Modifica il disegno selezionato con mySewnet™ Stitch Editor o mySewnet™ Digitizing (9). 4 mySewnet™ Embroidery Software mySewnet ™ Embroidery
Selezione
Utilizza Selezione casella per selezionare ricami o punti all’interno di un’area
rettangolare facendo clic e trascinando. Utilizza la Selezione a mano libera per
tracciare una linea in modo da selezionare un blocco. Utilizza Selezione del punto per
collocare dei punti in una linea e selezionare un blocco. Seleziona e modifica punti
individuali con l’opzione Selezione punti . Utilizza Aggiungi a selezione con una
funzione di selezione, per aumentare una selezione o Rimuovi da selezione per
ridurre una selezione. Utilizza Seleziona tutto per selezionare tutti i ricami nell'area di
lavoro, e Nessuna selezione per deselezionarli tutti, inclusi quelli all'esterno del telaio.
Casella di selezione Punti di manipolazione Punti di selezione bianchi
azzurri per il per ridefinire la scala
ridimensionamento
Utilizza i punti di selezione triangolari per capovolgere in verticale (1) e capovolgere in
orizzontale (2) per specchiare la selezione. Utilizza i punti di selezione di rotazione (3) per
ruotare la selezione attorno all’asse di rotazione (4). Utilizza i punti di selezione degli
angoli (5) per ridimensionare il blocco.
Se la casella di selezione presenta punti di selezione rotondi sugli angoli, significa che si trova
parzialmente all'esterno del telaio selezionato.
Utilizza la funzione Ridimensiona per passare dal modo ridimensiona al modo scala e
viceversa.
Nella modalità di ridimensionamento, i punti di selezione degli angoli sono di colore
azzurro (la densità non varia con il ridimensionamento), mentre in modalità di
adeguamento in scala sono di colore bianco (il conteggio dei punti non varia con il
ridimensionamento). I punti di selezione sono di colore verde per le scritte, i SuperDesign,
le cornici e le decorazioni, e di colore verde chiaro per i monogrammi prima che vengano
convertiti in ricami.
Utilizza Taglia per rimuovere i disegni di ricamo selezionati, o i blocchi di punti, dal
progetto e trasformarli in Blocco di appunti. Utilizza Copia per copiare la selezione e
mySewnet™ Embroidery Software mySewnet ™ Embroidery 5Incolla per incollare il Blocco degli appunti come un ricamo separato, o in un blocco
se ti trovi nella scheda Modifica (Modify). Utilizza Duplica per eseguire una copia che
viene collocata automaticamente a destra e in basso rispetto all'originale. Con Incolla al
centro la copia si collocherà al centro del telaio. Utilizza Elimina per eliminare la
selezione. Annulla annullerà l’ultima azione e Ripeti annullerà l’azione di Annulla.
Utilizza Ruota di 45 per ruotare il ricamo o il gruppo selezionato in incrementi di 45
gradi. Utilizza Modifica disegno per aprire la finestra di dialogo omonima (Modify
Design) da cui è possibile visualizzare e modificare il formato e la rotazione del ricamo/
dei ricami o del gruppo selezionati.
Selezione multipla e gruppi
Utilizza Raggruppa per raggruppare in modo più definitivo tutti i ricami attualmente
selezionati.
Selezione multipla Gruppo
Utilizza Separa per suddividere il gruppo selezionato nei disegni che lo compongono.
Utilizza l’opzione Mostra gruppi in FilmStrip o nel menu contestuale per selezionare
e modificare i singoli disegni di un gruppo.
Scheda Ripeti
Utilizza la scheda Ripeti (Encore) per ripetere i ricami selezionati su una linea, intorno a
un cerchio, a una forma o a un telaio.
6 mySewnet™ Embroidery Software mySewnet ™ EmbroiderySeleziona il tipo di ripetizione (1): un cerchio, uno degli 8 tipi diversi di linea, il contorno
di una delle 50 forme oppure per orlare il telaio. Scegli una disposizione: standard o
specchiato (2) e le impostazioni del tipo di linea (3), forma (4) o telaio (5) e lo spazio o il
numero di ripetizioni (6). Visualizza in anteprima il tuo disegno (7) e poi eseguilo (8).
Scheda Lettera
Utilizza la scheda Lettera (Letter) per aggiungere scritte utilizzando font singoli o
multicolore, font tridimensionali da utilizzare con schiuma da ricamo o effetti speciali del
colore e font con alfabeti alternativi.
Dalla galleria di font (1) puoi scegliere visivamente un font tra le diverse categorie.
Inserisci il testo (2) e disponi i caratteri con 35 diverse forme di lettering (3). Seleziona le
dimensioni (4) e il formato della linea (5) e regola i tipi di punto (6) e le impostazioni per
la maggior parte dei font. Puoi anche modificare il tipo di connessione e utilizzare
l’opzione ColorSort (7). Utilizza Font Manager (8) per cercare i font per nome o formato
e creare e cancellare i font generati dall’utente.
Fai clic con il tasto destro del mouse sull’icona del menu Punti di selezione per
visualizzare il tipo di lettering del blocco e selezionare la forma della tua scritta.
mySewnet™ Embroidery Software mySewnet ™ Embroidery 7Utilizza Font Manager per cercare i font e disporre, rinominare, creare, duplicare ed eliminare font dell’utente. Seleziona un font dal menu (1) oppure cercane uno per nome o dimensione (2). Visualizza il font selezionato (3) e, per un font personale, modificane il nome o la categoria, oppure duplicalo o eliminalo (4). Utilizza Importa font da Ricami (5) per importare delle singole lettere ricamate e creare un font. Esplora le lettere singolarmente oppure trascinale dalla finestra Esplora. Utilizza la procedura guidata di QuickFont (6) per creare nuovi font per mySewnet™ Embroidery dalla maggior parte dei font TrueType® o OpenType® del tuo computer. Utilizza mySewnet™ Font Digitizing (7) per creare e modificare in modo avanzato i font. In Importa font da ricami imposta il nome e le dimensioni del tuo font e seleziona un gruppo di caratteri (1). Fai clic per selezionare una lettera (2), le lettere create sono visualizzate in verde. Puoi sostituire o eliminare una lettera (3). Sposta la linea di base rossa della lettera con le frecce (4), oppure trascinandola. La linea tratteggiata mostra la parte superiore della lettera “A”. Le lettere importate sono file di punti, file di disegni non configurabili, e funzionano meglio con le loro forme e dimensioni originali. 8 mySewnet™ Embroidery Software mySewnet ™ Embroidery
Utilizza la procedura guidata di QuickFont per creare un font per mySewnet™
Embroidery dai font TrueType® o OpenType® del tuo computer.
Seleziona un font nella prima pagina e nella pagina Opzioni dei punti (Stitch Options)
seleziona un tipo di punto (1) e modificane le proprietà, imposta le dimensioni del font
(2) e modifica il colore del filo e dell’applicazione (3) del font. Nell’ultima pagina,
visualizza l’anteprima e salva il nuovo font.
Scheda SuperDesign
Utilizza la scheda SuperDesign per aggiungere SuperDesign e regolarne dimensioni e
aspetto.
Seleziona una categoria di SuperDesign (1), quindi sfoglia la galleria (2) per selezionare un
gruppo di SuperDesign e stile, poi scegli un disegno. Imposta le dimensioni (3) per il
disegno selezionato. Modifica le impostazioni dei punti e dell’applicazione per il disegno
(4). Puoi anche cercare un disegno per nome o per parola chiave (5).
Scheda Cornice
Utilizza la scheda Cornice (Frame) per circondare un disegno con una cornice decorativa
e decorazioni, creare un bordo automaticamente o sottolineare o inserire un motivo.
Seleziona una Cornice, Angoli o Parti laterali (1) oppure una Decorazione, Bordo o
Sottolineatura del motivo (2). Scegli un disegno dalla galleria (3), quindi seleziona le
impostazioni (4) e le proprietà di cucitura (5) della cornice o decorazione. In modo
opzionale, puoi selezionare le impostazioni per un bordo (6) con un’applicazione in
tessuto e con dei punti, oppure un motivo e le impostazioni per la sottolineatura del
motivo (7).
mySewnet™ Embroidery Software mySewnet ™ Embroidery 9Scheda Applicazione Utilizza la scheda Applicazione (Appliqué) per visualizzare e regolare gli elementi dell’applicazione. Il tessuto dell'applicazione viene visualizzato sotto il ricamo, come apparirebbe dopo essere stato cucito. Definisci il contorno di un’area di applicazione con gli strumenti di disegno Contorno dell’applicazione (Appliqué Outline) (1) oppure automaticamente con Applicazione rapida (Express Appliqué) (2). Utilizza gli strumenti di selezione dell’elemento dell’applicazione (3) per visualizzare il contorno di un’area di applicazione e le opzioni Inserisci punti (Insert Points) ed Elimina punti (Delete Points) (4) per regolare il contorno di un’applicazione. Utilizza Seleziona tessuto (Select Fabric) (5) per scegliere un tessuto per l’elemento dell’applicazione selezionato e Intaglio applicazione (Appliqué Hole) (6) per intagliare un elemento dell’applicazione. La finestra di dialogo Selezione applicazione (Appliqué Selection) consente di selezionare un tessuto o un’immagine da utilizzare per l’applicazione. Scegli un tipo di applicazione (1): Rapida (Quick) per colore e trama, Tessuto (Fabric) per selezionare un tessuto, Immagine (Picture) per un’immagine e Taglia (Cut-out) per 10 mySewnet™ Embroidery Software mySewnet ™ Embroidery
mostrare un inserto di tessuto dietro un disegno. Seleziona un colore e una trama per
un’applicazione rapida (2), seleziona o crea un tessuto a motivi (3) oppure carica e stampa
un’immagine per un’applicazione stampata (4). Regola le impostazioni per l’elemento
dell’applicazione (5). Visualizza in anteprima il tessuto selezionato (6) oppure seleziona
un tessuto utilizzato recentemente (7).
Scheda Ornamento
Utilizza la scheda Ornamento (Embellish) per decorare lo sfondo prescelto e il ricamo
con nastri, perline o lustrini e cristalli termoadesivi o borchie.
Disegna una linea o una forma con un nastro, oppure colloca un disegno con nastro già
pronto (1). Posiziona decorazioni singole, disegna una linea o una forma o posiziona un
disegno decorativo (2). Per modificare una decorazione o un nastro, selezionalo (3) per
configurare, inserire o eliminare punti su un nastro o una linea decorativa (4) oppure per
eliminarlo (5). Utilizza l’opzione Proprietà (Properties) per modificare il nastro o le
decorazioni selezionate (6). Puoi anche suddividere una linea di decorazioni in
decorazioni individuali (7).
mySewnet™ Embroidery Software mySewnet ™ Embroidery 11Menu contestuale
Utilizza il menu contestuale (Context) per accedere alle funzioni di modifica dei singoli
disegni, quali formato e rotazione. Fai clic con il tasto destro del mouse sul disegno e
seleziona la funzione desiderata dal menu contestuale.
Dal menu contestuale puoi anche modificare le proprietà dei tipi di punto nelle scritte
(oltre ai font, al tipo di linea e così via), nelle cornici e nei SuperDesigns, o trasformarli in
punti.
Scheda Modifica
Utilizza la scheda Modifica (Modify) per modificare e inserire punti o per selezionare un
blocco di punti (1) da modificare. Passa da ridimensiona a modifica scala e viceversa (2).
Ruota o ridimensiona il blocco selezionato (3). Nascondi i punti per colore o utilizzando
l'intervallo del disegno (4). Taglia e copia blocchi di punti (5) o interi ricami e incollali
dopo l’ultimo punto visibile. Inserisci punti , modifica colori e interrompi comandi
(6). Misura una distanza nell’area di lavoro con Ottieni lunghezza (Get Lenght) (7).
Utilizza Disegna tutti i punti (Draw All Stitches) (8) per visualizzare tutti i punti del
ricamo selezionato per la modifica.
Utilizza Intervallo del disegno (Draw Range) per impostare il punto iniziale o finale in
uno qualsiasi dei seguenti modi:
12 mySewnet™ Embroidery Software mySewnet ™ EmbroideryTrascinando il cursore Facendo clic sui pulsanti + Facendo clic sullo spazio del
o- cursore
Progetto infinito e suddiviso
Utilizza l’opzione Ricamo infinito (Endless Embroidery) della scheda Home per
aggiungere degli indicatori di inizio e fine (punti di allineamento) ad un ricamo, in modo
che posa essere cucito in modo continuo, con spazi e sequenze regolari, tutte le volte che
si desidera, collocando nuovamente il telaio tra ogni cucito.
Imposta la direzione del movimento del tessuto nel telaio (1) e il tipo di indicatore finale
(2), così come la posizione degli indicatori (3). Imposta la quantità di spazio tra i disegni
(4).
Infinito Progetto suddiviso
Utilizza la procedura guidata per la suddivisione per suddividere un progetto di
ricamo grande ed eseguirlo in diverse sezioni.
Nella pagina Suddividi ricamo (Split Embroidery), seleziona il tuo telaio di cucitura (1),
imposta le sezioni tra le sovrapposizioni (2 e 3), scegli una linea retta o una suddivisione
intelligente (4) e scegli il tipo di punto per l’allineamento (5), compensa la tensione sulla
stoffa per una suddivisione con linea retta (6) e scegli un metodo di spostamento tra le
aree di cucitura (7). Nella pagina Salva ricamo (Save Embroidery), visualizza e salva le
sezioni della suddivisione e, nella pagina Opzioni di stampa (Print Options), stampa un
modello e fogli di lavoro per il tuo progetto.
mySewnet™ Embroidery Software mySewnet ™ Embroidery 13Scheda Visualizza
Nella scheda Visualizza (View), puoi vedere e regolare la Griglia (1), utilizzare l’opzione
Ottieni lunghezza (Get Lenght) per misurare un disegno (2), aprire o creare un capo,
blocco di quilt o sfondo di tessuto nella procedura guidata per lo sfondo (3) e regolare,
sfumare o rimuovere lo sfondo (4). Cambia la vista tra i modi 3D , 3D realistica e
2D (5). Cambia il telaio (6) e mostra o nascondi il pannello di disegno e il
FilmStrip (7).
Vista 3D 3D realistica Vista 2D
Utilizza la vista 3D per visualizzare ricami, sfondi e griglia in modo 3D standard.
Utilizza la vista 3D realistica per visualizzare i ricami e lo sfondo in 3D senza caselle
di selezione, griglia o telaio. Utilizza la vista 2D per visualizzare i singoli punti del
ricamo come linee senza ombra.
Ottenere la lunghezza
Utilizza l’opzione Ottieni Lunghezza (Get Lenght) delle schede Visualizza (View) e
Modifica (Modify) per misurare la distanza tra due punti qualsiasi del ricamo. Fai clic
sull’icona Ottieni lunghezza (Get Lenght) e il puntatore assume la forma di un
puntatore di misurazione. Quindi fai clic e trascina una linea lungo il ricamo. Viene
visualizzata la lunghezza della linea.
14 mySewnet™ Embroidery Software mySewnet ™ EmbroiderySfondi
Crea o carica uno sfondo con la procedura guidata Sfondo . Trascina con il cursore lo
sfondo per visualizzare, nascondere o sfumare lo sfondo del capo, del quilt o del tessuto.
Mostra sfondo (Background
Trascina il cursore per
On) mostra l'immagine sullo Nascondi sfondo
sfumare i colori
sfondo. (Background Off) nasconde
dell'immagine di sfondo (qui
al 50%) l'immagine.
Utilizza Sposta e ruota sfondo (Move and Rotate Background) per regolare lo sfondo
e Rimuovi sfondo (Remove Background) per eliminarlo.
Riproduzione del disegno e vista reale
Utilizza il riproduttore di disegni (Design Player) per riprodurre i punti del disegno
come se fosse un ricamo esportato, utilizzando le impostazioni attuali in Ottimizza per
cucito (Optimize for Sewing) da mySewnet™ Configure. Se è presente, viene visualizzato
il tessuto dell’applicazione.
Utilizza il pulsante di riproduzione per iniziare; poi controlla la riproduzione con il
cursore (1). Utilizza i comandi per impostare la velocità e la direzione della riproduzione
(2). Utilizza l’opzione Condividi per salvare un’immagine o un video del disegno (3).
Visualizza il numero di punti e colori e le dimensioni del disegno (4). Gli eventuali
messaggi, come le istruzioni per la disposizione delle applicazioni, vengono visualizzati
dopo i rispettivi comandi di arresto (5).
mySewnet™ Embroidery Software mySewnet ™ Embroidery 15Vista reale
Riproduttore del disegno
Utilizza Vista reale (Life View) per vedere con una prospettiva realistica l’aspetto in
3D di un ricamo esportato dal progetto senza griglia né punti selezionati o indicatori.
Insieme al tessuto dell’applicazione viene visualizzato, se disponibile, ogni indumento,
blocco di quilt o tessuto di sfondo selezionato.
Utilizza Posizione per modificare l’angolazione della vista 3D, oppure Rotazione
per spostare il disegno intorno a una finestra (1). Utilizza il cursore dello Zoom di
ingrandimento per ingrandire o ridimensionare il disegno (2). Utilizza le opzioni
Fosforescenza e Fotocangiante per visualizzare gli effetti di filati fosforescenti o
fotocangianti (3). Utilizza Riproduci Demo per animare automaticamente il disegno,
oppure Riproduci la mia Demo per riprodurre un’animazione che hai registrato (4).
Utilizza l’opzione Condividi per salvare un’immagine o un video del disegno (5).
Selezione del telaio
Utilizza Selezione del telaio (Hoop Selection) per scegliere le dimensioni del telaio da
ricamo da utilizzare con mySewnet™ Embroidery. Le informazioni sul telaio sono salvate
sul file .vp4 embroidery.
16 mySewnet™ Embroidery Software mySewnet ™ EmbroiderySeleziona un tipo di telaio (in Hoop Type) (tra fabbricante e universale) e una dimensione
per il telaio (in Hoop Size) (1), oppure inserisci (in Enter Size) una misura per un telaio
personalizzato (4). Imposta l’orientamento del tuo telaio (3). Puoi anche aggiungere telaio
alla seleziona personale di I miei telaio (My Hoops) (2).
mySewnet™ Embroidery Software mySewnet ™ Embroidery 172 Applicazioni della scheda Crea
Utilizzare la scheda Crea (Create) per accedere alle procedure guidate di:
ExpressMonogram , ExpressDesign , PhotoStitch , Word Sculpt , Quilt
Block , Spiro , Family Tree e Project-in-the-Hoop . Puoi anche accedere ai
moduli mySewnet™ Digitizing , mySewnet™ Cross Stitcher e mySewnet™ Sketch
qui.
Procedura guidata per Spiro
Utilizza la procedura guidata Spiro per creare intricati disegni in diversi colori (1),
utilizzando le linee di punti filza (Running), doppi (Double) o tripli (Triple) (2).
Utilizza i cursori per creare un disegno a spirale unico (3). Imposta il diametro e le
altre dimensioni del disegno. Seleziona il numero e il tipo di petali e modifica
18 mySewnet™ Embroidery Software Applicazioni della scheda Creala curvatura e l’angolazione . Aggiungi colori e linee per rendere il tuo
disegno più complesso, regolando lo spazio tra le linee e l’offset . Riproduci (4)
l’esecuzione del disegno e fai clic su OK per posizionarlo sull’area di lavoro.
Procedura guidata ExpressDesign
Utilizza la procedura guidata ExpressDesign per creare automaticamente ricami da
immagini. Con la procedura guidata ExpressDesign è possibile creare tre tipi di ricami :
Express Embroidery, Express Trace ed Express Border.
Utilizza la pagina Seleziona tipo disegno (Choose Design Type) per creare un ricamo a
colori, tracciare un contorno o creare un bordo o un’applicazione da un'immagine.
Utilizza la pagina Seleziona immagine (Choose Picture) per selezionare l'immagine da
trasformare in disegno. Nella pagina Ruota e ritaglia immagine (Rotate and Crop Picture),
taglia e modifica la forma della tua immagine.
Utilizza pagina Scegli colori dei fili (Choose Thread Colors) per abbinare i colori dei fili
(1) di un ricamo Express ai colori dell'immagine. Imposta il numero di colori (2),
modifica i colori dei fili o scegli un colore dall’immagine (3) e l’ordine dei colori (4).
Seleziona se vuoi conservare lo sfondo (5) e, nel caso, seleziona un colore di sfondo
diverso (6).
Puoi anche eliminare uno o più colori (7), tornare all’elenco dei colori originali (8) e
scegliere una gamma di fili diversa (9).
mySewnet™ Embroidery Software Applicazioni della scheda Crea 19La pagina Opzioni del tipo di tessuto e punto (Fabric and Stitch Type Options) della procedura guidata ExpressDesign viene visualizzata unicamente quando si crea un ricamo Express. È la pagina finale della procedura guidata. Utilizza la pagina Tessuto e Tipo di punto (Fabric and Stitch Type) per selezionare il tessuto su cui eseguire il disegno (1) e le preferenze per le aree di riempimento o a punto piatto (2). Puoi anche aggiungere al tuo disegno un supporto automaticamente (3). Procedura guidata PhotoStitch La procedura guidata PhotoStitch consente di creare automaticamente ritratti ricamati a partire da una foto. Crea un ricamo a colori, in seppia, monocromatico o con colori affiancati oppure un ricamo lineare utilizzando un solo filo. Nella pagina Scegli tipo di ricamo (Choose Embroidery type), seleziona un tipo di ricamo. Nella pagina Seleziona immagine (Choose Picture) seleziona l'immagine da trasformare in PhotoStitch. Nella pagina Ruota e ritaglia immagine (Rotate and Crop Picture), taglia e modifica la forma della tua foto. Utilizza la pagina di rimozione dello sfondo (Remove Background) per rimuovere lo sfondo della foto, in modo da evidenziare il volto della persona o un altro soggetto. 20 mySewnet™ Embroidery Software Applicazioni della scheda Crea
Utilizza Cancellazione totale (Flood Erase) per eliminare zone di forma simile (1),
utilizza le gomme: grande , media e piccola (2) per eliminare zone
dell’immagine e definire le zone per la cancellazione totale. Puoi anche annullare l’ultima
azione (3) oppure utilizzare Reimposta (Reset) (4) per ricominciare.
Utilizza la pagina Opzioni dell’immagine (Picture Options) per eliminare l’effetto occhi
rossi (1) dalla foto e utilizza la saturazione (2) per regolare i toni grigi e color carne
dell’immagine.
Utilizza l’autolivellamento (Autolevel) (3) per modificare la luminosità e il contrasto della
foto e utilizza Reimposta (Reset) (4) per ricominciare. Salva la foto modificata con
l’opzione Salva immagine (Save Picture) (5).
La pagina Opzioni di ricamo PhotoStitch (PhotoStitch Embroidery Options) consente di
visualizzare e controllare il disegno finale in 3D prima di chiudere la procedura guidata
PhotoStitch. Eventualmente, scegli se migliorare o meno i dettagli dell’immagine.
mySewnet™ Embroidery Software Applicazioni della scheda Crea 21Procedura guidata Family Tree Utilizza la procedura guidata Albero genealogico (Family Tree) per creare uno schema di ricamo per un albero genealogico fino a tre generazioni di antenati o discendenti (1) di una persona. Inserisci i nomi e le relazioni di parentela degli altri membri della famiglia (2) e scegli un formato per i nomi (3). Nelle pagine Scritte (Lettering), Cornice (Frame) e Connettori (Connectors), seleziona un tipo di font, una cornice o delle fioriture e linee di connessione da utilizzare per il ricamo dell’albero genealogico. Procedura guidata Monogram Utilizza la procedura guidata ExpressMonogram per creare un monogramma formato da un massimo di tre lettere in due diversi stili di font, con un bordo. 22 mySewnet™ Embroidery Software Applicazioni della scheda Crea
Nella pagina Monogramma (Monogram), scegli un riquadro per impostare il numero di
lettere e la forma (1), scegliere uno stile (2) e inserire delle iniziali (3). Nelle pagine per le
lettere piccole e grandi (Full Letter e Small Letter), scegli un tipo di font, il colore del filo,
la forma e le dimensioni. Dalla pagina Bordo (Border), puoi scegliere un bordo con cui
circondare il monogramma.
Procedura guidata Project-in-the-Hoop
Utilizza la procedura guidata Project-in-the-Hoop per creare un disegno nel telaio
utilizzando un tipo di progetto, stile e dimensioni a scelta.
mySewnet™ Embroidery Software Applicazioni della scheda Crea 23Seleziona una Categoria (1) e uno Stile (2) per il disegno e poi inserisci le Dimensioni del progetto (3). Fare clic sul pulsante Vedi il PDF delle Istruzioni (View PDF Instructions) (4) per visualizzare e stampare una copia delle istruzioni di esecuzione in formato PDF. 24 mySewnet™ Embroidery Software Applicazioni della scheda Crea
Procedura guidata Word Sculpt
Utilizza la procedura guidata Word Sculpt per creare il disegno di una parola
automaticamente. Nella pagina Seleziona contorno (Select Outline), puoi selezionare una
forma per il disegno della parola, impostarne le dimensioni e l’angolazione, scegliere un
tipo di punto per il contorno e regolarne le impostazioni.
Nella pagina Seleziona parole (Select Words), inserisci le parole (1) da posizionare nel
contorno che hai scelto. Seleziona le maiuscole o minuscole e indica se vuoi utilizzare le
parole più di una volta (2). Scegli l’intervallo delle dimensioni dei font (3) e seleziona un
font (Select a font) o dei font casuali (Random fonts) (4). Scegli la tonalità del colore
(Color Theme) (5) e seleziona l’orientamento delle parole sul disegno (6). Utilizza
Aggiorna anteprima (Refresh Preview) (7) per visualizzare le modifiche.
mySewnet™ Embroidery Software Applicazioni della scheda Crea 25Procedura guidata Quilt Block Utilizza la procedura guidata QuiltBlock per creare automaticamente un blocco di quilt riempito o contornato. Seleziona un tipo di blocco di quilt, la forma e le dimensioni e poi scegli un ricamo o una forma interna da adattare. Nella pagina Seleziona motivo di riempimento (Select Fill Pattern), scegli un riempimento puntinato (Stipple) (1), parallelo (Parallel) (2), incrociato (Crosshatch) (3), con motivo (Motif) (4), Echo (5), con contorno (Contour) (6), o con forme (Shape) (7). 26 mySewnet™ Embroidery Software Applicazioni della scheda Crea
3 Configure e Thread Cache
mySewnet™ Configure
L'utilità di impostazione di mySewnet™ Configure consente di modificare le
impostazioni per visualizzare i file di ricamo ed eseguire la connessione ad alcune
macchine da ricamo. Contiene anche la scheda mySewnet per collegare il tuo account
mySewnet™ e impostare un nome per il tuo computer. Configura le impostazioni in ogni
scheda di mySewnet™ Configure.
Scheda mySewnet Scheda Utilità
Utilizza la scheda mySewnet per accedere al tuo account mySewnet™ (1), registrare o
ripristinare la password (2), assegnare al computer un nome in mySewnet™ (3), attivarlo
o disattivarlo sul computer (4).
Utilizza la scheda Utilità (Utilities) per gestire la tua raccolta di filati con mySewnet™
Thread Cache (1); crea un font automaticamente con mySewnet™ QuickFont (2); verifica
la disponibilità di aggiornamenti (3); inizia comunicazioni con mySewnet™ (4); salva le
tue impostazioni relative a filo, motivo, riempimento e colore (5); ripristina le barre degli
strumenti nelle posizioni originali (6); ripristina le impostazioni salvate in backup (7);
ripristina le associazioni di file di ricamo e di altri file (8).
Utilizza la scheda Aspetto (Appearance) per modificare la visualizzazione dei file di
ricamo nel software mySewnet™ Embroidery. Utilizza la scheda Importa (Import) per
scegliere una gamma di fili per il software mySewnet™ Embroidery. Utilizza la scheda
Esporta (Export) per modificare il modo in cui esportare e cucire i file di ricami nel
software mySewnet™ Embroidery.
mySewnet™ Embroidery Software Configure e Thread Cache 27mySewnet™ Thread Cache
Utilizza mySewnet™ Thread Cache per organizzare le gamme dei filati preferiti in un
elenco denominato My Thread Ranges e la raccolta personale di filati in una o più
tavolozze MyThread. Utilizza le schede della parte superiore della schermata per passare
tra le viste My Thread Ranges, My Thread Database e My Thread Stock.
Utilizza la scheda My Thread Ranges per creare e modificare l'elenco delle gamme di filati
preferite. Scegli un fabbricante (Manufacturer) (1) e una gamma di filati (Thread Range)
(2) dall’elenco e fai clic su (3) per aggiungerli a My Thread Ranges. Seleziona uno dei tuoi
MyThread Ranges (4) ed usa le frecce (5) per modificare l’ordine delle gamme di filati. Fai
clic su (6) per eliminare la gamma selezionata.
Scheda My Thread Ranges
Scheda My Thread Databases
Utilizza la pagina dei database (My Thread Databases) per scegliere i filati di diverse
marche che si possiedono ed elencarli insieme in un database MyThreads. Seleziona una
gamma di filati (1) e un filo per numero o per colore (2), fai clic su (3) per aggiungere il
filo al database MyThreads selezionato. Scegli un database MyThreads (4) da aggiungere,
eliminare o rinominare (5). Importa o esporta le definizioni dei filati (6). Cerca (7) un
filato nel database attuale e visualizza quello che hai selezionato (8). Sposta (9) il filato in
su o in giù nell’elenco; copia, modifica o elimina il filato (10). Modifica le preferenze per il
formato spoletta (11).
Utilizza la finestra My Thread Stock per annotare la quantità di scorta di ciascun filato nel
database My Thread selezionato. Poi stampa l’elenco o caricalo sul cloud; in questo modo
sarà pronto per essere visualizzato sul sito web Thread Cache, utilizzando un dispositivo
mobile. Annota gli acquisti di filati effettuati presso negozi diversi.
28 mySewnet™ Embroidery Software Configure e Thread Cache4 mySewnet™ Sketch
mySewnet™ Sketch ti consente di “disegnare” dei quadri ricamati. Nella scheda
Standard, scegli i colori (1), poi utilizza gli strumenti standard a mano libera o linea dritta
(2) per creare filze regolari, tripli punti e linee motivo (3) oppure linee a punto piatto delle
misure impostate (4).
Utilizza la funzione a mano libera per modificare la lunghezza del punto e la larghezza
della linea. L’esecuzione cambia in base alla velocità di cucito (1). Posiziona punti singoli
(2) o punti a mano libera (3) oppure utilizza il punto zig-zag in orizzontale (4) o ruotato
(5), oppure la calligrafia (6). Imposta la larghezza dello zig-zag (ZigZag Width) (7) e
l’angolazione della calligrafia (Calligraphy Angle) (8).
mySewnet™ Embroidery Software mySewnet™ Sketch 29Utilizza la procedura guidata Carica disegno (Load Design) per iniziare un nuovo ricamo caricando un'immagine che vuoi impreziosire o senza seguire alcuna immagine o per caricare un ricamo esistente da modificare. 30 mySewnet™ Embroidery Software mySewnet™ Sketch
5 mySewnet™ Cross Stitcher
Utilizza mySewnet™ Cross Stitcher per creare splendidi disegni per punto croce da
ricamare con la macchina. I tipi di punto croce sono: con croce intera , mezza croce
, un quarto di croce , a mezza altezza , a mezza larghezza e minicroce .I
contorni possono essere realizzati a punto indietro standard e a mano libera ,
mentre gli accenti con il punto nodini . Riempi completamente delle zone di punto a
croce di qualsiasi colore oppure scegli un motivo già pronto . I tradizionali motivi a
punto croce possono essere disegnati sullo schermo oppure realizzati utilizzando la
procedura guidata di Cross Stitch Design per generare i disegni automaticamente da
clipart, disegni e fotografie. Rifletti il tuo modello con Moltiplica (Multiply). Disegna
forme o posiziona del testo con font TrueType® o con font prestabiliti speciali.
Nel pannello di disegno (Design Panel) puoi aggiungere, modificare, spostare ed
eliminare colori (1) e impostare il numero e la direzione del filato per un colore.
Nella scheda Crea (Create), seleziona i colori del bordo e di riempimento o i modelli (2),
disegna e cancella (3) punto a croce, punto indietro e nodini (4), riempi completamente
delle zone con punto a croce o con un modello (5) e disegna forme (6).
Fai clic sul blocco di un colore nell’angolo superiore destro della scheda Crea (Create) per
aprire la tavolozza a comparsa (1) e fai clic su un colore per selezionarlo per il disegno (2).
Fai clic su Aggiungi colore (Add Color) (3) per selezionare un colore dalla finestra di
dialogo per la selezione del colore, oppure su Scegli colore (Pick Color)(4) per selezionare
un colore dall’immagine di sfondo o dal disegno.
mySewnet™ Embroidery Software mySewnet™ Cross Stitcher 31Con la scheda Moltiplica (Multiply) (1) puoi ripetere automaticamente i punti o le azioni di modifica riflettendo lateralmente, verso il basso o ruotando (2). Sposta o ripristina l’asse di rotazione (3). Utilizza la scheda Home per selezionare (1), copiare (2), spostare e ruotare (3) parti di un disegno; visualizzare e nascondere punto a croce, punto indietro e nodini (4) e visualizzare in anteprima il disegno con le opzioni Vista reale (Life View) e Riproduci disegno (Design Player) (5). Utilizza la scheda Visualizzazione (View) per regolare la griglia (1), misurare un disegno (2), mostrare e nascondere (3) ed eliminare (4) l’immagine di sfondo, modificare la modalità di visualizzazione (5) e impostare il numero del filato, le dimensioni e il disegno delle croci in Proprietà del disegno (Design Properties) (6). Utilizza la scheda Motivo (Pattern) per scegliere dei motivi di riempimento (1) da utilizzare con le forme e le scritte per creare nuovi motivi da un disegno a mezzo punto (2). Prima di tutto scegli la categoria di un modello (3), seleziona i colori (4) e visualizza in anteprima in modello (5). 32 mySewnet™ Embroidery Software mySewnet™ Cross Stitcher
Utilizza la scheda Lettere (Letter) per aggiungere scritte con i font prestabiliti (Fixed
Font) o TrueType (TrueType Font) (1). Scegli un font prestabilito dalla galleria (2),
inserisci del testo (3), imposta l’allineamento del testo (4), scegli i colori per la scritta (5) e
crea la scritta (6). Per i font TrueType, sfoglia i font in TrueType® o OpenType® del tuo
computer e impostane le dimensioni (7), quindi scegli i colori (8).
Procedura guidata del punto a croce
Utilizza la pagina Opzioni del modello (Design Options) per selezionare come iniziare un
nuovo disegno a punto a croce e utilizza la pagina Scegli immagine (Choose Picture) per
scegliere un’immagine da trasformare in disegno QuickCross o da caricare come sfondo
per un nuovo disegno a punto a croce. Utilizza la pagina Ruota e ritaglia immagine
(Rotate & Crop picture) per ruotare, ritagliare o modificare la prospettiva di un’immagine.
Per eliminare gli effetti della prospettiva di un’immagine o per correggere l’inclinazione,
seleziona la correzione della prospettiva (1). I punti di manipolazione della parte da
ritagliare diventano rossi. Sposta i punti di manipolazione in modo che le linee di taglio
circondino l’immagine (2). Trascina il cursore per restringere l’immagine (3) in modo
da regolare le proporzioni dell’immagine, poi fai clic su Salva immagine (Save Picture)
per salvare il disegno modificato (4). Ingrandisci e riduci (5) per visualizzare più
chiaramente l’immagine.
Correzione della prospettiva Formato del disegno
mySewnet™ Embroidery Software mySewnet™ Cross Stitcher 33Utilizza la pagina Formato del disegno (Design Size) per impostare l’immagine, il telaio e le dimensioni del punto a croce. Imposta le dimensioni del punto a croce (1) e poi seleziona il telaio (2). L’anteprima mostra i quadrati della griglia corrispondenti alla misura del telaio selezionata. Se lo desideri, puoi regolare il numero dei punti a croce (3). Seleziona la casella Proporzionale (Proportional) per modificare le proporzioni originali dell’immagine. Vengono mostrate le dimensioni (4). Ogni quadrato della griglia corrisponde a un punto a croce sul disegno. Utilizza la pagina Scegli colori dei fili (Choose Thread Colors) per abbinare i colori dei filati ai colori dell'immagine per creare un disegno QuickCross. Utilizza la pagina Anteprima del modello (Design Preview) per visualizzare e controllare il modello finale prima di chiudere la procedura guidata del disegno a punto a croce. 34 mySewnet™ Embroidery Software mySewnet™ Cross Stitcher
6 mySewnet™ Digitizing
mySewnet™ Digitizing ti aiuta a trasformare le tue immagini preferite in ricami e a
visualizzarle sullo schermo proprio come saranno realizzate. È possibile manipolare le
immagini acquisite da Internet, con lo scanner o con una fotocamera digitale, utilizzare
dei clipart o creare delle immagini personalizzate con gli strumenti da disegno o pittura di
mySewnet™ Draw & Paint .
Utilizza la finestra Modello (Design) per aggiungere nuove aree, linee e colonne di punti,
e comandi al modello e per modificare le proprietà del cucito già creato.
A sinistra dell'area di lavoro della finestra Disegno (Design) è visibile la FilmStrip (A),
mentre a destra dell'area di lavoro della finestra Disegno si trova il pannello di disegno
(Design Panel) (B). Utilizza le schede Crea (Create) per creare i punti e la scheda Modifica
(Edit), la FilmStrip e il menu contestuale (tasto destro) per modificare il disegno.
Utilizza la scheda Home per selezionare (1), copiare (2), raggruppare (3), spostare,
ridimensionare e ruotare (4) parti di un disegno; per aggiungere, modificare ed eliminare
punti nei contorni di oggetti (5); inserire disegni, ricami, lettere, ExpressDesign e
SuperDesign (6); cambiare telaio (7) e visualizzare ricami con Vista reale (Life View) e
Riproduci disegno (Design Player) (8).
Scheda Creazione rapida
Utilizza le funzioni QuickStitch e QuickTrace della scheda Creazione rapida (Quick
Create) per creare automaticamente riempimenti, linee e aree a punto piatto facendo clic
mySewnet™ Embroidery Software mySewnet™ Digitizing 35su aree colore nell’immagine. Utilizza le funzioni Forma per creare istantaneamente
forme di riempimento o linea nell’area del disegno, pronte per il ridimensionamento.
Aggiungi colori al tuo disegno (1). Scegli una linea e un tipo di riempimento e, se vuoi,
utilizza un applicazione (2). Crea automaticamente un’area QuickStitch, con o senza
intagli (3). Seleziona e disegna una forma (4). Intaglia un’area piena oppure traccia una
linea o riempi un’area automaticamente (5). Utilizza QuickTrace per tracciare un disegno
con linee di punti (6),oppure crea automaticamente un’area a punto piatto (7). Imposta le
proprietà delle zone dei punti (8).
FilmStrip e Tolleranza colore
Tolleranza colore
FilmStrip
Utilizza FilmStrip per visualizzare una sequenza numerata di oggetti, selezionare oggetti,
modificarne la sequenza, selezionare oggetti da visualizzare, eliminare oggetti, inserire
modifiche di colore e arresti, visualizzare e modificare le proprietà degli oggetti
36 mySewnet™ Embroidery Software mySewnet™ Digitizingselezionati. Visualizza l’oggetto (1), il tipo di oggetto (2), il colore (3), gli oggetti solo di
un colore (4), con un colore di riempimento e con un colore secondario per una linea (5)
e con colori con gradiente (6).
Uso di QuickStitch e QuickTrace con Tolleranza colore: Fai clic all'interno di un'area di
colore definita o su una linea di colore definita nell'immagine di sfondo per creare una
linea o un riempimento. Il profilo dell'area viene riempito o la linea seguita
automaticamente. Utilizza Tolleranza colore (Color Tolerance) per selezionare le
sfumature di colore utilizzate durante la definizione dell'area.
Scheda Crea a mano libera
Utilizza la scheda Crea a mano libera (Freehand Create) per tracciare i contorni di
linee, aree di riempimento (1) e a punto piatto (2) con una penna su una tavoletta grafica
oppure trascinando con il mouse.
Disegnare per aggiungere intagli (3), linee di rilievo (4) e linee MultiWave (5) per riempire
delle aree. Posiziona i punti per creare colonnine a punto piatto, punto cordoncino
sfrangiato, barre Richelieu e colonnine a motivi affusolati (6). Scegli il tipo di punto per
linee e riempimenti (7), poi imposta le proprietà dei tipi di punti (8). Aggiungi colori,
punti singoli e di allineamento e colori e comandi di arresto (9).
Scheda Creazione di punti
Utilizza la scheda Creazione di punti (Point Create) per posizionare una serie di punti
(1) o per tracciare curve Bezier (2) che definiscano il contorno di linee, aree di
riempimento e aree a punto piatto (3).
Disegna per aggiungere intagli (4), linee a rilievo (5) e linee MultiWave (6) per le aree di
riempimento e per creare colonnine a punto piatto, punto cordoncino sfrangiato, barre
Richelieu e colonnine a motivi affusolati (7). Scegli il tipo di punto per linee e
riempimenti (8), poi imposta le proprietà dei tipi di punti (9). Aggiungi colori, punti
singoli e di allineamento e colori e comandi di arresto (10).
mySewnet™ Embroidery Software mySewnet™ Digitizing 37Utilizza la modalità Bezier per tracciare delle forme con curve finemente graduate.
Controlla la forma esatta della linea utilizzando i punti di manipolazione neri su ogni lato
dei punti inseriti.
Fai clic per inserire dei punti d’angolo oppure fai clic e trascina per inserire dei punti
curva con i punti di manipolazione.
Scheda Modifica
Utilizza la scheda Modifica (Edit) per visualizzare e nascondere oggetti e colori del
disegno e per selezionare parti del disegno da modificare.
Mostra solo il colore precedente o successivo del disegno (1) oppure visualizza tutti gli
oggetti del disegno (2). Imposta gli indicatori di inizio e fine per mostrare l’intervallo di
un oggetto (3), oppure per mostrare oggetti selezionati (4). Mostra e nascondi particolari
tipi di oggetti (6) oppure seleziona oggetti simili all’oggetto scelto (7). Interrompi una
linea e riempi un oggetto separato , oppure inverti i punti in un oggetto (8). Elimina
un intaglio, una linea a rilievo o una linea MultiWave (9). Imposta le proprietà degli
oggetti selezionati (10). Crea e gestisci motivi dei tuoi motivi di riempimento (11).
Scheda Visualizza
Utilizza la scheda Visualizza (View) per regolare la griglia (1), misurare il disegno (2),
modificare o mostrare e sfumare l’immagine di sfondo (3), modificare la modalità di
visualizzazione (4) o il telaio (5) e mostrare o nascondere FilmStrip (Show FilmStrip) e il
pannello di disegno (Design Panel) (6).
Utilizza la modalità Visualizza per passare tra la rappresentazione dei punti in 3D 2D
e Oggetto . Vista 3D mostra l'esecuzione del ricamo con un’ombreggiatura
38 mySewnet™ Embroidery Software mySewnet™ Digitizingtridimensionale. Vista 2D mostra i singoli punti senza ombreggiatura. I punti che
utilizzano i fili multicolore sono tracciati utilizzando solo il primo colore. Vista oggetto
mostra i profili degli oggetti nel disegno.
Vista 3D Vista 2D Vista oggetto
Modificare un oggetto
Dopo aver creato un oggetto come una linea, un’area di riempimento o a punto piatto,
potresti volerne modificare le proprietà; ad esempio le dimensioni del motivo, il motivo di
riempimento, il tessuto dell’applicazione o la lunghezza del punto. Fai clic su un oggetto
per selezionarlo, poi fai clic con il tasto destro per modificarne le impostazioni delle
proprietà nella finestra di dialogo dell’Area e linea di riempimento (Fill Area and Line).
Modifica le proprietà utilizzando le schede della finestra di dialogo.
mySewnet™ Embroidery Software mySewnet™ Digitizing 39Scegli un tipo di riempimento, qui è mostrato il motivo di riempimento (Pattern Fill) (1) e
poi scegli un tipo di linea (2). Utilizza la scheda Opzioni (Options) per modificare le
proprietà di un riempimento e la scheda linea (Line) per modificare quelle di una linea (3).
Utilizza la scheda Applicazione (Appliqué) per scegliere un metodo e un tessuto (4). Salva
le tue opzioni di riempimento, linea e applicazione come preferite (Favorite) (5).
Nelle opzioni di riempimento, scegli un modello per il tuo modello di riempimento
(Pattern) (A) e impostane l’angolazione (Angle), il supporto (Underlay) e l’eventuale
compensazione (Compensation) (B). Se lo desideri, utilizza il riempimento con gradiente
(Gradient) (C). Imposta il tipo e le proprietà del riempimento con gradiente (D). Fai clic
su Applica (Apply) per visualizzare un’anteprima e su OK per terminare le modifiche (E).
Colori supplementari
I colori supplementari della proprietà disegno di alcuni oggetti vengono impostati nella
finestra di dialogo delle proprietà relative all’oggetto in questione: per un’area di
riempimento, ad esempio, riempimenti multigradiente e il bordo. Vengono visualizzati
come colori secondari sul foglio di lavoro, da cui possono essere rettificati.
La FilmStrip e il foglio di
lavoro mostrano entrambi i
colori
Riempimento standard con
bordo Imposta un colore del
bordo separato nella scheda
Linea (Line) della finestra di
dialogo delle proprietà
Nella FilmStrip, un riempimento in gradiente multicolore o una colonna a punto piatto
appaiono con motivo tratteggiato. Per visualizzare questi colori sul foglio di lavoro, è
necessario che sia selezionata l’opzione Colori proprietà disegno sotto il foglio di lavoro
colori del pannello di disegno a destra della finestra del disegno.
40 mySewnet™ Embroidery Software mySewnet™ DigitizingLa FilmStrip e il foglio di
Imposta i colori del
lavoro mostrano tutti i
riempimento multigradiente
Riempimento standard colori
della finestra di dialogo delle
multigradiente con bordo
proprietà
mySewnet™ Embroidery Software mySewnet™ Digitizing 417 mySewnet™ Stitch Editor Utilizza mySewnet™ Stitch Editor per modificare i ricami per crearne di nuovi. È possibile lavorare con sezioni di ricami (sotto-disegni) o ricami completi e con ricami multiparte o diversi ricami alla volta. Utilizza il pannello di disegno (Design Panel) (A) per regolare, aggiungere ed eliminare colori dei filati e la Striscia di controllo (B) per visualizzare i colori nella sezione selezionata del ricamo e per selezionare i punti per numero, per blocco colore o con i cursori della barra di scorrimento. Scheda Home Utilizza la scheda Home per selezionare e configurare sotto-disegni (1) o per cucire (2), copiare (3), ridimensionare (4), spostare e ruotare blocchi di punti (5), modificare il colore di filati e l’ordine dei punti (6), cambiare il telaio (7) e visualizzare ricami con le opzioni Vista reale (Life View) e Riproduci disegno (Design Player) (8). L'area di selezione del disegno della scheda Home mostra i diversi sotto-disegni o sezioni di un disegno multiparte. La sezione selezionata viene visualizzata nell'area di lavoro. Seleziona Avanti o Indietro per modificare l’ordine spostando i sotto-disegni in avanti o indietro , o per combinare le sezioni di un ricamo multiparte. 42 mySewnet™ Embroidery Software mySewnet™ Stitch Editor
Striscia di controllo
Utilizza la Striscia di controllo per visualizzare i colori della sezione selezionata del ricamo
e per selezionare i punti per numero (1), per blocco colore (2) o con i cursori della barra
di scorrimento (3, 4).
Nascondi i punti per facilitare le operazioni di modifica, o per evitare che vengano
cambiati da altre funzioni. Scorri tra i comandi di arresto (5) del ricamo.
Visualizza l'esecuzione del sotto-disegno selezionato con le opzioni per la riproduzione
dei punti (6), utilizza la pausa (7) per visualizzare i comandi Colore , Arresto e
Rifilatura .
Per eseguire un posizionamento preciso, inserisci i numeri nelle caselle di inizio e fine,
seleziona i punti del blocco colore successivo o precedente , oppure passa al
comando di arresto successivo o precedente . Utilizza Inverti blocchi colore visibili
per cambiare la visibilità dei blocchi colore in modo da nascondere quelli visibili e
visualizzare quelli nascosti. Visualizza tutto il ricamo con Disegna tutti i punti (8)
oppure visualizza il contorno dei punti nascosti con la Modalità Ombra (9).
Scheda Modifica
Utilizza la scheda Modifica (Modify) per effettuare le modifiche che influiscono su tutto il
ricamo, per aggiungere e modificare i comandi dei punti e per utilizzare le funzioni di
morphing e intaglio.
Regola i punti (1) con la guida della densità per visualizzare aree di punti densi e, se lo
desideri, riduci automaticamente la densità, compensa punti e suddividi punti nella
lunghezza massima che preferisci.
Stitch Optimizer migliora l’esecuzione del ricamo, in termini di velocità e qualità.
Aggiungi o rimuovi comandi di rifilatura e utilizza l’effetto monocromatico per creare
un disegno con un colore unico da ricami multicolor (2).
mySewnet™ Embroidery Software mySewnet™ Stitch Editor 43Utilizza la linea di imbastitura (Basting Line) (3) per fissare il tessuto e lo
stabilizzatore prima di cucire. Utilizza il separatore del disegno (Design Separator) (4)
per suddividere qualsiasi ricamo i due sottodisegni e Suddividi disegno (Split Design)
(5) per suddividere automaticamente un disegno di grandi dimensioni da cucire su diversi
telai, regolando i punti per la migliore suddivisione possibile. Contrassegna qualsiasi
gruppo di punti come punti di allineamento (Alignment Stitches) (6) speciali.
Aggiungi o rimuovi i comandi Cambia colore ( ), Arresto ( ) e Rifilatura (
) oppure elimina i comandi (7). Utilizza l’opzione Inserisci punti (Insert Stitches)
(8) per aggiungere nuovi punti a un ricamo e per la fermatura iniziale o finale
dei punti (9).
Utilizza la deformazione del punto per magnetizzare , polarizzare , applicare
l’effetto turbine o di increspatura in aree ridotte. Oppure utilizza uno degli otto
effetti di deformazione completa per modificare interamente la forma di un ricamo
(10).
Con lo strumento Linea di intaglio (Cutwork Line) è possibile utilizzare le opzioni
Linea di intaglio a mano libera e Linea di intaglio del punto per rimuovere
automaticamente il tessuto per applicazioni a intaglio e a rovescio o semplicemente
ritagliare una forma o un disegno (11).
Suddividi disegno
Utilizza Suddividi disegno (Split Design) per dividere un disegno grande da cucire in
diversi telai, regolando i punti per la migliore suddivisione possibile.
Utilizza la finestra Suddividi disegno (Split Design) per spostare i punti della linea di
suddivisione (1) nella zona di sovrapposizione (2) e per aggiungere, modificare ed
eliminare punti (3) sulla linea di suddivisione.
44 mySewnet™ Embroidery Software mySewnet™ Stitch EditorUtilizza la finestra di dialogo Opzioni di suddivisione (Options) (4) per impostare il
numero di telai, la larghezza della zona di sovrapposizione e i punti di allineamento,
compensazione e connessione. Utilizza la procedura guidata della suddivisione (5) per
salvare le sezioni di suddivisione e stampare un’anteprima e fogli di lavoro.
Scheda Bordo
Utilizza la scheda Bordo (Border) per aggiungere un bordo a punto piatto o a punto filza
a un ricamo, eventualmente con tessuto e punti applicazione.
Utilizza gli strumenti della Linea bordo (Border Line) (1) bordo a mano libera e bordo del
punto, disegna la forma del bordo (2) oppure crea un bordo automaticamente con
l’opzione Ricamo del bordo (Border Embroidery) (3), per creare un nuovo ricamo con
bordo a punto piatto, a punto filza, triplo o motivo (4), oppure con punti applicazione e
tessuto (5).
mySewnet™ Embroidery Software mySewnet™ Stitch Editor 45Puoi anche leggere