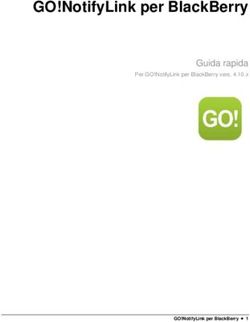Manuale di configurazione posta elettronica - Università degli studi di Pavia - Università degli studi di ...
←
→
Trascrizione del contenuto della pagina
Se il tuo browser non visualizza correttamente la pagina, ti preghiamo di leggere il contenuto della pagina quaggiù
Sommario
1 Configurazione del client di posta............................................................................................ 3
1.1 Configurazione da effettuare per tutti i client................................................................. 3
1.2 Configurazione Eudora........................................................................................................ 5
2 Cosa fare in caso di problemi ................................................................................................... 9
2.1 Verifica impostazioni ............................................................................................................ 9
2.2 Errori comuni ........................................................................................................................ 10
Area Sistema Informativi - Divisione Infrastrutture Tecnologiche - 05-mar-2009 21 Configurazione del client di posta 1.1 Configurazione da effettuare per tutti i client 1) Per configurare il client di posta per l'uso di Gmail collegarsi all’indirizzo http://partnerpage.google.com/unipv.it selezionare Accedi, digitando quindi le credenziali (Nome utente e password): Al primo accesso verrà richiesto di confermare un codice che sarà mostrato sullo schermo. 2) Fare clic su Posta in arrivo Area Sistema Informativi - Divisione Infrastrutture Tecnologiche - 05-mar-2009 3
3) Fare clic su Impostazioni che si trova in alto a destra nella pagina. 4) Fare clic su Inoltro e POP nel riquadro giallo Impostazioni. 5) Selezionare Attiva POP per tutti i messaggi oppure Attiva la funzione POP solo per i messaggi che arrivano a partire da adesso. 6) Sceglere se eliminare o conservare una copia di messaggi sul server (configurando come segue) 7) Fare clic su Salva modifiche. Area Sistema Informativi - Divisione Infrastrutture Tecnologiche - 05-mar-2009 4
1.2 Configurazione Eudora
1) Aprire il client di posta Eudora sul proprio computer
2) Fare clic sul menu Tools(Strumenti), quindi seleziona Options (Opzioni)
3) Fai clic su Getting Started (Per iniziare) dall'elenco Category (Categoria).
1. Inserire il nome completo nel campo Real name: (Nome reale).
2. inserire il l’indirizzo di posta elettronica Unipv.it completo
(nomeutente@unipv.it) nel campo Return address (Indirizzo per le risposte).
3. Inserire pop.gmail.com nel campo Mail Server (Incoming) (Server posta in
entrata).
4. Inserire l'indirizzo di posta elettronica Unipv.it (nomeutente@unipv.it) nel campo
Login Name (Nome di accesso).
5. Imposta SMTP Server (Outgoing) (Server SMTP in uscita) su smtp.gmail.com,
quindi seleziona Allow authentication (Consenti autenticazione). (Escluso
computer collegati alla rete Interne di altri enti, ad esempio
Policlinico San Matteo)
Area Sistema Informativi - Divisione Infrastrutture Tecnologiche - 05-mar-2009 54) Selezionare Checking Mail (Controllo posta) dall'elenco Category (Categoria).
1. I campi dovrebbero essere compilati automaticamente sulle base delle impostazioni inserite
in Getting Started.
2. Impostare Secure Sockets when Receiving (Usa Secure Socket per la ricezione) su
Required, Alternate Port (Richiesto, porta alternativa).
Area Sistema Informativi - Divisione Infrastrutture Tecnologiche - 05-mar-2009 65) Seleziona Incoming Mail (Posta in arrivo) dall'elenco Category (Categoria).
1. Assicurarsi che the le opzioni Leave mail on server (Lascia messaggi sul server) e Skip
messages over 40K in size (Ignora messaggi di dimensioni superiori a 40K) non siano
selezionate.
2. Selezionare Passwords (Password) come Authentication Style (Stile autenticazione).
6) Selezionare Sending Mail (Invio posta) dall'elenco Category (Categoria).
1. Selezionare la casella accanto a Allow authentication (Consenti autenticazione).
2. Impostare Secure Sockets when Receiving (Usa Secure Socket per la ricezione) su
Required, Alternate Port (Richiesto, porta alternativa), quindi fai clic su OK.
Area Sistema Informativi - Divisione Infrastrutture Tecnologiche - 05-mar-2009 77) Fare clic su OK, quindi verificare le tue impostazioni facendo clic su File> Check Mail (Controlla posta). Area Sistema Informativi - Divisione Infrastrutture Tecnologiche - 05-mar-2009 8
2 Cosa fare in caso di problemi 2.1 Verifica impostazioni Di seguito i parametri di connessione da verificare in caso di problemi. Impostazioni account (scheda Principale): Nome account: Inserire il proprio nome e cognome Nome: Inserire il proprio nome e cognome Indirizzo email: proprialogin@unipv.it Server posta in uscita (SMTP): smtp.gmail.com Scheda Impostazioni server: Tipo di server: Server POP Nome del server: pop.gmail.com Porta: 995 Nome utente: inserire la propria login Usa connessione protetta: SSL Conserva messaggi sul server: disattivata Scheda Server posta in uscita (SMTP): Nome del server: smtp.gmail.com Porta: 25 Nome utente: inserire la propria login Connessione protetta: TLS (se disponibile) Area Sistema Informativi - Divisione Infrastrutture Tecnologiche - 05-mar-2009 9
2.2 Errori comuni
In caso di errore durante lʹuso di Eudora, seguire le seguenti istruzioni per trovare una
soluzione.
Maggiori informazioni possono essere ritrovate al sito :
http://mail.google.com/support/
1. Invio della password non riuscito. Il server di posta pop.gmail.com ha risposto:
Nome utente e password non accettati.
Verificare la password visitando la pagina
https://www.google.com/a/unipv.it/UnlockCaptcha.
2. Ripetute richieste di nome utente e password.
Verificare la password visitando la pagina
https://www.google.com/a/unipv.it/UnlockCaptcha.
3. Impossibile stabilire la connessione al server [xxx.xxx.xxx].
Verificare di avere immesso il nome del server corretto, "pop.gmail.com". Se il nome del
server è corretto, assicurarsi di essere connesso a Internet quando si verifica la presenza di
nuovi messaggi.
4. Impossibile connettersi al server pop.gmail.com; connessione rifiutata.
5. Invio del messaggio non riuscito. Invio del messaggio non riuscito. Invio del
messaggio non riuscito. Verifica che le impostazioni del tuo server SMTP siano
corrette e riprova, oppure contatta lʹamministratore di rete.
6. Si è verificato un errore durante lʹinvio. Il server di posta ha risposto: 5.7.0 Deve
emettere prima un comando STARTTLS. Verifica che lʹindirizzo email sia corretto
nelle preferenze di Mail e riprova.
Verificare la corretta impostazione della porta in uscita del server di posta e la crittografia:
porta 25 con TLS. È possibile provare a utilizzare la porta 587 e/o la crittografia SSL. Se il
problema persiste, eseguire un test Telnet per determinare se la porta è bloccata sulla rete,
come di seguito mostrato.
In caso si utilizzi Windows Vista, è necessario innanzitutto attivare la funzionalità Telnet,
procedendo nel seguente modo:
1. Fare clic sul pulsante Start, quindi selezionare Pannello di controllo e Programmi.
2. Fare clic su Attiva o disattiva funzionalità Windows.
3. Se viene richiesta una password di amministratore o una conferma, inserire la
password ed eseguire la conferma.
Area Sistema Informativi - Divisione Infrastrutture Tecnologiche - 05-mar-2009 104. Nel riquadro Funzionalità Windows, selezionare la casella Client Telnet e fare clic
su OK. Il completamento dell'installazione può richiedere alcuni minuti.
Per eseguire un test Telnet su un computer Windows, procedi nel seguente modo:
5. Apri il menu Start e seleziona Esegui.
6. Digita command nel campo Apri:, quindi fai clic su OK.
7. Digita "telnet pop.gmail.com 995" e premi Invio.
Se il test Telnet produce un errore contattare l’area sistemi informativi all’indirizzo
gestionesistemi@unipv.it per maggiori informazioni.
Se il test Telnet ha successo, gli errori del server incontrati spesso sono temporanei e si
risolvono da soli entro 24 ore.
Area Sistema Informativi - Divisione Infrastrutture Tecnologiche - 05-mar-2009 11Puoi anche leggere