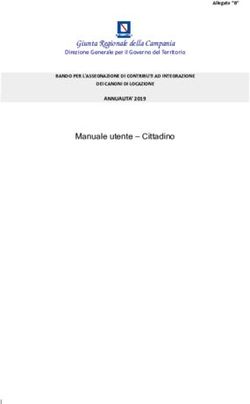Sistema informatico online per le Comunicazioni Obbligatorie - Guida alla compilazione del form di accreditamento - Cliclavoro
←
→
Trascrizione del contenuto della pagina
Se il tuo browser non visualizza correttamente la pagina, ti preghiamo di leggere il contenuto della pagina quaggiù
Sistema informatico online per le
Comunicazioni Obbligatorie
Guida alla compilazione del
form di accreditamento
Versione: 1.2
Data di aggiornamento: 20 maggio 2021INDICE
Guida all’accreditamento ................................................................................... 3
Sezione: Referente ............................................................................................. 5
Sezione: Credenziali di accesso al sistema........................................................... 6
Sezione: Dati del datore di lavoro/Soggetto abilitato ......................................... 8
1. Dati del datore di lavoro/soggetto abilitato ........................................................ 8
2. Dati della sede legale .......................................................................................... 9
3. Dati del Legale Rappresentante ........................................................................ 10
Invio della richiesta .......................................................................................... 11
Richiedere assistenza........................................................................................ 14
2Guida all’accreditamento
Di seguito vengono riportate le indicazioni utili per la compilazione del form di accreditamento
tramite il quale è possibile richiedere l’abilitazione per l’accesso al sistema informatico C.O.
N.B. Il presente form online è riservato gli utenti che fanno parte della regione Lazio, che adotta il
dominio transitorio.
Per ulteriori informazioni consultare la pagina dedicata al seguente link
http://www.cliclavoro.gov.it/Aziende/Adempimenti/Pagine/Comunicazioni-Obbligatorie.aspx
Per l’accesso, collegarsi al portale Servizi Lavoro al seguente link: https://servizi.lavoro.gov.it dove,
nella home page del portale si visualizzeranno i box dedicati all’accesso.
Cliccare sul box dedicato a SPID o sul box dedicato a CIE (Carta d’Identità Elettronica), riservati ai
cittadini italiani, quindi accedere al sistema.
In seguito all’accesso, per procedere con l’attività desiderata cliccare sull’icona dedicata
all’applicativo:
Successivamente alla selezione dell’icona dedicata, si visualizzerà la pagina di seguito:
Figura 1 – Welcome Page CO
3Dal menu di destra della pagina - nella sezione “Accreditamento” - è possibile cliccare su “Forma
Accreditamento” per avviare il percorso di accreditamento.
Figura 2 – Dettaglio menu “Accreditamento”
Al click sul link comparirà una pagina con il modulo da compilare per la richiesta di accreditamento,
costituito da una maschera web composta da più sezioni:
● Sezione: Referente
● Sezione: Credenziali di accesso al sistema
● Sezione: Dati del datore di lavoro/Soggetto abilitato
● Invio della richiesta
4Figura 3 – Modulo richiesta di accreditamento
Sezione: Referente
Il referente aziendale è il responsabile della gestione del sistema delle Comunicazioni obbligatorie
all’interno dell’Azienda / Soggetti Abilitati / Agenzie di Somministrazione.
Figura 11 – Dettaglio Sezione: Referente
Si ricorda che:
- il referente non è obbligatoriamente il legale rappresentante;
- ottenuta l’abilitazione all’accesso tramite la compilazione del form, per il referente sarà
possibile creare delegati in grado poi di inviare le comunicazioni obbligatorie.
- per i soggetti abilitati è sufficiente compilare il presente form una sola volta; ottenuta
l’abilitazione all’accesso, sarà possibile inviare le comunicazioni obbligatorie per tutte le
aziende clienti.
Per la registrazione è necessario indicare i seguenti dati:
● Codice fiscale*: il campo è compilato in automatico dal sistema con il codice fiscale
dell’accesso SPID personale o CIE in uso;
● Cognome*: il campo è compilato in automatico dal sistema con il cognome della persona
associata all’accesso SPID personale o CIE in uso;
5● Nome*: il campo è compilato in automatico dal sistema con il nome della persona
associata all’accesso SPID personale o CIE in uso;
● Sesso: compilare facoltativamente e indicare, attraverso il menu a tendina preposto, il
sesso del referente;
● Data di nascita: compilare facoltativamente e indicare la data di nascita del referente.
Per facilitare l’operazione è possibile cliccare sull’icona ;
● Comune o in alternativa stato straniero di nascita: compilare facoltativamente e
inserire il Comune o in alternativa lo stato straniero di nascita del referente,
selezionandolo tramite il pulsante con l’icona ;
● Telefono: compilare facoltativamente e inserire il numero di telefono del referente;
● Indirizzo di posta elettronica*: inserire un indirizzo di posta elettronica attivo e
funzionante del referente. Se si utilizza un indirizzo di posta certificata accertarsi che
riceva comunicazioni da indirizzi di posta non certificati;
● Fax: compilare facoltativamente e inserire il numero di fax del referente;
● Note: inserire eventuali note.
I campi contrassegnati con asterisco (*) sono obbligatori.
Sezione: Credenziali di accesso al sistema
All’interno di questa sezione bisogna inserire i dati riguardanti la tipologia di utente che sta
effettuando l’accreditamento.
Figura 4 – Dettaglio “Sezione: credenziali di accesso al sistema”
In dettaglio:
1. Tipo di utente*: attraverso il menu a tendina, selezionare tra le voci disponibili la
tipologia di utente alla quale appartiene il soggetto che sta effettuando l’accreditamento:
● Agenzia di somministrazione;
● Datore Lavoro;
● Soggetti Abilitati.
6Si ricorda che:
• in caso si vada ad indicare come tipo utente Agenzia di Somministrazione, verranno richiesti
nella sezione Dati del datore di lavoro (per dettagli si vedano le pagine seguenti) il numero di
Agenzia di somministrazione e il numero di iscrizione all’albo.
• In caso si vada ad indicare come tipo utente Soggetti abilitati, dovrà essere valorizzato –
sempre all’interno della sezione Credenziali di accesso al sistema – il campo Tipo Consulente*
(es: Consulente del lavoro, dott. Commercialisti, Ragionieri, etc.).
Figura 5 – Dettaglio Tipo Utente* in caso di Soggetti Abilitati
N.B. Per gli Istituti Scolastici è necessario selezionare come tipo utente: Datore di Lavoro.
2. Nome utente*: inserire un valore, utile alla selezione del profilo in fase di accesso al sistema
- successiva all’abilitazione -, che identifica il soggetto che si sta accreditando. Si ricorda che
deve essere composto da una parola unica di almeno 8 caratteri (senza spazi) e non deve
risultare già presente a sistema. Nel caso, l’utente verrà avvertito tramite un messaggio e sarà
necessario modificarlo;
3. Provincia ove è ubicata la sede di lavoro*: indicare la Provincia ove è ubicata la sede di
lavoro, ad esempio Roma etc. Il sistema avviserà l’utente con un messaggio qualora venga
inserita una provincia non appartenente a quelle che adottano il sistema fornito dal Ministero
del Lavoro e delle Politiche Sociali.
Nel caso, si prega di fare riferimento alla pagina dedicata sul portale Cliclavoro al link
https://www.cliclavoro.gov.it/Aziende/Adempimenti/Pagine/Comunicazioni-Obbligatorie.aspx
per accedere al sistema di invio delle comunicazioni obbligatorie in uso presso la
Provincia/Regione di competenza;
4. Accentramento*: attraverso il menu a tendina è possibile scegliere se effettuare
l’accentramento delle comunicazioni. In caso di accentramento indicare “SI” e successivamente
compilare l’apposito form online. Per ulteriori indicazioni in merito si invita a prendere visione
della pagina dedicata al link
https://www.cliclavoro.gov.it/Aziende/Adempimenti/Pagine/Comunicazioni-Obbligatorie.aspx
I campi contrassegnati con l’asterisco (*) sono obbligatori.
7Sezione: Dati del datore di lavoro/Soggetto abilitato
All’interno di questa sezione è necessario inserire i dati relativi al Datore di lavoro/Soggetto
abilitato/Agenzia di somministrazione che sta effettuando l’accreditamento.
Figura 6 – Dettaglio della Sezione: Dati del datore di lavoro/Soggetto abilitato
Si specifica che i campi da valorizzare/selezionare cambiano a seconda del soggetto selezionato
(Datore di lavoro/Soggetto Abilitato/Agenzia di somministrazione).
Per i Soggetti Abilitati: si ricorda che è sufficiente compilare il presente form una sola volta e che,
ottenuta l’abilitazione all’accesso, sarà possibile inviare le comunicazioni per tutte le aziende gestite
dal soggetto abilitato.
Nel dettaglio, si riportano di seguito i campi da compilare.
1. Dati del datore di lavoro/soggetto abilitato
Figura 7 – Dettaglio sezione Dati del datore di lavoro/soggetto abilitato
Inserire qui i dati identificativi del Datore di lavoro/Soggetto Abilitato/Agenzia di
somministrazione, che sta effettuando l’accreditamento:
• Codice fiscale*: inserire il codice fiscale numerico a 11 cifre. Le ditte individuali ed i
professionisti inseriscono il proprio codice fiscale alfanumerico di 16 caratteri;
8• Denominazione datore di lavoro/Soggetto abilitato*: inserire la ragione sociale del
datore di lavoro; in caso di ditta individuale o di professionista, il cognome e il nome.
- In caso di tipo utente Datore di lavoro inserire la ragione sociale (ad es. Rossi
S.r.l.).
- In caso di tipo utente Soggetto Abilitato, inserire la ragione sociale del soggetto
abilitato (es. Studio di consulenza Rossi) oppure il nome e cognome del soggetto
abilitato.
- In caso di tipo Agenzia di somministrazione, indicare la ragione sociale
dell’Agenzia di somministrazione;
• Settore (campo presente solo per l’utente Datore Lavoro e Soggetto abilitato): campo
da compilare facoltativamente all’interno del quale inserire il settore di attività ATECO
2007, selezionandolo tramite il pulsante con l’icona della lente di ingrandimento
presente affianco al campo. Nel caso in cui il proprio settore non fosse reperibile,
indicare quello più affine.
Per ulteriori informazioni, è possibile consultare le tabelle presenti sul sito dell’ISTAT al
seguente indirizzo https://www.istat.it/it/archivio/17888
• Numero agenzia somministrazione* (campo presente solo per l’utente Agenzia di
somministrazione): indicare il numero di agenzia di somministrazione;
• Agenzia somministrazione estera* (campo presente solo per l’utente Agenzia di
somministrazione): selezionare una delle opzioni presenti (SI/NO) dal menu a tendina;
• Numero di iscrizione all’albo (campo facoltativo presente solo per l’utente Agenzia di
somministrazione): inserire il numero di iscrizione presso l’Albo informatico delle
Agenzie per il Lavoro presso ANPAL.
2. Dati della sede legale
Figura 9 – Dettaglio Dati della sede legale
Inserire i dati di localizzazione della sede legale del Datore di lavoro/Soggetto Abilitato/Agenzia di
somministrazione, che sta effettuando l’accreditamento:
• Comune sede legale*: inserire il comune in cui è localizzata la sede legale,
selezionandolo tramite il pulsante con l’icona presente affianco al campo.
A seguito della selezione del comune se ne convaliderà il valore e sarà possibile
procedere con l’accreditamento;
9• CAP sede legale*: campo compilato automaticamente dal sistema in funzione del
Comune sede legale selezionato;
• Indirizzo sede legale: campo da compilare facoltativamente all’interno del quale
inserire l’indirizzo della sede legale;
• Telefono: campo da compilare facoltativamente, all’interno del quale inserire il numero
di telefono della sede legale;
• Indirizzo di posta elettronica: campo da compilare facoltativamente, quindi non
obbligatorio, in cui inserire l’indirizzo di posta elettronica della sede legale. Si ricorda che
in questo campo non è possibile inserire caratteri particolari quali: * _” ‘ ^=
• Fax: campo da compilare facoltativamente, all’interno del quale inserire il numero di fax
della sede legale.
3. Dati del Legale Rappresentante
La compilazione dei campi riguardanti il legale rappresentante è facoltativa.
Figura 10 – Dettaglio Dati del legale rappresentante
Inserire i dati del legale rappresentante del datore di lavoro/dell’agenzia di somministrazione/del
soggetto abilitato:
• Codice fiscale: inserire il codice fiscale del legale rappresentante oppure compilare i dati
anagrafici del nominativo da inserire e successivamente cliccare l’icona di generazione
del codice fiscale .
• Cognome: indicare il cognome del legale rappresentante;
• Nome: indicare il nome del legale rappresentante;
• Sesso: selezionare il sesso del legale rappresentante attraverso il menu a tendina
preposto;
• Data di nascita: indicare la data di nascita del legale rappresentante. Per facilitare
l’operazione è possibile cliccare sull’icona presente in fondo al campo.
• Comune o in alternativa stato straniero di nascita: inserire il comune o in alternativa lo
stato straniero di nascita del legale rappresentante, selezionandolo tramite il pulsante
con l’icona .
10Invio della richiesta
Per terminare la procedura ed inviare la propria richiesta di accreditamento è necessario compilare
un form di sicurezza digitando sulla tastiera i caratteri ed i numeri riportati nel riquadro dedicato.
Figura 12 – Form di sicurezza
Una volta terminata la compilazione premere il pulsante “invia la richiesta”.
In seguito, apparirà una pagina di conferma del buon esito dell’operazione, come di seguito:
Figura 13 – Schermata di corretta esecuzione dell’operazione di accreditamento
Al termine della compilazione del modulo di richiesta per l’accreditamento, sarà inviata una e-mail –
all’indirizzo di posta elettronica indicato nella sezione “Referente” – con cui si richiederà
documentazione necessaria (Dichiarazione sostitutiva dell’atto di notorietà e copia firmata di un
documento di identità) ai fini del completamento della procedura di accreditamento.
La documentazione richiesta dovrà essere inviata tramite l’URP online del Ministero del Lavoro e
delle Politiche Sociali al seguente link https://www.urponline.lavoro.gov.it/s/crea-case
selezionando nel campo “Categoria richiesta” la voce “Comunicazioni Telematiche”, e nel campo
“Sottocategoria richiesta” la voce “Accreditamento Comunicazioni Obbligatorie”.
Anche in caso di mancata ricezione della mail, aprire una segnalazione dall’Urp online (si veda la
sezione dedicata del presente documento “Richiedere Assistenza”).
11Si riporta di seguito, a titolo esemplificativo, il contenuto della Dichiarazione Sostitutiva dell’Atto
di Notorietà:
Figura 15 – Esempio di Dichiarazione Sostitutiva dell’Atto di Notorietà
12Si specifica che i dati inseriti nella documentazione, che il soggetto invierà al Ministero del Lavoro
e delle Politiche Sociali a seguito di richiesta sull’Urp online al seguente link
https://www.urponline.lavoro.gov.it/s/crea-case come precedentemente indicato, dovranno
essere congruenti a quelli inseriti nel form di accreditamento.
Nella Dichiarazione Sostitutiva dell’Atto di Notorietà vanno indicati i dati del Soggetto titolato ad
operare all’invio delle Comunicazioni Obbligatorie ovvero il Legale rappresentante o il Referente
inseriti in fase di accreditamento e i dati relativi all’Azienda/Soggetto Abilitato/Agenzia di
Somministrazione per cui si è richiesto l’accreditamento.
Nel caso in cui il controllo di coerenza tra i dati inseriti nella documentazione e i dati inseriti nel
form di accreditamento vada a buon fine, il Team di supporto servizi digitali del Ministero del
Lavoro e delle Politiche Sociali invierà una e-mail all’indirizzo di posta elettronica, riportato in fase
di accreditamento nella sezione del referente, informando del buon esito dell’abilitazione
all’accesso.
13Richiedere assistenza
Il Ministero del Lavoro e delle Politiche Sociali mette a disposizione degli utenti l’URP online
(https://www.urponline.lavoro.gov.it), un canale di comunicazione interattivo pensato per
semplificare l’accesso ai servizi offerti e garantire un’informazione corretta e trasparente attraverso
delle FAQ in merito all'attività amministrativa svolta dal Ministero del Lavoro e delle Politiche sociali.
Per ogni tipo di esigenza, sia di natura tecnica sia più strettamente normativo/procedurale, o anche
solo per richiedere informazioni per l’accesso all’applicazione, è possibile contattare l’URP online
tramite il link https://urponline.lavoro.gov.it/s/crea-case
Si dovrà valorizzare il campo “Categoria richiesta” con la voce “Comunicazioni Telematiche”, e il
campo “Sottocategoria richiesta” con la voce “Comunicazioni Obbligatorie - Quesiti”.
FINE DEL DOCUMENTO
14Puoi anche leggere