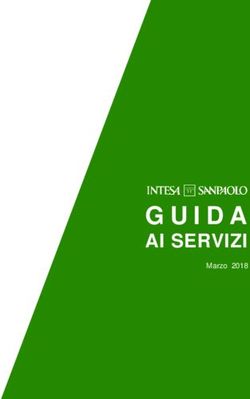Guida all'anteprima di AutoCAD 2019 - Autodesk
←
→
Trascrizione del contenuto della pagina
Se il tuo browser non visualizza correttamente la pagina, ti preghiamo di leggere il contenuto della pagina quaggiù
Guida all'anteprima di
AutoCAD 2019
Abbonandosi ad Autodesk® AutoCAD®, inclusi i set di strumenti specializzati, è possibile
ottenere l'accesso alle funzionalità specifiche del settore, maggiore mobilità con le nuove
app Web e per dispositivi mobili e gli aggiornamenti delle funzionalità più recenti. Si può
velocizzare il lavoro con funzionalità e librerie specializzate per la progettazione meccanica,
l'architettura, la cartografia 3D e altro ancora con un'interfaccia di AutoCAD già nota.
Solo AutoCAD, con le nuove app Web e per dispositivi mobili, offre la libertà e la flessibilità
necessarie per lavorare su qualsiasi computer, ovunque e in qualsiasi momento. È possibile
progettare e disegnare utilizzando le funzionalità più recenti incluse negli aggiornamenti
riservati agli abbonati.Sommario
Set di strumenti specializzati .......................................................................................................... 3
Set di strumenti Architecture ...................................................................................................... 3
Set di strumenti Mechanical ........................................................................................................ 3
Set di strumenti Electrical ............................................................................................................ 3
Set di strumenti MEP ..................................................................................................................... 3
Set di strumenti Plant 3D ............................................................................................................. 3
Set di strumenti Map 3D ............................................................................................................... 4
Set di strumenti Raster Design ................................................................................................... 4
Installazione di set di strumenti ................................................................................................ 4
AutoCAD Anywhere ............................................................................................................................ 5
App Web AutoCAD........................................................................................................................... 5
App AutoCAD per dispositivi mobili ........................................................................................... 7
Salva su Web & Mobile .................................................................................................................. 9
Nuove funzionalità e miglioramenti ............................................................................................ 10
Confronto DWG .............................................................................................................................. 10
Viste condivise .............................................................................................................................. 16
Viste e finestre* ............................................................................................................................ 22
Modifiche locali alle proprietà dei layer* ............................................................................... 26
Miglioramenti delle prestazioni ................................................................................................ 29
Supporto del monitor ad alta risoluzione (4K)*.................................................................... 31
Verifica degli standard * ............................................................................................................. 32
Selezione di oggetti* ................................................................................................................... 32
*Funzionalità prima resa disponibile agli abbonati di AutoCAD tramite AutoCAD 2018.1 Update.
2Set di strumenti specializzati
I nostri set di strumenti specializzati per l'architettura, la progettazione meccanica, il
cartografia 3D e altro ancora sono ora disponibili con l'abbonamento ad AutoCAD 2019.
Si può velocizzare il lavoro con funzionalità e librerie specializzate. Oltre le funzionalità di
AutoCAD 2019 di base, ogni set di strumenti offre funzionalità specifiche del settore per:
• Automatizzare la creazione di annotazioni, layer e proprietà
• Creare facilmente dettagli e viste da modelli 3D e generare in modo semplice
pianificazioni, elenchi e tabelle
• Creare workflow basati su regole per garantire la conformità agli standard durante
il processo di progettazione
• Tenere traccia degli aggiornamenti di viste e tabelle associate, nonché di altro
contenuto ogni volta che i progetti vengono modificati
Abbonandosi ad AutoCAD 2019, si potrà accedere ai seguenti set di strumenti:
Set di strumenti Architecture
Le funzionalità di progettazione architettonica specializzate, insieme a oltre 8.000 oggetti
e stili architettonici intelligenti, consentono di accelerare il disegno e la documentazione
architettoniche. Con il nostro set di strumenti Architecture è possibile automatizzare
piante, sezioni, quote altimetriche e altri disegni.
Set di strumenti Mechanical
Le funzionalità di progettazione meccanica specializzate, insieme a oltre 700.000 simboli,
lavorazioni e parti di produzione intelligenti, consentono di velocizzare la progettazione
dei prodotti. È possibile automatizzare attività come la generazione di componenti
meccanici e la creazione di distinte componenti.
Set di strumenti Electrical
Le funzionalità di progettazione elettrica specializzate, insieme a oltre 65.000 simboli
elettrici intelligenti, consentono di aumentare la produttività per la creazione, la modifica
e la documentazione di sistemi di controllo elettrici. Con il nostro set di strumenti Electrical
è possibile progettare rapidamente layout del quadro, diagrammi di schema e altri disegni.
Set di strumenti MEP
Le funzionalità di ingegneria MEP specializzate, insieme a oltre 10.500 oggetti meccanici,
elettrici e idraulici intelligenti consentono di disegnare, progettare e documentare gli
impianti dell'edificio. Con il nostro set di strumenti MEP si possono progettare facilmente
condotti, condutture elettriche e circuiti per l'impianto di riscaldamento, ventilazione
e condizionamento, l'impianto idraulico e l'impianto elettrico.
Set di strumenti Plant 3D
Il set di strumenti di ingegneria e progettazione di impianti industriali specializzati
consente di realizzare in modo efficiente P&ID e integrarli in un modello di progettazione
di impianti industriali 3D. Con il nostro set di strumenti Plant 3D è possibile create
rapidamente diagrammi di schema, layout di impianti industriali e altri disegni.
*Funzionalità prima resa disponibile agli abbonati di AutoCAD tramite AutoCAD 2018.1 Update.
3Set di strumenti Map 3D
Integrando i dati CAD e GIS, è possibile supportare la pianificazione, la progettazione e la
gestione dei dati. Si può accedere ai dati spaziali memorizzati in file, database e servizi
Web e aggregarli con i dati di progettazione AutoCAD. Grazie al nostro set di strumenti Map
3D è possibile gestire facilmente i dati GIS con schema di dati standard, workflow aziendali
automatici e modelli di report per i settori delle acque, delle acque di scarico, del gas,
elettrico dell'Europa ed elettrico dell'America settentrionale.
Set di strumenti Raster Design
Gli strumenti di conversione raster/vettoriale consentono di modificare i disegni
digitalizzate e convertite le immagini raster in oggetti DWG. Con il nostro set di
strumenti Raster Design si possono modificare, pulire e trasformare rapidamente
immagini, manipolare entità raster (immagini, linee, archi e cerchi), creare forme
vettoriali (linee e polilinee) e altro ancora.
Installazione di set di strumenti
Per usufruire delle funzionalità specifiche del settore incluse nei set di strumenti,
è necessario scaricare ciascun set singolarmente. È possibile procedere in due modi:
con Autodesk Account e con l'app desktop Autodesk.
Il portale Autodesk Account è ideale per gli amministratori che devono scaricare pacchetti
software completi per creare installazioni client. In alternativa, l'app desktop Autodesk è il
modo ideale per accedere a prodotti, set di strumenti e aggiornamenti dal desktop.
Autodesk Account
Visitare il sito Web accounts.autodesk.com per eseguire l'accesso. Da qui, sarà
possibile scegliere di scaricare AutoCAD o uno qualsiasi dei set di strumenti
specializzati. Per ulteriori informazioni su come iniziare ad utilizzare Autodesk Account,
vedere Introduzione ad Autodesk Account all'interno di Autodesk Knowledge Network.
App desktop Autodesk
È inoltre possibile installare i set di strumenti specializzati dall'app desktop Autodesk.
Quando un set di strumenti diventa disponibile, nell'app viene visualizzata una notifica
sulla barra delle applicazioni. Aprire l'app e fare clic sull'opzione degli strumenti e dei
prodotti personali per vedere tutti i set di strumenti inclusi con l'abbonamento che sono
disponibili per l'installazione, quindi fare clic su uno qualsiasi dei set di strumenti per
installarlo singolarmente.
*Funzionalità prima resa disponibile agli abbonati di AutoCAD tramite AutoCAD 2018.1 Update.
4AutoCAD Anywhere
Abbonandosi ad AutoCAD 2019, è possibile accedere alle nuove app Web AutoCAD e AutoCAD
per dispositivi mobili. Queste app forniscono un accesso rapido e senza problemi ai file DWG
ovunque ci si trovi, praticamente da qualsiasi dispositivo. I file si caricano più rapidamente
ed è possibile disegnare, modificare, misurare e annotare con gli strumenti e la tecnologia
di base del programma AutoCAD originale. Questi potenti funzionalità rendono possibile
proseguire il lavoro CAD con i file più aggiornati in mobilità.
App Web AutoCAD
La nuova app Web AutoCAD è inclusa nell'abbonamento ad AutoCAD 2019, compresi set di
strumenti specializzati.
Per la prima volta, è possibile accedere al programma AutoCAD originale direttamente nel
browser Web. Con l'app Web AutoCAD, si può modificare, creare e visualizzare i disegni CAD
in un'interfaccia Web semplificata da qualsiasi computer portatile. Non occorre scaricare
alcun file: è sufficiente digitare web.autocad.com e eseguire l'accesso con l'account
Autodesk.
Alcune delle funzionalità chiave sono evidenziate di seguito:
Accesso ai file DWG
È possibile ottenere accesso rapido ai file DWG ricchi di dettagli, non solo ai file PDF
non strutturati, dal cloud. Dopo aver caricato un file DWG sul Web e sul dispositivo mobile,
il file DWG è facilmente accessibile nel browser mediante l'app Web. In questo modo
è possibile accedere ai disegni per apportare modifiche rapide o presentare i progetti ai
clienti su qualsiasi computer portatile.
*Funzionalità prima resa disponibile agli abbonati di AutoCAD tramite AutoCAD 2018.1 Update.
5Strumenti di disegno e modifica 2D di base
I comandi nell'app Web AutoCAD utilizzano la stessa tecnologia di AutoCAD, in modo da poter
iniziare subito a utilizzare strumenti potenti e già noti. Sono disponibili i comandi di disegno
e di modifica 2D di base per consentire di utilizzare i disegni anche quando si è lontani dalla
scrivania. Si possono utilizzare comandi, come ad esempio Polilinea, Arco, Fumettorev, Offset,
Taglia, Quota e così via, e verificare spesso la disponibilità di nuovi strumenti.
Tecnologia AutoCAD originale
Un file DWG nell'app Web AutoCAD presenta la stessa autenticità e precisione che ha in
AutoCAD. Nell'app Web AutoCAD, è possibile visualizzare i layout, accedere alle proprietà
dell'oggetto di base e gestire i layer, le unità e gli osnap. L'app Web AutoCAD supporta
anche gli xrif, in modo che, se si carica un disegno con xrif, è possibile visualizzarli nel
disegno. E ciò che viene visualizzato nell'area di disegno, grafica, spessori di linea e colori,
è ciò che ci si aspetta di vedere quando si utilizza AutoCAD sul desktop.
*Funzionalità prima resa disponibile agli abbonati di AutoCAD tramite AutoCAD 2018.1 Update.
6App AutoCAD per dispositivi mobili
L'app AutoCAD per dispositivi viene fornita con l'abbonamento ad AutoCAD 2019, inclusi
set di strumenti specializzati.
Con l'app AutoCAD per dispositivi mobili, è possibile visualizzare, modificare, creare
e condividere i disegni CAD in qualunque momento, da qualsiasi luogo. Disponibile su
telefoni e tablet Windows, Android e iOS, l'app AutoCAD per dispositivi mobili è anche
ottimizzata per iPhone X, iPad Pro e Windows Surface per garantire la migliore esperienza
per dispositivi mobili.
Appositamente progettata per gli utenti che lavorano in loco, la nostra app per dispositivi
mobili ha adattato molti dei tradizionali strumenti AutoCAD per desktop e ha sviluppato
nuovi strumenti solo per dispositivi mobili per estendere la potenza di AutoCAD ai dispositivi
mobili. Alcune delle funzionalità chiave sono evidenziate di seguito:
Accesso ai file DWG - Anche in modalità non in linea
È possibile ottenere accesso completo ai file DWG ricchi di dettagli, non solo ai file PDF non
strutturati, dal cloud. Si può accedere ai file DWG salvati sull'account Autodesk personale,
su qualsiasi servizio di archiviazione cloud (ad esempio Dropbox, Box o Google Drive), anche
dalle applicazioni di messaggistica ed e-mail. In alternativa è possibile scaricare i file DWG
sul dispositivo in locale in modo che sia possibile lavorare in modalità non in linea senza
connessione ad Internet. Ciò elimina la necessità di portare cianografie pesanti sul campo
e consente di apportare facilmente modifiche al volo o presentare i progetti ai clienti.
Lente di ingrandimento e snap ad oggetto
È possibile eseguire modifiche e misurazioni accurate con la lente di ingrandimento e lo
snap ad oggetto. Mentre si tocca lo schermo con il dito o Apple Pencil, viene visualizzata la
finestra di una lente di ingrandimento per mostrare una vista con zoom avanti del punto in
cui si è premuto. La finestra della lente di ingrandimento viene visualizzata nell'angolo della
schermata in modo che la vista non sia ostruita dal dito. Per ulteriore precisione, gli oggetti
eseguono lo snap ad una griglia nell'app per dispositivi mobili. Durante il disegno o la
modifica ciò consente di allineare o unire oggetti, creare angoli ed eseguire misurazioni.
*Funzionalità prima resa disponibile agli abbonati di AutoCAD tramite AutoCAD 2018.1 Update.
7Ritaglio rapido e Misurazione rapida
È possibile eseguire modifiche e misurazioni rapide rispettivamente con Ritaglio rapido
e Misurazione rapida. Con un singolo tocco sullo schermo, è possibile eseguire rapidamente
la misurazioni di un intero spazio. Misurazione rapida consente di trovare automaticamente
I contorni di uno spazio e di visualizzare la distanza tra tali contorni.
Misurazioni laser
È possibile aggiungere le misurazioni laser direttamente ai disegni connettendo Leica
DISTO al dispositivo mobile tramite Bluetooth. In questo modo si eseguono misurazioni
reali e finite in maniera estremamente facile. Il disegno viene aggiornato in tempo reale
non appena si esegue la misurazione con Leica DISTO.
Annotazioni e allegati di foto
È possibile registrare osservazioni rapide sul campo utilizzando gli strumenti di annotazione
come forme, frecce, testo, evidenziazioni, anche foto direttamente nei disegni. Per maggiore
chiarezza in loco dei progressi e dei problemi, scattare una foto con la fotocamera del
dispositivo o aggiungerne una dal rullino fotografico.
*Funzionalità prima resa disponibile agli abbonati di AutoCAD tramite AutoCAD 2018.1 Update.
8Ottimizzazione dei dispositivi mobili
L'app AutoCAD per dispositivi mobili è disponibile su un'ampia gamma di dispositivi mobili
e sfrutta le ultime tecnologie mobili. Su dispositivi come iPad Pro e Windows Surface, l'app
per dispositivi mobili sfrutta la visualizzazione ad alta risoluzione per assicurarsi che
i disegni siano facili da leggere e utilizzare e supporta lo stilo per operazioni di disegno,
modifica e aggiunta di annotazioni più precise. Supporta anche tastiere esterne come
quelle in Windows Surface. Con l'evolversi di nuovi dispositivi mobili, Autodesk continua
a spingersi oltre i confini delle operazioni che è possibile eseguire con l'app AutoCAD per
dispositivi mobili.
Salva su Web & Mobile
Per sfruttare al meglio AutoCAD sul Web e per dispositivi mobili, AutoCAD 2019 include
le nuove funzionalità "Salva su Web & Mobile" e "Apri da Web & Mobile". Insieme, questi
comandi consentono di spostare i file tra desktop, Web e dispositivi mobili, in modo da
poter lavorare ovunque.
È possibile, ad esempio, utilizzare un disegno sui cui si stava lavorando in ufficio,
visualizzarlo e modificarlo sul campo nell'app Web AutoCAD o AutoCAD per dispositivi
mobili e salvarlo su un'unità di rete locale per continuare a lavorarci in ufficio.
In particolare, "Salva su Web & Mobile" consente di salvare i disegni dal desktop per
essere modificati, visualizzati o condivisi sulle app per dispositivi mobili e sul Web.
Quando si esegue il salvataggio con questa opzione, si aprirà una finestra di dialogo
dove è possibile selezionare la posizione in cui memorizzare i file. Ora il file è disponibile
in AutoCAD sul Web o per dispositivi mobili.
Al contrario, "Apri da Web & Mobile" consente di accedere ai disegni più recenti creati
o modificati nell'app Web AutoCAD o AutoCAD per dispositivi mobili. Quando si apre un file
con questa opzione, questo disegno viene memorizzato nel cloud e non sul computer
locale. Per importare il disegno nella posizione di archiviazione locale, sarà necessario
salvarlo come nuova versione o sostituire la versione meno recente sulla rete locale.
È possibile accedere a questi comandi dal menu dell'applicazione, come le opzioni di Apri
e salva, o dalla barra degli strumenti Accesso rapido. La prima volta che si utilizzano questi
comandi, sarà necessario installare il nostro plug-in "Salva su Web & Mobile". Una volta
caricato il plug-in, è stato impostato tutto.
*Funzionalità prima resa disponibile agli abbonati di AutoCAD tramite AutoCAD 2018.1 Update.
9Nuove funzionalità e miglioramenti
Quest'anno sono stati apportati diversi aggiornamenti ad AutoCAD. Di seguito sono
riportati i miglioramenti e le nuove funzionalità disponibili in AutoCAD.
Aggiornamento delle icone
Nell'ambito del nostro impegno continuo per fornire un'esperienza visiva eccezionale per
i nostri clienti, AutoCAD 2019 offre nuove icone piatte sulla barra multifunzione, sulla barra
di stato, sulla barra degli strumenti Accesso rapido (QAT) e nel menu dell'applicazione. Le
icone piatte forniscono una migliore esperienza visiva quando si utilizza AutoCAD,
soprattutto su un monitor ad alta risoluzione. AutoCAD 2019 inoltre fa corrisponde in modo
dinamico le dimensioni delle icone alla densità dei pixel e alla risoluzione del monitor.
Confronto DWG
I nuovi strumenti di Confronto DWG in AutoCAD 2019 consentono di individuare facilmente
le differenze grafiche tra due revisioni di qualsiasi disegno. Questa nuova funzionalità
è particolarmente utile per visualizzare rapidamente le modifiche, identificare le
interferenze, esaminare l'edificabilità ed altro ancora. Ad esempio, considerare queste due
versioni di una pianta. Qual è la differenza tra loro? La modifica è piccola, ma critica.
*Funzionalità prima resa disponibile agli abbonati di AutoCAD tramite AutoCAD 2018.1 Update.
10Con la funzionalità Confronto DWG, questo è ciò che è possibile vedere:
La grafica verde e rossa evidenziano le differenze tra la prima versione del disegno (verde)
e la seconda versione (rossa). Tutti gli elementi non modificati vengono mostrati in grigio.
Una volta visualizzata questa differenza importante, ora è possibile regolare le posizioni
dei cubicoli adiacenti a questa scala di uscita di sicurezza per mantenere il gioco richiesto.
Avvio di un confronto DWG
Confronto DWG è accessibile dal menu dell'applicazione AutoCAD, dalla scheda
Collabora sulla barra multifunzione o direttamente dalla riga di comando ("CONFRONTA").
È disponibile nel menu dell'applicazione principale quando non c'è alcun disegno attivo
o in Utilità disegno quando è presente un disegno attivo.
È possibile accedervi anche dalla nuova scheda della barra multifunzione Collabora.
*Funzionalità prima resa disponibile agli abbonati di AutoCAD tramite AutoCAD 2018.1 Update.
11Se il disegno corrente è stato salvato, viene utilizzato come DWG1 nella finestra di dialogo
Confronto DWG. L'elenco a discesa offre un facile accesso ai disegni attualmente aperti e
a quelli aperti di recente. È inoltre possibile utilizzare i pulsanti Sfoglia […] per selezionare
un disegno dalla finestra di dialogo di navigazione dei file.
Visualizzazione dei risultati
I risultati del confronto vengono visualizzati in un terzo disegno. Vengono visualizzate tre
categorie di oggetti, o parti di oggetti: quelle che si trovano solo nel primo disegno, quelli
che si trovano solo nel secondo disegno e quelle che sono identiche nei due disegni. Il
nome di default del nuovo disegno è "Compare_DrawingOne vs DrawingTwo" (dove questi
sono i nomi dei due disegni confrontati), ma è possibile modificarlo, se e quando si salva il
disegno dei risultati del confronto.
La scheda della barra multifunzione contestuale Confronta consente inoltre di controllare
l'aspetto dei risultati.
Questa scheda contiene tre gruppi di controlli: Confronto, Confronta filtro e Modifica gruppo.
*Funzionalità prima resa disponibile agli abbonati di AutoCAD tramite AutoCAD 2018.1 Update.
12Confronto
Per mostrare o nascondere una qualsiasi delle tre categorie della grafica del confronto,
fare clic sull'icona a forma di lampadina davanti alla categoria appropriata.
Per modificare il colore di una delle categorie, fare clic sullo strumento del colore adiacente.
Ciò consentirà di selezionare qualsiasi colore per tale categoria.
Per cambiare il disegno che viene visualizzato davanti, fare clic su "Ordine di
visualizzazione".
Quando si fa clic sull'icona della cartella, il disegno verrà aperto (se viene trovato con
lo stesso nome, nel percorso della cartella originale) o verrà impostato come disegno
corrente se è già aperto.
Fare clic su "Informazioni disegno" per visualizzare una finestra di dialogo contenente
l'identità dei due disegni confrontati. Da questa finestra di dialogo, è possibile aggiungere
una tabella al disegno dei risultati del confronto con queste informazioni o copiare il testo
negli Appunti per utilizzarlo in altri documenti. L'identità di questi disegni (percorso della
cartella, data di salvataggio e autore del salvataggio) viene mantenuta nel disegno dei
risultati.
Confronta filtro
Per includere o escludere il testo dal risultato del confronto, fare clic sul pulsante Testo.
Ciò riguarda tutto il testo, quali attributi del blocco e testo di quota.
Per includere o escludere il tratteggio dal risultato del confronto, fare clic sul pulsante
Tratteggio. Il contorno del tratteggio (se presente) sarà comunque visualizzato e verrà
confrontato.
Le impostazioni per questi due filtri vengono salvate con il disegno, ma per default il testo
è incluso, mentre il tratteggio non lo è.
Modifica gruppo
Il primo pulsante controlla se i fumetti di revisione automatici vengono visualizzati
o meno. Anche quando sono disattivati, i gruppi di modifica rimangono.
*Funzionalità prima resa disponibile agli abbonati di AutoCAD tramite AutoCAD 2018.1 Update.
13La linea inferiore degli strumenti contiene il numero del gruppo di modifiche corrente e il
numero totale di gruppi di modifiche, in base agli altri controlli. Utilizzare i pulsanti freccia
sinistra e destra per eseguire lo zoom da un gruppo di differenze ad un altro.
Regolare "Margine" per determinare come i fumetti di revisione (gruppi di modifiche) si
combinano gli uni con gli altri. Questa rappresenta ulteriore spazio attorno alla casella di
delimitazione della grafica delle singole differenze. Quando singole differenze più il margine
si sovrappongono, verranno uniti in un unico gruppo di modifica. Trascinando il dispositivo
di scorrimento a sinistra le entità modificate verranno separate l'una dall'altra, il che si
traduce in più gruppi di modifiche totali. Trascinando il dispositivo di scorrimento a destra
tali entità verranno unite, producendo un numero inferiore di gruppi di modifiche totali.
Forma fumetto di revisione controlla se l'unione delle singole modifiche determina un
unico rettangolo più grande o se i singoli rettangoli di ciascuna modifica vengono uniti in
una forma poligonale.
Rettangolare Poligonale
L'impostazione di default è Rettangolare, ma viene salvata con il disegno dei risultati del
confronto.
Comandi e variabili di sistema
Per supportare la potente nuova funzionalità Confronto DWG in AutoCAD 2019, sono stati
aggiunti i seguenti nuovi comandi e variabili di sistema:
Nome comando Significato
CONFRONTA o -CONFRONTA Consente di iniziare il calcolo delle differenze tra due disegni.
CONFRONTAINFO Consente di visualizzare la finestra di dialogo con le
informazioni relative ai due disegni di origine.
Nome della variabile di Significato Valore
sistema
*Funzionalità prima resa disponibile agli abbonati di AutoCAD tramite AutoCAD 2018.1 Update.
14COMPARECOLOR1 Indica il colore degli oggetti che Stringa, a seconda
sono univoci di DWG1. dell'impostazione del
colore - Indice, True Color
o Catalogo colori
COMPARECOLOR2 Indica il colore degli oggetti che Stringa, a seconda
sono univoci di DWG2. dell'impostazione del
colore - Indice, True Color
o Catalogo colori
COMPARECOLORCOMMON Indica il colore degli oggetti che Stringa, a seconda
sono comuni ad entrambi i disegni. dell'impostazione del
colore - Indice, True Color
o Catalogo colori
COMPAREFRONT Indica il numero del disegno Numero intero (1 o 2)
eseguito davanti.
COMPAREPROPS Se è pari a zero, gli oggetti non Numero intero (da 0 a
vengono contrassegnati come 127)
differenti quando le proprietà sono 1 = colore
differenti. Se è diverso da zero, le 2 = layer
modifiche delle proprietà verranno 4 = tipo di linea
contrassegnate come differenze, in 8 = scala tipo di linea
base ai codici a bit. 16 = spessore di linea
32 = spessore
64 = trasparenza
COMPARESHOWCOMMON Consente di mostrare/nascondere ON/OFF
gli oggetti che sono comuni ad
entrambi i disegni.
COMPARESHOW1 Consente di mostrare/nascondere ON/OFF
gli oggetti che sono univoci di
DWG1.
COMPARESHOW2 Consente di mostrare/nascondere ON/OFF
gli oggetti che sono univoci di
DWG2.
COMPAREHATCH Consente di mostrare/nascondere il ON/OFF
tratteggio nel disegno dei risultati
del confronto.
COMPARETEXT Consente di mostrare/nascondere il ON/OFF
testo nel disegno dei risultati del
confronto.
COMPARETOLERANCE Il separatore decimale al di sotto Numero intero (da 0 a 14)
del quale le entità vengono
considerate identiche.
*Funzionalità prima resa disponibile agli abbonati di AutoCAD tramite AutoCAD 2018.1 Update.
15COMPAREMARGIN Indica il margine tra la casella di Numero intero (1-25)
delimitazione delle differenze e il
contorno del gruppo di modifiche,
da molto serrato a molto lento.
COMPARERCSHAPE Indica la forma dei fumetti di Numero intero (0/1)
revisione generati 0 = rettangolare
automaticamente. 1 = poligonale
COMPARESHOWRC Consente di mostrare/nascondere ON/OFF
I fumetti di revisione automatici.
Viste condivise
La funzionalità Viste condivise consente di condividere più facilmente i progetti con i
soggetti interessati all’interno o all'esterno dell'azienda, senza rilasciare i file di disegno
originali. Questa funzionalità è stata concepita per sostituire il workflow comunemente
utilizzato della pubblicazione di file DWF o PDF e quindi del loro invio tramite e-mail. Invece,
le viste e i dati vengono estratti dal disegno, memorizzati nel cloud e viene generato un
collegamento condivisibile che consente di visualizzare il progetto in un browser
e aggiungere commenti da qualsiasi dispositivo mobile, tablet o desktop abilitato.
I destinatari del collegamento possono visualizzare, rivedere, misurare, commentare
e revisionare il progetto da Autodesk Viewer nel loro browser Web e possono condividere
il feedback con l'utente. È possibile accedere al feedback da AutoCAD. Le viste condivise
scadono automaticamente dopo 30 giorni, ma è possibile estendere o terminare il
collegamento in qualsiasi momento.
Creazione di una vista condivisa
Lo strumento Condividi vista è accessibile dal menu dell'applicazione AutoCAD, in Pubblica.
*Funzionalità prima resa disponibile agli abbonati di AutoCAD tramite AutoCAD 2018.1 Update.
16Per creare viste condivise, è necessario eseguire l'accesso all'account Autodesk ed essere
un abbonato ad AutoCAD. Se si sta eseguendo una licenza di abbonamento multiutente,
l'amministratore può controllare se si ha accesso alle viste condivise.
La finestra di dialogo Condividi vista informa l'utente che si sta per pubblicare una vista
del file aperto per la condivisione in linea. Sono disponibili impostazioni nella finestra di
dialogo per controllare quali viste di progettazione si stanno condividendo.
Nome vista
Il nome di default della vista condivisa è uguale a quello del disegno, ma è possibile
modificarlo.
Viste da condividere
È possibile condividere solo la vista corrente, le estensioni della scheda modello o di una
scheda di layout, a seconda di quale è quella corrente, oppure è possibile condividere le
viste dell'intero disegno, inclusi la scheda modello e tutti i layout. Eventuali viste con nome
presenti nel disegno per il modello o i layout sono accessibili anche in Autodesk Viewer.
Crea solo viste 2D
La casella di controllo Crea solo viste 2D determina se vengono create solo viste 2D o se
verranno create anche viste 3D.
Condividi proprietà oggetto
Quando l'opzione Condividi proprietà oggetto è selezionata, le proprietà verranno estratte
con la vista condivisa. Simili alla tavolozza Proprietà di AutoCAD, queste proprietà possono
essere elencate dai destinatari quando fanno clic sugli oggetti in Autodesk Viewer. Notare
che l'elaborazione delle viste richiede più tempo quando le proprietà sono condivise.
Pubblicazione e notifica in background
Dopo aver fatto clic sul pulsante Condividi, un messaggio informa l'utente che è stata
avviata l'elaborazione in background e che si riceverà una notifica quando la vista
condivisa è pronta per la visualizzazione.
*Funzionalità prima resa disponibile agli abbonati di AutoCAD tramite AutoCAD 2018.1 Update.
17Mentre la vista condivisa viene creata, viene visualizzata un'icona animata sulla barra di
stato ed è possibile continuare a lavorare in AutoCAD. Per annullare l'elaborazione, fare
clic con il pulsante destro del mouse sul pulsante e scegliere Annulla condivisione vista
dal menu.
Dopo che l'elaborazione è stata completa e la vista condivisa è stata caricata nel cloud,
viene visualizzata una bolla di notifica sulla barra di stato.
Facendo clic sul collegamento "Visualizza nel browser" nella bolla di notifica si apre il
browser e viene visualizzata la vista condivisa in Autodesk Viewer.
*Funzionalità prima resa disponibile agli abbonati di AutoCAD tramite AutoCAD 2018.1 Update.
18Da Autodesk Viewer, è possibile esaminare la vista, aggiungere commenti e ottenere il
collegamento temporaneo da condividere con altri utenti.
I destinatari del collegamento saranno anche in grado di visualizzare il progetto in
Autodesk Viewer, rispondere ai commenti e aggiungere commenti propri.
Tavolozza Viste condivise
Dalla nuova scheda Collabora sulla barra multifunzione, è possibile visualizzare la tavolozza
Viste condivise in AutoCAD, in cui viene visualizzata una cronologia delle viste condivise che
sono state pubblicate. È anche possibile creare una nuova vista condivisa dalla tavolozza.
I commenti più recenti e altre informazioni vengono recuperate quando la tavolozza
è aperta; quest'ultima può essere aggiornata in qualsiasi momento facendo clic sul pulsante
Aggiorna. Ogni vista nell'elenco consente di visualizzare un'immagine di anteprima, un titolo,
la data di creazione, il giorno della scadenza e se sono presenti commenti con le viste.
*Funzionalità prima resa disponibile agli abbonati di AutoCAD tramite AutoCAD 2018.1 Update.
19Ordinamento e gestione delle viste
È possibile ordinare l'elenco delle viste in base a Titolo, Data di creazione o Data di
scadenza. È inoltre possibile filtrare l'elenco delle viste dal controllo di ricerca.
Ogni vista elencata nella tavolozza include un pulsante [. . .] nell'angolo in alto a destra.
Facendo clic sul pulsante viene visualizzato un menu per gestire la vista. Le opzioni di
menu includono:
• Visualizza nel browser: consente di visualizzare la vista in Autodesk Viewer.
• Copia collegamento: consente di copiare un collegamento negli Appunti, in modo da
poterlo condividere con altri utenti.
• Estendi: consente di reimpostare la vista in modo che scada entro 30 giorni.
• Elimina: consente di eliminare la vista; i collegamenti condivisi non visualizzeranno
più la vista.
*Funzionalità prima resa disponibile agli abbonati di AutoCAD tramite AutoCAD 2018.1 Update.
20Visualizzazione di commenti e risposta
È possibile espandere qualsiasi vista nell'elenco per leggere o pubblicare commenti
e rispondere ad eventuali commenti ricevuti dai soggetti coinvolti con cui è stata condivisa
la vista. Facendo clic a destra dell'anteprima vengono visualizzati commenti e un'anteprima
dell'area su cui si è commentato. Facendo clic su Indietro si torna all'elenco delle viste.
*Funzionalità prima resa disponibile agli abbonati di AutoCAD tramite AutoCAD 2018.1 Update.
21Viste e finestre*
In AutoCAD 2019, le viste e le finestre sono più facili che mai da creare e modificare.
Viste con nome
È stato aggiunto il nuovo gruppo Viste con nome alla scheda della barra multifunzione
Vista con strumenti per creare, ripristinare e modificare facilmente le viste con nome.
L'elenco a discesa Vista nel gruppo consente di ripristinare facilmente le viste con nome
selezionandole dall'elenco a discesa:
Lo strumento Nuova vista offre una versione semplificata della finestra di dialogo
Proprietà nuova vista/inquadratura solo con i controlli essenziali per la creazione di una
nuova vista. È possibile espanderla per accedere al set completo di proprietà della vista
e dell'inquadratura.
*Funzionalità prima resa disponibile agli abbonati di AutoCAD tramite AutoCAD 2018.1 Update.
22Mediante il pulsante Gestione viste viene visualizzata la finestra di dialogo Gestione viste.
Da qui, è possibile modificare e gestire le viste con nome.
Inserimento di viste con nome come finestre
Questa è la parte interessante: è possibile inserire le viste con nome in un layout.
La scheda della barra multifunzione Layout è una scheda contestuale che viene visualizzata
quando un layout viene reso attivo. Se si fa clic sulla scheda della barra multifunzione
Layout, si noterà che ora include il nuovo strumento Inserisci vista. Lo strumento Inserisci
vista consente di visualizzare tutte le viste del modello con nome nel disegno come raccolta
con le immagini di anteprima o come semplice elenco (a seconda se è stata attivata la
variabile di sistema GALLERYVIEW).
*Funzionalità prima resa disponibile agli abbonati di AutoCAD tramite AutoCAD 2018.1 Update.
23È sufficiente selezionare una vista dalla raccolta e posizionarla nel layout. Il risultato è lo
stesso della procedura con più passaggi prevista per creare una finestra di layout, renderla
attiva, selezionare una vista, impostare la scala, ridimensionare la finestra e bloccarla. Ora
è possibile farlo in un solo passaggio, che consente di aggiungere molte viste in modo
rapido.
In AutoCAD viene applicata la scala di annotazione della vista alla scala della finestra se
verrà adattata al foglio. Se non viene adattata, in AutoCAD si stima e si applica una scala
standard in base alla dimensione della vista con nome e al layout in modo che sia adattata
a metà del foglio. Un'anteprima della vista viene visualizzata quando la si trascina sul
layout consentendo di visualizzare una scala appropriata. È possibile modificare la scala
durante l'inserimento selezionando la scala desiderata dal menu contestuale con una
finestra esistente selezionata.
Miglioramenti dei grip della finestra
È possibile modificare facilmente la scala della finestra dello spazio carta o spostarne una
in qualsiasi momento selezionandola e quindi utilizzando il grip di spostamento o il grip
della scala triangolare. È inoltre possibile utilizzare i grip della finestra agli angoli per
modificare il contorno della finestra, ma è molto poco probabile che siano necessari poiché
i contorni delle finestre vengono ridimensionati automaticamente quando si cambia la
scala della finestra.
*Funzionalità prima resa disponibile agli abbonati di AutoCAD tramite AutoCAD 2018.1 Update.
24Inserimento di una nuova vista come finestra
È possibile creare rapidamente nuove viste modello, anche quando si lavora su un layout,
selezionando lo strumento Nuova vista dal controllo della raccolta Inserisci vista.
In tal modo è possibile specificare l'area della vista nello spazio modello e quindi
posizionare subito la vista nel layout. Se il disegno non contiene viste con nome,
selezionando lo strumento Inserisci vista dalla scheda della barra multifunzione
Layout viene avviato automaticamente il comando Nuova vista.
*Funzionalità prima resa disponibile agli abbonati di AutoCAD tramite AutoCAD 2018.1 Update.
25Con questi miglioramenti a viste e finestre, è possibile ridurre il numero di clic
e risparmiare tempo.
Modifiche locali alle proprietà dei layer*
I miglioramenti dei controlli di Gestione layer e di altri controlli dei layer semplificano
l’identificazione delle modifiche locali e il ripristino dei valori di default.
Proprietà layer
Gestore proprietà layer include una nuova icona di stato per indicare se un layer di xrif
contiene modifiche locali. Passando il cursore sull'icona viene visualizzata una descrizione
comando che elenca tutte le modifiche locali dei layer applicate.
Un nuovo pulsante di commutazione in Gestore proprietà layer rende ancora più semplice
identificare le modifiche locali dei layer degli xrif mediante l'applicazione di un colore di
sfondo ad uno o tutti i layer e ad una o tutte le proprietà con modifiche locali, comprese le
modifiche locali delle finestre e degli xrif.
Per aiutare ulteriormente nell'identificazione dei layer degli xrif con modifiche locali,
è disponibile un nuovo filtro di layer degli xrif con modifiche locali. È sufficiente
selezionare il filtro Modifiche locali xrif per visualizzare un elenco di tutti i layer degli xrif
nel disegno con le modifiche locali applicate. Un'opzione di menu visualizzabile con il
pulsante destro del mouse consente di ripristinare facilmente i valori originali di una
o tutte le proprietà dei layer degli xrif.
*Funzionalità prima resa disponibile agli abbonati di AutoCAD tramite AutoCAD 2018.1 Update.
26Un’opzione simile è disponibile quando si fa clic con il pulsante destro del mouse su un
qualsiasi layer nell'elenco corrispondente con modifiche locali ai layer degli xrif.
È possibile scegliere di ripristinare le proprietà dei layer degli xrif solo per i layer
selezionati o per tutti i layer.
Inoltre, la nuova opzione XRIF del comando -LAYER offre l'accesso dalla riga di comando
per rimuovere le modifiche locali agli xrif e viene visualizzata un'opzione precedentemente
nascosta nel comando LAYERFIN per la rimozione delle modifiche locali alle finestre
[reMoveoverrides].
*Funzionalità prima resa disponibile agli abbonati di AutoCAD tramite AutoCAD 2018.1 Update.
27Per identificare rapidamente se sono state applicate delle modifiche locali alle proprietà
dei layer ad un xrif o ad una finestra, è stata aggiunta l'opzione Modifiche locali alle
proprietà dei layer nella tavolozza Proprietà per gli xrif selezionati, nonché la descrizione
comando al passaggio del mouse per le finestre.
Nota: l'ordine delle colonne in Gestore proprietà layer è stato modificato per i layout e le
proprietà globali e delle finestre per ciascuna proprietà di layer sono ora raggruppate
insieme. Per semplificare Gestore proprietà layer, le colonne Stile di stampa e Stile stampa
finestra non vengono più visualizzate per i disegni in modalità Dipendente dal colore
(PSTYLEMODE-1).
Impostazioni layer
La finestra di dialogo Impostazioni layer viene aggiornata in modo da includere i nuovi
controlli per la gestione delle proprietà dei layer degli xrif. Accedervi dall'icona Impostazioni
nell'angolo in alto a destra di Gestore proprietà layer. L'opzione Mantieni modifiche ai layer
dipendenti da xrif (variabile di sistema VISRETAIN) è stata spostata dalla finestra di dialogo
Opzioni (scheda Apri e salva) nella finestra di dialogo Impostazioni layer.
*Funzionalità prima resa disponibile agli abbonati di AutoCAD tramite AutoCAD 2018.1 Update.
28Con l'opzione Mantieni modifiche locali alle proprietà dei layer degli xrif attivata
(VISRETAIN = 1), è ora possibile specificare quali eventuali proprietà dei layer degli xrif si
desidera ricaricare, offrendo una maggiore flessibilità per controllare le modifiche locali
agli xrif. Le diverse opzioni di proprietà dei layer vengono memorizzate nel registro di
sistema mediante la nuova variabile di sistema VISRETAINMODE.
Un altro nuovo controllo nella finestra di dialogo Impostazioni layer, Tratta le proprietà
degli oggetti degli xrif come DaLayer, offre un facile accesso alla variabile di sistema
XREFOVERRIDE (che consente di forzare le proprietà degli oggetti xrif a utilizzare le
proprietà DaLayer).
Layer degli xrif
Una nuova variabile di sistema XREFLAYER permette di specificare un layer di default su
cui vengono inseriti nuovi xrif. Il layer di xrif viene visualizzato in Gestione layer solo
quando un xrif viene associato al disegno.
Quando si rinomina o elimina un layer di xrif nel disegno di xrif, viene automaticamente
rinominato/eliminato quando lo si ricarica nei disegni host.*
Miglioramenti delle prestazioni
AutoCAD 2019 offre molti miglioramenti delle prestazioni.
Prestazioni grafiche 2D
Le operazioni che richiedono solitamente in AutoCAD il ridisegno o la rigenerazione della
grafica 2D sono state ottimizzate in AutoCAD 2019 offrendo un notevole miglioramento
delle prestazioni. Ad esempio, la modifica dell'ordine di visualizzazione, lo zoom, la
panoramica e la modifica delle proprietà dei layer, in particolare nei disegni di grandi
dimensioni o nei disegni con immagini raster, possono risultare fino a due volte più veloci.
I nuovi controlli nella finestra di dialogo Prestazioni grafiche consentono di configurare il
funzionamento della grafica 2D con il minimo sforzo. Un elenco a discesa offre tre
*Funzionalità prima resa disponibile agli abbonati di AutoCAD tramite AutoCAD 2018.1 Update.
29impostazioni per la modalità utilizzata dalle schede grafiche compatibili, quelle compatibili
con DirectX 11, ossia Modalità di base, Modalità intermedia e Modalità avanzata. I controlli
per Visualizzazione linee uniforme e Geometria di alta qualità, nonché un nuovo controllo
per impostare la quantità di memoria GPU che verrà utilizzata per la memorizzazione della
visualizzazione nella cache, sono accessibili espandendo la sezione Dettagli. A seconda di
quale delle tre modalità preimpostate è stata selezionata, i controlli nella sezione Dettagli
vengono automaticamente attivati o disattivati.
È possibile accedere alla finestra di dialogo Prestazioni grafiche tramite il comando
CONFIGGRAFICA. Questo strumento è disponibile anche sulla barra di stato. Tuttavia, in
AutoCAD 2019 la visualizzazione dello strumento sulla barra di stato è disattivata per
default. È possibile attivarla dal menu Personalizza.
Prestazioni di stampa e anteprima*
Stampa e Anteprima offrono maggiori miglioramenti delle prestazioni per disegni con font
SHX mancanti.
*Funzionalità prima resa disponibile agli abbonati di AutoCAD tramite AutoCAD 2018.1 Update.
30Prestazioni della navigazione 3D*
La velocità di navigazione dei modelli 3D (durante la visualizzazione con i comuni stili
di visualizzazione) continua a migliorare con AutoCAD 2018.1 Update. Le prestazioni
della grafica 3D per gli stili di visualizzazione Wireframe, Realistico e Ombreggiato
sono aumentate notevolmente, in base al contenuto dei file DWG testati. Misurando
le prestazioni dei fotogrammi al secondo (FPS) in sei modelli di riferimento di grandi
dimensioni, l'aumento FPS mediano in AutoCAD 2018 Update è stato 1,37 volte più rapido
di prima e 2,75 volte più rapido rispetto ad AutoCAD 2017. Per risultati ottimali, utilizzare
questi stili di visualizzazione 3D nei rispettivi stati di default in un computer a 64 bit con
una scheda grafica compatibile. I comandi che offrono il massimo vantaggio da questi
miglioramenti delle prestazioni includono quelli utilizzati più di frequente: 3DORBITA,
ZOOM, PAN, STILEVISCORRENTE.
Supporto del monitor ad alta risoluzione (4K)*
Il supporto per monitor ad alta risoluzione continua ad essere migliorato. Più di 200 finestre
di dialogo e altri elementi dell'interfaccia utente sono stati aggiornati per garantire la
migliore esperienza di visualizzazione possibile su monitor 4K e di risoluzione superiore.
Solo alcuni esempi includono le finestre di dialogo Modifica stato layer e Inserisci tabella,
nonché l'editor di Visual LISP.
*Funzionalità prima resa disponibile agli abbonati di AutoCAD tramite AutoCAD 2018.1 Update.
31Verifica degli standard *
Le proprietà del tipo di linea personalizzato sono supportate durante il controllo degli
STANDARD con più definizioni del tipo di linea personalizzato nel disegno.
Selezione di oggetti*
Le selezioni di una finestra di intersezione e o di un intercettamento non sono più
supportate durante le operazioni di taglio o estensione delle linee che non si trovano
sul piano UCS corrente.
*Funzionalità prima resa disponibile agli abbonati di AutoCAD tramite AutoCAD 2018.1 Update.
32Puoi anche leggere