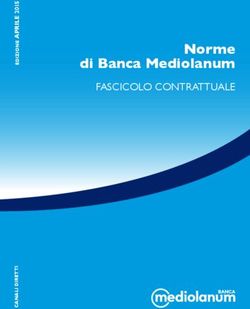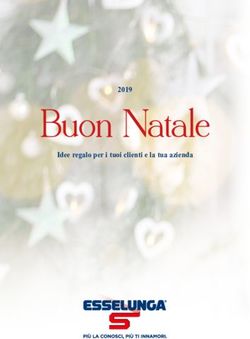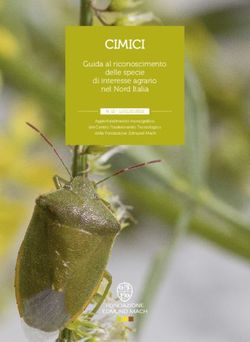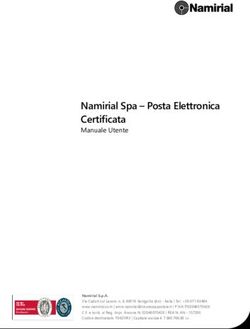Guida al servizio BANCOMAT Pay (Move and Pay Business) - Per Android e Ios
←
→
Trascrizione del contenuto della pagina
Se il tuo browser non visualizza correttamente la pagina, ti preghiamo di leggere il contenuto della pagina quaggiù
PARTE I – OVERVIEW DEL SERVIZIO
Dal 1 febbraio 2019 Jiffy Move and Pay Business cambia nome e diventa BANCOMAT Pay Move
and Pay Business. Non vi sarà alcuna modifica rispetto alle funzionalità ed alle condizioni
economiche del servizio finora previste. All’interno di questo documento e dell’app Move and Pay
Business
il logo e il logo BANCOMAT Pay
si equivalgono ed entrambi rappresentano il medesimo servizio di incasso.
1. BANCOMAT Pay – MOVE AND PAY BUSINESS
BANCOMAT Pay è il nuovo servizio che ti consente di incassare, in tutta sicurezza, pagamenti tramite il tuo
smartphone/tablet.
Per poter disporre del servizio devi installare sul tuo smartphone/tablet (Android/IOS) l’applicazione “Move and Pay
Business” e attivare la sezione dedicata al servizio BANCOMAT Pay.
Per Android
L’applicazione è scaricabile gratuitamente dal Play Store di Google, al seguente indirizzo:
https://play.google.com/store/app/details?id=com.ingenico.setefi
Per IOS
L’applicazione è scaricabile gratuitamente da App Store di all’indirizzo:
https://itunes.apple.com/us/app/il-mio-pos/id739804420?|=it&Is=1&mt=8
Una volta installata l’applicazione potrai accettare pagamenti disposti da un qualunque acquirente che abbia a sua volta
aderito al servizio presso Intesa Sanpaolo o presso una qualsiasi banca aderente al circuito BANCOMAT Pay 1.
I vantaggi di BANCOMAT Pay sono molteplici:
• Conveniente: nessun costo iniziale di acquisto e un basso canone mensile e commissioni diversificate per
fasce di importo;
• Innovativo: Accettazione pagamenti e incassi in tempo reale e controllo immediato dei movimenti di cassa;
• Semplice: Tutte le funzionalità di cui hai bisogno, rappresentate con una grafica intuitiva ed immediata;
• Pratico: non è necessaria una linea telefonica aggiuntiva per BANCOMAT Pay perché BANCOMAT Pay sfrutta
la connessione del tuo smartphone/tablet.
• Sicuro: Massimi standard di sicurezza previsti dalla Banca Centrale Europea (BCE), da SIA e dal Gruppo Intesa
Sanpaolo, rispetto dei requisiti di privacy per la gestione dei dati personali ed assistenza dedicata h24x7 in
Italia ed all’estero.
1
Il Servizio BANCOMAT Pay® è di titolarità di BANCOMAT S.p.A., gestore dei circuiti domestici BANCOMAT e
PagoBANCOMAT• Versatile: BANCOMAT Pay offre molteplici esperienze di pagamento dall’utilizzo del QR-Code statico e
dinamico, alla Geolocalizzazione dell’esercente, all’uso degli ultrasuoni per l’innovativo tipo di pagamento in
prossimità2. CONFIGURAZIONE DEL SERVIZIO
Una volta sottoscritto il contratto SERVIZI DI ACCETTAZIONE IN PAGAMENTO DELLE CARTE, SERVIZIO MYBANK E AI
SERVIZI JIFFY/BANCOMAT Pay , scarica l’applicazione “Move and Pay Business” sul tuo smartphone/tablet (Android o
Ios).
Android Figura 2.1 Ios
Per poter iniziare ad accettare i pagamenti tramite Smartphone/Tablet, premi sul pulsante “Attivazione BANCOMAT
Pay” e successivamente sul pulsante “Inserire Credenziali di Login” (Figura 2.2) e inserisci il Termid ed il Codice
Commerciante che ti sono stati forniti nella “Welcome Mail” (Figura 2.3) negli appositi campi visualizzati sul tuo
smartphone/tablet (Figura 2.4).
Per poter eseguire questi passi, devi essere connesso ad una rete dati (Wi-Fi, 4G, 3G, ecc.).
Figura 2.2 Figura 2.3 Figura 2.4
Una volta inseriti i codici e cliccato su “Login”, l’applicazione mostra un messaggio con scritto Login corretto. Clicca su
“Avvia” per visualizzare la Home Page (Vedi Cap.3). La configurazione è terminata, ora sei pronto per accettare i
pagamenti in mobilità con BANCOMAT Pay (Vedi Cap.4).PARTE II – UTILIZZO
3. L’APPLICAZIONE E LE FUNZIONALITA’ PRINCIPALI
L’app Move and Pay Business, una volta effettuata correttamente la configurazione, mostra la propria Home Page
(Figura 3.1 – Area di Incasso).
Da un punto di vista pratico, l’app è composta da 3 aree principali:
Area delle Impostazioni Home page – Area di Incasso Area Movimenti
Dove visualizzi: Dove visualizzi: Dove puoi:
• Termini e condizioni; • la tastiera per inserire l’importo che il • visualizzare il QRCode
• Gestione password per cliente deve corrispondere; statico da esporre al
effettuare il login veloce; • il QR Code Dinamico da esporre al cliente per i pagamenti
• Funzionalità riconfigurazione Cliente durante il pagamento • visualizzare l’elenco dei
applicazione Dove puoi: pagamenti ricevuti (ultimi
• avviare un pagamento via ultrasuoni 200 in ordine temporale),
il dettaglio di ogni singolo
movimento e il tasto per
stornare le operazioni
• visualizzare le transazioni
pendenti
• cliccare sull’icona in alto
a sinistra per passare
all’area delle
impostazioni o l’icona in
alto a destra per passare
all’area di Incasso
I dettagli delle funzionalità delle singole aree sono discussi all’interno dei capitoli:
• 4 – Incasso;
• 5 – Dettaglio Movimenti;
• 6 – Impostazioni.AREA DI INCASSO – HOME PAGE
4.1 Modalità di incasso
Le modalità di incasso che il servizio BANCOMAT Pay mette a disposizione sono molteplici e possono scaturire sia
dall’iniziativa dell’acquirente che dell’esercente.
Le modalità di incasso che possono scaturire dall’iniziativa dell’acquirente sono le seguenti:
• QR-Code statico
• identificazione dell’esercente da parte dell’acquirente
Le modalità di incasso che possono scaturire dall’iniziativa dell’esercente sono le seguenti:
• QR-Code dinamico
• Ultrasuoni
4.1.1 Pagamento e incasso con QR-Code statico
Al momento del pagamento, se non lo hai già fatto, apri l’applicazione Move and Pay Business e vai alla Home Page del
servizio BANCOMAT Pay dove è visualizzato il codice QRCode statico che identifica la tua “Insegna” (Figura 4.1),
Figura 4.1
fai avvicinare lo smartphone dell’acquirente al tuo per inquadrare il QRCode statico (Figura 4.2),Figura 4.2
l’acquirente procede al pagamento all’interno della sua app digitando l’importo dovuto e, seguendo le indicazioni per
la conclusione del pagamento, rimane in attesa della tua conferma (Figura 4.3).
Figura 4.3
Riceverai una notifica push (nella parte alta del tuo schermo) che ti avvisa della ricezione del pagamento (Figura 4.4)
Figura 4.4
cliccando su tale notifica potrai visualizzare il dettaglio del pagamento e decidere se accettarlo o rifiutarlo (Figura 4.5 e
Figura 4.6),se accetti il pagamento, l’acquirente riceverà un messaggio di “Pagamento inviato con successo” (Figura 4.7).
Figura 4.74.1.2 Pagamento e incasso tramite identificazione dell’esercente da parte dell’acquirente
Al momento del pagamento, se non lo hai già fatto, apri l’applicazione Move and Pay Business,
attendi che l’acquirente dalla sua app identifichi la tua “Insegna” tramite le funzionalità messe a sua disposizione
(Geolocalizzazione da sezione “Vicino a me”, da elenco Preferiti o Recenti, tramite numero di cellulare nel caso in cui tu
abbia autorizzato anche questo metodo di ricerca), comunicagli l’importo che dovrà digitare nella sua app e seguendo
le indicazioni per la conclusione del pagamento, rimane in attesa della tua conferma (Figura 4.8),
Figura 4.8
riceverai quindi una notifica push che ti avvisa della presenza del pagamento (Figura 4.9),Figura 4.9
cliccando sulla notifica potrai visualizzare il dettaglio del pagamento e decidere se accettarlo o rifiutarlo (Figura 4.10 e
Figura 4.11),
Figura 4.10 Figura 4.11
se accetti il pagamento, l’acquirente riceverà un messaggio di “Pagamento inviato con successo” (Figura 4.12)Figura 4.12
4.1.3 Pagamento e incasso con QR-Code dinamico
Al momento del pagamento, se non lo hai già fatto, apri l’applicazione Move and Pay Business e vai alla Home Page di
BANCOMAT Pay (figura 4.13), per accedere alla sezione dedicata all’incasso clicca sull’icona in alto a destra della Home
Page oppure scorri con il dito la home page da destra verso sinistra, digita sul tastierino numerico l’importo del
pagamento e poi clicca sul pulsante “Paga” (Figura 4.14), viene visualizzato il QRCode dinamico che al suo interno
contiene l’informazione della tua “insegna” e dell’importo da pagare (Figura 4.15)
Figura 4.13 Figura 4.14 Figura 4.15
fai avvicinare lo smartphone dell’acquirente al tuo per fargli inquadrare il QRCode dinamico (Figura 4.16),Figura 4.16
l’acquirente conclude il pagamento all’interno della sua app (Figura 4.17)
Figura 4.17
Riceverai una notifica push che ti avvisa dell’avvenuto pagamento (Figura 4.18):Figura 4.18
Per visualizzare gli estremi del pagamento torna alla Home Page del servizio BANCOMAT Pay nell’elenco dei
“Pagamenti ricevuti”, il pagamento più recente lo troverai in cima all’elenco (Figura 4.19), cliccando sul pagamento ne
potrai visualizzare il dettaglio e verificare l’effettivo stato (Figura 4.20).
Figura 4.19 Figura 4.204.1.6 Pagamento e incasso con Ultrasuoni
Al momento del pagamento, se non lo hai già fatto, apri l’applicazione Move and Pay Business e vai alla Home Page di
BANCOMAT Pay (figura 4.21),
Figura 4.21
verifica che il volume “multimedia” del tuo smartphone o tablet sia impostato al massimo (in caso contrario gli
ultrasuoni non vengono emessi) (Figura 4.22)
su sistema operativo IOS:
su sistema operativo Android:
Fig.4.22per accedere alla sezione dedicata all’incasso clicca sull’icona in alto a destra della Home Page oppure scorri con il dito
la home page da destra verso sinistra, digita sul tastierino numerico l’importo del pagamento e poi clicca sul pulsante
“Paga” (figura 4.23), segui le istruzioni indicate nella videata di pagamento ad ultrasuoni (figura 4.24)
Figura 4.23 Figura 4.24
che suggeriscono di avvicinare il tuo smartphone a quello dell’acquirente come rappresentato in foto (figura 4.25)
Figura 4.25
L’acquirente riceve una notifica push contenente la richiesta di pagamento che potrà accettare o rifiutare (figura 4.26),
nel caso in cui l’acquirente accetti il pagamento (Figura 4.27),Figura 4.26 Figura 4.27
riceverai una notifica push che ti avvisa dell’avvenuto pagamento (Figura 4.28):
Figura 4.28
Per visualizzare gli estremi del pagamento torna alla Home Page del servizio BANCOMAT Pay nell’elenco dei
“Pagamenti ricevuti”, il pagamento più recente lo troverai in cima all’elenco (Figura 4.29), cliccando sul pagamento ne
potrai visualizzare il dettaglio e verificare l’effettivo stato (Figura 4.30).Figura 4.29 Figura 4.30
4. AREA MOVIMENTI
L’area Movimenti si trova nella Home Page del servizio BANCOMAT Pay.
5.1 Pagamenti Ricevuti
La sezione “Pagamenti Ricevuti” contiene l’elenco degli ultimi 200 pagamenti ricevuti, ordinato dal più recente al meno
recente (figura 5.1). Cliccando su un qualsiasi pagamento in lista hai la possibilità di accedere ai dati di dettaglio con
tutti gli estremi del pagamento (Figura 5.2).
Figura 5.1 Figura 5.2
5.3 Transazioni pendenti
contiene la sezione “Transazioni pendenti” che contiene l’elenco delle transazioni non ancora andate a buon fine
(Figura 5.3)
Figura 5.35.2 Storno
Una volta effettuato un pagamento in una qualsiasi delle modalità sopra citate, è possibile effettuarne lo storno.
Dall’elenco dei Pagamenti Ricevuti seleziona il pagamento che vuoi stornare (Figura 5.4), si apre la pagina di dettaglio
del pagamento con al fondo il pulsante “Storna”, clicca sul pulsante per procedere allo storno del pagamento selezionato
(figura 5.5). Riceverai una conferma di “Storno inviato con successo” (Figura 5.6)
Figura 5.4 Figura 5.5 Figura 5.65. AREA DELLE IMPOSTAZIONI
Per accedere a quest’ area clicca sulla rotellina in alto a sinistra in home page o scorri con il dito la home page da sinistra
verso destra. La schermata delle impostazioni è così composta:
Figura 6.1
Di seguito trovi le funzionalità principali dell’area delle Impostazioni.
6.1 Gestione Password
Qui puoi sia creare/modificare la password che utilizzi per visualizzare l’elenco movimenti, sia attivare la funzionalità di
“Ricordami” con cui eviti di dover inserire la password tutte le volte che vuoi accedere all’elenco movimenti autorizzati
e contabilizzati. Per ricevere il codice temporaneo, necessario per creare la tua password di accesso all’elenco
movimenti, clicca su “Crea Nuova Password” (Figura 6.2). Un pop-up ti informa che sarà inviata una password
temporanea (da utilizzare entro 3 giorni) all’e-mail che hai fornito a Intesa Sanpaolo.
Figura 6.2 Figura 6.3 Figura 6.4Dopo pochi minuti controlla la tua casella di posta. Riceverai il codice temporaneo via e-mail (Figura 6.5), quindi, accedi
all’aerea di Sessione, clicca su “Elenco Movimenti” ed inserisci il codice nella schermata che visualizzi (Figura 6.6). Ora
puoi scegliere la Password che vuoi utilizzare ogni volta che vuoi visualizzare l’elenco movimenti (Figura 6.7).
Figura 6.5 Figura 6.6 Figura 6.7
In alternativa, se vuoi evitare di inserire sempre la password puoi utilizzare la funzionalità di “Ricordami”. Una volta
effettuata la procedura appena descritta, all’interno di “Gestione Password” clicca su “Ricordami” (Figura 6.8), inserisci
la password che hai già generato (Figura 6.9) e potrai controllare l’elenco movimenti ogni volta che vuoi.
Figura 6.8 Figura 6.9 Figura 6.106.2 Servizio Clienti
Cliccando su questa sezione, in caso di problemi, puoi contattarci agevolmente. Ti basta cliccare su “Servizio Clienti”
(Figura 6.11) e cliccare sul numero di telefono per avviare la chiamata (Figura 6.12).
Figura 6.11 Figura 6.126. FAQ
OVERVIEW DEL SERVIZIO BANCOMAT PAY - MOVE AND PAY BUSINESS
Cosa è Move and Pay Business?
Move and Pay Business è l’innovativa soluzione che consente di utilizzare uno smartphone/tablet per accettare
pagamenti in mobilità, la soluzione è composta da due moduli:
• BANCOMAT Pay e Mobile POS – questa è la soluzione completa offerta ai clienti interessati ad entrambi i
servizi
• BANCOMAT Pay – questa è la soluzione offerta ai clienti che hanno già attivato il servizio Mobile POS oppure
che intendono utilizzare, per ora, il solo servizio BANCOMAT Pay
Cos’è BANCOMAT Pay?
BANCOMAT Pay è il nuovo servizio per consentire agli esercenti di incassare in tutta sicurezza pagamenti disposti da
un qualunque acquirente che abbia a sua volta aderito al servizio presso Intesa San Paolo o presso una qualsiasi banca
aderente al consorzio BANCOMAT Pay2.
A chi è rivolto BANCOMAT Pay?
BANCOMAT Pay offre un servizio di incasso innovativo sia per i piccoli esercenti che per la grande distribuzione.
Come attivare BANCOMAT Pay
Per accettare i pagamenti con BANCOMAT Pay, l’esercente dovrà aderire al servizio sottoscrivendo apposito contratto
presso la filiale di competenza di Intesa Sanpaolo o qualsiasi Banca del Gruppo e scaricare gratuitamente da Play Store
o da App Store su smartphone o tablet l’app “Move and Pay Business” con il modulo dedicato BANCOMAT Pay.
L’attivazione del servizio BANCOMAT Pay richiede il collegamento con un conto di pagamento (conto corrente
business con IBAN di Intesa Sanpaolo e qualsiasi Banca del Gruppo) e la raccolta di un set di informazioni necessarie a
identificare univocamente l’esercente.
Cosa è la Welcome Mail? Quando viene inviata?
Una volta censito il contratto, l’esercente riceve in breve tempo via email i codici di accesso da utilizzare per la
configurazione del servizio BANCOMAT Pay e poter da subito iniziare ad accettare pagamenti con smartphone o tablet.
Cosa fare in caso di mancata ricezione della Welcome Mail?
In caso di mancata ricezione della “welcome mail” contenente i codici di accesso del servizio BANCOMAT Pay, occorre
controllare la cartella della posta indesiderata.
Nel caso in cui non sia presente in tale cartella, contattare il Servizio Clienti di Mercury disponibile tutti i giorni 24 ore
su 24 con operatore al numero verde dedicato 800 825.099.
Accettare i pagamenti con BANCOMAT Pay - Move and Pay Business
Come accettare i pagamenti con BANCOMAT Pay?
Le modalità di incasso che il servizio BANCOMAT Pay mette a disposizione sono molteplici e possono scaturire sia
dall’iniziativa dell’acquirente (QR-Code statico, identificazione dell’esercente tramite parte dell’acquirente), che
dell’esercente (QR-Code dinamico, Ultrasuoni)
Come avviare un pagamento con identificazione dell’esercente da parte dell’acquirente
Apri l’applicazione Move and Pay Business e vai alla Home Page del servizio BANCOMAT Pay, l’acquirente procede al
pagamento all’interno della sua app selezionando l’esercente con le modalità messe a sua disposizione dall’app
(Geolocalizzazione, sezione Preferiti, sezione Recenti, sezione Contatti, numero di cellulare) e digitando l’importo del
pagamento, riceverai una notifica push che ti avvisa della presenza del pagamento, cliccando sulla notifica potrai
2
Il Servizio BANCOMAT Pay® è di titolarità di BANCOMAT S.p.A., gestore dei circuiti domestici BANCOMAT e
PagoBANCOMATvisualizzare il dettaglio del pagamento e decidere se accettarlo o rifiutarlo, se accetti il pagamento, l’acquirente riceverà un messaggio di “Pagamento inviato con successo”. Come avviare un pagamento con QRCode statico Vai alla Home Page del servizio BANCOMAT Pay dove è visualizzato il codice QRCode statico che identifica la tua “Insegna”, fai avvicinare lo smartphone dell’acquirente al tuo per fargli inquadrare il QRCode statico. L’acquirente procede al pagamento all’interno della sua app digitando l’importo dovuto e, seguendo le indicazioni per la conclusione del pagamento, rimane in attesa della tua conferma. Riceverai quindi una notifica push che ti avvisa della presenza del pagamento, cliccando sulla notifica potrai visualizzare il dettaglio del pagamento e decidere se accettarlo o rifiutarlo, se accetti il pagamento, l’acquirente riceverà un messaggio di “Pagamento inviato con successo”. Come avviare un pagamento con QRCode dinamico Vai alla Home Page di BANCOMAT Pay e accedi alla sezione dedicata all’incasso, digita sul tastierino numerico l’importo del pagamento e poi clicca sul pulsante “Paga”, fai avvicinare lo smartphone dell’acquirente al tuo per fargli inquadrare il QRCode dinamico. L’acquirente riceverà sul suo smartphone la richiesta di pagamento che potrà accettare o rifiutare, nel caso in cui l’acquirente accetti il pagamento, riceverai a tua volta una notifica push che ti avviserà dell’avvenuto pagamento. Come avviare un pagamento con Ultrasuoni Vai alla Home Page di BANCOMAT Pay e accedi alla sezione dedicata all’incasso, digita sul tastierino numerico l’importo del pagamento e poi clicca sul pulsante “Paga”, avvicina il tuo smartphone a quello dell’acquirente. L’acquirente riceverà sul suo smartphone una notifica push con la richiesta di pagamento che potrà accettare o rifiutare, nel caso in cui l’acquirente accetti il pagamento, riceverai a tua volta una notifica push che ti avviserà dell’avvenuto pagamento. Sullo smartphone/tablet appare il messaggio “pagamento non andato a buon fine” che devo fare? Vai sulla Home Page di BANCOMAT Pay alla sezione Pagamenti Ricevuti e accertati di non aver ricevuto il pagamento in questione e ripetere il processo di pagamento con il Cliente. Se l’errore si ripete contattare l’assistenza. È possibile inviare le ricevute di pagamento al cliente? Sì, le ricevute di conferma di avvenuto pagamento possono essere inviate ai propri clienti in tempo reale tramite sms e/o e-mail. L’invio della ricevuta è una funzionalità che viene proposta dall’App sullo smartphone/tablet al termine della transazione. Questa può essere inviata inserendo il recapito telefonico e/o l’indirizzo e-mail del cliente sullo smartphone/tablet. L’indirizzo e-mail e/o il recapito telefonico non vengono archiviati nei sistemi di Mercury, pertanto non possono essere utilizzati per alcun altro scopo. È possibile annullare una transazione? Una volta terminato il processo di pagamento non è più possibile annullare la transazione, se si vuole annullare la transazione è necessario eseguire uno storno Come posso eseguire uno storno? Una volta effettuato un pagamento in una qualsiasi delle modalità a disposizione, è possibile effettuarne lo storno. Dall’elenco dei Pagamenti Ricevuti seleziona il pagamento che vuoi stornare, si apre la pagina di dettaglio del pagamento con al fondo il pulsante “Storna”, clicca sul pulsante per procedere allo storno del pagamento selezionato. Riceverai una conferma di “Storno inviato con successo”. Rendicontazione Come posso visualizzare le transazioni fatte con BANCOMAT Pay? Nella Home Page di BANCOMAT Pay è presente la sezione “Pagamenti Ricevuti” che contiene l’elenco degli ultimi 200 pagamenti ricevuti, ordinato dal più recente al meno recente. Cliccando su un qualsiasi pagamento in lista puoi accedere ai dati di dettaglio e visualizzare tutti gli estremi del pagamento. Come posso verificare l’avvenuto pagamento con QR-Code Dinamico o Ultrasuoni? Nel caso in cui l’acquirente accetti il pagamento con QR-Code Dinamico o Ultrasuoni, riceverai una notifica push che ti avvisa della ricezione di un pagamento, per verificarne i dettagli (importo) vai nella sezione “Pagamenti Ricevuti”
Se ho sottoscritto la modalità di accredito “Giorno lavorativo successivo” cosa vedo nella rendicontazione? Se hai sottoscritto la modalità di accredito BANCOMAT Pay al “Giorno lavorativo successivo”, in rendicontazione ogni giorno lavorativo troverai un unico movimento contabile totale che rappresenta il totale incassato il giorno precedente. I dettagli di questo totale sono disponibili sul sito www.monetaonline.it ove Mercury ti mette a disposizione una sezione dedicata ai dettagli della rendicontazione dei tuoi incassi. Dispositivi compatibili e connettività Che dispositivi posso utilizzare? Per conoscere i dispositivi compatibili, occorre consultare “L’elenco dei dispositivi supportati” disponibile sulla pagina Move and Pay Business del sito www.monetaonline.it. Posso accettare pagamenti all’estero? Il servizio BANCOMAT Pay è disponibile solamente in Italia, in futuro il consorzio SIA sarà esteso anche a Banche estere di ambito Europeo. Posso collegare due o più smartphone/tablet al servizio BANCOMAT Pay? Si, puoi scaricare la stessa app su più smartphone/tablet utilizzando le stesse credenziali (modalità stessa cassa su più smartphone/tablet) in questo caso ad ogni pagamento tutte le app attive riceveranno la richiesta di conferma. Se disponi di più casse per lo stesso punto Vendita o di più Punti Vendita, è necessario comunicarlo in fase di stipula del contratto al tuo gestore in Filiale e potrai scaricare il servizio BANCOMAT Pay su più smartphone/tablet con credenziali diverse (modalità Multicassa). È necessario possedere una linea telefonica per utilizzare il servizio BANCOMAT Pay? No, non è necessario possedere una linea telefonica per accettare pagamenti. BANCOMAT Pay sfrutta la connessione dati (Wi-Fi o 2G/3G/4G) dello smartphone o tablet È necessario essere connessi ad una rete per poter accettare pagamenti? Sì, è necessario possedere una connessione internet via Wi-Fi o 2G/3G/4G sullo smartphone o tablet utile a richiedere l’autorizzazione del pagamento durante la transazione. La durata della verifica varia a seconda della velocità di connessione del proprio dispositivo Assistenza A chi posso richiedere assistenza? Per qualsiasi informazione o necessità è possibile contattare il Servizio Clienti di Mercury, disponibile tutti i giorni 24 ore su 24 con operatore al numero verde dedicato 800 825.099 dall'Italia da telefono fisso o da cellulare o +39 02.8913753 dall'estero . Puoi trovare tale riferimento anche nella sezione Impostazioni “Servizio Clienti”. A chi posso segnalare malfunzionamenti di BANCOMAT Pay? In caso di guasto del POS mobile, contattare il Servizio Clienti di Mercury, disponibile tutti i giorni 24 ore su 24 con operatore (800 825.099 dall'Italia da telefono fisso o da cellulare o +39 02.8913753 dall'estero) e, se il problema non è di immediata risoluzione, Mercury provvede alla sostituzione gratuita del POS mobile.
7. DISPOSIZIONI IN MATERIA DI PRIVACY
L’attivazione del servizio comporta:
• la comunicazione a SIA delle informazioni fornite alla Banca per l’adesione al servizio;
• la conoscibilità del proprio stato di esercente agli altri clienti aderenti
• la visibilità dei propri dati identificativi a chi intenda inviare un pagamento
• che al codice identificativo utente unico dell’esercente venga associato il codice IBAN dell’esercente
al fine di consentire le funzionalità di invio e ricezione di denaro come previste dal Servizio
• la geolocalizzazione dell’esercente al fine di poter procedere con il pagamento richiestoPuoi anche leggere