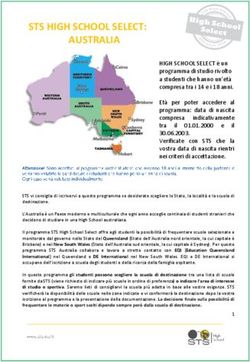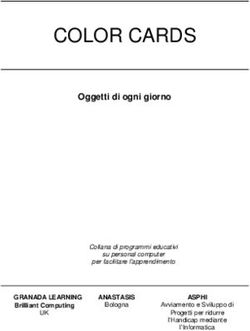Manuale Utente - PAGAMENTI SCOLASTICI - Aggiornato al 15/04/2019
←
→
Trascrizione del contenuto della pagina
Se il tuo browser non visualizza correttamente la pagina, ti preghiamo di leggere il contenuto della pagina quaggiù
Indice dei contenuti 2
1. SERVIZIO PAGO IN RETE ......................................................................................... 3
1.1. ACCESSO AL SERVIZIO PAGO IN RETE ............................................................................ 5
1.2. REGISTRAZIONE AL PORTALE MIUR .............................................................................. 7
2. VISUALIZZAZIONE PAGAMENTI SCOLASTICI RICHIESTI ......................... 13
2.1. HOME PAGE “PAGO IN RETE SCUOLA” ........................................................................ 13
2.2. RICERCA AVVISI DI PAGAMENTO .................................................................................. 15
2.3. VISUALIZZAZIONE DATI DI DETTAGLIO DI UN AVVISO .................................................. 18
2.4. VISUALIZZAZIONE INFORMATIVA ................................................................................. 21
3. EFFETTUARE UN PAGAMENTO ........................................................................... 23
3.1. SELEZIONE AVVISI PER IL PAGAMENTO ......................................................................... 23
3.2. INSERIMENTO DATI AGGIUNTIVI PER IL PAGAMENTO SPONTANEO ................................ 24
3.3. CARRELLO DEL PAGAMENTO ........................................................................................ 26
3.4. PAGAMENTO ON-LINE................................................................................................... 28
3.5. PAGAMENTO OFF-LINE ................................................................................................. 31
3. VISUALIZZARE DOCUMENTI ............................................................................... 36
3.6. VISUALIZZARE LA RICEVUTA TELEMATICA................................................................... 37
3.7. SCARICARE L’ATTESTATO DEL PAGAMENTO TELEMATICO ............................................ 38
4. RICEVERE ASSISTENZA ......................................................................................... 421. SERVIZIO PAGO IN RETE 3 Pago In Rete è il servizio del portale del Ministero dell’Istruzione, dell’Università e della Ricerca che permette alle famiglie di ricevere dalle istituzioni scolastiche le notifiche delle tasse e contribuzioni per i servizi scolastici erogati agli alunni ed effettuare il pagamento di quanto richiesto in modalità telematica, nonché eseguire delle erogazioni volontarie a favore delle scuole di frequenza e del Ministero. Il servizio permette di pagare tramite la piattaforma per i pagamenti elettronici verso le pubbliche amministrazioni “pagoPA”1, direttamente on-line con carta di credito /addebito in conto oppure scaricare un documento di pagamento per eseguire il pagamento in un secondo momento, presso le tabaccherie, sportelli bancari autorizzati o altri Prestatori di Servizi di Pagamento. Dalla Home page del sito del MIUR (http://www.miur.gov.it) è possibile collegarsi alla pagina di benvenuto del servizio Pago In Rete cliccando sul banner “Pago In Rete” come indicato in figura seguente: 1 pagoPA è un sistema di pagamenti elettronici realizzato dall’Agenzia per l’Italia digitale per rendere più semplice, sicuro e trasparente qualsiasi pagamento verso la Pubblica Amministrazione(https://www.agid.gov.it/it/piattaforme/pagopa)
4
La pagina di benvenuto del servizio Pago In Rete è strutturata come segue:
1 Link ACCEDI per effettuare l’accesso al servizio Pago in Rete o registrarsi.
2 Sezione che contiene collegamenti alle pagine informative sul sistema in cui sono riportati
testi e video che spiegano:
COS’E’ : introduzione al servizio Pago In Rete
COME ACCEDERE : istruzioni per l’accesso al servizio Pago In Rete
COSA PAGARE : indicazioni su che cosa è possibile pagare con il servizio Pago In Rete
COME FARE : indicazioni su come effettuare i pagamenti
PRESTATORI DEL SERVIZIO : indicazioni sugli istituti di credito che offrono il servizio
di pagamento e le commissioni massime applicate
ASSISTENZA : modalità per accedere al servizio di assistenza del MIUR e alle FAQ.
3 Sezione Documenti per visualizzare:
BROCHURE: brochure che riassunte le caratteristiche principali del sistema Pago In
Rete
MANUALE PAGAMENTI SCOLASTICI: il presente manuale di supporto per l’utilizzo
del servizio per i pagamenti scolastici
MANUALE PAGAMENTI MIUR: manuale di supporto per l’utilizzo del servizio per i
pagamenti a favore del Miur
TESTIMONIANZE: video di alcuni utenti che hanno usato Pago In Rete per i
pagamenti scolastici1.1. Accesso al servizio Pago In Rete 5 L’accesso al servizio Pago In Rete è consentito previa registrazione al portale del MIUR. L’utente già registrato al Portale del MIUR può effettuare l’accesso al servizio Pago in rete cliccando sul link “ACCEDI” posizionato in alto a destra nella pagina di benvenuto, Il sistema apre la seguente pagina per effettuare l’accesso al servizio A questo punto l’utente inserisce le proprie credenziali di accesso al portale del MIUR (Username e Password) e clicca sul pulsante “ENTRA”.
E’ possibile effettuare l’accesso al servizio Pago In Rete anche dalla propria Area Riservata
6
del portale del MIUR tramite il link “Accesi a Pago In Rete”.
Inserite le credenziali il sistema richiede all’utente per il primo accesso al servizio di visionare
le condizioni generali del servizio e di fornire il proprio consenso. Il consenso è
indispensabile per la fruizione del servizio e viene richiesto solo una volta.
Dopo l’autenticazione l’utente accede alla pagina del servizio Pago In Rete descrittiva del
servizio e consente la scelta della piattaforma di pagamento da utilizzare.1.2. Registrazione al portale MIUR 7 Gli utenti che non sono registrati al portale del MIUR per accedere al servizio Pago In Rete devono effettuare la registrazione. Per effettuare la registrazione al servizio occorre cliccare sul pulsante “Accedi”, posizionato in alto a destra nella pagina di benvenuto. poi dalla pagina di “Login” prospettata in risposta cliccare su “Registrati”. Il sistema, a questo punto, visualizza la pagina per la Registrazione che prevede 4 passaggi:
8
Passaggio 1
In questo passaggio l’utente:
inserisce il codice fiscale e risponde alla domanda che il sistema gli pone, per
determinare che non è un automatismo
clicca su Passaggio 2.
Il sistema prima di indirizzare l’utente alla successiva maschera del Passaggio 2 effettua il
controllo preventivo che per il codice fiscale inserito non esista già un’utenza registrata al
Portale del Miur. Nel caso rilevi che, per il codice fiscale inserito sia già presente un’ utenza
di accesso al Portale ,informerà l’utente che potrà utilizzare le stesse credenziali per
accedere al servizio Pago In Rete. Nel caso l’utente abbia dimenticato usernasme o password
dovrà tornare alla pagina di login per recuperare le credenziali.
Passaggio 2
In questo passaggio l’utente inserisce tutti i dati richiesti per il completamento della
registrazione al sistema (nome, cognome, data di nascita,e-mail di contatto ed altro).9 L’utente inserisce i propri dati e dichiara di accettare i termini e le condizioni di adesione al servizio e al trattamento dei dati personali.
N.B. Il sistema Pago In Rete invierà all’indirizzo e-mail di contatto, indicato dall’utente con
10
questo passaggio, le notifiche degli avvisi emessi dalle segreterie e le ricevute dei pagamenti
effettuati.
L’utente clicca sul collegamento per andare al Passaggio 3.
Passaggio 3
In questo passaggio il sistema richiede all’utente la conferma dei dati inseriti, quindi verifica
la completezza e la coerenza dei dati inseriti e apre la pagina relativa al Passaggio 4.
Passaggio 4
Il sistema salva i dati e visualizza all’utente un messaggio di conferma del salvataggio.
Il sistema invia all’utente, all’indirizzo e-mail che ha indicato in fase di registrazione, dalla
casella noreply@istruzione.it un messaggio con oggetto “Conferma registrazione” per
richiedere una conferma dell’indirizzo.
Verifica indirizzo e-mail di contatto
Il sistema invia all’indirizzo e-mail di contatto inserito dall’utente un messaggio per la
certificazione dell’esistenza dell’indirizzo fornito.
Di seguito un esempio:L’utente attiva il link contenuto nel messaggio e in questo modo il sistema verifica la e-mail
11
di contatto e visualizza il seguente messaggio:
Invio credenziali di accesso
Una volta certificato l’indirizzo e-mail il sistema invierà all’utente una mail con oggetto
“Creazione utenza” contenente le credenziali per effettuare il primo accesso al sistema Pago
In Rete (Username e Password provvisoria).
Mail di esempio:
Dopo il primo accesso al servizio con le credenziali fornite dal sistema (Username e Password
provvisoria) sarà richiesto all’utente di modificare la Password.12 L’utente attiva il pulsante “MODIFICA PASSWORD” e il sistema propone la pagina per effettuare il cambio password, prospettando i requisiti richiesti. Una volta effettuato il cambio della password, il sistema chiede la conferma della nuova password all’utente e consente l’accesso al servizio.
2. VISUALIZZAZIONE PAGAMENTI SCOLASTICI RICHIESTI 13 2.1. Home Page “Pago In Rete Scuola” L’utente effettua l’accesso al servizio Pago In Rete e il sistema prospetta la pagina descrittiva del servizio dedicato agli utenti e pone la scelta se fruire del servizio di visualizzazione dei pagamenti scolastici o dei pagamenti a favore del MIUR. Per la visualizzazione e di pagamento telematico dei contributi richiesti dalle scuole per i servizi erogati l’utente deve cliccare sul pulsante “VAI A PAGO IN RETE SCUOLE” oppure attivare il link omonimo.
Il sistema indirizza l’utente alla seguente home page riservata per i pagamenti a favore degli
14
Istituti Scolastici.
1 Dal banner blu l’utente ha la possibilità di navigare tra le pagine:
Home: pagina iniziale che illustra il sistema, riporta gli aggiornamenti sugli avvisi e le
notizie pubblicate. Inoltre, nella pagina sono riportati i collegamenti al manuale
utente e alle FAQ disponibili nell’area pubblica di Pago In Rete.
Visualizza pagamenti: pagina operativa che consente all’utente di:
ricercare e visualizzare gli avvisi telematici notificati dalle scuole di frequenza;
eseguire dei pagamenti telematici;
visualizzare le ricevute telematiche dei pagamenti effettuati;
scaricare le attestazioni di pagamento.
Servizi di pagamento: pagina informativa sul servizio di pagamento Richiedi assistenza: pagina informativa sulle modalità per ricevere assistenza sul
15
servizio.
2 In alto a destra sono riportate le informazioni sull'utente collegato (Cognome e Nome) e i
pulsanti per accedere alla propria area riservata e uscire dall’applicazione.
3 Nel riquadro centrale della Home page il servizio riportata gli aggiornamenti in merito allo
stato dei pagamenti notificati dalla scuola, ossia:
Avvisi nuovi: numero degli avvisi di pagamento notificati dalle scuole di frequenza
non ancora visualizzati dall’utente;
Avvisi scaduti: numero di avvisi per i quali non si è provveduto al pagamento entro i
termini richiesti dalle scuole;
Avvisi in scadenza: numero di avvisi telematici da pagare entro 7 giorni.
4 In basso sistema visualizza le news e le comunicazioni del sistema, come ad esempio i periodi
programmati di chiusura o sospensione del servizio.
2.2. Ricerca avvisi di pagamento
L’utente può ricercare e visualizzare gli avvisi telematici notificati dalle scuole di frequenza
accedendo alla pagina “Visualizza pagamenti”, tramite omonimo link presente nella propria
home page.
In caso di mancata visualizzazione degli avvisi l’utente deve contattare l'istituto scolastico di
frequenza dell'alunno per richiedere di essere abilitato alla ricezione delle notifiche degli
avvisi.
Il rappresentante di classe per visualizzare e pagare gli avvisi intestati agli alunni per i quali è
stato delegato al pagamento potrà richiedere alla segreteria di essere abilitato alla
visualizzazione degli avvisi della classe.
Dalla pagina “Visualizza pagamento”, una volta selezionati gli avvisi notificati dalle scuole,
l’utente potrà effettuare il pagamento tramite il servizio Pago In Rete in modalità on-line
oppure scaricare un documento per effettuare il pagamento presso tabaccai, ricevitorie ed
altri PSP che offrono il servizio di pagamento.
Per ogni pagamento telematico notificato l’utente ha la possibilità accedere ai documenti
presenti a sistema per di visualizzare l’informativa che eventualmente la scuola ha allegato
all’avviso, potrà visualizzare la ricevuta telematica e potrà scaricare l’attestato di pagamento
valido ai fini fiscali per gli avvisi già pagati.
La pagina Visualizza pagamenti è strutturata nel modo seguente:16
1 In questa sezione l’utente ha la possibilità di inserire dei criteri per ricercare gli avvisi di
pagamento o le contribuzioni volontarie consentite:
Data “Dal” – “Al”: selezione da calendario le date per ricercare tutti gli avvisi la cui
scadenza è compresa tra le date indicate.
Stato: selezione lo stato dell’avviso in base al quale effettuare la ricerca:
o Da pagare/eseguibile: pagamenti non ancora eseguiti richiesti dalle Scuola. Lo
stato “Da pagare” si riferisce agli avvisi creati dalla Scuola e intestati agli alunni
associati al versante. Lo stato “Eseguibile” si riferisce ai pagamenti che possono
essere effettuati spontaneamente, non intestati a nessun alunno.
o In attesa di ricevuta: avvisi che l’utente ha pagato e che sono ancora in attesa di
ricevuta telematica, il sistema appena riceve la ricevuta del pagamento effettuato
provvede a cambiare automaticamente lo stato dell’avviso in “Pagato”.
o Pagato: avvisi già pagati per i quali è disponibile la ricevuta telematica.
o Rimborsato: pagamenti effettuati che la segreteria scolastica ha rimborsato.
o Annullato: avvisi che la segreteria scolastica ha annullato e non sono più da
pagare.
Codice dell’avviso: codice identificativo dell’avviso
2 Pulsante “Cerca” per avviare la ricerca con i filtri impostati.
3 In questa sezione il sistema prospetta filtri applicati per la ricerca.
4 Elenco impaginato degli avvisi di pagamento emessi dalle scuole che rispondono ai criteri
di ricerca impostati. Sarà possibile visualizzare due tipologie:
1. avvisi di pagamento di una tassa o contributo intestati agli alunni associati al proprio
profilo.
2. pagamenti spontanei di contribuzione volontaria o per le donazioni non intestati5 Per ciascun avviso visualizzato sono riportate le seguenti informazioni: 17
Codice avviso: codice identificativo dell’avviso di pagamento (vuoto se si tratta di un
pagamento spontaneo).
Casuale: causale del pagamento richiesto.
Anno: anno scolastico di riferimento dell’avviso.
Alunno: cognome e nome dell’alunno intestatario dell’avviso (vuoto se si tratta di un
pagamento spontaneo).
Rata: numero della rata (vuoto se si tratta di un pagamento spontaneo o se il
pagamento dell’avviso deve avvenire necessariamente in un’unica soluzione).
Scadenza: la data entro la quale la scuola richiede che sia fatto il pagamento.
Beneficiario: Scuola o altro Ente beneficiario dell’avviso (es. Agenzia delle Entrate per
le tasse scolastiche).
Stato: stato di dettaglio dell’avviso, ossia del pagamento richiesto; i valori possibili
sono: “Da pagare”, “Eseguibile”, “In attesa di ricevuta”, “Pagato”, “Rimborsato”,
“Annullato”.
Azioni: icone attraverso le quali l’utente può visualizzare il dettaglio dell’avviso e i
documenti disponibili per l’avviso.
Importo: importo dell’avviso di pagamento (vuoto se si tratta di una contribuzione
spontanea richiesta per la quale l’utente non ha ancora provveduto al pagamento
oppure valorizzato con l’importo del pagamento che è stato effettuato o che è in
corso di conclusione).
L’utente può scegliere per la visualizzazione della lista un ordinamento crescente o
decrescente per ciascuna colonna e può combinare l'ordinamento tenendo premuto il tasto
“Shift” (tasto con la freccia in alto per le maiuscole) mentre si clicca sulle singole colonne.
Le colonne saranno ordinate seguendo l'ordine con cui vengono cliccate. Per togliere
l'ordinamento, basta rilasciare il tasto “Shift” e cliccare su una colonna singola.
6 Collegamento alla pagina Dettaglio avviso di pagamento, ove visualizzare maggiori
informazioni per l’avviso visualizzato.
7 Collegamento alla pagina Documenti che contiene la documentazione eventualmente
collegata all’ avviso (documento informativo se allegato dalla scuola, la ricevuta
telematica e l’ attestato di pagamento per i pagamenti effettuati)
8 Check box per la selezione dell’avviso di pagamento.
9 Pulsante “Chiudi” per chiudere la pagina di visualizzazione dei pagamenti e tornare alla
Home Page.
10 Pulsante “Effettua il pagamento” per procedere al pagamento degli avvisi selezionati.
Il pulsante è disattivato se l’utente non ha selezionato alcun avviso per procedere con il
pagamento.2.3. Visualizzazione dati di dettaglio di un avviso 18 L’ utente può accedere alle informazioni complete di un avviso visualizzato nell’elenco riportato nella pagina “Visualizza pagamenti” attivando l’icona funzionale lente disponibile nella colonna “AZIONI”. Il sistema apre la pagina “Dettaglio avviso di pagamento” nella quale sono visualizzati i dati di dettaglio dell’avviso telematico emesso. È sempre possibile accedere al dettaglio dell’avviso qualsiasi sia lo il suo stato. La visualizzazione della pagina di dettaglio differisce se la scuola ha notificato un pagamento da effettuarsi in un’unica soluzione o piuttosto un pagamento rateizzato. Se l’avviso è relativo alla richiesta di pagamento di una tassa o contributo da effettuarsi in un’unica soluzione allora l’utente visualizzerà la seguente pagina di dettaglio di un avviso:
19
1 Sezione con le informazioni complessive del pagamento:
Cognome e nome dell’alunno
Codice fiscale dell’alunno
Sezione
Classe
Indirizzo di studio
Plesso/Sede della sua Scuola
Anno scolastico
Causale
Codice dell’evento di pagamento al quale appartiene l’avviso e che è stato creato
dalla Scuola
Codice avviso di pagamento
Importo avviso di pagamento
Denominazione beneficiario
Data scadenza
2 Numero della rata e importo avviso
3 Attivando il pulsante “Chiudi” il sistema riporta l’utente alla pagina “Visualizza pagamenti”.Se l’avviso di pagamento è relativo alla richiesta di pagamento di una rata per un contributo
20
scolastico allora l’utente visualizzerà la seguente pagina di dettaglio:
1 Sezione con le informazioni complessive del pagamento:
Cognome e nome dell’alunno
Codice fiscale dell’alunno
Sezione
Classe
Plesso/Sede della sua Scuola
Indirizzo di studio
Anno scolastico
Causale
Codice dell’evento di pagamento creato dalla Scuola di cui l’avviso fa parte
Codice avviso di pagamento
Importo avviso di pagamento
Su totale da pagare per pagamenti rateizzati
IBAN del conto beneficiario (Scuola o Ente)
Denominazione beneficiario
Data scadenza2 Importo totale dell’evento di cui l’avviso fa parte (importo totale del dovuto) 21 3 Numero di rate 4 Sezione con la lista di tutte le rate di pagamento previste, questa sezione è presente solo se l’avviso fa parte di una richiesta di pagamento che la scuola ha rateizzato. E’ evidenziata in giallo la rata relativa al dettaglio dell’avviso selezionato.. Per ogni rata solo visualizzati i seguenti campi: Rata n/m: numero rata su totale rate Codice avviso di pagamento Note rata Data prevista pagamento Stato dell’avviso Importo dell’avviso 5 Attivando il pulsante “Chiudi” l’utente chiude la pagina “Dettaglio avviso pagamento”e il sistema riapre la pagina “Visualizza pagamenti”. 2.4. Visualizzazione informativa La scuola può opzionalmente predisporre un file per fornire maggiori indicazioni agli utenti in merito alla contribuzione richiesta e notitificata con l’avviso telematico. Il contenuto del file predisposto dalla scuola e pubblicato per le famiglie può servire per informare ad esempio sulle finalità di utilizzo del contributo volontario, indicare le fasce per la contribuzione ridotta per ISEE, fornire il programma di dettaglio di un viaggio di istruzione o altro ancora. Per visualizzare l’informativa eventualmente pubblicata dalla scuola, l’utente dalla pagina “Visualizza pagamenti” attiva l’icona “Documenti” , disponibile nella colonna “AZIONI” per accedere alla pagina che contiene tutta la documentazione disponibile per l’avviso.
22 Se la scuola ha allegato all’avviso il documento di informativa, l’utente visualizzerà il pulsante “Informativa evento” e attivandolo potrà scaricare tale file.
3. EFFETTUARE UN PAGAMENTO 23 L’utente, presa visione delle tasse e contributi scolastici notificati dalla scuola e dell’eventuale nota informativa allegata dalla scuola, può provvedere al pagamento attraverso il sistema Pago In Rete collegato alla piattaforma per i pagamenti elettronici verso le pubbliche amministrazioni “pagoPA”. E’ possibile effettuare il pagamento telematico di un singolo avviso telematico o di più avvisi contemporaneamente, selezionando e inserendo gli avvisi che si intende pagare in un carrello virtuale di pagamento. La piattaforma consente di pagare sia gli avvisi telematici intestati agli alunni (stato avviso = ”Da pagare”) e sia di effettuare pagamenti spontanei/erogazione liberali (stato avviso = ”Eseguibile”). L’utente potrà provvedere al pagamento elettronico immediato direttamente dal sito oppure scaricare un documento utile per effettuare il pagamento in un secondo momento presso tabaccai, ricevitorie ed altri PSP che offrono il servizio di pagamento. 3.1. Selezione avvisi per il pagamento L’utente nella pagina “Visualizza pagamenti” ricerca e visualizza gli avvisi scolastici di pagamenti notificati dalle scuole di frequenza che sono da pagare. L’utente seleziona gli avvisi che intende pagare ed aziona il tasto “Effettua il pagamento” per procedere con il pagamento. Gli avvisi selezionati vengono dal sistema posti in un carrello virtuale di pagamento. Di seguito una schermata di esempio con i passi operativi:
1 L’utente seleziona da menù a tendina i filtri di ricerca impostando lo stato = “Da 24 pagare/eseguibile” per visualizzare tutti gli avvisi ricevuti ancora da pagare. L’utente può ricercare direttamente un singolo avviso inserendo il codice o restringere la ricerca degli avvisi selezionare un periodo temporale per la data di scadenza (di default tutti i pagamenti da fare nell’anno scolastico). 2 L’utente attiva il pulsante “Cerca”. 3 l’utente seleziona dall’elenco uno o più avvisi avvisi nello stato “Da pagare”. 4 l’utente seleziona dall’elenco uno o più avvisi avvisi nello stato “Eseguibile”. 5 L’utente attiva il pulsante “Effettua il pagamento” per procedere con il pagamento. 6 L’utente attiva il pulsante “Chiudi” se non vuole procedere con il pagamento. 3.2. Inserimento dati aggiuntivi per il pagamento spontaneo I pagamenti nello stato “Eseguibile” rientrano nella categoria delle erogazioni liberali o pagamenti spontanei verso gli istituti scolastici. Gli avvisi relativi ai pagamenti eseguibili non sono intestati a nessun alunno (dati dell’alunno non valorizzati) e sono notificati a tutti i versanti associati agli alunni della scuola, al fine di abilitarli al pagamento spontaneo tramite il sistema Pago In Rete Nel caso in cui l’utente abbia selezionato per il pagamento un avviso nello stato “Eseguibile” prima di procedere con la transazione del pagamento il sistema richiede all’utente di inserite alcune informazioni, prospettando una pagina di “Inserimento dati per il pagamento”. Il sistema prospetta i dati dell’avviso di erogazione liberale e richiede che siano obbligatoriamente inseriti i dati dell’alunno per il quale effettua il pagamento del contributo (codice fiscale, nome, cognome), facoltativamente l’utente può inserire delle note. La scuola può accettare dagli utenti solo una contribuzione volontaria di importo prestabilito (in tal caso l’importo visualizzato non è modificabile) oppure consentire agli utenti di effettuare una contribuzione volontaria pagando per un importo inferiore o superiore a quello prestabilito (in tal caso l’importo visualizzato sarà modificabile). Se la scuola accetta solo contribuzioni volontaria di importo prestabilito nella schermata di “Inserimento dati per il pagamento” sarà richiesto all’utente solo di inserire i dati dell’alunno pagatore e il campo “Importo” visualizzato non sarà modificabile.
25 1 L’utente inserisce i dati dell’alunno per cui sta effettuando il pagamento (codice fiscale, nome, cognome) e può compilare il campo note per fornire indicazioni sul pagamento alla segreteria scolastica. 2 L’utente attiva il tasto “Procedi” per procedere con il pagamento 3 L’utente attiva il tasto “Chiudi” per annullare il pagamento Se la scuola accetta anche una contribuzione volontaria per un importo diverso da quello richiesto, l’utente sarà abilitato a modificare l’importo prospettato o mantenere il dato visualizzato. L’utente può visionare l’eventuale documento informativo predisposto dalla scuola (se presente nella sezione “Documenti”) per avere informazioni in merito alle condizioni per effettuare una contribuzione in misura ridotta, gli importi ridotti ed altro. Nel caso in cui l’importo non sia modificabile l’utente visualizzerà la seguente schermata per l’inserimento dei dati.
26 1 L’utente può modificare l’importo o lasciarlo inalterato 2 L’utente inserisce i dati dell’alunno per cui sta effettuando il pagamento e eventuali note che possono essergli utili per dettagliare alla segreteria il pagamento che sta effettuando. 3 L’utente attiva il tasto “Prosegui” per procedere con il pagamento 4 L’utente attiva il tasto “Annulla pagamento” per annullare il pagamento. In relazione ai dati inseriti dall’utente, che vuole effettuare un pagamento spontaneo, il sistema genera un avviso di pagamento, intestato all’alunno indicato per l’importo impostato; tale avviso sarà inserito nel carrello di pagamento. Se la scuola ha scelto di consentire agli utenti di effettuare più versamenti volontari per lo stesso contributo (ad es. per pagare il contributo volontario per più figli che frequentanti la scuola) l’utente visualizzerà tra gli avvisi eseguibili ancora la contribuzione richiesta. 3.3. Carrello del pagamento Dopo che l’utente ha selezionato i pagamenti da effettuare ed attivato il tasto “Effettua pagamento” (integrando eventualmente i dati richiesti per le erogazioni volontarie), il sistema apre la pagina “Carrello pagamenti”. La pagina riporta la lista degli avvisi selezionati per il pagamento, l’importo complessivo del pagamento telematico e due pulsanti per scegliere per procedere con il pagamento on-line o scaricare il documento di pagamento predisposto dal sistema per pagare in modalità off-line in un secondo momento. Il pagamento telematico (on-line o off-line) sarà effettuato tramite un Prestatore di Servizi di Pagamento che ha aderito alla piattaforma per i pagamenti elettronici verso le pubbliche amministrazioni “pagoPA”, per l'erogazione di servizi di pagamento a cittadini.
Su sito dell’Agenzia per l’Italia Digitale all’indirizzo
27
https://www.agid.gov.it/it/piattaforme/pagopa/dove-pagare
è possibile visualizzare la lista aggiornata e completa dei Prestatori di Servizi di Pagamento
(PSP) aderenti, le modalità di pagamento consentite da ciascun singolo PSP e le eventuali
commissioni richieste per il servizio di pagamento offerto.
L’ eventuale commissione richiesta dal PSP per il servizio di pagamento offerto sarà applicata
sull’intera transazione di pagamento del carrello e non sul singolo avviso posto nel carrello
dei pagamenti.
Se l'utente (titolare di carta di credito o di conto corrente) ha con il PSP scelto per il
pagamento condizioni commissionali diverse, il PSP applicherà quelle più favorevoli per
l’utente.
La pagina Carrello Pagamenti è strutturata come segue:
1 Lista degli avvisi posti nel carrello di pagamento; per ogni avviso posto nel carrello virtuale
di pagamento è riportato:
Codice dell’avviso di pagamento
Causale
Cognome e nome dell’alunno
Scadenza del pagamento
Beneficiario
Importo avviso di pagamento
Attivando l’icona cestino l’utente può eliminare uno o più avvisi dal carrello dei
pagamenti, in questo caso il sistema aggiorna il “Totale da pagare in euro”.2 Il Totale da pagare ossia la somma degli importi degli avvisi di pagamento presenti nel 28
carrello, che l’utente ha scelto di pagare. Tale totale non include l’importo delle eventuali
commissioni applicate in fase di pagamento dal PSP.
3 Visualizza commissioni è il link che permette i accede alla pagina “Servizi di pagamento”.
4 Pagamento online attivando il pulsante “Procedi con pagamento immediato” l’utente
viene indirizzato alla piattaforma per i pagamenti elettronici verso le pubbliche
amministrazioni “pagoPA” dove potrà procedere al pagamento on-line.
5 Pagamento offline attivando il pulsante “Scarica il documento di pagamento”l’utente
scarica il documento di pagamento predisposto dal sistema per effettuare il pagamento
degli avvisi posti nel carrello in un secondo momento presso i PSP che offrono il servizio.
5 Annulla pagamento per annullare il carrello di pagamento visualizzato e tornare alla pagina di
selezione degli avvisi.
3.4. Pagamento on-line
Nella pagina del Carrello pagamenti l’utente sceglie di pagare utilizzando come metodo di
pagamento quello immediato e attiva il pulsante “Procedi con il pagamento immediato”.
Non ci sono limiti al numero di avvisi che l’utente può inserire nel carrello, ma non possono
essere stati emessi da più di 5 scuole diverse. La piattaforma pagoPa accetta una richiesta di
pagamento di un carrello multi-beneficiario, ma con al massimo 5 beneficiari diversi.
Il sistema indirizza l’utente sulla piattaforma dei pagamenti “pagoPA” dove potrà procedere
al pagamento selezionando la modalità e il Prestatore di Servizi di Pagamento (PSP) che
preferisce.Effettuata la scelta sarà indirizzato sulla pagina del sito PSP prescelto per completare la
29
transazione di pagamento. Sul sito del PSP l’utente inserirà i dati richiesti per l’esecuzione
del pagamento (es. le proprie credenziali di accesso, dati della carta di credito o altro)2.
La commissione applicata per i pagamenti effettuati con questa modalità è relativa a una
sola transazione a prescindere dal numero di avvisi inseriti dall’utente nel carrello e fino a un
massimo di 5 beneficiari diversi.
Eseguita la transazione di pagamento sul sito del PSP l’utente viene reidirizzato sul sito del
MIUR dove visualizza un messaggio del servizio Pago In Rete sull’esito della transazione di
pagamento che l’utente ha appena effettuato.
Nel caso di:
- In caso di esito positivo gli avvisi del carrello dei pagamenti verranno posti nello stato
“In attesa di ricevuta” e il sistema visualizza il seguente messaggio
Al ricevimento della ricevuta telematica (RT) inviata da pagoPA il sistema aggiornerà lo stato
di ogni avviso pagato con la transazione di pagamento in ”Pagato”.
Anche la scuola potrà prendere visione dalla piattaforma del pagamento effettuato senza
che il versante debba portare alcuna attestazione di pagamento.
- in caso di esito differito, ossia l’esito del pagamento eseguito dall’utente presso il
Portale PSP sarà noto solo al ricevimento della ricevuta telematica (RT) da parte da
pagoPA, che potrò essere positiva o negativa, gli avvisi del carrello dei pagamenti
verranno posti nello stato “In attesa di ricevuta”. Il sistema visualizza il seguente
messaggio:
2
Pago In Rete non archivia alcun dato relativo alla carta di credito o al conto corrente che
l’utente inserisce sul Sito del PSP.30 Al ricevimento della ricevuta telematica gli avvisi del carrello verranno posti nello stato corretto: “Da pagare” se la ricevuta è negativa oppure “Pagato” se la ricevuta è positiva. in caso di esito negativo o di annullamento della transazione di pagamento gli avvisi del carrello dei pagamenti verranno posti nello stato “In attesa di ricevuta” e il messaggio visualizzato dal sistema è il seguente: Al ricevimento della ricevuta telematica (RT) inviata da pagoPA il sistema aggiornerà lo stato di ogni avviso non pagato con la transazione di pagamento non riuscita in =”Da Pagare/Eseguibile”. Per ogni avviso pagato con la transazione di pagamento il sistema rende subito disponibile all’utente (o al più entro la giornata successiva) la Ricevuta telematica e l’Attestazione di pagamento nella sezione “Documenti” accessibile dalla pagina “Visualizza pagamenti”. La L’utente riceverà dal sistema la comunicazione del pagamento avvenuto per e-mail all’indirizzo di contatto dell’utente inserito in fase di registrazione al sistema Pago In Rete. Fino a quando la ricevuta telematica non sarà disponibile l’utente visualizzerà gli avvisi di pagamento in stato “In attesa di ricevuta”. Sia la ricevuta telematica che l’attestato del pagamento di un avviso saranno rese disponibile sono solo all’utente versante che ha effettuato il pagamento, ma anche a tutti i versanti associati all’alunno. La sola ricevuta telematica sarà disponibile anche al rappresentante di classe solo se era stato delegato al pagamento.
NOTA BENE
31
Qualora l’utente si trovi sul sito del PSP prescelto e voglia annullare il pagamento è
necessario utilizzare sempre i link e i tasti presenti sulla pagina e non la freccia Indietro/Back
del browser; utilizzando il tasto Indietro/Back del browser il pagamento rimane bloccato fino
a quando il PSP non annulla la sessione aperta con la richiesta di pagamento (anche per 1
ora) e l’utente può procedere con un nuovo il pagamento.
3.5. Pagamento off-line
Questa modalità di pagamento consente all’utente di stampare il documento di pagamento,
predisposto dal sistema, contenente il codice interbancario CBILL e il QR Code, utile per
poter effettuare il pagamento degli avvisi inseriti nel carrello presso uno dei PSP abilitati.
Nella pagina del Carrello pagamenti l’utente sceglie di effettuare il pagamento e attiva il
pulsante “Scarica documento di pagamento”.
L’utente attiva il pulsante “Scarica documento di pagamento” e il sistema esegue il
download del documento di pagamento che riporta le informazioni per il pagamento degli
avvisi che l’utente ha messo nel carrello pagamenti. L’utente può utilizzare le funzionalità del
browser per stampare e/o salvare il documento di pagamento. Il sistema visualizza il
seguente messaggio:32 Di seguito si riporta un esempio di documento di pagamento con le informazioni per poter effettuare il pagamento presso le ricevitorie, i tabaccai e le banche aderenti tramite ATM, sportelli, APP, smartphone e tablet e presso tutti i prestatori che offrono il servizio di pagamento. Scegliendo questa modalità l’utente dovrà pagare le commissioni previste dal PSP presso il quale effettuerà il pagamento per ogni gruppo di avvisi presenti nel carrello con lo stesso beneficiario. Il documento di pagamento che il sistema predispone contiene tante sezioni quanti sono i beneficiari dei pagamenti inseriti dall’utente nel carrello. Riportiamo tre esempi per illustra come è strutturato il documento di pagamento. Esempio 1 L’utente ha inserito nel carrello un solo avviso di pagamento, in questo caso il documento avrà una sola sezione (un solo beneficiario) dove nella prima pagina come destinatario vengono riportati nome, cognome e codice fiscale dell’alunno intestatario dell’avviso e come oggetto del pagamento la causale dell’avviso e il QR code e i dati per effettuare il pagamento presso il PSP. Nella seconda pagina vengono riportati nome, cognome e codice fiscale del versante (l’utente che ha creato il carrello dei pagamenti) e i dati di dettaglio dell’avviso che ha scelto di pagare. Il PSP applicherà la commissione relativa a una sola transazione di pagamento. Esempio 2 L’utente ha inserito nel carrello più di un avviso di pagamento con la stessa causale (appartenenti allo stesso evento creato dalla scuola), in questo caso il documento avrà una sola sezione (un solo beneficiario) dove nella prima pagina come destinatario vengono riportati nome, cognome e codice fiscale del versante (l’utente che ha creato il carrello dei pagamenti) e come oggetto del pagamento la causale dell’evento e il QR code e i dati per effettuare il pagamento presso il PSP. Nella seconda pagina vengono riportati nome, cognome e codice fiscale del versante (l’utente che ha creato il carrello dei pagamenti) e i dati di dettaglio degli avvisi che ha scelto di pagare. La commissione applicata dal PSP sarà relativa a una sola transazione di pagamento ((una transazione a prescindere dal numero di avvisi emessi dalla scuola che l’utente ha inserito nel carrello dei pagamenti). Esempio 3 L’utente ha inserito nel carrello più avvisi di pagamento aventi causali diverse e emessi da scuole diverse (più beneficiari), in questo caso il documento avrà tante sezioni quante sono le scuole (una sezione per beneficiario). Ogni sezione sarà organizzata con una prima pagina
dove come oggetto del pagamento sarà riportata la causale generica “Tasse e contributi” e
33
nome, cognome e codice fiscale del versante (l’utente che ha creato il carrello dei
pagamenti). Nella seconda pagina di ogni sezione vengono riportati nome, cognome e codice
fiscale del versante (l’utente che ha creato il carrello dei pagamenti) e i dati di dettaglio degli
avvisi che ha scelto di pagare con le specifiche causali evento.
Il PSP applicherà la commissione relativa a tante transazioni di pagamento quanti sono i
beneficiari degli avvisi (una transazione per ogni scuola a prescindere dal numero di avvisi
emessi che l’utente ha inserito nel carrello dei pagamenti).
Di seguito si riporta un esempio di documento di pagamento per un carrello con due avvisi
appartenenti allo stesso evento creato dalla scuola.Esempio di documento di pagamento - Pagina 1
34Esempio di documento di pagamento - Pagina 2
353. VISUALIZZARE DOCUMENTI 36 Il sistema apre la seguente pagina “Documenti” per la consultazione e scarico dei documenti disponibili per l’utente. 1 Ricevuta telematica ossia la ricevuta telematica del pagamento telematico effettuato con Pago In Rete. Tale documento è presente solo se il pagamento è stato effettuato con il servizio Pago In Rete (on-line o tramite il documento di pagamento) dall’utente che ha effettuato la transazione di pagamento (versante dell’alunno o rappresentante di classe). stesso. 2 Attestazione di pagamento ossia l’attestazione del pagamento telematico effettuato valida ai fini fiscali. Tale documento sarà disponibile solo se l’avviso è stato pagato con il servizio Pago In Rete dall’utente stesso o da altro versante associato all’alunno intestatario dell’avviso o dal rappresentante di classe delegato dai genitori al pagamento. L’attestazione del pagamento effettuato sarà visualizzabile da tutti i versanti associati all’intestatario dell’avviso pagato (stato avviso=“Pagato”), ma non dal rappresentante di classe. 3 Informativa evento ossia un file informativo che la scuola può avere ha opzionalmente allegato per le famiglie allo scopo di fornire maggiori dettagli in merito alla contribuzione richiesta e notitificata con l’avviso telematico (es. finalità di utilizzo del contributo volontario, fasce per la contrubuzione ridotta per isee o altro, programma di un viaggio di istruzione). 4 Per chiudere la pagina “Documenti” e tornare alla Home Page l’utente può attivare il pulsante “Chiudi”.
3.6. Visualizzare la ricevuta telematica 37 La ricevuta di pagamento viene prodotta a conclusione con esito positivo della transazione di pagamento telematico di un avviso digitale intestato da un alunno, effettuato da un versante associato o del rappresentante di classe delegato on line con il servizio Pago In Rete o tramite il documento di pagamento predisposto dal sistema. Tale ricevuta è visualizzabile dal solo versante (o rappresentante di classe) che ha provveduto ad eseguire il pagamento. La ricevuta telematica di un ogni pagamento eseguito (stato avviso=”Pagato”) viene notificata per mail a chi ha eseguito il pagamento ed è accessibile tramite omonima icona agli utenti abilitati dalla pagina “Documenti” . Il sistema apre la pagina “Ricevuta telematica” che è strutturata nel modo seguente:
38 1 In questa sezione della pagina “Ricevuta telematica” il sistema riporta i dati della transazione di pagamento: Codice fiscale e denominazione beneficiario Codice IUV Causale del versamento Importo operazione Data e ora dell’operazione Denominazione e codice identificativo PSP Numero univoco assegnato al pagamento dal PSP Esito positivo Nome, cognome e codice fiscale del versante 2 In questa sezione il sistema riporta la lista degli avvisi pagati nella transazione con esito positivo: Codice avviso Causale Rata Nome, cognome e codice fiscale dell’intestatario dell’avviso Data scadenza Importo 3 Per chiudere la pagina “Documenti” e tornare alla Home Page l’utente può attivare il pulsante “Chiudi”. La ricevuta telematica sarà anche inoltrata per mail all’indirizzo di contatto del versante che ha effettato il pagamento. 4 Per stampare la ricevuta l’utente può attivare il pulsante “Stampa RT”. Fino a quando la ricevuta telematica non sarà disponibile l’utente visualizzerà gli avvisi di pagamento in stato “In attesa di ricevuta”. Anche la scuola potrà prendere visione dalla piattaforma del pagamento effettuato senza che il versante debba portare alcuna attestazione di pagamento degli avvisi pagati presso il PSP. 3.7. Scaricare l’attestato del pagamento telematico L’attestazione del pagamento effettuato valida per fini fiscali viene prodotta automaticamente dal sistema quando è disponibile la ricevuta del pagamento eseguito con il servizio Pago In Rete con esito positivo (on-line o differito). Tale documento può essere utilizzato per richiedere le detrazioni fiscali delle spese scolastiche.
Il file contenente l’attestazione può essere scaricato da tutti i versanti che la scuola ha
39
associato all’alunno intestatario dell’avviso pagato, a prescindere da chi ha provveduto ad
eseguire il pagamento (utente stesso/altro versante/rappresentante di classe delegato).
Solo il rappresentante di classe non è abilitato allo scarico dell’attestazione dei pagamenti
effettuati per conti dei genitori degli alunni della classe, ma ha comunque acceso alla
visualizzazione della ricevuta telematica qualora abbia effettuato lui stesso il pagamento.
L’attestato di pagamento è scaricabile dagli utenti abilitati dalla pagina “Documenti” solo per
gli avvisi che sono nello stato “Pagato” attivando il bottone “Attestato di pagamento”.
Il sistema Pago In Rete esegue il download di un file in formato “PDF” nel quale sono
riportate le informazioni che attestano l’avvenuto pagamento dell’avviso.
Di seguito un esempio di attestazione di pagamento.40
[Denominazione della scuola]
C.F. [CF della scuola]
Oggetto: Attestazione di pagamento
Con la presente si attesta che è stato effettuato il versamento telematico
a titolo di “[CATEGORIA CAUSALE] ”
per la causale [CAUSALE EVENTO]
rata (solo se presente) [rata N/M]
per conto di [NOME PAGATORE] [COGNOME PAGATORE]
(C.F. [C.F. PAGATORE])
a favore del beneficiario [DENOMINAZIONE BENEFICIARIO]
(C.F. [CF BENEFICIARIO])
di importo pari a € [IMPORTO AVVISO].
Il versamento è stato eseguito tramite il sistema dei pagamenti elettronici verso al Pubblica
Amministrazione, pagoPA, utilizzando il servizio Pago In Rete del Ministero
dell’Istruzione,
dell’Università e della Ricerca.
Dettagli della ricevuta telematica del pagamento eseguito, rilasciata dal Prestatore dei
Servizi di Pagamento (PSP):
data dell’operazione [DATA ORA OPERAZIONE]
Identificativo Univoco Versamento [IUV]
codice identificativo PSP [ID PSP]
denominazione PSP [NOME PSP]
numero univoco assegnato IUR
al pagamento dal PSP
importo dell’operazione € [IMPORTO]
causale del versamento [CAUSALE VERSAMENTO]
Il presente attestato è rilasciato a richiesta dell’interessato, per gli usi consentiti dalla legge.
Roma, [Data dell’operazione]
Esenzione dall’imposta di bollo di cui all’art. 5, comma 1, e art. 11 della Tabella annessa al DPR n. 642 del 1972.L’attestazione non sarà disponibile per i pagamenti che il genitore ha effettuato senza
41
utilizzare il servizio Pago In Rete (es. bonifici diretti sul conto della scuola).4. RICEVERE ASSISTENZA 42 L’utente sceglie di attivare il collegamento “Richiedi assistenza” per visualizzare le modalità e i contatti per richiedere assistenza e gli orari di disponibilità del servizio, come mostra la figura seguente.
Puoi anche leggere