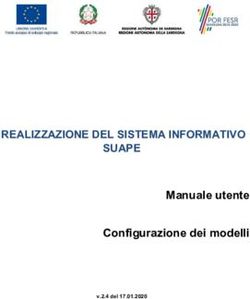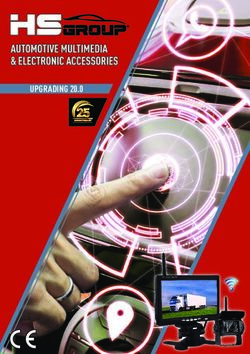Camera IP HRIPCAM - Manuale di installazione e programmazione
←
→
Trascrizione del contenuto della pagina
Se il tuo browser non visualizza correttamente la pagina, ti preghiamo di leggere il contenuto della pagina quaggiù
SOMMARIO 0.0 Precauzioni d’uso...........................................................................................................................3 0.1 Note prima dell’installazione .....................................................................................................3 0.2 Caratteristiche ............................................................................................................................3 1.0 Riconoscimento delle parti.............................................................................................................4 1.1 Vista Laterale .............................................................................................................................4 1.2 Pannello posteriore.....................................................................................................................4 1.3 Connettore seriale ......................................................................................................................4 1.4 Setup Switch ..............................................................................................................................5 2.0 Installazione ...................................................................................................................................6 3.0 Configurazione iniziale ..................................................................................................................7 4.0 Configurazione della rete ...............................................................................................................8 4.1 Caso A: IP Dinamico o PPPoE + Router personale..................................................................8 4.2 Caso B: IP Statico + Router personale......................................................................................9 4.3 Caso C: IP Statico (linea dedicata) ............................................................................................9 4.4 Caso D: IP Dinamico + Modem ADSL o via Cavo.................................................................10 4.5 Caso E: PPPoE + Modem ADSL.............................................................................................10 5.0 Attivazione porte..........................................................................................................................11 6.0 Attivazione della Telecamera IP ..................................................................................................11 7.0 Interfaccia sullo schermo .............................................................................................................12 7.1 Finestra principale....................................................................................................................12 7.2 Finestra Video ..........................................................................................................................13 7.3 Finestra Controllo ....................................................................................................................13 7.4 Finestra TCP/IP........................................................................................................................14 7.5 Finestra SMTP .........................................................................................................................15 7.6 Finestra Data e Ora ..................................................................................................................15 7.7 Finestra Utenti..........................................................................................................................16 7.8 Finestra Aggiornamento Firmware ..........................................................................................17 7.9 Finestra Default........................................................................................................................17 7.10 Finestra Riavvio .....................................................................................................................17 8.0 Software HR Viewer....................................................................................................................18 8.1 Installazione .............................................................................................................................18 9.0 HR Viewer ...................................................................................................................................20 9.1 Interfaccia.................................................................................................................................20 9.2 Configurazione.........................................................................................................................21 9.3 Registrazione HR101NVS/HRIPCAM....................................................................................23 9.4 Visualizzazione ........................................................................................................................24 9.5 Tasti di Gestione e Controllo ...................................................................................................24 9.6 Programmazione Registrazioni ...............................................................................................26 9.7 Controllo PTZ .........................................................................................................................26 10.0 HR Player...................................................................................................................................27 Appendici ...........................................................................................................................................29 A: Configurazione TCP/IP in uso sul Pc .......................................................................................29 B: Modifica indirizzo IP e Subnet mask ........................................................................................30 C: Attivazione porta .......................................................................................................................31 Specifiche Tecniche ...........................................................................................................................32 HRIPCAM 2
0.0 Precauzioni d’uso
- Prima di effettuare qualunque operazione di pulizia o manutenzione, scollegare l’apparecchio dalla rete di
alimentazione elettrica.
- Non usare spray per pulire l’apparecchio.
- Controllare che la temperatura d’esercizio sia nei limiti indicati e che l’ambiente non sia troppo umido.
- In caso di guasto e/o malfunzionamento, togliere elettricità tramite l’interruttore generale.
- L’inosservanza comporterà l’immediata decadenza della garanzia.
- Per le riparazioni rivolgersi solo ad un centro tecnico autorizzato HR.
0.1 Note prima dell’installazione
- Questo prodotto è compatibile con le versioni correnti di Microsoft Windows.
- Questo prodotto funziona solo con Microsoft Internet Explorer.
- E’ necessario attivare i controlli ActiveX attivi sul proprio browser.
- Alcuni Pop-up blockers potrebbero bloccare la configurazione. Disattivarli quando si configura la Telecamera
IP.
- Alcuni prodotti hardware includono un modem cavo/DSL, router/firewall e interruttore Ethernet in un unico
dispositivo.
- Se non si hanno porte disponibili sul proprio router (con switch integrato) si può aggiungere uno switch
Ethernet 10/100 per espandere la propria Local Area Network.
- Il cavo cross non è cablato come un tipico cavo di rete. Questo cavo è da utilizzarsi solo ed esclusivamente
per la prima configurazione del dispositivo.
- Può essere installato come unità singola o come supplemento ad un sistema di sorveglianza già esistente.
- Connessione fisica tramite un cavo 10/100 base-T Ethernet compatibile UTP RJ-45. Installare direttamente
usando telecamere NTSC o PAL con connettori BNC.
- IMPORTANTE: per gli utenti che hanno un indirizzo DINAMICO sul loro Provider Internet (ISP) è possibile la
registrazione al nostro servizio DDNS. È’ raccomandato di verificare l’eventuale utilizzo di un indirizzo dinamico
e quindi effettuare la registrazione della telecamera IP sul nostro sito, prima di configurare, settare o installare la
telecamera IP. Per ulteriori dettagli contattare il nostro centro di supporto clienti.
0.2 Caratteristiche
Interfaccia Video Remota
• Elevato frame rate grazie alla compressione hardware MJPEG.
• Visualizzazione tramite Web Browser e software proprietario HR Multi Viewer.
• Controllo Remoto PTZ
Alta Sensibilità
• 1/3” SONY SUPER HAD CCD 410,000 pixels con micro lens a basso disturbo on-chip
• Illuminazione minima 0.8 lux (F1.2).
Back Light Compression (BLC)
White Balance (ATW)
Funzione ESC
• Otturatore elettronico 1/100,000 sec.
HRIPCAM 31.0 Riconoscimento delle parti
1.1 Vista Laterale
1.2 Pannello posteriore
1.3 Connettore seriale
Pin Segnale
1 TXD (Com1)
2 RXD (Com1)
3 TXD (Com2)
4 RXD (Com2)
5 Ground
COM1 è usato per connettere l’unità Pan/tilt. COM2 è usato per connettere il modulo sensore In/Out. Il modulo
sensore In/Out è opzionale.
HRIPCAM 41.4 Setup Switch
•
AGC (Automatic Gain Control)
Quando AGC è ON, la sensibilità della telecamera è maggiore in condizione di scarsa luminosità. In caso di
ottiche autoiris escludere la funzione.
ESC (Electronic Shutter Control)
Attivare solo in caso si utilizzi una lente manuale. In caso di ottiche autoiris escludere la funzione.
ATW (Auto-tracking White Balance)
Bilanciamento automatico del bianco.
AWC (Preset White Balance)
Funzione da utilizzare con l’ATW in OFF, per aumentare la definizione dei contorni in caso di oggetti con
tonalità di colore simile a quella dello sfondo.
BLC (Back Light Compensation)
Compensazione della luce di fondo.
F.L (Flickerless)
Sincronizzazione esterna da utilizzare ove richiesto.
VIDEO/DC (Lens Select Switch)
• VIDEO: selezionare in caso di ottica Video Drive.
• DC: selezionare in caso di ottica Autoiris.
HRIPCAM 52.0 Installazione
Seguire i passi indicati per completare l’installazione iniziale della telecamera IP:
1- Non alimentare fino alla fine della procedura.
2- Disabilitare temporaneamente ogni proxy server configurato in Internet Explorer.
3- Se si collega la Telecamera IP direttamente ad un modem, togliere alimentazione e resettare il modem.
4- E’ necessario accedere ad un PC/laptop e configurarlo per comunicare con la telecamera IP. Registrare le
configurazioni TCP/IP in uso sul PC (IP address, subnetmask, Gateway, DNS, ecc). Se il PC ottiene il suo
indirizzo IP automaticamente non c’è bisogno di registrare queste informazioni.
5- Modificare l’indirizzo IP del PC in 192.168.1.11 e la subnetmask in 255.255.255.0. Lasciare bianchi gli altri
campi.
6- Connettere la telecamera IP al PC utilizzando il cavo cross in dotazione.
7- Alimentare la telecamera IP tramite l’alimentatore.
8- Dopo un minuto verificare che l’indicatore POWER sia acceso, l’indicatore ACTIVE lampeggi, l’indicatore LINK
sia fisso o lampeggi. Quando tutti i led sono accesi in maniera corretta, aprire Internet Explorer.
9- Inserire nella barra indirizzi http://192.168.1.80
10- Inserire ID e Password per accedere alla telecamera IP (sono entrambe “admin”)
11- Individuare la configurazione TCP/IP sotto Gestione Strumenti. Inserire nuovamente ID e Password (sono
entrambe “admin”)
12- In Network/TCP/IP selezionare STATICO. Selezionare DINAMICO o PPPoE solo se ci si sta connettendo
direttamente al proprio modem e il Provider Internet fornisce un indirizzo Dinamico o PPPoE. Se si hanno altri
dispositivi (come PC/laptop o altri) o un router, non bisogna mai selezionare DINAMICO o PPPoE.
13- Configurare il settaggio TCP/IP come gli altri PC presenti in rete, dotandolo di un indirizzo IP, subnetmask,
default gateway e server DNS. Se questa è unità autonoma con un collegamento diretto ad un modem
cavo/DSL/Broadband immettere gli indirizzi che avete ricevuto dal vostro ISP. Se non è stato assegnato nessun
Indirizzo IP statico dal vostro ISP, selezionare DINAMICO o PPPoE e scegliere le regolazioni adeguate.
14- La Telecamera IP utilizza due porte di comunicazione, una porta HTTP per utilizzare Internet Explorer e una
porta TCP per supportare il traffico video tramite software proprietario. Se la Telecamera IP è collegata
direttamente ad un modem cavo/DSL/Broadband o gli è stato assegnato un IP statico dal vostro ISP, lasciare le
regolazioni di default. Se la Telecamera IP è istallata in una rete, definire una porta HTTP diversa da 80. La
porta TCP può rimanere invariata.
15- Se la Telecamera IP è connessa ad una rete che utilizza un router bisogna configurare sul proprio router le 2
porte sopra citate per consentirne l’inoltro all’indirizzo IP assegnato alla macchina.
16- Dopo avere configurato le porte di comunicazione sul proprio router (se necessario) bisogna consentire
l’accesso della Telecamera IP alla rete locale aprendo Internet Explorer e specificando l’indirizzo IP e la porta
HTTP Server assegnate. Se si è lasciata la porta HTTP 80, non è necessario specificarla.
17- Accedere alla Telecamera IP via Internet:
• Se si usa un indirizzo IP statico assegnato dal proprio ISP:
i. Aprire Internet Explorer
ii. Digitare l’indirizzo IP della Telecamera IP
iii. Se si usa un router, digitare l’indirizzo statico del router e il numero della porta HTTP
dellaTelecamera IP
• Se si usa un indirizzo IP dinamico assegnato dal proprio ISP:
i. Aprire Internet Explorer ed entrare nel sito DDNS
ii. Registrare la Telecamera IP
iii. Riavviare la Telecamera IP
iv. Lasciare un paio di minuti al server DDNS per acquisire le vostre informazioni
v. Cliccare il tasto “Aggiorna” di Internet Explorer
vi. Dopo aver connesso la propria telecamera, selezionarla per visualizzarla
HRIPCAM 63.0 Configurazione iniziale
Per accedere alla pagina di configurazione della rete della Telecamera IP è necessario collegarsi direttamente dal PC o
dal laptop tramite il cavo cross.
1- Prima di iniziare è necessario determinare le configurazioni Internet/rete corrente sul PC. (vedi Appendice A)
2- Per permettere alla Telecamera IP di comunicare col PC bisogna modificare l’indirizzo IP e la subnetmask del
PC.
• Si raccomanda di inserire come indirizzo IP 192.168.1.11 e come subnetmask 255.255.255.0
• Per informazione su come modificare gli indirizzi vedi Appendice B
3- Adesso è possibile collegare la Telecamera IP al PC tramite il cavo cross.
4- Accendere la Telecamera IP.
5- Entro 1 minuto dall’accensione verificare che l’indicatore POWER sia acceso. L’indicatore ACTIVE lampeggi e
l’indicatore 10M lampeggi o sia acceso fisso.
6- Ora è possibile accedere al software di visualizzazione della Telecamera IP
• Aprire Internet Explorer e digitare l’indirizzo IP 192.168.1.80 nella barra di Explorer. Premere Invio.
• Se appare una finestra come nell’immagine, scegliere “Try again”. Potrebbe dipendere dal sistema
operativo.
7- Ora dovreste essere in grado di visualizzare la finestra di login della Telecamera IP.
• Sono disponibili tre utenti selezionabili in Gestione Strumenti.
o Amministratore: Può agire su tutte le funzioni.
o Visualizzatore: può solo visualizzare.
o Operatore: può visualizzare ed agire sul PTZ e sul modulo Allarmi opzionale
8- ID e Password di default sono entrambe “admin”.
9- Se si viene invitati a scaricare i controlli ActiveX, premere “Si” poiché tutti i contenuti sono sicuri.
HRIPCAM 74.0 Configurazione della rete
Configurare la Telecamera IP nel luogo dell’installazione. Prima di configurare la macchina determinare quale
configurazione è impostata e annotarla nella tabella sottostante (sarà necessario ripristinare la configurazione in uso sul
PC al termine dell’installazione).
Per configurare la Telecamera IP, trattarla come un nuovo PC in rete. Bisogna assegnarle altri indirizzi e altre proprietà
TCP/IP.
Procedura:
1- Prima di iniziare è necessario conoscere le informazioni relative al proprio Provider Internet (ISP).
Bisognerà ricorrere a queste informazioni durante la configurazione.
• Se non vi è stato assegnato alcun indirizzo IP o se il vostro ISP si occupa della configurazione e
dell’istallazione, passare al punto 2.
• Se non usate un router o una rete, la vostra configurazione TCP/IP e i parametri assegnati
automaticamente dal vostro ISP saranno esattamente uguali.
Indirizzi IP assegnati
IP Address
Subnet Mask
Default Gateway
Primary DNS Server
Secondary DNS Server (Option)
2- E’ necessario determinare se l’indirizzo IP assegnato è STATICO o DINAMICO, o usa un PPPoE.
3- Configurare le proprietà TCP/IP per la connessione in rete selezionando Gestione Strumenti dal pannello
principale.
4- Se vengono richieste ID e Password, utilizzare “admin” per entrambe. Il numero di porta HTTP di default è
80. Se il vostro ISP blocca la porta 80 bisogna utilizzare un valore compreso tra 1025-30000.
5- Nei capitoli seguenti sono rappresentati alcuni scenari possibili. Determinare quale rappresenta la propria
rete. Se nessuno dei casi rispecchia il vostro, contattare il Centro di Assistenza HR.
4.1 Caso A: IP Dinamico o PPPoE + Router personale
Configurare nel modo seguente.
o Tipo di rete: STATICO (anche se il vostro ISP prevede un IP DINAMICO)
o Indirizzo Internet: Un indirizzo IP privato come 192.168.0.200 (esempio)
• Assegnare alla Telecamera IP un indirizzo IP come se fosse un PC.
• L’indirizzo IP deve essere unico legato alla vostra rete.
• L’indirizzo IP deve essere un indirizzo privato.
o Subnet Mask: 255.255.255.0 (esempio)
• Bisogna utilizzare la stessa Subnetmask utilizzata nelle proprietà TCP/IP
del PC
o Default Gateway: 192.168.0.1 (esempio)
• Questo indirizzo IP deve essere l’indirizzo del vostro Router (Privato o LAN)
• Bisogna utilizzare lo stesso Default Gateway utilizzato in nelle proprietà
TCP/IP del PC
o Server primario DNS: Usare il primo Server DNS fornito dall’ISP
HRIPCAM 8o Server DDNS: Usare il server DDNS
• Sarà lo stesso sito di registrazione della Telecamera IP che consentirà
l’accesso diretto.
o Porta HTTP: 8888 (esempio)
• Non usare la porta 80. Bisogna modificare questo numero.
• Selezionare un numero qualunque tra 1025-30000.
o Porta TCP: 7777 (esempio)
• Selezionare un numero qualunque tra 1025-30000.
4.2 Caso B: IP Statico + Router personale
Configurare come nel Caso A.
4.3 Caso C: IP Statico (linea dedicata)
Configurare nel modo seguente.
o Tipo di rete: STATICO
o Indirizzo Internet: Un indirizzo IP statico ricevuto dal vostro ISP, come 24.107.88.125 (esempio)
• Assegnare alla Telecamera IP un indirizzo IP come se fosse un PC.
o Subnetmask: Assegnato dal vostro ISP, come 255.255.255.240 (esempio).
o Default Gateway: 24.107.88.113 (esempio)
• Utilizzare il Default Gateway assegnato dal vostro IP.
o Server primario DNS: Usare il primo Server DNS assegnato dal proprio ISP
o Server DDNS: Usare il server DDNS
• Sarà lo stesso sito di registrazione della Telecamera IP che consentirà
l’accesso diretto.
o Porta HTTP: 80 (default)
• Selezionare un numero qualunque tra 1025-30000.
o Porta TCP: 7777 (esempio)
• Selezionare un numero qualunque tra 1025-30000.
HRIPCAM 94.4 Caso D: IP Dinamico + Modem ADSL o via Cavo
Configurare nel modo seguente.
o Tipo di rete: DINAMICO
o Server DDNS: Usare il server DDNS
• Sarà lo stesso sito di registrazione della Telecamera IP che consentirà
l’accesso diretto.
o Porta HTTP: 80 (default)
• Selezionare un numero qualunque tra 1025-30000.
o Porta TCP: 7777
• Selezionare un numero qualunque tra 1025-30000.
Quando si connette la Telecamera IP direttamente ad un modem, spegnere e resettare il modem e lasciarlo
spento fino alla conclusione del settaggio della Telecamera IP. Riaccendere il modem solo dopo che questo è
stato connesso correttamente alla Telecamera IP.
4.5 Caso E: PPPoE + Modem ADSL
Configurare nel modo seguente.
o Tipo di rete: PPPoE
o User ID: Utilizzare il Nome Utente fornito dal vostro ISP per questa connessione diretta
o User Password: Utilizzare la Password fornita dal vostro ISP per questa connessione diretta
o Server DDNS: Usare il server DDNS
• Sarà lo stesso sito di registrazione della Telecamera IP che consentirà
l’accesso diretto
o Porta HTTP: 80 (default)
• Selezionare un numero qualunque tra 1025-30000.
o Porta TCP: 7777
• Selezionare un numero qualunque tra 1025-30000.
HRIPCAM 105.0 Attivazione porte
Dopo avere inserito i parametri TCP/IP corretti, è possibile attivare le porte (Casi A e B)
- Registrare i parametri di rete della Telecamera IP, potrebbe essere utile per l’attivazione
Settaggio TCP/IP
Indirizzo IP
Subnet Mask
Default Gateway
Primary DNS Server
DDNS Server
Porta HTTP
Porta TCP
- Dopo aver cliccato sul tasto “Applica” il sistema effettuerà un controllo. Attendere 30 secondi per permettere il
controllo, quindi chiudere la finestra di configurazione. Apparirà la scritta “Trying to reconnect”. Se la luce
ACTIVE comincia a lampeggiare, il controllo è stato completato. Togliere l’alimentazione e chiudere Internet
Explorer.
- Riportare le proprietà TCP/IP del PC/Laptop alla configurazione originale.
- Prima di installare la Telecamera IP bisogna attivare le porte sul proprio router (Casi A e B). E’ necessario
attivare la porta HTTP e la porta TCP assegnate alla macchina. Entrambe queste porte vanno attivate con
l’indirizzo IP assegnato alla Telecamera IP.
Nota: Per informazione sull’attivazione delle porte vedi Appendice C.
6.0 Attivazione della Telecamera IP
A questo punto è possibile installare la Telecamera IP nella posizione in cui deve essere utilizzato.
1- Individuare il numero seriale stampato sull’etichetta al fondo della Telecamera IP. Servirà per la registrazione DDNS.
2- Collegare un Monitor per le regolazioni e la messa a fuoco e alimentarlo.
3- Collegare la Telecamera IP al router o al modem ADSL/cavo tramite un cavo Ethernet UTP Cat5/5e.
4- Alimentare la Telecamera IP.
5- Dopo 30 secondi verificare gli indicatori:
- POWER: fisso
- ACTIVE: lampeggiante
- LINK: lampeggiante/fisso
6- Dopo aver attivato le porte sul router (se necessario), bisogna accedere alla Telecamera IP tramite Internet Explorer
inserendo l’indirizzo IP e la Porta HTTP assegnate alla Telecamera IP
7- Accedere alla Telecamera IP via Internet:
- nei Casi B o C:
- Aprire Internet Explorer.
- Digitare l’indirizzo IP della Telecamera IP.
- nei Casi A, D, E:
- Aprire Internet Explorer.
- Entrare nel sito DDNS.
- Registrare la Telecamera IP.
- Lasciare al server DDNS 10 minuti per assimilare le nuove informazioni.
- Selezionare la telecamera, dopo averla collegata.
HRIPCAM 117.0 Interfaccia sullo schermo
7.1 Finestra principale
1- Immagine della telecamera
2- OSD – Nome telecamera / Data / Ora
3- OSD – Indica il tipo di utente collegato (P = Operatore; G = Visualizzatore)
4- Controllo dispositivo PTZ
5- Opzione velocità per Speed Dome o PTZ
6- Zoom, Focus e Iris per dispositivo PTZ
7- Preset usati per dispositivi PTZ
8- Stato degli ingressi digitali e controllo delle uscite digitali.
9- Zoom digitale 2X
10- Modifica della risoluzione video delle finestre
- 160x120: effetto zoom digitale 4X
- 320x240: effetto zoom digitale 2X
- 640x480: non modificabile
11- OSD – Cliccare per visualizzare i titoli
12- Cliccare per salvare un’immagine
13- Cliccare per connettere/disconnettere il server
14- Cliccare per entrare nelle finestre operative
15- Cliccare per uscire
HRIPCAM 127.2 Finestra Video
Nome Camera: Dare un nome al dispositivo o alla telecamera connessa
Visualizza: Determina quali indicazioni appaiono sull’OSD. I cambiamenti sono attivi solo dopo la
disconnessione
Colore: Modifica l’immagine da colore a bianco/nero.
Risoluzione: Seleziona la risoluzione video. La risoluzione massima è 640x480 (con visualizzazione a 15 fps).
Più alta è la risoluzione, più bassa è l’FPS da remoto. Con risoluzione 320x240 e 160x120, la visualizzazione è
in tempo reale (25 fps).
Frame Rate: Seleziona il frame rate per controllare il traffico della rete.
Montaggio CCD: Indica come è montata una telecamera o un CCD.
Montaggio Camera: Indica come è montata una telecamera. Permette di ruotare un’immagine per visualizzare
le telecamere montate a soffitto.
Qualità: Regola la qualità dell’immagine.
Luminosità: Inserire un valore per regolare la luminosità.
Contrasto: Inserire un valore per regolare il contrasto.
7.3 Finestra Controllo
HRIPCAM 13Com 1: Selezionare il protocollo di controllo PTZ (se previsto dall’utente).
Com 2: Selezionare in caso di interfaccia col modulo gestione allarmi HR100MA.
PTZ Camera ID: Indirizzo del dispositivo PTZ da controllare. Disponibili 0-255.
Bit per secondo, Bit di dati, Bit di Stop, Parità: Parametri per i protocolli PTZ.
Utilizza impostazioni avanzate di comunicazione: Usato per modificare i valori precedenti. Non usare se il
protocollo è standard.
Modalità di controllo: Il valore di default è “Modalità Interna”. Se non è selezionato correttamente la funzione
PTZ potrebbe non funzionare correttamente.
Velocità P/T Default: Raccomandato un valore superiore a 500.
7.4 Finestra TCP/IP
Modalità Network: Selezionare lo schema dell’indirizzo Statico o Dinamico dell’Internet Service Provider (non
quello del router personale).
Indirizzo IP: Inserire l’indirizzo IP da assegnare alla Telecamera IP.
Subnet Mask: Inserire il subnetmask da assegnare alla Telecamera IP.
Gateway Predefinito: Inserire l’indirizzo IP del default gateway.
DNS Server principale: Inserire l’indirizzo IP del server DNS fornito dal proprio ISP.
Porta HTTP: Inserire un numero di porta HTTP per l’interfaccia web della Telecamera IP.
Porta TCP: Inserire un numero di porta TCP per la gestione tramite software proprietario
DDNS Indirizzo: Inserire l’indirizzo del server DDNS.
HRIPCAM 147.5 Finestra SMTP
Questa funzione è utilizzata per inviare e-mail all’indirizzo specificato e notificare l’indirizzo IP e la porta HTTP
usata per accedere alla Telecamera IP. Questa funzione è attiva solo con l’utilizzo del modulo gestione allarmi
HR101MA su segnalazione attiva.
Invia mail con informazione di connessione: Con questa opzione abilitata verranno visualizzate nella mail i
dettagli di connessione.
SMTP Server: Inserire un server SMTP tramite il quale inviare le mail.
SMTP server richiede un’autenticazione: inserire nome utente e password della casella di posta elettronica
utilizzata per l’invio.
Da: Inserire l’indirizzo e-mail del mittente.
A: Inserire l’indirizzo e-mail di destinazione.
7.6 Finestra Data e Ora
Data e Ora Correnti: Mostra la data e l’ora impostate sulla Telecamera IP
HRIPCAM 15Data e Ora nuovi: Seleziona il metodo di immissione della data e dell’ora. Sincronizzazione con il computer
locale, immissione manuale oppure tramite un time server.
7.7 Finestra Utenti
Amministratore di Sistema: Specificare un Nome utente e una Password per l’Amministratore del Sistema
che avrà tutti i diritti di gestione.
Impostazione Utenti: Creazione fino a 40 account utenti (solo 20 possono agire contemporaneamente).
Per aggiungere un utente inserire Nome utente e Password, confermare la Password, selezionare il tipo utente
e premere AGGIUNGI.
Per modificare un utente selezionarlo dalla lista, fare le opportune modifiche e premere MODIFICA.
Per cancellare un utente selezionarlo dalla lista e premere ELIMINA.
Operatore: Assegna all’utente la possibilità di operare sui controlli PTZ e sul modulo allarme opzionale. Un solo
utente per volta può effettuare queste modifiche.
Visualizzatore: Assegna all’utente solo la possibilità di operare su zoom digitale 2x, ingrandimento immagine,
OSD e cattura immagine.
Connessione automatica: Solo un utente/Amministratore può avere questa funzione abilitata. Serve ad evitare
l’inserimento del nome utente e della password ad ogni accesso.
HRIPCAM 167.8 Finestra Aggiornamento Firmware
Versione: Mostra la versione corrente del prodotto.
Per aggiornare la versione premere il tasto [Sfoglia…] e selezionare l’ultima versione presente (dovrebbe
essere un file con estensione .bin). Quindi premere [Inizio Aggiornamento] per avviare la procedura. La
Telecamera IP si riavvierà automaticamente dopo l’aggiornamento.
- Dopo l’aggiornamento il sistema dovrebbe essere configurato con il default del costruttore.
- Connettere la Telecamera IP ad un PC con il cavo Ethernet. È consigliabile aggiornare il sistema
solo tramite rete LAN. Tramite rete WAN potrebbero verificarsi disconnessioni inaspettate che
creerebbero danni al sistema.
- Non chiudere il browser o premere MENU durante l’aggiornamento.
7.9 Finestra Default
Riporta il sistema alla configurazione impostata dal costruttore. Tutte le informazioni saranno cancellate.
7.10 Finestra Riavvio
Riavvia la Telecamera IP
HRIPCAM 178.0 Software HR Viewer
L’HR Viewer è un software proprietario che permette all’utente di visualizzare, registrare e gestire, tramite rete
LAN/WAN fino a 16 HR101NVS e/o HRIPCAM simultaneamente e dislocati in posti differenti
Il software è, inoltre, in grado di gestire facilmente le speed dome collegate al Video Server e, grazie al modulo allarmi
HR100MA (opzionale), le registrazioni su eventi di allarme.
• Visualizzazione simultanea multicanale (1/4/9/16 Canali.)
• Ciclata a pieno schermo delle immagini
• Cattura Immagini e Registrazione
• Riproduzione con HR Player
• Regolazione immagini
• Controllo PTZ
• Controllo ingressi e uscite allarmi
8.1 Installazione
Eseguire il file HR Viewer Setup.exe per avviare l’installazione del programma.
Ciccare sul tasto [Next >].
.
HRIPCAM 18Verificare il percorso di installazione
Per cambiare la cartella di destinazione cliccare sul tasto [Browse...].
Ciccare sul tasto [Next >].
Confermare l’installazione premendo il tasto
[Next >].
Attendere il termine dell’installazione.
Cliccare su [Finish] per terminare la procedura di
installazione.
Per avviare il programma andare su [Start] - [Tutti i Programmi] - [HRCCTV] - [HR Viewer] e selezionare HR
Viewer.
HRIPCAM 199.0 HR Viewer
9.1 Interfaccia
1. Tasti funzioni principali e PTZ
2. Finestra di visualizzazione
3. Pulsanti di selezione canale
4. Pulsanti di opzione di
visualizzazione
5. Pannello di controllo movimento
Speed Dome
6. Finestra di stato
1.Tasti funzioni generali: Generele/ Gestione / Registrazione /
Connessione dispositivi / Programmazione /
PTZ / Immagine, etc.
2.Finestra di Visualizzazione: Visualizzazione delle immagini remote.
3.Pulsanti di selezione canale: Questi tasti permettono di cambiare in modo
facile e veloce i canali
4.Pulsanti di opzione di visualizzazione: Tasti di scelta rapida per la modalità di
visualizzazione; ciclata / schermo intero e split
1 /4 /9 / 16 canali simultanei.
5.Pannello di controllo movimento speed dome: I tasti, quando attivi, consentono all’utente di
muovere direttamente la speed dome.
6.Finestra di stato: Visualizzazione Data/Ora, Stato HD e versione
software.
HRIPCAM 209.2 Configurazione
Password
• All’avvio dell’HR Viewer verrà richiesta una password di
autenticazione, necessaria per un accesso protetto con i
privilegi di amministratore del sistema
• La password di default è 1234
Gestione
• Premere il tasto [Gestione] per accedere al
menù di configurazione.
Menù Gestione
• Esecuzione automatica: opzione per
l’avvio automatico del software ad ogni
avvio di Windows.
• Connessione Automatica: opzione per
l’immissione automatica della password
all’avvio del programma.
• Lingua: italiano / inglese
• Identifica lingua: opzione per il
riconoscimento della lingua in uso sul
computer su cui installato il software.
• Cancella informazioni di connessioni:
opzione per l’eliminazione dei log di
sistema.
• Visualizza: opzione di visualizzazione
dettagli Data / Ora – Utenti Connessi –
Funzioni.
• Canale: opzione per la durata del tempo di ciclata.
• Sensore Allarme: Opzione per l’abilitazione di un segnale sonoro in caso di allarme.
HRIPCAM 21Menù Registrazioni
• Frame rate: valori selezionabili 1 / 5 / 10 / 15 /
20 / 25 / 30 frame per secondo.
• Destinazione: selezione della cartella di
destinazione dei file di registrazione.
• Gestione disco: informazioni relative all’ Hard
Disk. Capacità – Spazio utilizzato – Spazio
disponibile – Spazio escluso
• Esclusione Spazio: opzione per limitare la
scrittura dell’hard disk
• Abilità sovrascrittura: opzione per la
sovrascrittura dei dati in caso di hard disk
pieno.
Menù Sensore
• Generale: Abilita/Disabilita le funzioni
allarme.
• Canale: Canale di riferimento.
• Gestione: On/Off.
• Ingressi: selezione degli ingressi
1/2/nessuno/entrambi.
• Uscite: selezione delle uscite
1/2/nessuno/entrambi.
• Tempo di registrazione: opzione per la durata
delle registrazioni in caso di allarme. (5~60 s).
HRIPCAM 229.3 Registrazione HR101NVS/HRIPCAM
Registrazione
• Premere il tasto [Connetti/Disconnetti] per
accedere alla seguente schermata.
• Cliccare con il tasto destro del mouse su
[Generale] e successivamente su [Nuovo Server…]
con il tasto sinistro del mouse.
• Inserire il Nome Server.
• Inserire l’indirizzo Ip del Video Server o della
telecamera Ip.
• Inserire la porta TCP facendo attenzione che sia la
stessa già assegnata al prodotto tramite Internet
Explorer.
• Inserire il Nome Utente e la password
• Premere [Ok]
• Selezionare il sistema appena configurato
• Premere il tasto [Connetti]
Connetti Tutti
• Premere il tasto [Connetti Tutti] per connettere
tutti i dispositivi già registrati.
HRIPCAM 239.4 Visualizzazione
Selezione canali
1. Quando il colore dei pulsanti è Viola, i canali relativi ai
numero dei pulsanti sono connessi.
2. Quando il colore dei pulsanti è Verde, il canale relativo al
numero del pulsante oltre a essere connesso è anche
selezionato.
3. Quando il colore dei pulsanti è Blu, i canali relativi al
numero dei pulsanti non sono connessi.
Opzioni di visualizzazione
1. Visualizzazione simultanea 1 / 4 / 9 / 16 Canali
2. Visualizzazione a schermo interno. Per uscire dalla
visualizzazione a schermo intero premere ESC.
3. Canale successivo.
4. Canale precedente.
5. Ciclata canali.
9.5 Tasti di Gestione e Controllo
Tasti gestione
1. Connetti/Disconnetti: connette o
disconnette il canale selezionato.
2. Connetti Tutti: connette tutti i canali
3. Disconnetti Tutti: disconnette tutti i canali
4. OSD: on/off delle informazioni a video.
5. Gestione: Parametri di configurazione di
sistema. Per accedere a questo menù è
necessario che tutti i canali siano
disconnessi.
6. HR Player: Avvia il programma di
riproduzione delle registrazioni.
7. Esci: Chiude il programma.
HRIPCAM 24Tasti registrazione
1. Registra: registra il canale selezionato.
2. Registra tutti: registra tutti i canali connessi.
3. Stop tutti: arresta la registrazione di tutti i canali in
registrazione.
4. Programmazione registrazione: apre la finestra per
impostare la programmazione della registrazione per
data/ora.
5. Cattura immagine: salva l’immagine in formato JPEG.
Tasti controllo PTZ
Tramite questa semplice toolbar è possibile gestire tutte le funzioni dei prodotti con funzioni
Pan/Tilt/Zoom.
-Aggiungi, Elimina, Richiama Preset.
-Funzioni di Tour e Scan
-Zoom / Iris e Focus.
-Abilitazione Uscite allarmi digitali.
Tasti regolazione Immagine
Tramite questi controlli è possibile regolare l’immagine a video.
-Risoluzione
-Qualità
-Luminosità
-Contrasto
-Colore
HRIPCAM 259.6 Programmazione Registrazioni
Programmazione Registrazione
Premendo sul tasto [Programmazione Registrazione] si aprirà la
finestra seguente.
Da questa finestra è possibile
impostare per ogni singolo canale
la data e l’ora di inizio e fine
registrazione, stabilendo la
periodicità di ripetizione
(Giorno/Settimana/Mese/Anno) e
eventuali opzioni Week-End. Al
termine della programmazione
cliccare su AGGIUNGI per
salvare la configurazione.
È possibile creare più regole di
programmazione.
9.7 Controllo PTZ
Questa funzione è attiva nel caso in cui si utilizzino prodotti che supportano le funzioni
Pan/Tilt/Zoom.
Quando il controllo è disabilitato o non configurato correttamente, i pulsanti
del pannello di controllo del movimento sono disattivati (colore Grigio).
Quando il controllo è attivo e correttamente configurato i pulsanti del pannello
di controllo del movimento sono attivi (colore blu) e una “P” apparirà a video.
Cliccando sui tasti direzionali e tenendoli premuti la periferica si muoverà nella
direzione selezionata. Al rilascio del tasto la periferica si fermerà.
HRIPCAM 2610.0 HR Player
1. Barra Menu: Nel Menù
[File] è possibile ricercare e
avviare le registrazioni. Nel
Menù [Aiuto] è possibile
visualizzare la versione
corrente di HR Player.
2. Indicatore di Stato:
informazioni relative al file
in riproduzione (ora / durata
/ frame rate)
3. Schermo di Visualizzazione:
area di visualizzazione del
file riprodotto.
4. Velocità di riproduzione:
Pannello che consente la
regolazione della velocità di
riproduzione dei frame.
5. Play: Tasto di avvio
riproduzione
6. Pause: tasto di pausa della
registrazione
7. Barra di stato di
avanzamento: Indicata la
posizione del file in
riproduzione e consente, spostando il cursore avanti o indietro di spostarsi velocemente
nell’arco di tempo della registrazione.
HRIPCAM 27Riproduzione:
Cliccare su [File / Apri file] per riprodurre il file
desiderato.
Ciccare su [File / Elenco registrazioni] per
cercare un file di registrazione programmata.
Fig. 1
Ciccare su [File / Elenco allarmi] per cercare un
file di registrazione allarmata. Fig. 2
Fig.1 Fig.2
In entrambi i casi è possibile ricercare le registrazioni per Data/Ora e per Canale.
Per avviare la riproduzione del file selezionato fare doppio clic sul file scelto.
HRIPCAM 28Appendici
A: Configurazione TCP/IP in uso sul Pc
Per Windows 98 / ME
Start
↓
Impostazioni
↓
Pannello di Controllo
↓
Rete
↓
Proprietà
↓
Seleziona protocollo Internet TCP/IP
↓
Proprietà
Le impostazioni da annotare si trovanono nelle schede Indirizzo IP , Configurazione DNS e Gateway.
Se la configurazione IP è impostata su “ottieni automaticamente indirizzo IP”, è necessario usare il Prompt di
MS-DOS per determinare l’indirizzo IP.
Per Windows 2000 / XP
Start
↓
Pannello di Controllo
↓
Connessioni di Rete
↓
Tasto Destro del Mouse su Connessione alla Rete
locale LAN
↓
Proprietà
↓
Seleziona Protocollo Internet TCP/IP
↓
Proprietà
Le informazioni sull’indirizzo IP si trovano nella tabella Generale.
Se la configurazione IP è impostata su “ottieni automaticamente indirizzo IP”, è necessario usare il Prompt di
MS-DOS per determinare l’indirizzo IP.
HRIPCAM 29B: Modifica indirizzo IP e Subnet mask
Per Windows 98 / ME
Start
↓
Impostazioni
↓
Pannello di Controllo
↓
Rete
↓
Proprietà
↓
Seleziona protocollo Internet TCP/IP
↓
Proprietà
Selezionare “Utilizzare il seguente indirizzo IP” e modificare l’indirizzo IP e la Subnetmask.
Per Windows 2000 / XP
Start
↓
Pannello di Controllo
↓
Connessioni di Rete
↓
Tasto Destro del Mouse su Connessione alla Rete
locale LAN
↓
Proprietà
↓
Seleziona Protocollo Internet TCP/IP
↓
Proprietà
Selezionare “Utilizzare il seguente indirizzo IP” e modificare l’indirizzo IP e la Subnetmask.
HRIPCAM 30C: Attivazione porta
Dopo aver assegnato alla Telecamera IP una porta HTTP ed una porta TCP bisogna attivare la porta (Port
Forwarding o NAT), solo nei casi A e B.
Consultare la guida utenti del proprio router per una corretta configurazione.
Per comodità dell’utente riportiamo un esempio.
Per router Zyxel
1- Aprire un browser web e digitare http://192.168.1.1 (è l’indirizzo di default per accedere al router)
2- Inserire User Name e Password (l’User di default è “admin”, password di default 1234)
3- Selezionare “NAT” per accedere alla schermata seguente.
4- Cliccare su Edit Details; apparirà la schermata sottostante.
• Start Port No. Inserire la prima porta assegnata alla Telecamera IP
• End Port No.1 Inserire, se le porte assegnate alla Telecamera IP fossero consecutive, la
seconda porta. In caso contrario inserire nuovamente la prima porta.
• IP Address Inserire l’Indirizzo IP della Telecamera IP
Se le porte HTTP e TCP assegnate alla Telecamera IP non fossero consecutive ripetere l’operazione
per ciascuna porta, assegnando come Start port e End Port la stessa porta.
HRIPCAM 31Specifiche Tecniche
Modello HRIPCAM
CPU Processore RISC 32 bit
Hardware Sistema Operativo Embedded Linux
Flash Memory 4MB
Visualizzatore Web Browser Internet Explorer
Protocollo TCP/IP
Rete
Interfaccia 10 Base-T Ethernet RJ45
Algoritmo M-Jpeg
Compressione
Rate 1/5 ~ 1/30
CCD 1/3” Sony Super HAD
Formato Video NTSC/PAL
Video Output 1 Canale
Risoluzione 160x120, 320x240, 640x480
Video Illuminazione minima 0,8 Lux
Compensazione della luce di fondo BLC On/Off
Bilanciamento del bianco ATW / AWC On/Off
Pixels Effettivi 752 (H) x 582 (v)
Frame Rate 30 frame/sec 320x240
Passo C / CS
Ottica
Autoiris Video / DC
Comunicazione RS232
Sensore Allarmi
I/O 2 Ingressi / 2 uscite
Alimentazione 12Vdc / 800mA
Temperatura d’esercizio 0 C° ~ 40c°
Dimensioni 62 x 89 x 56 mm
Peso Ca. 360g
HR EUROPE s.r.l.
ROMA: sede legale e amministrativa; Via Giulianello, 1-7 – 00178 Roma, ITALIA – Tel +39 06 7612912 Fax +39 06 7612601
TORINO: sede operativa; Via G.B.Feroggio, 10 – 10151 Torino, ITALIA – Tel +39 011 453 53 23 Fax +39 011 453 70 49
SHANGHAI: ufficio di rappresentanza; Shanghai Mart 10th floor, room 10G04, 2299 Yanan Road West – 200336 Shanghai,
CHINA – Tel. +86 021 62360668 Fax. +86 021 62361682 – e-mail: infoshangai@hrcctv.com
e-mail: info@hrcctv.com web: www.hrcctv.com – Codice Fiscale e Partita IVA 06397551000 – Iscrizione R.E.A. 966880
HRIPCAM 32Puoi anche leggere