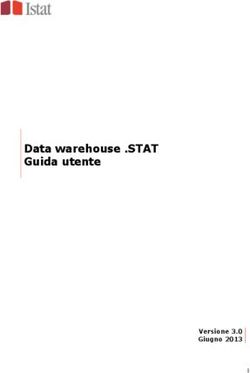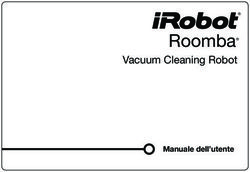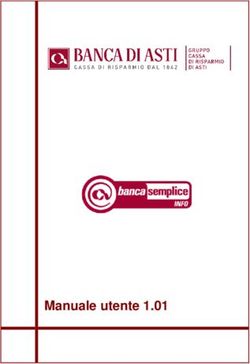Guida Avanzata RP-WD03 - RAVPower
←
→
Trascrizione del contenuto della pagina
Se il tuo browser non visualizza correttamente la pagina, ti preghiamo di leggere il contenuto della pagina quaggiù
Contenuti IT
Grazie per aver acquistato il FileHub RAVPower RP-WD03. Per
ottenere il massimo dal proprio FileHub, assicurarsi di leggere a
fondo tutte le istruzioni contenute in questa guida.
Contenuto della Confezione----- 1 Indirizzo Mac-------------------------- 29
Cos’è il FileHub-------------------- 2 Paese & Canale Wi-Fi----------------30
Caratteristiche--------------------- 3 SSID Nascosto---------------------------31
Condivisione Senza Fili------------- 3 Impostazioni DHCP--------------------31
Travel Router--------------------------- 3 Servizi------------------------------------- 32 Simbologia e Convenzioni
Batteria Esterna---------------------- 4 Samba Service------------------------ 33
Per facilitare la ricerca delle informazioni necessarie, è utilizzata la seguente
Configurazione del FileHub------ 4 DLNA Service--------------------------- 33
simbologia e convenzioni:
Connessione ad Internet--------- 4 Impostazioni di Sistema--------------35
Questo simbolo indica le note; informazioni da leggere prima di utilizzare
Caratteristiche Aggiuntive------- 8 Impostazioni Data e Ora---------- 35
Condivisione Wireless---------------- 8 Aggiornamento Firmware-------- 37 il FileHub.
Travel Router----------------------------- 10 Impostazioni di fabbrica---------- 39 Questo simbolo indica le referenze alle altre pagine di questo manuale.
Modalità Access Point-------------- 10 Procedura Guidata-------------------40 Le voci del menu, le opzioni e i messaggi mostrati nella pagina di
Modalità Router------------------------10 Batteria di Backup---------------- 40 installazione dell'amministratore (admin), sono riportate in grassetto.
Modalità Bridge----------------------- 14 Ricarica del FileHub------------------40
Strumenti di Sistema--------------1 7 Ricarica dei Dispositivi Elettronici--- 41 Impostazioni del FileHub
Lingua------------------------------------ 17 Manutenzione del FileHub------- 41
Simbologia------------------------------ 18 Memoria-------------------------------- 41 Le spiegazioni presenti nel seguente manuale presuppongono l’utilizzo delle
Pagina Principale-------------------- 10 Pulizia------------------------------------ 41 impostazioni di default del FileHub.
Explorer----------------------------------- 11 Avvertenze------------------------ 42
Informazioni------------------------------24 Manutenzione della Batteria------42 Contenuto della Confezione
Impostazioni Utente-------------------25 Risoluzione dei Problemi---------- 42
Amministratore------------------------ 25 Messaggi di Errore -------------- 43
Guest------------------------------------- 26 Specifiche Tecniche dell'Hardware- 44 HT-WD03 FileHub
Impostazioni Connessione-------- 27 Specifiche Tecniche del Software--- 46
Nome Host----------------------------- 27 Garanzia e Supporto-------------- 49
Impostazioni SSID--------------------- 28 Guida Avanzata
RP-WD03
In
WA
n
ou
TPu
T
HT-WD03 FileHub Cavo USB Guida di Installazione
Rapida
1Cos’è il FileHub LED R/W della Card SD:
Blu lampeggiante: Lettura o scrittura della Card SD in corso .
Spento: Nessuna Card SD disponibile.
Prendetevi qualche momento per familiarizzare con
il FileHub Porta Ethernet RJ45:
Collegarsi al proprio router/modem per il settaggio del FileHub nelle
SD Card R/W LED Battery LED Indicatorss modalità AP/Bridge/Router.
Power button Wi-Fi LED SD Slot
Porta USB Port (Uscita: 5V/ 1A):
WA In
Per collegare la propria memoria USB e ricaricare i propri dispositivi mobili.
n
ou
TP u
T
RJ45 Ethernet Porta Micro USB (Ingresso: 5V/ 1A):
Interface Per ricaricare il proprio FileHub.
(WAN port)
USB Reset Button
n
Pulsante di Ripristino:
Premere per 10 secondi con un piccolo perno per effettuare il ripristino del
Pulsante d’accensione: proprio FileHub.
Premere (1 secondo) per attivare gli indicatori LED della batteria.
Tenere premuto (3 secondi) per attivare la rete Internet/LAN.
Indicatori LED della batteria: Panoramica delle Caratteristiche
Indicano il livello di carica della batteria:
1 LED: 0-25% Condivisione Wireless
2 LED: 26-50%
- Condividi file da una memoria USB a smartphone, tablet o altri dispositivi
3 LED: 51-75%
elettronici collegati al FileHub .
4 LED: 76-100%
- Condividi file da un Hub USB con fino a 4 unità flash USB .
Il lampeggiare di tutti e 4 i LED indicatori del livello di batteria, dopo - Collega Google Chromecast al tuo FileHub e goditi tutta la musica e
aver premuto a lungo il pulsante d’accensione, indica una carica residua i video della memoria USB collegata al FileHub direttamente da uno
della batteria insufficente ad accendere il FileHub . Procedere dunque alla schermo più grande.
ricarica del proprio FileHub ( 110).
Router da Viaggio
LED Wi-Fi :
- Modalità AP: Collegando un cavo Ethernet, il FileHub accede a un segnale
Blu lampeggiante: Caricamento del Sistema cablato trasformandolo in rete wireless.
Blu fisso: Sistema Caricato - Modalità Bridge:il FileHub consente di collegarsi ad internet e condividere
Verde lampeggiante: In fase di connessione ad Internet le connessioni di rete, consentendo un risparmio di spese per diverse
Verde fisso: Connesso ad Internet connessioni di rete fissa.
- Modalità Router: Collegato a una linea DSL o a un modem via cavo,Il
FileHub funziona come un vero e proprio router.
2 3Batteria Esterna 3. Cliiccare su WLAN e attivare il Wi-Fi. 5. Inserire la password di default:
11111111, e cliccare su Connetti.
- Caricatore esterno da 6000mAh in grado di ricaricare per 2-3 volte prima
di terminare la sua carica, la maggior parte degli smartphone presenti sul
mercato.
Configurazione del FileHub
Connessione
Il FileHub WD03 è in grado di creare una rete locale wireless (senza accessi
ad internet). Le funzioni centrali sono eseguite attraverso la rete locale.
Per collegare il FileHub in modalità wireless, seguire le istruzioni riportate di
seguito:
Nota: L’esempio riportato a seguire è di un Sistema operativo Android
1. Tenere premuto il pulsante d’accensione per 3 secondi per accendere il
dispositivo. Attendere che sia pronto l’indicatore Wi-Fi. 4. Selezionare FileHubPlus-XXXX.
2. Accedere alle Impostazioni del proprio telefono.
Eseguire lo stesso processo per collegare il FileHub a una rete Wi-Fi locale
anche da iPhone e altri Smartphone.
4 56. Aprire il Browser, inserire il codice 8. Accedere alla Configurazione 11.Cliccare Avanti. In seguito, è L’indicatore LED Wi-Fi LED sarà
10.10.10.254 nell’URL. Guidata. possibile cambiare SSID del Wi- di colore verde.
La configurazione vi guiderà Fi di default del FileHub e la
esclusivamente a connettere il password a proprio piacimento.
FileHub ad Internet. Per vedere Per ulteriori informazioni sulle
ulteriori modalità di utilizzo, consultare impostazioni Wi-Fi & LAN ,
pagina 24 per visualizzare la cliccare sul seguente link 76
guida completa.
Se sono appena stati cambiati
9. Cliccare su Avanti e regolare la SSID e password del FileHub, è
connessione di rete nella seguente necessario prima cancellare la
pagina. password del FileHub dal proprio
cellulare 76
(Cliccare sul seguente link 31
per conoscere tutte le modalità di 12. Cliccare Avanti per cambiare la
accesso a reti cablate/wireless) password dell’account admin.
7. Effettuare il Log in inserendo il
nome utente di default: admin,
10. Cliccare su Scansione per avviare
non inserire nessuna password.
la ricerca di reti Wi-Fi disponibili.
Selezionare la propria rete Wi-Fi e
inserire la password.
13. Selezionare Avanti. In seguito,
sarà richiesto di attendere 2
minuti il riavvio del sistema. A
riavvio del sistema avvenuto,
riconnettere il FileHub via
wireless per accedere alla rete.
6 7Caratteristiche Aggiuntive del FileHub 5. Effettuare il Login usando il nome utente “admin” e lasciare il campo
della password vuoto. (Nome utente e password sono identiche
a q u e l l e ut i l i z zate p e r l’a cces s o a l l a p a g i n a d e l p a n n e l l o d i
Condivisione Wireless configurazione dell’amministratore 10.10.10.254).
È possibile creare il proprio centro personale di condivisione media senza fili.
Scaricare l’applicazione "FileHub Plus" app dall’Apple App Store, da
Google Play o dal sito internet di RAVPower: www.RAVPower.com
6. Cliccare su File/Cartella, e selezionare FileHub Plus. Tutti i contenuti sono
Esempio: Android
raggruppati nella cartella principale UsbDisk2_Volume1.
1. Inserire una pen drive USB, un lettore di schede (fino a 64GB), o un hard
disk USB (formati supportati: NTFS/FAT16/FAT32, fino a 4TB) nella porta USB
del FileHub, in seguito attivare il FileHub.
Il FileHub RP-WD03 supporta un Hub USB con fino a 4 dispositivi USB
(massimo 2 hard disk)
2. Scaricare l'applicazione FileHub Plus da Google Play sul proprio cellulare
Android.
3. Connettere il proprio cellulare al FileHub in modalità wireless.
4. Aprire l’applicazione FileHub Plus.
E’ possibile accedere alla memoria USB dalla pagina di amministrazione
inserendo 10.10.10.254 nella URL del browser ( 58). Per conoscere la
funzionalità completa della condivisione wireless, scaricare l’applicazione
FileHub Plus.
8 97. Selezionare Dispositivo locale per leggere tutti I contenuti del cellulare. 2. Collegare un cavo Ethernet da un modem ben funzionante al FileHub.
3. Connettere il cellulare al FileHub via wireless.
4. Digitare 10.10.10.254 sulla URL del browser del cellulare.
5. Cliccare su Impostazioni e in seguito su Impostazioni di Rete.
Per ulteriori istruzioni specifiche sull’applicazione FileHub Plus, consultare
le informazioni elencate sul sito internet di RAVPower www.RAVPower.com
6. Selezionare Internet, in seguito scegliere Accesso Via Cavo.
Router da Viaggio
Simili impostazioni posso essere svolte anche su qualsiasi Mac o
dispositivo elettronico mobile come cellulari, tablet etc.
Modalità Access Point
Esempio: Android
Come trasformare il FileHub in access point:
1. Accendere il FileHub.
2. Collegare un cavo di rete da un router al FileHub, aspettare che Il FileHub fornisce un IP Dinamico, un IP Statico e un PPPoE per impostare
l’indicatore LED blu del Wi-Fi termini di lampeggiare e rimanga fisso. il router. Consultare l'amministratore della rete o fare riferimento alla
3. Collegare il proprio cellullare al FileHub via wireless. documentazione dell'utente di rete per semplificare le operazioni di
impostazione del router.
Al termine delle tre operazioni, il FileHub sarà connesso ad Internet.
Una volta diventato un Access Point, non è necessario mutare nessun Nel caso di utilizzo di una connessione DSL, inserire il nome utente e la
parametro del FileHub. password del PPPoE e cliccare su Salva.
Modalità Router
Il FileHub si collega a una linea DSL o ad un modem via cavo diventando
un vero e proprio router wireless.
Esempio: Android
1. Accendere il FileHub.
10 11Esempio: Suggerimenti
Assicurarsi che il cavo sia ben collegato quando si vogliono connettere
dispositivi elettronici con il cavo di rete, in quanto un cavo scollegato è una
delle cause più comuni di malfunzionamento nell’impostazione di una rete
internet.
Utilizzare il seguente metodo alternativo se non si è in grado di selezionare
una connessione di rete via cavo:
1.Connettere il computer direttamente alla rete con un cavo Ethernet.
2.Premere i tasti win+R nella tastiera del proprio Computer (Il tasto"win" si
trova tra i tasti Ctrl e Alt).
Il FileHub adesso e' pronto a connettersi alla rete.
3.Inserire CMD. In seguito, apparirà una finestra nera; inserire ipconfig.
Prendere l’indirizzo IP, maschera di sottorete (subnet mask) e gateway di
default assegnati dal router/modem.
Rivolgersi al proprio provider di rete se non e' stato fornito dallo stesso un
indirizzo IP statico. I campi dell'IP statico (maschera di rete e gateway) devono
essere inseriti successivamente nel router. Successivamente, cliccare su Salva.
4. Connettere il FileHub alla rete via cavo con un cavo Ethernet.
5. Accedere alla pagina 10.10.10.254 .
6. Cliccare su Impostazioni → Impostazioni di Rete.
7. Selezionare Internet, in seguito scegliere Accesso Via Cavo e IP Statico dal
menu a tendina.
Il FileHub è ora pronto per connettersi alla rete. 8 . I nserire nel campo IP l o s tes s o IP for ni to d al l a r ete vi a cavo.
Cliccare su Salva.
Il FileHub è ora pronto a connettersi alla rete.
12 13Modalità Bridge 5. Selezionare la propria rete wireless (es. OpenWifi), inserire la password
corrispondente. Cliccare su Salva.
Definizione: Il router prende in prestito una connessione wireless e la
trasmette usando un diverso nome di rete e (SSID) e password. In questo
modo è possibile creare due connessioni di rete individuali per due gruppi di
utenti condividendo una sola rete internet.
Applicazione: Piccoli ristoranti, negozi, bar, abitazioni, uffici o luoghi
dove è necessario fornire un servizio internet ai clienti senza rivelare la
password di rete.
Configurazione:
Esistono due diverse modalità di configurazione:
1. Wi-Fi protetta, che richiede una password.
2. Wi-Fi libera, non richiede password ma richiede una pagina di
autorizzazione.
Il FileHub è ora pronto per connettersi alla rete.
Configurazione #1:
Esempio: Android
1. Accendere il FileHub
2. Connettere il proprio cellulare al FileHub in modalità wireless
3. Aprire il browser ed accedere alla pagina 10.10.10.254
4. Impostazioni→ Impostazioni di Rete → Internet, selezionare Accesso
Wireless. Cliccare su Scansione per avviare la ricerca di reti Wi-Fi
disponibili.
Il FileHub può memorizzare la rete Wi-Fi attraverso la quale si connette.
Il FileHub può connettersi a un SSID nascosto.
1.Aprire il menu a tendina del SSID. Cliccare Altre reti….
14 152.Inserire SSID e password, in seguito, cliccare su Salva. Aspettare qualche
secondo e il FileHub sarà pronto a connettersi all’ SSID nascosto. Strumenti di Sistema
Lingua
Nella pagina di Login è possibile cambiare la lingua
Configurazione #2:
E selezionare un account
Tale modalità di impostazione si applica a reti wireless che necessitano di un
nome utente e password per connettersi o utilizzino un accordo di Condizioni
di Utilizzo.
1.Prendere nome utente e password della rete Wi-Fi (se richiesto).
2.Connettere il proprio cellulare al FileHub in modalità wireless.
3.Aprire il browser e accedere alla pagina 10.10.10.254.
4.Impostazioni→ Impostazioni di Rete → Internet, selezionare Accesso
Wireless, cliccare su Scansiona per selezionare la rete Wi-Fi, in seguito
lasciare lo spazio della password vuoto e cliccare Salva.
5.Aprire una nuova pagina del browser, all’apertura della pagina di Il Guest può solo visualizzare I contenuti presenti nella cartella
autorizzazione , effettuare login con nome utente e password. “Condividi” che viene creata automaticamente nella propria memoria
di archiviazione USB. E’ possibile caricare i file che si sceglie di voler fare
Il FileHub e ora pronto a connettersi alla rete.
visualizzare agli altri utenti in questa cartella. Il guest può modificare la
Se la conessione fallisce al primo tentativo, pulire la cache del browser e password dell’account Guest.
riprovare.
16 17Simbologia Explorer
Mostra i contenuti della memoria di archiviazione USB collegata al FileHub
Carica della batteria residua Esempio: Windows 7/Firefox
Non connesso ad alcuna rete internet
Connesso ad internet
Cliiccare per ritornare sulla pagina
principale
Cliccare per tornare sull’ultima pagina
Cliccare per effettuare il log out dalla
pagina di amministrazione
Pagina Principale
Video/Foto/Musica/Documenti mostrano i conenuti della cartella DLNA 89
18 19In questa pagina è possibile visualizzare le immagini:
Guardare video:
Riprodurre musica:
I video verranno scaricati nel proprio computer. In seguito, aprire il
programma predefinito per la riproduzione dei video. La visualizzazione dei
video (se in formato supportato) dal proprio cellulare o tablet, si avvierà in
automatico.
20 21Se il formato del video non è riconosciuto dal proprio cellulare, verrà
scaricato in automatico il programma per consentire il funzionamento del Refresh Per aggiornare il display
video:
Creare nuove cartelle nel proprio
Create Folder dispositivo di archiviazione di memoria
USB esterno
Copiare file e incollarli all’interno di un
Copy altra cartella
Spostare file e incollarli in un altra
Cut cartella
Rename Rinominare file o cartelle
Delete Cancellare file
Caricare file dal proprio PC/Portatile al
Upload dispositivo di archiviazione di memoria
USB esternorage device
Qui di seguito sono suggerite le funzioni di base per la gestione della propria
memoria di archiviazione USB:
Select All Selezionare tutti I file sottostanti
Indietro
Trasmettere ai propri dispositivi DLNA
connessi in modalità wireless al proprio
FileHub
22 23Informazioni Numero Seriale: Si riferisce al lotto di appartenenza del proprio FileHub.
Il numero seriale (S/N) riportato sopra corrisponde a quello presente nella
Per consultare le informazioni sul proprio FileHub e sulla memoria di
parte inferiore del FileHub. In caso di problemi con il proprio FileHub, si prega
archiviazione USB eseguire quanto segue.
di fornire tale numero di serie al nostro Supporto Tecnico per facilitare le
Accedere alla pagina 10.10.10.254 →Impostazioni→ Informazioni operazioni di risoluzione degli stessi.
Cliccare su Memoria di Archiviazione per visualizzare le informazioni sulla
memoria di archiviazione USB collegata al FileHub.
Cliccando su Cancella è possibile espellere il proprio dispositivo USB.
Impostazioni Utente
Accedere alla pagina 10.10.10.254, Impostazioni →Gestione Utenti
Cliccare su Dispositivo per visualizzare le informazioni sul FileHub.
Amministratore
Selezionare Amministratore. In questa area è possibile cambiare la password
dell’account amministratore.
Inserire la nuova password, in seguito cliccare su Salva.
24 25Nota: In caso di smarrimento della nuova password, sarà necessario Impostazioni di Rete
resettare il FileHub alle impostazioni di fabbrica accedendo alla pagina
10.10.10.254 Accedere alla pagina 10.10.10.254, Impostazioni→ Impostazioni di Rete
Guest Nome Host
Cliccare su guest, in seguito cliccare per abilitare o disabilitare E’ possibile modificare il nome host del FileHub come riportato di seguito:
l’account guest. E’ inoltre possibile impostare la password di questo account Selezionare Nome Host, inserire il nuovo nome dell’host, cliccare Salva
come riportato di seguito.
Il nome dell’host è ora stato modificato.
26 27Impostazioni SSID Anche nel caso venga modificata solamente la password, il FileHub si
disconnetterà in automatico dal proprio telefono. Cliccare su Cancella Rete
Per modificare il nome e la password dell’SSID del FileHub, seguire i seguenti sull’ SSID del FileHub e riconnettere il FileHub.
passi:
Esempio:
1. Selezionare Wi-Fi & LAN
Si è appena modificata la password in 6D22. In questo momento il FileHub si
disconnette in automatico dal proprio cellulare.
Ritornare alle impostazioni WiFi del telefono. Il telefono non riesce a
connettersi al FileHub perchè è in grado di memorizzare l’ultima password.
Cliccare quindi su Cancella Rete (opzione disponibile in diverse modalità
nelle Impostazioni Wi-Fi di qualsisasi cellulare) e riconnettersi con la nuova
password.
Indirizzo Mac
Questo è l’Indirizzo Mac del LAN del FileHub. Se il proprio router di casa
possiede un filtraggio Mac, aggiungere l’indirizzo MAC del FileHub nella
white-list del proprio router o il proprio FileHub non riuscirà a connettersi al
2. Inserire il nuovo nome e la nuova password dell’SSID. In seguito, router di casa.
cliccare su Salva
Aggiungere il MAC riportato qui di seguito per connettere il FileHub al
proprio router in modalità wireless. Es. 00:1C:C2:11:6D:22
Quando si vuole connettere il FileHub al router via cavo, aggiungere “1” al
numero finale dell’indirizzo Mac, in seguito aggiungere l’indirizzo modificato
alla white-list del router. Es. 00:1C:C2:11:6D:23
3. Dopo aver cambiato SSID e Password, il proprio telefono si disconnetterà
dal FileHub. Sarà dunque necessario riconnettere il proprio telefono al RP-
WD03.
28 29Paese & Canale Wi-Fi SSID Nascosto
È possibile impostare manualmente Paese e Canale Wi-Fi Cliccando su è possibile nascondere/mostrare l’SSID. Nascondendo
l’SSID, non si permetterà ad altri utenti di trovare il proprio FileHub.
Se si desidera nascondere il proprio SSID, assicurarsi prima di avere messo
a punto le impostazioni di rete (via cavo/wireless), o si rischierà di perdere
la connessione con il FileHub, rendendo necessario un reset dello stesso per
ripristinare le impostazioni originali.
Modificare il tipo di Sicurezza (predefinito: Mixed WPA/WPA2-PSK):
Impostazioni DHCP
Cliccando su è possibile abilitare/disabilitare il server DHCP.
Se viene spento il server DHCP, il FileHub NON assegnerà un indirizzo IP al
proprio dispositivo elettronico wireless rendendo impossibile il collegamento
con l’RP-WD03. L’indirizzo IP deve essere inserito manualmente dal proprio
dispositivo elettronico senza fili.
Alla fine di questa schermata, sarà possibile visualizzare i clients connessi al
proprio FileHub.
30 31Samba Service
Fornisce servizi condivisi ai file e stampanti per i clients nelle reti Microsoft
Windows e simili a Unix. Lo status predefinito del servizio è ON.
DLNA Service
Il FileHub supporta anche il servizio DLNA (collegare una memoria di
archiviazione USB al FileHub se si vogliono modificare le impostazioni del
DLNA):
Servizi
Accedere alla pagina 10.10.10.254 → Impostazioni→ Servizi
Nome predefinito : DLNA-FileHub-XXXX
Directory predefinita: WiFiDisk1_Volume1/Media Directory Server
Esempio: Il nome DLNA è stato modificato in 6D22 e la directory è stata
chiamata June.
Mettere ON su DLAN Service, in seguito cliccare su Aggiungi.
32 33Cliccare sulla cartella e successivamente su per modificare la Impostazioni di Sistema
directory.
Accedere alla pagina 10.10.10.254, cliccare su Impostazioni di Sistema
A questo punto, ritornare sulla pagina principale, le sezioni mostreranno i Impostazioni Data e Ora
contenuti della cartella impostata per la directory del DLNA.
34 35Fuso Orario Aggiornamento Firmware
In questa schermata è possibile visualizzare la versione attuale del firmware
del proprio FileHub.
Cliccare su Fuso Orario per cambiare l’ora del FileHub. Il fuso orario
predefinito corrisponde a quello impostato nel proprio dispositivo elettronico.
Attivando il server di sincronizzazione automatica, è possibile impostare la
frequenza di sintonizzazione o in alternativa cliccare su sincronizza.
In questa schermata è possibile aggiornare il firmware seguendo le istruzioni
riportate qui di seguito:
1. Scaricare il firmware dal sito internet di RAVPower:
http://www.ravpower.com/downloads-RP-WD03.html
2. Estrarre dalla cartella compressa.
In questa schermata è possibile impostare manualmente Data e Ora del
FileHub.
3. Inserire una memoria di archiviazione USB nel FileHub (es. un disco rigido
esterno o un’unità flash USB).
36 374. Connettersi al FileHub in modalità wireless. 7. Cliccare su Aggiorna Firmware.
5. Aprire il browser e inserire 10.10.10.254.
6. Impostazioni →Impostazioni di Sistema→ Aggiorna Firmware →Sfogliare,
Sfogliare e selezionare il file.
Dopo aver atteso 5 minuti per l’aggiornamento del sistema, il firmware sarà
aggiornato con successo.
Impostazioni di Fabbrica
Sono disponibili due modalità differenti di ripristino del FileHub:
1. Hard Reset:
Pressare per 10 secondi con un oggetto aghiforme il pulsante di reset che si
trova vicino la porta USB; aspettare che l’indicatore LED del Wi-Fi lampeggi,
in seguito rilasciare il pulsante e attendere il riavvio del sistema.
2. Ripristino delle Impostazioni di Fabbrica:
Sul computer, cliccare per ripristinare le impostazioni di Fabbrica
predefinite → Salva, e attendere il riavvio del sistema.
Prima di effetuare il ripristino, assicurarsi che il livello di batteria residua del
FileHub non sia inferiore al 50% (2 luci LED blu).
38 39Tale operazione ripristinerà ogni impostazione di configurazione al loro Si raccomanda di ricaricare il FileHub con un adattatore USB AC con un
stato originale. uscita 1.0A. L’utilizzo di un caricatore con uscita superiore a 1.0A potrebbe
Nome SSID predefinito: FileHub-XXXX danneggiare la batteria interna del FileHub.
Password SSID predefinita: 11111111(8 x 1’s)
Nome Utente predefinito: admin Ricarica dei Dispositivi Elettronici
Password predefinita: nessuna (lasciare il campo vuoto) Come ricaricare i propri dispositivi elettronici:
Ogni impostazione verrà ripristinata allo stato di fabbrica 1.Collegare il cavo di ricarica USB ad una delle porte USB del FileHub.
2.Collegare il cavo micro USB al cavo del proprio dispositivo elettronico.
Procedura Guidata 3.La ricarica inizerà in automatico dopo pochi secondi.
Cliccando su Procedura Guidata, si verrà rediretti alla guida di
configurazione di base.
►Non utilizzare l’unità per la ricarica di dispositivi elettronici con una
corrente di ingresso diversa da 5V.
►Alcuni dispositivi elettronici (es. iPhone, iPad etc) possiedono una porta
micro-USB diversa da quelle standard. Il cavo USB incluso nella confezione
non è adatto a ricaricare tali dispositivi elettronici. In alternativa, utilizzare
i cavi originali dotati dalle case madri dei dispositivi menzionati in
precedenza.
18 Cliccare qua per vedere come settare il FileHub da zero.
Manuntenzione del FileHub
Batteria di Backup Memoria
Il FileHub RP-WD03 possiede una batteria interna da 6000mAh , ideale per Quando il FileHub non viene utilizzato per un lungo periodo, conservarlo
ricaricare al volo i propri dispositivi elettronici. all’interno della sua confezione, in un posto fresco e asciutto. Per la propria
sicurezza, non conservare il FileHub nei seguenti luoghi:
Ricarica del FileHub • Luoghi poco ventilati o soggetti ad umidità superiore al 90%
E’ importante iniziare a caricare il proprio FileHub quando il livello di carica • Luoghi esposti a temperature superiori a 60°C (140°F) o inferiori a –10°C
della batteria è inferiore al 25%. Così facendo, il proprio caricatore esterno (14°F)
sarà pronto per qualsiasi situazione di emergenza.
Come caricare l’unità:
Pulizia
1. Collegare il cavo di ricarica USB ad un adattatore AC o a qualsiasi altra
Rimuovere le impronte e altre macchie strofinando leggermente la superficie
sorgente di alimentazione USB.
con un panno morbido o una pelle di daino. Non esercitare alcuna
2. Collegare il cavo micro-USB alla porta di ricarica del FileHub. pressione in quanto potrebbe creare graffi.
3. Durante la carica, i LED della batteria lampeggeranno. A carica
completata, i LED finiranno di lampeggiare rimanendo accesi fino a che il
cavo non venga scollegato.
40 41Avvertenze pacchetti nel successivo router Wi-Fi e accettando repliche. Così facendo, si
riceve metà della banda larga dal motivo che ciascun pacchetto viaggia
via etere per ben due volte – dal client al FileHub e dal FileHub al router Wi-
Evitare le cadute: Il prodotto potrebbe malfunzionare se soggetto a forti Fi. Questa operazione è standardizzara per tutti I router abilitati alla modalità
shock o vibrazioni. bridge. Per coloro che utilizzano costantemente lo streaming o il gaming
online, è altamente suggerita la modalità AP per espandere la rete wireless
Mantenere Asciutto: Il FileHub non è impermeabile, e potrebbe non
senza incidere sulle prestazioni della connessione.
funzionare propriamente se immerso in acqua o esposto ad alte percentuali
di umidità. Q: Perchè non riesco ad avere internet dal FileHub?
Manutenzione della Batteria A: Controllare che il FileHub sia connesso a una rete via cavo o wireless 31.
Ricordare che il FileHub non può creare una propria rete LAN senza accesso
Osservare le seguenti precauzioni durante l’uso del FileHub: ad internet.
►Non esporre il prodotto a fiamme o a fonti di calore eccessivo.
►Mantenere pulite le porte di ricarica.
►Se inutilizzato per un certo periodo, conservare il FileHub in un luogo con
temperatura dai 15°C ai 25°C (59°F to 77°F); evitare luoghi estremamente
Messaggi di Errore
caldi o estremamente freddi. Ripetere questa operazione almento una
volta ogni sei mesi. Indicatore Soluzione
►Ricaricare un dispositivo elettronico quando il FileHub è in carica, Cambiare dispositivo
potrebbe danneggiare la batteria interna del FileHub. USB, o cambiare
Formato del File errato 116
►Spegnere e accendere il FileHub ripetutamente quando la batteria browser per
è completamente scarica, può accorciare la durata della batteria. aggiornare il firmware
E’ necessario caricare le batterie completamente scariche prima Collegare una
del loro utilizzo. memoria di
Spazio Non Sufficiente archiviazione USB 116
(NTFS/FAT16/FAT32) al
Risoluzione dei Problemi FileHub
Batteria quasi
Se il FileHub non dovesse funzionare come dovrebbe, controllare la lista dei scarica. Il Dispositivo si Ricaricare il FileHub 123
problemi comuni riportata in basso prima di consultare un rappresentante di spegnerà in 30 secondi
RAVPower.
Controllare la
Q: Perchè non riesco a connettermi al FileHub dopo aver cambiato la Operazione connessione tra il
password dell’SSID? non riuscita per proprio dispositivo
11
A: Eliminare la password del FileHub nella memoria del proprio telefono 80. disconnessione della elettronico e il FileHub.
Se non dovesse risolversi il problema, procedere al ripristino del FileHub 105. rete! Riconnettere entrambi
I dispositivi.
Q: Perchè la velocità di connessione è più bassa in modalità Bridge?
A: Questo avviene perchè viene utilizzata la stessa frequenza/radio (2.4GHz)
per accettare i pacchetti dai clients in entrata e in uscita, inoltrando questi
42 43Specifiche Tecniche dell’Hardware Se acceso, è
possibile connettersi
a una memoria di
Nome del Prodotto FileHub
archiviazione USB
Nome del Modello RP-WD03
attraverso il Wi-Fi.
Modello MTK 7620
CPU Interfaccia Host USB
Frequenzay MIPS24KEc 360MHZ Interfaccia
È possibile caricare
Tipologia Flash SPI
Flash il proprio dispositivo
Capacità 8MByte SPI flashh
mobile (iPhone e altri
Tipologia SDRAM smartphone) con fino a
Memoria
Capacità 32MB * 16Bits (64MB) 1A di corrente.
Standard 802.11 b/g/n Porta WAN RJ45 100Mbit/s
Ricetrasmettitore 1TX 1RX 6000mAh
Wi-Fi Frequenza 2.4GHz Capacità
Batteria 2x18650
Antenna Chip Antenna Corrente di Ricarica 1A
Velocità 300Mbps Batteria Corrente di Carica 1A
Protocollo Ethernet Protezione di
Porta WAN
Velocità 100Mbit/s Sovraccarico di CMOS PWM Fino a 1A
LED indicatori della corrente
percentuale di carica
Batteria della batteria : • Temperatura di funzionamento: 5°C to 35°C
LED (Blu*4luci) 1. LED: 0-25% • Temperatura di conservazione: 0°C to 60°C
2. LED: 26-50% • Tasso di umidità sopportato in fase di
3. LED: 51-75% Requisiti Ambientali
4. LED: 76-100% funzionamento: 5% to 90% (Non condensante)
Il LED del WiFi indica • Tasso di umidità sopportato quando il FileHub
lo stato di avvio del non è in funzione: 5% - 90 % (Non condensante)
sistema:
LED Wi-Fi/WLAN LED blu lampeggiante : Dimensioni del Prodotto 96mm L x 44mm W x 44mm H
Kernel in caricamento.
(Blu/Verde)
LED blu fisso: Avvio del Emissioni (EMI), Sicurezza • FCC Classe B
Sistema completato. & Altre Certificazioni • CE
Interfaccia LED Verde:Connesso ad
Internet
1.Pulsante di accensione
e spegnimento (Tenere
premuto per 3 secondi).
Pulsante d’accensione 2.Pulsante di controllo
della carica residua
( Breve pressione).
Pulsante di ripristino
Pulsante di ripristino alle impostazioni di
fabbrica.
Micro USB 2.0 per la
Interfaccia del ricarica della batteria
Dispositivo USB interna , fino a 1.6A di
corrente.
44 45Specifiche Tecniche del Software Browser incorporato capace
di supportare sistemi operativi
OS
comuni come Windows, Linux,
Selezione della Lingua Per selezionare la propria lingua. Mac® OS e terminali smart.
Per aggiornare il firmware dal
Aggiornamento Firmware
browser del web. Servizio HTTP
Rende la rete un mezzo leggi-
Per effettuare un backup e bile e scrivibile che permette
Impostazioni di Config-
Impostazioni di Sistema recuperare le impostazioni di
urazione Protocollo WebDAV agli utenti di modificare e gesti-
configurazione del sistema.
re documenti e file conservati
Ripristino delle Impo- nei server del World Wide Web.
Per ripristinare le impostazioni
stazioni di Fabbrica
di fabbrica.
Predefinite
A) Controllo di accesso Wi-Fi :
A) Supporta i file system Mic-
• Nessuna Password
rosoft Windows NTFS.
• WPA
B) Strumenti di Applicazione:
• WPA2
File System NTFS • Strumenti Tuxera NTFS per il
• WPA&WPA2
montaggio del file system
B) Controllo di accesso WEB
• NTFS di ispezione e riparazio-
• Password di login
ne dei file
Controllo di Accesso Protezione Password C) Controllo di accesso Samba
A) Supporta file system Micro-
• Password di login
soft Windows FAT16/FAT32.
Protezione di Sicurezza pre-
FAT16/FAT32 B) Strumenti di applicazione:
definita:
Strumenti di inspezione e ripa-
A) Autenticazione richiesta
razione dei file system FAT.
con la password 11111111
Fornisce servizi condivisi ai file
B) Autenticazione non richiesta
Protocollo CIFS per i clients nel network di Mi-
C) Autenticazione non richiesta
crosoft Windows.
Display di memoria
Fornisce servizi condivisi ai file
Servizio File e alle stampanti per i clients
Samba Service
nei network Microsoft Windows
e simili a Unix. Gestione Memoria USB
Dimensione di partizione della memoria e display di
visualizzazione dello spazio residuo
Supporta dispositivi DLNA
Server dei Media
compatibili.
46 47Impostazioni WAN
A)
B)
IP Statico
IP Dinamico
Garanzia e Supporto
A) Impostazioni ATOMIC100 IP
Il FileHub RAVPower RP-WD03 FileHub è coperto da una garanzia RAVPower
B) Impostazioni Subnet mask
di 12 mesi dalla sua data d’acquisto. In caso di malfunzionamento del
C) Impostazioni server DHCP
FileHub durante il periodo di garanzia, contattare RAVPower o il proprio
Impostazioni LAN D) Impostazioni predefinite
rivenditore per la copertura della garanzia.
Gestione Reti del gateway
E) Impostazioni predefinite La garanzia non copre I seguenti casi:
del DNS •Prodotto acquistato di seconda mano o acquistato da un rivenditore/
A) Impostazioni modalità Wi-Fi distributore non autorizzato
B) Impostazioni base Wi-Fi •Prodotto danneggiato a seguito di abuso, incendio, veleni e umidità
Impostazioni Wi-Fi •Prodotto danneggiato da disastri naturali
C) Impostazioni di sicurezza
Wi-Fi •Prodotto smantellato o manomesso
A) Windows XP/2003/Vis-
Con la registrazione del prodotto al seguente link
ta/7/8, Linux, Unix, Mac®
Software Applicativo Client B) Android: tablet, Smart- www.RAVPower.com/productregistration si avrà una copertura di garanzia
phone aggiuntiva di altri 6 mesi, arrivando a 18 mesi di garanzia dalla data di
C) iOS: iPhone® acquisto del prodotto.
A) Audio: MP3, AAC, m4a,
wav, and aiff
B) Video: MP4, MOV, M4V,
and AVI • Non restituire il prodotto se non prima di aver contattato il servizio clienti di
Client Android C) Foto: jpg, tiff, bmp, and gif RAVPower
(imagini) • La Garanzia è prevista esclusivamente per tutti i prodotti venduti da
D) Documenti: Keynote, distributori autorizzati RAVPower
Numbers, Page, Excel
Word, PPT, PDF, e txt
Formati File A) Audio: MP3
B) Video: MP4
C) Foto: jpg & png
D) Documenti: txt, Word, Ex-
cel, PPT, e PDF
Client iOS
Nota: Il supporto di altri for-
mati di file si basa sulla perfor-
mance del Sistema Operativo
dei prodotti Android.
48 49www.ravpower.com NORTH AMERICA E-mail: support@ravpower.com (US) support.ca@ravpower.com(CA) Tel: 1-888-456-8468 (Monday-Friday: 9:00 – 17:00 PST) Address: 2228 Junction Ave, San Jose, CA 95131 EUROPEAN UNION E-mail: support.uk@ravpower.com (UK) support.de@ravpower.com (DE) support.fr@ravpower.com (FR) support.es@ravpower.com (ES) support.it@ravpower.com (IT) EU Importer: ZBT International Trading GmbH, Lederstr 21a, 22525 Hamburg, Deutschland ASIA PACIFIC E-mail: support.jp@ravpower.com (JP)
Puoi anche leggere