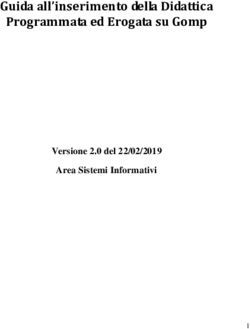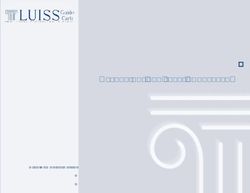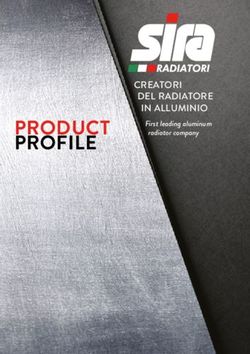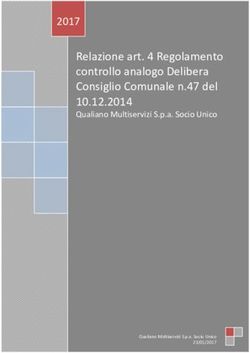Route Generator Versione 1.9 Guida utente - the Route Generator page
←
→
Trascrizione del contenuto della pagina
Se il tuo browser non visualizza correttamente la pagina, ti preghiamo di leggere il contenuto della pagina quaggiù
La guida, basata sul tutorial dell’autore allegato al software, è stata scritta da Carmelo Battaglia e vuole essere un riconoscimento al lavoro appassionato di Michiel Jansen che ha creato e sta svilup- pando un eccellente software per creare percorsi animati su mappa. Carmelo Battaglia battaglia.carmelo@fastwebnet.it
Indice generale
Introduzione 1
Sistemi operativi 1
Autore 1
Novità della versione 1.9 2
Contatto 2
Installare Route Generator 3
Interfaccia utente di Route Generator 4
Barra dei menu 5
Barra degli strumenti 8
Barra delle impostazioni 10
Area di lavoro 11
Usare Route Generator 12
Fase 1 - Avviare Route Generator 12
Fase 2 - Inserire una mappa 12
A - Aprire una mappa 13
B - Importare una mappa da Google Maps 14
Fase 3 - Disegnare il percorso 16
Fase 4 - Regolare le impostazioni del percorso 18
Aggiungere icone personalizzate di veicoli 20
Icone animate di veicoli 20
Inizio e fine percorso senza immagine del veicolo 21
Fase 5 - Visualizzare l’anteprima 21
Fase 6 - Generare il percorso 22
Impostazione di ritardo inizio/fine (Begin delay/End delay) 23
Selezione di di ffmpeg come generatore di film 23
Modificare le preferenze bmp2avi/ffmpeg 24
Aggiungere un altro percorso su una mappa con un percorso 25
Importare un file GPX in Route Generator 26Introduzione
Route Generator è uno strumento gratuito per disegnare un percorso su una mappa e generare un
film da esso. Questo film può essere importato nel proprio software di editing video (per esempio
Pinnacle Studio), quindi è possibile aggiungerlo ai propri film. Con i suoi strumenti semplici ed effi-
cienti, Route Generator consente di illustrare e animare i propri viaggi nel modo più rapido e sem-
plice possibile.
Sistemi operativi
L’applicazione è disponibile per Windows, Linux e Mac.
L'applicazione è stata testata su Windows 7 e 10, ma dovrebbe funzionare anche su XP. È possibile
scaricare un programma di installazione che installa Route Generator includendo FFpmeg e
bmp2avi. Se è ancora installata una versione precedente di Route Generator, è possibile disinstal-
lare automaticamente la versione precedente, che è una procedura consigliata.
Gli utenti Linux possono scaricare Route_Generator-x86_64.AppImage. Non necessita di installa-
zione. Basta scaricare, fare l’eseguibile e avviarlo. Dovrebbe funzionare su tutte le distribuzioni Li-
nux, ma è stato testato solo su Ubuntu 16 e 18.
Il codice sorgente si basa su Windows e Linux, ma dovrebbe anche essere basato su mac OS. Co-
munque non è stato testato.
L’applicazione Route Generator è rilasciata sotto licenza GPL, questo significa che è possibile usarla
e distribuirla gratuitamente.
Autore
L’autore dell’applicazione è Michiel Jansen. Egli ha iniziato a sviluppare questo programma come
un progetto per hobby, perché non riusciva a trovare alcun software di generazione di percorsi gra-
tuito (e semplice da usare). L'ha già usato con successo per alcuni suoi progetti di editing video e
ritiene che funzioni abbastanza bene. Quindi ha pensato che anche altri avrebbero potuto trovarlo
utile e ha deciso di renderlo disponibile sulla sua homepage come Route Generator v1.0.
Egli ha pubblicato un messaggio su un forum olandese di un sito sull'editing video (AE-Video.nl), con
l’invito agli utenti di scaricare il programma e di provarlo. Ha ricevuto molti feedback positivi. Alcune
persone hanno iniziato a suggerire il programma anche su altri forum di editing video. Il limite di
dati della sua home page è stato raggiunto alcune volte e anche un tutorial è stato scritto per questo.
Quindi ha deciso di creare un progetto SourceForge e ha rilasciato la versione 1.1 di Route Genera-
tor nella pagina del progetto. Ha anche avviato un sito Web dedicato.
1Novità della versione 1.9
La versione corrente è la 1.9 (19 aprile 2020).
In questa versione sono state aggiunte le seguenti nuove funzionalità:
• Importazione GPX (sia rotte che tracce).
• La mappa e il percorso ora possono essere salvati e caricati dai file di progetto (rgp).
• Memorizzazione delle coordinate geografiche con mappa e percorso, quindi è possibile impor-
tare più tracce e percorsi GPX su una mappa che è stata importata da Google Maps una volta.
• Inserimento manuale delle opzioni della riga di comando di FFMpeg (per uso avanzato).
• Pulsante Massimizza nella finestra di dialogo di importazione di Google Maps.
• Aumentata la risoluzione massima di Google Map a 8K.
• Formato dei file video ora configurabile per ffmpeg (mp4, mpg, mkv, ma di default ancora avi).
• Icone di stato della mappa e del percorso nella Barra di stato.
• Supporto del formato SVG per veicoli personalizzati.
Poiché ora è possibile aprire e salvare i progetti, la struttura della Barra degli strumenti è stata
leggermente modificata. Il pulsante Open (Apri) ora apre un progetto anziché un'immagine della
mappa. Lo stesso vale per il pulsante Save (Salva), che ora salva un progetto anziché un'immagine
della mappa. Per aprire e salvare le immagini delle mappe, sono stati aggiunti 2 nuovi pulsanti alla
Barra degli strumenti.
Per utenti Linux: la nuova versione è ora disponibile anche come AppImage!
Contatto
In caso di domande o problemi relativi all'uso e alla costruzione di Route Generator, è possibile
contattare l’autore al seguente indirizzo email: info@routegenerator.net
Naturalmente, anche i suggerimenti per il miglioramento sono i benvenuti!
2Installare Route Generator
L’installazione di Route Generator è molto semplice. È sufficiente andare sul sito www.routegene-
rator.net dell’applicazione e poi fare clic sul collegamento Download nel riquadro di sinistra.
Viene così aperta la pagina Download dove è possibile selezionare la versione adatta per il proprio
sistema operativo (Windows, Linux, MacOS).
Si fa clic sul file adatto al proprio sistema operativo per scaricarlo nel proprio sistema.
Infine si fa clic sul file routegen-win32-1.9 (nel caso di Windows) o su Route_Generator-x86_64.Ap-
pImage (nel caso di Linux) scaricato e si avvia l’installazione dell’applicazione che avviene in pochi
secondi.
Al completamento dell’installazione appare l’icona relativa sul desktop.
3Interfaccia utente di Route Generator
La schermata dell’interfaccia utente di Route Generator 1.9 è molto semplice, chiara e intuitiva.
Essa appare dopo aver fatto doppio clic sull’icona presente nel desktop.
Fondamentalmente è costituita da una parte superiore che comprende la Barra dei menu, la Barra
degli strumenti e la Barra delle impostazioni, disposte dall’alto verso il basso, e da una parte infe-
riore molto più estesa che corrisponde all’Area di lavoro.
Barra dei menu
Barra degli strumenti
Barra delle impostazioni
Area di lavoro
4Barra dei menu
La Barra dei menu comprende 4 menu: File (Archivio), Edit (Modifica), Tools (Strumenti) e Help
(Aiuto).
Menu File (Archivio)
• New Project (Nuovo progetto): permette di avviare un nuovo progetto.
• Open project (Apri progetto): permette di aprire un progetto creato in precedenza e salvato nel
computer o altro dispositivo di memorizzazione con l’estensione .rgp.
• Save project (Salva progetto): permette di salvare il progetto corrente appena creato assegnan-
dogli un nome e scegliendo la cartella dove salvarlo con l’estensione .rgp.
• Save project as (Salva progetto con nome): permette di salvare il progetto corrente con un altro
nome ed eventualmente in una nuova cartella.
• Save map image (Salva immagine mappa): permette di salvare l’immagine della mappa corrente
in uno tra i seguenti formati png, bmp, jpg, tif, gif.
• Open map image (Apri imagine mappa): permette di aprire un’immagine mappa già salvata nel
computer.
• Import from Google Maps (Importa da Google Maps): permette di importare una mappa da
Google Maps seguendo la procedura descritta nella relativa sezione di questa guida.
• Import route da GPX (Importa percorso da GPX): permette di importare un percorso tracciato
su mappa nel formato GPX ottenuto con altre applicazioni. La procedura è descritta nella relativa
sezione di questa guida.
• Quit (Esci): permette di chiudere l’applicazione.
5Menu Edit (Modifica)
• Undo (Annulla): permette di annullare l’ultima azione eseguita.
• Redo (Ripristina): permette di ripristinare l’ultima azione annullata.
• Preferences (Preferenze): permette di definire molteplici preferenze distribuite in due schede:
Movie generation (Creazione filmato) e Advanced (Avanzate). Tali preferenze sono descritte
nella sezione Modificare le preferenze di questa guida.
Menu Tools (Strumenti)
• Draw mode (Modalità disegno): permette di entrare nella modalità Disegno per tracciare la
linea del percorso sull’immagine della mappa corrente semplicemente facendo clic con il mouse
per inserire un punto del percorso rappresentato da un quadratino. L’insieme dei quadratini
rappresenta la linea del percorso. Disattivando la modalità Disegno i quadratini scompaiono
evidenziando la linea del percorso interpolata in modo chiaro.
• Playback (Riproduci): permette di riprodurre l’anteprima del percorso correntemente tracciato.
• Stop (Ferma): permette di interrompere l’anteprima del percorso correntemente in riprodu-
zione.
• Generate route (Crea percorso): permette di generare il video finale del percorso nella cartella
selezionata.
Menu Help (Aiuto)
• Tutorial (Guida): permette di visualizzare la guida di base dell’utilizzo dell’applicazione.
• About (Informazioni): permette di sapere le informazioni principali dell’applicazione, cioè ver-
sione, autore, ecc.
67
Barra degli strumenti
La Barra degli strumenti è una successione di icone o pulsanti che rappresentano le principali e più
utilizzate funzioni dell’applicazione permettendo così un loro rapido utilizzo. Viene ora descritta in
modo sintetico ognuna di esse andando da sinistra verso destra.
Start new project (Inizia nuovo progetto): permette di avviare un nuovo progetto.
Open a route generator project (Apri un progetto route generator): permette di aprire un pro-
getto creato in precedenza e salvato nel computer o altro dispositivo di memorizzazione con l’esten-
sione .rgp.
Save project (map and route) (Salva Progetto con mappa e percorso): permette di salvare il
progetto corrente appena creato assegnandogli un nome e scegliendo la cartella dove salvarlo
con l’estensione .rgp.
Save the currently displayed map with route as image (Salva la mappa correntemente visua-
lizzata con il percorso come imagine): permette di salvare come immagine la mappa corrente-
mente visualizzata con il percorso tracciato in uno tra i seguenti formati png, bmp, jpg, tif, gif.
Open image with map and route (Apri imagine con mappa e percorso): permette di aprire
un’immagine di una mappa con il percorso già salvata nel computer.
Import map da Google Maps (Importa mappa da Google Maps): permette di importare una
mappa da Google Maps seguendo la procedura descritta nella relativa sezione di questa guida.
Import route points from GPX file (Importa punti percorso da file GPX): permette di importare
un percorso tracciato su mappa nel formato GPX ottenuto con altre applicazioni. La procedura
è descritta nella relativa sezione di questa guida.
(De)Activate route draw mode (Attiva/disattiva modalità disegno percorso): permette di en-
trare nella modalità Disegno per tracciare la linea del percorso sull’immagine della mappa corrente
semplicemente facendo clic con il mouse per inserire un punto del percorso indicato da un quadra-
tino. L’insieme dei quadratini rappresenta la linea del percorso. Disattivando la modalità Disegno i
quadratini scompaiono evidenziando la linea del percorso interpolato in modo chiaro.
Start new route (Inizia nuovo percorso): permette di iniziare un nuovo percorso sulla mappa
corrente.
Undo (Annulla): permette di annullare l’ultima azione eseguita nell’applicazione.
Redo (Ripristina): permette di ripristinare l’ultima azione annullata con il comando Undo.
Playback the currently drawn route (Preview) (Riproduce l’anteprima del percorso corrente-
mente tracciato): permette di riprodurre l’anteprima del percorso correntemente tracciato.
8Stops playback (Ferma riproduzione): permette di interrompere l’anteprima del percorso cor-
rentemente in riproduzione.
Generate the route into a selected directory (Genera il percorso nella cartella selezionata):
permette di generare il video finale del percorso nella cartella selezionata.
Quit the application (Esci dall’applicazione): permette di uscire dall’applicazione.
9Barra delle impostazioni
La Barra delle impostazioni è una successione di caselle di controllo che rappresentano le imposta-
zioni configurabili del percorso. Viene ora descritta in modo sintetico ognuna di esse andando da
sinistra verso destra.
Modify the width of the drawn route line (Modifica la larghezza della linea tracciata del per-
corso): permette di modificare la larghezza della linea del percorso inserendo direttamente
un valore nella casella di controllo oppure utilizzando le piccole frecce di incremento o di riduzione
poste sulla destra della casella di controllo.
Select line style of route (Seleziona lo stile della linea del percorso): permette di selezio-
nare lo stile della linea del percorso tracciato sulla mappa scegliendolo da una lista a discesa che
appare facendo clic sulla piccola freccia a destra della casella di controllo.
Select route color (seleziona il colore del percorso): permette di selezionare il colore della linea
del percorso tracciato sulla mappa utilizzando la tavolozza dei colori che viene mostrata fa-
cendo clic sulla casella di controllo.
Select vehicle for the route (Seleziona veicolo per il percorso): permette di selezionare
il mezzo di trasporto usato per il percorso tracciato sulla mappa. È possibile selezionare da una lista
presenta nella finestra che appare facendo clic sulla piccola freccia a destra della casella di controllo.
Vehicle settings (Impostazioni del veicolo): permette di configurare il mezzo di trasporto per
adattarlo al meglio al percorso tracciato sulla mappa applicando diverse impostazioni come dimen-
sione, angolazione e direzione. Inoltre è anche possibile importare icone di veicoli personalizzati.
Turn on/off automatic route interpolation (Attiva/Disattiva interpolazione au-
tomatica del percorso): permette di attivare e disattivare l’interpolazione au-
tomatica del percorso, attiva in modo predefinito, e di impostare la durata del percorso in secondi
inserendo direttamente un valore numerico nella casella sulla destra oppure utilizzando le piccole
freccette di lato per incrementare o ridurre il valore.
Smooth route (Smussa percorso): Permette di applicare o di eliminare una smussatura
nei cambi di direzione della linea del percorso (in modo predefinito la funzione è attiva).
10Area di lavoro
L’area di lavoro corrisponde alla maggior parte della finestra dell’applicazione è viene riempita dalla
mappa utilizzata per tracciarvi il percorso, mappa che si ottiene importando un’immagine presente
nel computer oppure importandola da Google Maps oppure da un file GPX di un percorso memo-
rizzato sul computer.
11Usare Route Generator
L’uso di Route Generator, sebbene risulti semplice e intuitivo, comporta una successione precisa di
fasi che permettono nel modo migliore il risultato finale.
Fase 1 - Avviare Route Generator
Si avvia l’applicazione facendo clic sull’icona , presente nel desktop, oppure dopo aver fatto clic
sull’icona Start (Windows 10) si scorre la lista delle applicazioni fino a individuare Route Generator
e si fa clic su di essa.
Appare quindi la schermata di Route Generator con l’area di lavoro vuota.
Fase 2 - Inserire una mappa
Il primo passo per creare un percorso animato è logicamente inserire nell’Area di lavoro una mappa
sulla quale si dovrà tracciare il percorso. È possibile ottenere una mappa fotografando una mappa
oppure scaricandola da Internet e salvandola nel proprio computer in un formato immagine o an-
cora meglio importandola da Google Maps.
12A - Aprire una mappa
È possibile aprire un file immagine di una mappa esistente salvata nel computer selezionando il
menu File (Archivio) nella Barra dei menu e poi facendo clic sul comando Open map image (Apri
immagine mappa) oppure facendo clic sull’icona Open image with map (Apri immagine con
mappa) nella Barra degli strumenti. Appare un dialogo standard di ricerca file, si individua l’imma-
gine della mappa desiderata e quindi si fa clic su Apri.
Ora l’immagine della mappa appare nell’area di lavoro di Route Generator.
Per ottenere i migliori risultati, la dimensione della mappa dovrebbe essere la stessa della risolu-
zione del filmato in cui si desidera inserire il filmato del percorso finale (per esempio 768 x 576 per
i DVD standard o 1920 × 1080 per Full HD). Route Generator può usare qualsiasi formato e quindi
è opportuno controllare questi valori, in modo da scoprire qual è il formato migliore che si desidera
utilizzare. Il modo più semplice è quello di prendere un fotogramma di una mappa ripreso con la
13fotocamera, salvarlo come file BMP e utilizzare tale immagine come mappa di sfondo. Oppure con-
trollare la dimensione della schermata e creare un'immagine con le stesse dimensioni.
B - Importare una mappa da Google Maps
Per importare una mappa da Google Maps, si va in File > Import from Google Maps (File > Importa
da Google Maps) oppure si fa clic sull’icona nella Barra degli strumenti. Verrà così aperta la fine-
stra Google Maps Import (Importa da Google Maps).
In primo luogo si imposta la risoluzione corretta che si desidera utilizzare per la mappa di uscita,
nella casella di controllo Set resolution (Imposta risoluzione) della Barra delle impostazioni della
finestra di dialogo. È possibile inserire direttamente i valori desiderati nei due campi numerici op-
pure utilizzare le due piccole frecce rivolte verso l’alto e verso il basso sulla destra di ciascun campo
per aumentare o ridurre rispettivamente il valore del campo.
Ora si naviga in Google Maps con il proprio browser per Internet e si individua la mappa che si de-
sidera utilizzare.
Quindi si procede nel modo seguente:
1. Nella finestra di Google Maps si individua la sezione della mappa che si desidera utilizzare uti-
lizzando il mouse e la sua rotellina per definirne le dimensioni desiderate.
142. Si fa clic destro sul campo dell’URL in alto e si seleziona Copia.
3. Ora si torna alla finestra di dialogo Google Maps Import (Importa da Google Maps) di Route
Generator e si seleziona Paste (Incolla).
154. L’URL della mappa appare nel campo URL della finestra di dialogo Google Maps Import (Importa
da Google Maps) di Route Generator.
5. Quindi si fa clic su Go (Vai) per avviare il caricamento della mappa. È ancora possibile trascinare
la mappa un poco finché non si è soddisfatti. Quindi si fa clic su OK per salvare la mappa e utiliz-
zarla in Route Generator.
Fase 3 - Disegnare il percorso
Una volta caricata la mappa è possibile disegnarvi il percorso.
Si attiva la modalità Draw (Disegno) selezionando il comando di menu Tools > Draw mode (Stru-
menti > Modalità Disegno), oppure facendo clic sull’icona nella barra degli strumenti.
Per disegnare un percorso, si fa clic sul punto di partenza e in esso appare un quadratino rosso che
rappresenta il punto corrente attivo. Quindi si sposta di poco il cursore mouse sopra la mappa e si
fa di nuovo clic per inserire un nuovo punto che diventa quello corrente attivo di colore rosso men-
tre quello precedente di venta bianco. Si procede in questo modo spostandosi di nuovo con il mouse
per segnare i vari punti del percorso e così di seguito fino all’arrivo alla destinazione stabilita.
16È possibile ripristinare il percorso disattivando la modalità Draw e riattivandola di nuovo.
Se in alcuni punti il percorso non sembra corrispondere a quanto desiderato è possibile fare delle
correzioni facendo clic su un quadratino per renderlo attivo (di colore rosso) e quindi spostarlo sem-
plicemente con il trascinamento nella posizione desiderata. Se invece si vuole eliminare un quadra-
tino è sufficiente prima renderlo attivo con un clic e poi premere il tasto Canc.
Quando si è soddisfatti del percorso è possibile fare alcune regolazioni per il modo con cui viene
visualizzato il percorso.
17Modalità di interpolazione
Una nuova funzionalità dalla versione 1.3 è l'interpolazione automatica del percorso. Quando si
seleziona la casella di controllo Interpolazione, cioè Set total time (s), prima di iniziare a disegnare
un nuovo percorso, si deve solo fare clic su alcuni punti sulla mappa. Quando si è pronti, si disattiva
la modalità Draw (Disegna) facendo clic su . Successivamente, il percorso verrà automaticamente
"interpolato" tra i punti cliccati. È possibile adattare la lunghezza del percorso modificando il numero
dopo la casella di controllo Interpolazione. Questo numero indica il numero di secondi che il percorso
completo richiederà.
Fase 4 - Regolare le impostazioni del percorso
La barra Settings (Impostazioni), posizionata subito al di sotto della Toolbar (Barra degli strumenti),
permette di configurare vari aspetti del percorso sia prima sia dopo aver tracciato il percorso.
• È possibile modificare la larghezza della linea del percorso regolando le impostazioni della ca-
sella di controllo Route width (Larghezza percorso), la prima a sinistra nella barra Settings (Im-
postazioni). Si fa clic sulle piccole frecce poste sulla destra della casella di controllo per aumen-
tare (freccia verso l’alto) o diminuire (freccia verso il basso) la larghezza della linea del percorso.
• È possibile modificare lo stile della linea del percorso regolando le impostazioni della casella di
controllo Route style (Stile percorso), la seconda da sinistra nella barra Settings (Impostazioni).
Si fa clic sulla piccola freccia sulla destra della casella per aprire la lista a discesa dei tipi di traccia
disponibili e quindi si seleziona quello desiderato.
• È possibile modificare il colore della linea del percorso regolando le impostazioni della casella di
controllo Route color (Colore percorso), la terza da sinistra nella barra Settings (Impostazioni).
Si fa clic sulla casella di controllo per visualizzare la tavolozza dei colori nella quale è possibile
selezionare uno dei colori predefiniti nella parte sinistra della tavolozza facendo clic su uno dei
relativi quadratini colorati.
18Oppure è possibile selezionarne uno personalizzato facendo prima clic sul pulsante Pick screen
color (Scegli colore schermo) e quindi facendo clic nel punto del colore desiderato dello schermo.
Per salvare il colore scelto si fa clic sul pulsante Add to Custom Colors (Aggiungi ai colori perso-
nalizzati) per inserire il colore scelto nella tavola dei Custom Colors (Colori personalizzati), in
modo da poterlo riutilizzare in seguito. È anche possibile scegliere un colore personalizzato in-
serendo direttamente spostando il cursore sulla tavolozza dei colori sulla destra della finestra
Select Color (Seleziona colore) oppure inserendo i valori RGB o HSV nei rispettivi campi numerici
in basso a destra.
• È possibile selezionare un'icona del veicolo utilizzato per eseguire il percorso, usando la casella
di controllo Select vehicle (Seleziona veicolo), la quarta da sinistra nella barra Settings (Imposta-
zioni). Il veicolo verrà mostrato quando il percorso viene tracciato.
Sono disponibili le icone predefinite di airplane (aereo), bicycle (bicicletta), bike (motocicletta),
boat (nave), car (auto) e train (treno).
• Si regolano le impostazioni del veicolo scelto utilizzando la casella di controllo Vehicle Settings
(Impostazioni veicolo), la quinta da sinistra nella barra Settings (Impostazioni). Facendo clic su
questa casella viene aperta la finestra Vehicle Settings (Impostazioni veicolo).
19In questa finestra è possibile impostare Size (Dimensione), cioè la dimensione del veicolo, Angle
(Angolo), cioè l’angolazione del veicolo rispetto alla testa della linea del percorso usando il rela-
tivo cursore con valori da 0 a 360, Mirror (Specchio), cioè invertire la direzione del veicolo ri-
spetto alla linea del percorso, e Automatic orientation (Orientamento automatico), cioè per-
mettere il cambio automatico dell’orientamento del veicolo in relazione alla testa della linea del
percorso. Facendo clic sull’icona freccia a lato del campo del valore della dimensione del veicolo
è possibile ripristinare il valore originale. Infine è anche possibile aggiungere icone di veicoli per-
sonalizzate facendo clic sul pulsante Add vehicle (Aggiungi veicolo) che apre un dialogo di ricerca
file per cercare e selezionare un file icona di un veicolo presente nel disco del computer. Il pul-
sante Remove vehicle (Rimuovi veicolo) permette di eliminare un veicolo selezionato nella lista
dei veicoli sulla sinistra della finestra.
Aggiungere icone personalizzate di veicoli
È possibile aggiungere icone personalizzate per i veicoli, aggiungendo i propri file icone. I se-
guenti formati icona dovrebbero essere accettati: *.gif, *.png, *.jpg
Si consiglia di aggiungere le icone con uno sfondo trasparente (cioè *.gif o *.png con un livello
alpha). È opportuno scegliere una dimensione ragionevole per le icone di veicoli, per esempio,
50x50 pixel.
Esistono molti software, anche gratuiti, per creare icone da immagini in modo semplice e veloce,
tra questi sono da ricordare SimplyIcon, ImagiCon, Image 2 Icon Converter, ToYcon, IrfanView,
funzionanti tutti con Windows.
Icone animate di veicoli
Quando il veicolo è un'immagine animata (per esempio gif animate), Route Generator ripro-
durrà l'animazione nel film generato! Per creare Gif animate lo strumento più adatto è Irfan-
View.
20Inizio e fine percorso senza immagine del veicolo
Opzionalmente è possibile lasciare che Route Generator generi dei fotogrammi iniziali e finali
senza l’icona del veicolo, se si desidera iniziare/terminare il filmato senza visualizzare l'icona del
veicolo. Per ottenere questo si deve selezionare il comando di menu Edit > Preferences (Modi-
fica > Preferenze), quindi si fa clic sulla scheda Advanced (Avanzate) e infine si deseleziona la
casella dell’opzione Show vehicle in begin/end frames (Mostra il veicolo nei fotogrammi iniziale
e finale).
• È possibile regolare la durata del percorso utilizzando la casella di controllo Set total time (s)
(Imposta tempo totale), la sesta da sinistra nella barra Settings (Impostazioni), inserendo un va-
lore in secondi nel campo numerico sulla destra della casella di controllo con l’ausilio delle pic-
cole frecce verso l’alto e verso il basso per rispettivamente aumentare o diminuire il tempo.
• Infine è possibile eliminare la smussatura dei cambi di direzione della linea del percorso disatti-
vando la casella di controllo Smooth route (Percorso smussato), l’ultima casella di controllo nella
barra Settings (Impostazioni), che è attiva in modo predefinito.
Fase 5 - Visualizzare l’anteprima
Per avere un'anteprima del filmato che sarà generato si fa clic sul pulsante Playback (Riproduci)
oppure selezionando il comando di menu Tools > Playback (Strumenti > Riproduci).
È possibile interrompere l'anteprima facendo clic sul pulsante Stop (Ferma) oppure selezionando
il comando di menu Tools > Stop (Strumenti > Ferma).
21Fase 6 - Generare il percorso
Infine si genera il filmato del percorso in una cartella facendo clic sul pulsante di Generate route
(Crea percorso) oppure selezionando il comando di menu Tools > Generate route (Strumenti >
Crea percorso). Per ogni fotogramma del film, Route Generator creerà un file *.bmp nella cartella
selezionata. Successivamente, questi fotogrammi (*.bmp) verranno convertiti in un filmato AVI, uti-
lizzando Bmp2Avi o ffmpeg entrambi disponibili in Route Generator.
Durante la generazione del video compare una barra di progressione verde con l’indicazione anche
del valore percentuale dell’elaborazione in corso fino a raggiungere il completamento del 100%.
Al completamento della generazione dei file, la cui durata varia in relazione alla lunghezza e com-
plessità del percorso, compare un messaggio che avvisa che il generatore (ffmpeg o bmp2Avi) sta
elaborando le immagini per convertirle in un file video e di attendere.
Una volta completata l’elaborazione compare un messaggio che avverte che il percorso è stato ge-
nerato nella cartella scelta, che ogni fotogramma è stato generato come file .bmp e che il file video
generato ha il nome out.avi, che è quello predefinito.
NOTA: Ogni file BMP verrà scritto in formato non compresso! Per esempio, un file BMP di 768x576
utilizza circa 1,2 MB di spazio su disco. Route Generator assume 25fps, così per ogni secondo sono
richiesti 25 x 1,2 MB = 30 MB di spazio su disco per i soli file BMP e altri 30 MB per il film generato
22AVI! (Route Generator darà anche una stima approssimativa dello spazio su disco richiesto, prima
di iniziare a generare il percorso)
Una volta generato il filmato, è possibile importarlo in un software di editing video. Opzionalmente
si può migliorare il filmato aggiungendo fotogrammi di inizio/di fine in più che si scelgono dalla car-
tella contenente i file * .BMP generati.
Impostazione di Ritardo inizio/fine (Begin delay/ End delay)
È possibile selezionare un ritardo in secondi da aggiungere prima dell'inizio o dopo la fine del film
generato (questo ritardo non sarà visibile in anteprima, solo nel film generato):
Selezione di FFmpeg come generatore di film
È possibile selezionare un generatore di film diverso rispetto Bmp2Avi su Windows, vale a dire
ffmpeg (su Linux questa è l'impostazione predefinita).
Questo encoder funziona più velocemente di Bmp2Avi e supporta più tipi di codec (MPEG-4 è l'im-
postazione predefinita). Utilizzando questo generatore, è anche possibile selezionare un bit rate
diverso per il video di uscita generato (questa opzione sarà aggiunta alla scheda Generator Movie
(Generatore filmato), una volta selezionato il generatore di ffmpeg).
FFmpeg per Windows è incluso in Route Generator dalla versione 1.7.1. e dalla versione 1.9 è se-
lezionato come predefinito.
23Dopo aver selezionato il generatore di FFmpeg, è necessario riavviare il dialogo Preferences (Prefe-
renze) di Route Generator, riconfigurare le impostazioni video per FFmpeg. Lo stesso accadrà,
quando si ritorna al codificatore Bmp2Avi.
Modificare le Preferenze Bmp2Avi/FFmpeg
È possibile modificare le impostazioni utilizzate da Bmp2Avi o FFmpeg per convertire i file BMP in
AVI. Per modificare queste impostazioni si aprono le Preferenze attraverso Edit > Preferences (Mo-
difica > Preferenze). Qui è possibile modificare le impostazioni Bmp2Avi:
Bmp2Avi/ffmpeg location (Posizione Bmp2Avi/ffmpeg)
Qui è possibile modificare la posizione di bmp2avi.exe o di ffmpeg, nel caso si abbia in una posizione
diversa o per qualche motivo Route Generator non è in grado di trovarlo.
Name of output AVI (Nome dell’AVI di uscita)
Per impostazione predefinita, il nome del file AVI generato è "out.avi", ma qui è possibile modificare
questo nome. Per esempio, quando si modifica questo in "myMovie", il filmato generato si chiamerà
"mymovie.avi".
Delete BMP’s (Elimina BMP)
Quando si seleziona questa opzione, i file BMP verranno eliminati automaticamente dopo la con-
versione Bmp2Avi. Attenzione: Il primo e l'ultimo fotogramma non saranno cancellati, in modo da
poterli ancora utilizzare nel software di editing video. Inoltre l’ultimo fotogramma, quello cioè con
il percorso completo, può essere utilizzato come base per creare un altro percorso in una mappa
con molteplici e successivi percorsi.
FPS (Fotogrammi per secondo)
Qui è possibile modificare il frame rate del file AVI generato (il valore predefinito è 25).
Bitrate (solo per il generatore FFmpeg)
Qui è possibile modificare il bitrate (in kb/s) del filmato generato.
Frame rate Key (Punto chiave per frane rate)
Questo valore indica dopo quanti frame si crea un fotogramma o punto chiave (il valore predefinito
è 25).
Codec
Qui è possibile modificare il codec che Bmp2Avi o ffmpeg utilizza per generare il filmato. Ciò può
portare a film più piccoli, ma è possibile che non tutti i codec siano accettati dal software di editing
video. (Il valore predefinito è "compresso").
24Aggiungere un altro percorso su una mappa con un percorso
Alcune volte può essere necessario inserire un secondo o più percorsi su una mappa con un primo
percorso completato.
Per ottenere questo si deve aprire in Route Generator l’ultima immagine della mappa del percorso
precedentemente generato, presente nella cartella in cui è stata eseguita la generazione. Questa
immagine contiene la mappa e il primo percorso completato, che fungerà da base per tracciare un
secondo percorso con la procedura precedentemente descritta. Si otterrà così alla fine una mappa
con due percorsi, di cui il primo completato e il secondo che si svolge nella sua interezza.
Logicamente con la stessa metodica è possibile aggiungere altri percorsi.
25Importare un file GPX in Route Generator
Poiché Route Generator è ora in grado di importare file GPX, è anche possibile utilizzare questa
funzione per convertire un percorso pianificato (utilizzando per esempio l’openroute service) e con-
vertirlo in un file GPX.
Ci sono anche strumenti disponibili per convertire un file KML/KMZ di Google Maps in GPX. Si veda
per esempio: MyGeodata Converter o GPS Visualizer.
L’utilizzo di questa funzione è molto importante perché è molto facile creare un percorso, il percorso
stesso è molto preciso e l’esecuzione è molto rapida.
L'esempio seguente mostra come esportare un percorso dall’openroute service e importare quel
percorso in Route Generator, usando lo stesso tragitto creato manualmente in precedenza.
Si va all’openroute service e si inserisce una sorgente e una destinazione e, facoltativamente, si mo-
difica il percorso. Quando si è pronti, si esporta il percorso in GPX.
Si fa clic sul pulsante Export Route (Esporta percorso), indicato dalla freccia rossa.
Si seleziona "togpx", si inserisce il nome per il percorso nel campo Nome file e si fa clic su "Scarica".
26In Route Generator, si fa clic sul pulsante di importazione GPX nella Barra degli strumenti oppure
si sceglie il menu File nella Barra dei menu e poi si fa clic su Import from GPX file (Importa da file
GPX).
Si seleziona il file GPX esportato.
Quando correntemente non è caricata alcuna mappa, verrà mostrata la finestra di dialogo sotto-
stante, che chiede di importare una nuova mappa usando Google Maps. Si fa clic su "Yes" per acce-
dere a Google Maps per selezionare una mappa appropriata.
Si rimpicciolisce usando la rotellina del mouse fino a quando il rettangolo verde (che mostra i confini
del percorso) è completamente visibile. Quindi si fa clic su OK e si salva la mappa.
27Ora la mappa e il percorso selezionati verranno direttamente caricati in Route Generator da cui è
possibile generare il filmato, con la procedura descritta nella sezione specifica.
28Puoi anche leggere