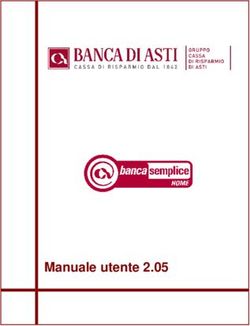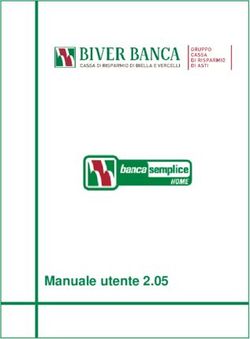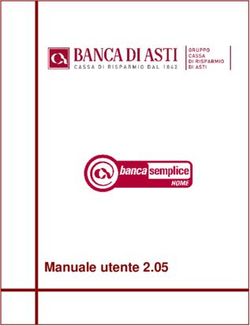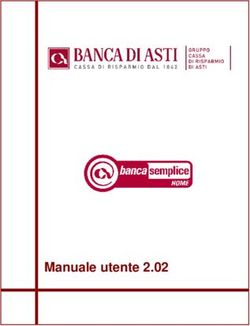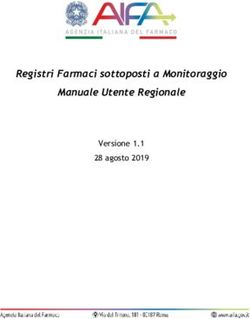Dexcom CLARITY Manuale d'uso per cliniche - Manuale d'uso di Dexcom CLARITY per cliniche
←
→
Trascrizione del contenuto della pagina
Se il tuo browser non visualizza correttamente la pagina, ti preghiamo di leggere il contenuto della pagina quaggiù
Dexcom CLARITY
Manuale d'uso
per cliniche
Per ricevere una versione stampata di questo manuale,
contattare il rappresentante Dexcom di zona.
Manuale d'uso di Dexcom CLARITY per cliniche Pagina 1 di 29Indice
1 Introduzione a Dexcom CLARITY ............................................................................... 4
Uso designato/Dichiarazione sulla sicurezza.......................................................................... 4
Informazioni su Dexcom CLARITY ......................................................................................... 4
Configurazioni software e di rete ............................................................................................ 4
Termini di utilizzo .................................................................................................................... 6
Informativa e prassi sulla privacy ............................................................................................ 6
Diritti proprietari....................................................................................................................... 6
Contatta Dexcom .................................................................................................................... 6
2 Accesso a Dexcom CLARITY ..................................................................................... 6
Registrazione clinica ............................................................................................................... 7
Disconnessione....................................................................................................................... 7
Impostazioni ............................................................................................................................ 7
3 Account personale ...................................................................................................... 8
Ruoli del personale ................................................................................................................. 8
Stato account .......................................................................................................................... 8
Aggiunta di account personali ................................................................................................. 8
Accettazione di un invito per un account personale................................................................ 9
Gestione degli account personali ............................................................................................ 9
4 Elenco dei pazienti ...................................................................................................... 9
Aggiunta di un paziente ........................................................................................................ 10
Modifica di un paziente ......................................................................................................... 10
Eliminazione di un paziente .................................................................................................. 10
Navigazione pazienti ............................................................................................................. 10
5 Condivisione dei dati dei pazienti .............................................................................. 11
Invitare un paziente a condividere i dati................................................................................ 12
Arrestare la condivisione dei dati .......................................................................................... 12
Stato della condivisione ........................................................................................................ 12
6 Carica dati ................................................................................................................. 12
Caricamento dei dati di un paziente...................................................................................... 13
Carica cronologia .................................................................................................................. 13
7 Gestione ricevitore .................................................................................................... 13
Rendi invisibile, Rendi visibile e Resetta .............................................................................. 13
8 Caricamento anonimo ............................................................................................... 14
9 Accesso ai report ...................................................................................................... 14
Selezione dell'intervallo di date ............................................................................................. 14
Filtri di dati e calibrazione ..................................................................................................... 14
Eventi Salute ......................................................................................................................... 15
Intervalli glicemici del paziente ............................................................................................. 15
Manuale d'uso di Dexcom CLARITY per cliniche Pagina 2 di 2910 Stampa, download ed esportazione dei report ......................................................... 15
Stampa report ....................................................................................................................... 16
Scarica report........................................................................................................................ 16
Esportazione dei report ......................................................................................................... 16
11 Report Panoramica ................................................................................................... 16
Dashboard ............................................................................................................................ 16
Riepiloghi dei pattern e Giorno migliore ................................................................................ 18
Dispositivi .............................................................................................................................. 18
12 Report Pattern ........................................................................................................... 19
Grafici dei pattern.................................................................................................................. 19
Occorrenze di pattern ........................................................................................................... 19
Rimbalzi ................................................................................................................................ 20
Statistiche di pattern ............................................................................................................. 20
Considerazioni ...................................................................................................................... 20
13 Report Trend ............................................................................................................. 20
Grafico Trend ........................................................................................................................ 20
14 Report Dati sovrapposti ............................................................................................ 21
Grafico Dati sovrapposti........................................................................................................ 21
15 Report giornalieri ....................................................................................................... 22
Grafico Giornaliero ................................................................................................................ 22
16 Report Confronta ...................................................................................................... 23
Selezione degli intervalli di date............................................................................................ 23
Confronto dei trend ............................................................................................................... 23
Confronto con visualizzazione Sovrapposta ......................................................................... 23
Confronto con visualizzazione Giornaliera............................................................................ 23
Confronto delle statistiche..................................................................................................... 23
Confronto dei pattern ............................................................................................................ 24
Confronto dei dispositivi ........................................................................................................ 24
17 Report statistico ........................................................................................................ 24
18 Report AGP ............................................................................................................... 25
19 Assistenza ................................................................................................................. 26
Risoluzione dei problemi ....................................................................................................... 26
Risoluzione dei problemi di rete ............................................................................................ 27
Assistenza tecnica ................................................................................................................ 27
20 Appendice A: Risoluzione dei problemi di configurazione della rete ........................ 28
Requisiti di rete ..................................................................................................................... 28
Siti Web attendibili ................................................................................................................ 28
Supporto del loopback .......................................................................................................... 28
Manuale d'uso di Dexcom CLARITY per cliniche Pagina 3 di 291 Introduzione a Dexcom CLARITY Uso designato/Dichiarazione sulla sicurezza Il software basato su Web Dexcom CLARITY è progettato per essere utilizzato sia da utenti domestici sia da operatori sanitari affinché supportino persone affette da diabete e i relativi operatori sanitari nella consultazione, analisi e valutazione dei dati cronologici raccolti da un sistema CGM al fine di gestire in modo più efficace la patologia. È progettato per essere utilizzato come accessorio su un dispositivo CGM Dexcom con funzionalità di interfaccia dati. Attenzione: il software non fornisce consigli medici e non può essere utilizzato per tale scopo. Prima di effettuare qualsiasi diagnosi della terapia basata sui dati raccolti nel software, gli utenti domestici devono consultare un operatore sanitario. Attenzione: gli operatori sanitari devono utilizzare i dati raccolti nel software insieme alle altre informazioni cliniche a loro disposizione. Informazioni su Dexcom CLARITY Dexcom CLARITY è un programma software che consente di trasferire dati glicemici dal sistema CGM Dexcom del paziente ai server remoti Dexcom per la gestione dei dati al fine di fornire supporto al paziente durante l'uso del sistema CGM Dexcom e assistenza agli operatori nella prestazione dei servizi sanitari al paziente. Dexcom CLARITY è in grado di trasferire e gestire dati dai sistemi CGM Dexcom G4 PLATINUM, Dexcom G5 Mobile e Dexcom G6 (tutti indicati come sistemi CGM Dexcom). Una volta che i dati glicemici vengono caricati su Dexcom CLARITY, le informazioni vengono elaborate e visualizzate sul computer in grafici per aiutare il paziente ad analizzare i trend e i pattern glicemici. I report dei dati possono essere salvati, stampati e inviati tramite e-mail. Dexcom CLARITY visualizza i dati glicemici ricevuti da un sistema CGM Dexcom 3 ore dopo l'acquisizione. Questo significa che i dati più recenti visualizzati in Dexcom CLARITY sono stati registrati almeno tre ore prima. Configurazioni software e di rete Per installare il software dal Web, caricare dati e visualizzare il manuale d'uso online, è richiesta una connessione a banda larga di almeno 1,5 Mbps. Si consiglia di installare software firewall e antivirus adeguati sul computer per proteggerlo da virus, malware e accesso o utilizzo non autorizzato delle informazioni archiviate, elaborate e inviate. Manuale d'uso di Dexcom CLARITY per cliniche Pagina 4 di 29
Dexcom CLARITY richiede l'utilizzo di cookie per diversi scopi, tra cui la raccolta di dati
sull'utilizzo del sito, la gestione dei contenuti, la fornitura di contenuti personalizzati e
l'analisi e la misurazione del traffico. Per maggiori informazioni consultare le nostre
informative sulla privacy e sull'uso dei cookie all'indirizzo: http://www.dexcom.com
Dexcom CLARITY supporta le seguenti configurazioni del sistema:
• Windows 7, 8 o 10
o Processore da 1,3 GHz e 1 GB di RAM libera con 100 MB di spazio libero
su disco
o Microsoft .NET Framework 4.6.1 o versioni successive (versione
completa)
o Risoluzione del display di almeno 1.024 x 768 pixel
o Chrome, Firefox o Internet Explorer 11 eseguiti in modalità desktop
o Microsoft Edge
o Porta USB 2.0+ per collegare il cavo USB per il caricamento dei dati dal
ricevitore Dexcom opzionale del paziente
• Mac OSX 10.14 o 10.15
o Processore da 2,3 GHz e 4 GB di RAM libera con 100 MB di spazio libero
su disco
o Risoluzione del display di almeno 1280 x 800 pixel
o Safari 12, Chrome o Firefox per Mac OSX
o Porta USB 2.0+ per collegare il cavo USB per il caricamento dei dati dal
ricevitore Dexcom opzionale
Configurazioni opzionali del computer:
• Un lettore PDF per visualizzare, salvare e stampare report
• Una stampante per la stampa di report
• Un visualizzatore di fogli di calcolo Excel per i dati esportati
Per eseguire Dexcom CLARITY, è necessario che la rete consenta il seguente traffico
in uscita, che potrebbe richiedere modifiche alle configurazioni proxy e di rete:
• dexcom.eu (e tutti i sottodomini) sulla porta 443
• dexcom.com (e tutti i sottodomini) sulla porta 443
• agent.mydiabetesdata.com con supporto del loopback DNS su 127.0.0.1
Per eseguire il software Dexcom CLARITY Uploader, è necessario che la rete consenta
il seguente traffico in uscita:
• *.dexcom.eu (e tutti i sottodomini) sulla porta 443
• *.dexcom.com (e tutti i sottodomini) sulla porta 443
Manuale d'uso di Dexcom CLARITY per cliniche Pagina 5 di 29Termini di utilizzo
L'utilizzo di Dexcom CLARITY e dei servizi Dexcom da parte della clinica è soggetto
a un contratto scritto tra Dexcom e la clinica o, in assenza del contratto, ai Termini
di utilizzo riportati al seguente indirizzo: http://www.dexcom.com/terms_of_use
Utilizzando il presente manuale l'utente accetta di rispettare i termini e le condizioni
applicabili in relazione all'uso di Dexcom CLARITY, dei servizi e del manuale stesso.
Informativa e prassi sulla privacy
Per consultare l'Informativa sulla privacy di Dexcom, andare al seguente indirizzo:
http://www.dexcom.com
Scorrere fino alla fine della pagina, quindi fare clic su Informativa sulla privacy.
Diritti proprietari
Dexcom CLARITY e il presente Manuale d'uso sono protetti da copyright ©2016-2021
da Dexcom, Inc. e dai relativi concessori di licenza. Tutti i diritti riservati. Nel software
Dexcom CLARITY scaricato sul computer o su altri dispositivi potrebbero essere
presenti software di terze parti concessi in licenza da Dexcom i cui avvisi sono
disponibili al seguente indirizzo: http://www.dexcom.com/notices
I prodotti di terze parti menzionati in questo manuale sono soggetti ai diritti dei
fabbricanti e distributori di tali prodotti e marchi di fabbrica.
Contatta Dexcom
Per assistenza durante l'uso di un sistema CGM Dexcom, per domande su Dexcom
CLARITY o per ricevere una versione stampata del presente manuale, contattare il
rappresentante Dexcom di zona.
2 Accesso a Dexcom CLARITY
Per accedere a Dexcom CLARITY sul Web:
Andare a https://clarity.dexcom.eu/professional
Immettere nome utente e password del proprio account Dexcom.
Se la clinica non ha un account, fare clic su Iscriviti ora, quindi consultare la sezione 2.
Se è necessario un accesso per l'account della propria clinica, contattare un
amministratore dell'account Dexcom CLARITY della propria clinica.
Manuale d'uso di Dexcom CLARITY per cliniche Pagina 6 di 29Registrazione clinica
Per consentire l'accesso agli operatori sanitari, ogni clinica deve essere registrata
da un rappresentante autorizzato. Registrando la clinica, l'utente assume il ruolo di
amministratore dell'account Dexcom CLARITY. Per ulteriori informazioni sui ruoli degli
account del personale, consultare la sezione 3.
L’account Dexcom CLARITY è specifico per l’area geografica. Gli account creati
nell'Unione europea non possono essere utilizzati all'interno o insieme agli account
creati negli Stati Uniti. Analogamente, non è possibile utilizzare account creati negli
Stati Uniti all'interno o insieme agli account creati nell'Unione europea.
Per registrare una clinica:
Selezionare la lingua dall'elenco a discesa nell'angolo in alto a destra.
Selezionare il proprio Paese dall'elenco a discesa Paese.
Fare clic su Invia.
Un rappresentante autorizzato deve compilare il modulo di registrazione.
Fare clic su Invia.
Fare clic su Completa registrazione nel messaggio e-mail di attivazione da
inviare al rappresentante.
Immettere un nome utente e una password.
Fare clic su Completa la mia registrazione.
Fare clic su OK.
Disconnessione
È possibile uscire da Dexcom CLARITY in qualsiasi momento. Fare clic sul nome del
proprio account in alto a destra nella pagina, quindi fare clic su Disconnettersi. Ciò
è particolarmente utile se più persone utilizzano lo stesso computer per accedere al
proprio account.
Impostazioni
Le Impostazioni consentono di aggiornare le preferenze e la password del profilo. Gli
amministratori della clinica possono aggiornare le impostazioni della clinica e quelle di
sicurezza. Le opzioni in Impostazioni sono:
• Account: aggiornare il nome, l'e-mail, la lingua e l'unità di misura.
• Password: aggiornare la password. Si deve conoscere la password attuale.
• Informazioni sulla clinica: accesso esclusivo per gli amministratori. Aggiornare
il nome, l'indirizzo e il telefono della clinica.
• Sicurezza: accesso esclusivo per gli amministratori. Selezionare la durata
della reimpostazione della password forzata e l'auto-sospensione dell'inattività
dell'account. Le modifiche apportate si applicano a tutti gli utenti della clinica.
Manuale d'uso di Dexcom CLARITY per cliniche Pagina 7 di 293 Account personale
Nella pagina Personale sono visualizzati tutti i nomi degli account utente della clinica, gli
indirizzi e-mail, i ruoli utente e lo stato degli account. Se si è appena creato l'account
Dexcom CLARITY della propria clinica, si vedrà elencato solo il proprio account.
Ruoli del personale
In Dexcom CLARITY sono disponibili due ruoli utente: Utente standard e
Amministratore.
• L'utente standard può accedere all'elenco dei pazienti e gestirlo, caricare i dati
CGM e consultare i report dei pazienti.
• L'amministratore può accedere all'elenco dei pazienti e agli account del
personale e gestirli. Hanno la possibilità di caricare dati CGM, consultare i report
dei pazienti e invitare nuovi utenti della clinica.
Stato account
Le opzioni per lo stato dell'account sono:
• Attivo: account disponibile all'uso.
• Sospeso: account disattivato.
• Invitato: al proprietario dell'account è stata inviata un'e-mail di invito all'uso
di Dexcom CLARITY.
• Invito sospeso: l'invito all'uso di Dexcom CLARITY è scaduto.
• Scaduto: nessun accesso per 90 giorni.
• Bloccato: tentativi di accesso consentiti terminati.
Aggiunta di account personali
L'amministratore può invitare altri operatori sanitari a utilizzare Dexcom CLARITY.
Per farlo:
Fare clic su Personale.
Fare clic su Aggiungi Account personale.
Immettere nome e indirizzo e-mail dell'operatore sanitario.
Selezionare Utente standard o Amministratore per assegnare ruolo utente
e privilegi.
Fare clic su Salva per inviare un'e-mail di attivazione all'utente invitato.
Fare clic su Aggiungi un altro Account personale o su Chiudi.
Per attivare il proprio account, i nuovi utenti devono accettare l'invito e creare nome
utente e password. Fino al momento dell'attivazione, l'utente verrà visualizzato
nell'elenco degli account personali con stato Invitato.
Manuale d'uso di Dexcom CLARITY per cliniche Pagina 8 di 29Accettazione di un invito per un account personale
Quando un amministratore aggiunge un utente all'account della clinica, l'utente riceve
un'e-mail di invito da Dexcom CLARITY. Se non si completa la registrazione entro la
data di scadenza fornita, sarà necessario ricevere un nuovo invito.
Per completare la registrazione:
1. Fare clic su Completa registrazione nell'e-mail di attivazione ricevuta.
2. Immettere un nome utente e una password.
3. Fare clic su Completa la mia registrazione.
4. Fare clic su OK.
Gestione degli account personali
Gli amministratori possono modificare nome, e-mail, stato e ruolo degli account personali.
Per gestire gli account personali:
Fare clic su Personale.
Individuare l'utente da modificare, posizionare il cursore accanto allo stato
dell'account finché non viene visualizzata l'icona di modifica.
Fare clic su Modifica.
Effettuare le modifiche necessarie.
Fare clic su Salva.
Fare clic su OK nella pagina di conferma.
Per inviare nuovamente gli inviti di creazione degli account, selezionare la relativa
casella nella pagina di modifica degli account personali.
Gli amministratori non possono modificare il proprio ruolo da Amministratore a Utente
standard. Il ruolo di un amministratore può essere modificato solo da un altro
amministratore.
Non è possibile eliminare definitivamente un account utente. È possibile solo
sospendere gli account per rimuovere l'accesso.
4 Elenco dei pazienti
La pagina Pazienti elenca i pazienti inseriti nel proprio account clinico Dexcom CLARITY.
Tutti gli utenti della clinica Dexcom CLARITY possono accedere a questa pagina.
Per ciascun paziente, è possibile caricare o esportare dati CGM durante le visite,
salvare o stampare report, consultare report interattivi, modificare o eliminare le relative
informazioni e invitarlo a condividere i propri dati CGM. Per accedere a queste opzioni,
fare clic sul nome del paziente.
Manuale d'uso di Dexcom CLARITY per cliniche Pagina 9 di 29Quando si aggiunge un paziente all'elenco dei pazienti della propria clinica in Dexcom
CLARITY, per il paziente non viene creato un account. Se desiderano consultare o
condividere i dati CGM inviati alla clinica, i pazienti devono creare un account personale
tramite il portale per gli utenti domestici. Per ulteriori informazioni sulla condivisione,
consultare la sezione 6.
Aggiunta di un paziente
Per aggiungere un paziente:
Fare clic su Pazienti.
Fare clic su Aggiungi nuovo paziente.
Immettere nome del paziente, data di nascita e (opzionale) un ID paziente.
Fare clic su Salva.
Selezionare un'altra opzione o fare clic su Chiudi.
L'ID paziente è opzionale e deve essere qualsiasi combinazione di caratteri alfanumerici
per identificare i pazienti all'interno della clinica.
Modifica di un paziente
Per modificare un paziente:
Fare clic su Pazienti.
Fare clic sul nome del paziente da modificare.
Fare clic su Modifica.
Effettuare le modifiche necessarie.
Fare clic su Salva, poi OK.
Eliminazione di un paziente
Quando si elimina un paziente, vengono eliminati anche tutti i dati CGM caricati e
l'operazione non può essere annullata.
Per eliminare un paziente:
Fare clic su Pazienti.
Fare clic sul nome del paziente da modificare.
Fare clic su Elimina.
Fare clic sulla casella Sì, voglio eliminare questo paziente.
Fare clic su Elimina, poi Chiudi.
Navigazione pazienti
Per trovare un paziente specifico nell'elenco dei pazienti, è possibile procedere in due
modi: Cercare il paziente o Ordinare i pazienti.
Per trovare un paziente specifico è possibile usare la barra di ricerca nella parte
superiore dell'elenco dei pazienti.
Manuale d'uso di Dexcom CLARITY per cliniche Pagina 10 di 29Per cercare un paziente:
Immettere il cognome o l'ID paziente.
Premere Invio sulla tastiera per avviare la ricerca.
In alternativa, è possibile ordinare i pazienti in base a cognome, nome, data di nascita
(DOB) o ID paziente, in ordine crescente o decrescente. Per impostazione predefinita,
i pazienti sono ordinati in ordine alfabetico in base al cognome.
Per ordinare l'elenco dei pazienti:
Fare clic su NOME PAZIENTE, DATA DI NASCITA, o ID PAZIENTE nella
barra verde.
Fare di nuovo clic sull'opzione selezionata per invertire l'ordine.
Se sono disponibili più di 10 pazienti, è possibile sfogliarli usando i numeri di pagina in
fondo all'elenco dei pazienti.
5 Condivisione dei dati dei pazienti
Per condividere i dati CGM dei pazienti è necessario il loro permesso; i pazienti devono
accettare un invito alla condivisione da parte della clinica. I dati non vengono condivisi
finché i pazienti non creano o accedono al proprio account Dexcom CLARITY e non
accettano l'invito alla condivisione.
Una volta che un paziente accetta l'invito alla condivisione, tutti i dati caricati da tale
paziente tramite il ricevitore Dexcom o l'app Dexcom Mobile possono essere consultati
dalla clinica tramite l'account Dexcom CLARITY della clinica. I dati del ricevitore caricati
presso la clinica potranno quindi essere visualizzati dal paziente nel proprio account
Dexcom CLARITY.
I pazienti o le cliniche possono interrompere la condivisione dei dati in qualsiasi
momento.
• Tutti i dati caricati dal ricevitore nell'account Dexcom CLARITY della clinica
resteranno accessibili presso la clinica. Una volta interrotta la condivisione,
questi dati non saranno accessibili dall'account Dexcom CLARITY del paziente.
• Tutti i dati trasmessi dall'app Dexcom Mobile o caricati dal ricevitore sull'account
Dexcom CLARITY personale del paziente non saranno accessibili alla clinica
una volta interrotta la condivisione.
• Sarà ancora possibile visualizzare i propri dati all'interno dell'account Dexcom
CLARITY personale tramite caricamento dal ricevitore o trasmissione dall'app
Dexcom Mobile.
Manuale d'uso di Dexcom CLARITY per cliniche Pagina 11 di 29Invitare un paziente a condividere i dati
Per invitare i pazienti a condividere i dati con la clinica è possibile usare Dexcom
CLARITY. L'invito può essere fornito tramite e-mail o versione cartacea. Negli inviti
viene fornito un codice di condivisione che i pazienti devono immettere nei propri
account Dexcom CLARITY personali. Una volta immesso il codice, gli account
condividono automaticamente i dati.
Gli inviti vengono generati nella lingua predefinita della clinica.
Per creare un invito:
Fare clic su Pazienti.
Fare clic sul nome del paziente da invitare.
Fare clic su Condividi dati.
Fare clic su Stampa un invito per visualizzare e stampare, o Invia un invito via
e-mail, quindi inserire l'indirizzo e-mail del paziente.
Fare clic su Invita, poi Chiudi.
Arrestare la condivisione dei dati
Per interrompere la condivisione dei dati con un paziente:
Fare clic su Pazienti.
Fare clic sul nome del paziente con cui si desidera interrompere la condivisione.
Fare clic su Arresta la condivisione dei dati.
Il nome del paziente continuerà a essere visualizzato nell'elenco dei pazienti per
riferimento.
Stato della condivisione
Per stabilire se un paziente condivide i propri dati con la clinica, controllare la colonna
relativa alla condivisione dei dati del paziente nell'elenco dei pazienti.
• Invitato: il paziente è stato invitato a condividere.
• On: questo paziente ha condiviso i suoi dati.
• Privato: questo paziente ha condiviso i suoi dati, ma non ha acconsentito
secondo le leggi sulla riservatezza dei dati.
• Off: questo paziente non ha condiviso i suoi dati.
6 Carica dati
È possibile caricare i dati CGM di un paziente dal ricevitore Dexcom ogni volta che il
paziente si trova presso la clinica. Se un paziente utilizza l'app Dexcom Mobile, i dati
vengono continuamente caricati e sono visualizzabili fino a quando la condivisione
è autorizzata. Per informazioni sulla condivisione, consultare la sezione 5.
Manuale d'uso di Dexcom CLARITY per cliniche Pagina 12 di 29Per fornire i dati CGM è possibile utilizzare sia uno smartphone sia un ricevitore. Il
sistema dello smartphone trasmette i dati al server Dexcom CLARITY, ove tali dati
vengono messi a disposizione per i report dopo tre ore. Il ricevitore Dexcom deve
essere collegato a un computer per caricare i dati periodicamente. Se il paziente
utilizza a volte uno smartphone e a volte un ricevitore, Dexcom CLARITY richiede
i dati a entrambi per garantire statistiche precise.
Caricamento dei dati di un paziente
Quando si caricano dati dal ricevitore Dexcom di un paziente nella clinica, questi dati
sono immediatamente visualizzabili nell'elenco dei pazienti.
Per caricare i dati di un paziente:
Fare clic su Pazienti.
Fare clic sul nome del paziente.
Fare clic su Carica dati.
Collegare il sistema CGM seguendo le istruzioni riportate sullo schermo.
Fare clic su Installa o Carica.
Fare clic su Salva o stampa il report, Vai a report interattivi o Rivedi la
cronologia dei caricamenti.
Carica cronologia
In fondo alla pagina dei dati caricati sono indicati i 10 caricamenti più recenti. Nella tabella
sono indicati posizione del caricamento, data e ora, tipo di dispositivo e numero di serie.
7 Gestione ricevitore
Questa funzione è disponibile solo per gli utenti del sistema CGM Dexcom Professional
e solo per l'uso con Dexcom G6. I sistemi CGM Dexcom professionali sono dispositivi
per più pazienti, di proprietà delle cliniche e devono essere configurati solo da operatori
sanitari (dove disponibili). Le impostazioni disponibili per i ricevitori professionisti sono:
• Resetta - Cancella tutti i dati e ripristina le impostazioni di fabbrica. Questa
operazione non può essere annullata.
• Rendi invisibile - Disabilita tutte le letture glicemiche CGM, le frecce, i grafici
e tutti gli avvisi e gli allarmi relativi alla glicemia.
• Rendi visibile - Abilita tutte le letture glicemiche CGM, le frecce, i grafici e tutti
gli avvisi e gli allarmi relativi alla glicemia.
Rendi invisibile, Rendi visibile e Resetta
Dexcom CLARITY rileverà se un ricevitore è in modalità invisibile o visibile. I ricevitori
invisibili possono essere impostati su Rendi visibile o Resetta. I ricevitori visibili
possono essere impostati su Rendi invisibile o Resetta.
Per maggiori informazioni su questa funzione, contattare il rappresentante Dexcom.
Manuale d'uso di Dexcom CLARITY per cliniche Pagina 13 di 298 Caricamento anonimo
Utilizzare il caricamento anonimo quando la privacy del paziente è di grande
importanza. I dati caricati come anonimi non contengono informazioni personali e non
verranno salvati da Dexcom. Non sarà possibile accedere a questi dati una volta tornati
all'Elenco pazienti. È possibile includere un identificatore (ID) da visualizzare nella parte
superiore dei report.
9 Accesso ai report
In Dexcom CLARITY, si visualizzano i report sui dati glicemici con grafici interattivi
e statistiche pertinenti.
È possibile accedere ai report direttamente dopo il caricamento dei dati o, in qualsiasi
momento, procedendo come segue:
Fare clic su Pazienti.
Fare clic sul nome del paziente.
Fare clic su Vai a report interattivi.
Per tornare all'elenco dei pazienti durante la visualizzazione di report interattivi, fare clic
su TORNA ALL'ELENCO PAZIENTI da qualsiasi pagina di report.
Selezione dell'intervallo di date
Per impostazione predefinita, Dexcom CLARITY visualizza i dati degli ultimi 14 giorni.
Per modificare l'intervallo di date, da qualsiasi report:
1. Fare clic nella casella dell'intervallo di date.
2. Scegliere un numero di giorni più recente o fare clic sulle caselle della data per
scegliere le date per una vista personalizzata, quindi fare clic su OK.
Filtri di dati e calibrazione
È possibile visualizzare o nascondere dai grafici sia i dati del sistema CGM che gli
eventi di calibrazione. Per impostazione predefinita, è attivata la visualizzazione di
entrambi i valori (indicatore scorrevole verde; se l'indicatore è bianco, la
visualizzazione è disattivata).
Per disattivare la visualizzazione sul grafico di questi valori:
• Fare clic sul cursore CGM portandolo su bianco.
• Fare clic sul cursore Calibrazioni portandolo su bianco.
Manuale d'uso di Dexcom CLARITY per cliniche Pagina 14 di 29Eventi Salute
Gli eventi correlati alla salute immessi sul sistema CGM Dexcom vengono visualizzati
nei grafici. Gli eventi vengono visualizzati in tutti i grafici che includono le relative date.
Ciascun evento è contrassegnato con un'icona visualizzata sotto all'asse x e può
essere visualizzato posizionando il cursore sopra l'icona.
Intervalli glicemici del paziente
Nella parte inferiore dell'elenco Report, fare clic su Intervalli glicemici del paziente per
modificare solo la visualizzazione degli intervalli glicemici ottimali. Queste modifiche alle
impostazioni si applicano solo alla visualizzazione del proprio account e non modificano
altre visualizzazioni dell'account della clinica, le impostazioni personali del paziente o
qualsiasi impostazione CGM.
• Intervallo glicemico/Intervallo glicemico ottimale: per personalizzare i limiti
superiore e inferiore per l'intervallo glicemico ottimale, fare clic e tenere premuta
l'icona circolare grigia e trascinarla verso l'alto o verso il basso per impostare i livelli
glicemici desiderati per l'intervallo ottimale oppure selezionare l'ora e le soglie del
livello glicemico per Giorno e Notte negli elenchi a discesa. In Dexcom CLARITY, la
linea del limite superiore è sempre gialla, mentre quella del limite inferiore è sempre
rossa. In base alle impostazioni del monitor, i colori potrebbero risultare diversi.
• Giorno e notte: per personalizzare i limiti superiore e inferiore per l'intervallo
glicemico ottimale, fare clic e tenere premuta l'icona circolare grigia e trascinarla
verso l'alto o verso il basso per impostare i livelli glicemici desiderati per
l'intervallo ottimale oppure selezionare l'ora e le soglie del livello glicemico per
Giorno e Notte negli elenchi a discesa.
• Molto alta: selezionare 13,9 mmol/L (250 mg/dL) o superiore come limite per i
display molto alti nei report Dexcom CLARITY. La modifica di questa
impostazione non modifica le impostazioni CGM Dexcom.
• Molto bassa: scegliere 2.8 mmol/L o 3.0 mmol/L (50 mg /dL o 54 mg /dL) come
limite per i display molto bassi nei report Dexcom CLARITY. La modifica di
questa impostazione non modifica le impostazioni CGM Dexcom.
• Intervallo ottimale AGP: selezionare i limiti inferiore e superiore che si desidera
visualizzare nel report AGP. Le modifiche apportate a questa impostazione si
applicano solo ai report AGP.
10 Stampa, download ed esportazione dei report
Per stampare, scaricare ed esportare i report, è possibile utilizzare i collegamenti nella
parte superiore di Dexcom CLARITY.
Tutti i report sono generati utilizzando la lingua e le unità di misura predefinite per
l'account dell'utente. Un paziente potrebbe richiedere un report in una lingua o con unità
di misura diverse. Per creare un report con impostazioni diverse, vedere Impostazioni.
Manuale d'uso di Dexcom CLARITY per cliniche Pagina 15 di 29Stampa report
Per stampare un report, da qualsiasi pagina del report:
1. Fare clic sull'icona stampa nella parte superiore della pagina.
2. Selezionare un intervallo di date.
3. Scegliere un numero di giorni più recente o fare clic sulle caselle della data per
scegliere le date per una vista personalizzata, quindi fare clic su OK.
4. Selezionare almeno un report da stampare.
5. Fare clic su Stampa report.
Scarica report
Per scaricare un report in formato PDF, da qualsiasi pagina del report:
1. Fare clic sull'icona scarica nella parte superiore della pagina.
2. Selezionare un intervallo di date.
3. Scegliere un numero di giorni più recente o fare clic sulle caselle della data per
scegliere le date per una vista personalizzata, quindi fare clic su OK.
4. Selezionare almeno un report da scaricare.
5. Fare clic su Salva report.
Esportazione dei report
È possibile esportare valori di dati glicemici non elaborati, eventi e valori di calibrazione
in un foglio di calcolo Excel salvato sul computer. Verrà generato un file .csv.
Per esportare un report, da qualsiasi pagina del report:
1. Fare clic sull'icona esporta nella parte superiore della pagina.
2. Selezionare un intervallo di date.
3. Scegliere un numero di giorni più recente o fare clic sulle caselle della data per
scegliere le date per una vista personalizzata, quindi fare clic su OK.
4. Fare clic su Esporta, quindi Chiudi.
11 Report Panoramica
Nel report Panoramica sono indicati le statistiche glicemiche di riepilogo, il riepilogo dei
pattern e il giorno con i migliori valori glicemici del paziente per l'intervallo di date
selezionato. Inoltre, vengono fornite informazioni sul sistema CGM Dexcom utilizzato
per caricare i dati visualizzati.
Dashboard
Nella pagina Panoramica è presente una dashboard riassuntiva delle principali
misurazioni per l'intervallo di date selezionato, tra cui:
Manuale d'uso di Dexcom CLARITY per cliniche Pagina 16 di 29• Valore A1C stimato: il valore A1C stimato (eA1C) non è un test di laboratorio,
è correlato alla glicemia media calcolata in base ai dati CGM ed è indicato in
percentuale. A1C è un test di laboratorio che riflette il livello medio di glicemia
nell'arco degli ultimi 3 mesi circa ed è indicato in percentuale.
Dexcom CLARITY stabilisce un valore di eA1C per la glicemia media sulla
base di un numero minimo di giorni con una durata minima di tempo d'uso del
sistema CGM.
o Per i report che comprendono meno di 20 giorni nell'intervallo di date
selezionato, il valore di eA1C viene calcolato sulla base di almeno
12 giorni per i quali il tempo d'uso del sistema CGM è uguale o
superiore al 66%.
o Per i report che comprendono più di 20 giorni nell'intervallo di date
selezionato, il valore di eA1C viene calcolato sulla base di almeno il
60% di tutti i giorni nell'intervallo di date selezionato per i quali il tempo
d'uso del sistema CGM è uguale o superiore al 66%.
Se le condizioni sopra menzionate non vengono soddisfatte per l'intervallo di
date selezionato, eA1C verrà visualizzato come N/D su Dexcom CLARITY. eA1C
è un semplice calcolo determinato dalla glicemia media indicata da CGM. Non si
tratta di un test di laboratorio ed è possibile che eA1C sia diverso rispetto al
valore A1C. Questo è normale e può essere dovuto a diversi motivi:
o eA1C è basato sui dati compresi nell'intervallo di date selezionato.
L'intervallo di date predefinito e comunemente visualizzato di Dexcom
CLARITY è impostato su 14 giorni. Il valore A1C ottenuto mediante analisi
di laboratorio sul sangue prelevato è la media della glicemia degli ultimi
3 mesi con maggiore peso sulle 2-3 settimane più recenti. Se il proprio
autocontrollo è migliorato o peggiorato negli ultimi 14 giorni, eA1C sarà
inferiore o superiore rispetto ai risultati di A1C del laboratorio.
o Il test di laboratorio A1C può essere influenzato dall'etnia del soggetto,
dalla sua età o dalle condizioni che agiscono sugli eritrociti (ad esempio
emolisi, perdita ematica, epatopatia cronica, utilizzo di eritropoietina e
cardiopatia valvolare, ecc.). Questo significa che con lo stesso valore A1C
di laboratorio, la glicemia media può variare tra i diversi soggetti. eA1C
fornisce una stima basata esclusivamente sui dati CGM e non è
influenzato da età, etnia o condizioni che agiscono sulle cellule ematiche.
o Il test di laboratorio A1C può essere influenzato dalla conservazione dei
campioni ematici, dal metodo di analisi utilizzato e dalle attrezzature usate
per eseguire il test. I risultati di laboratorio A1C possono variare se i
campioni ematici sono inviati a laboratori diversi oppure allo stesso
laboratorio ma testati in momenti diversi.
Manuale d'uso di Dexcom CLARITY per cliniche Pagina 17 di 29• Glicemia media (CGM): media di tutte le letture CGM della glicemia
nell'intervallo di date selezionato.
• Deviazione standard (CGM): Mostra il numero di letture di glucosio CGM in
aumento e quelle in diminuzione. Questo è anche noto come variabilità
glicemica.
• Intervallo di tempo: La percentuale di tempo in cui i livelli di glucosio sono
nell'intervallo basso, ottimale e alto. Di seguito gli intervalli raccomandati su
consenso internazionale. Gli intervalli Dexcom CLARITY possono essere
diversi dagli avvisi CGM Dexcom. Le modifiche apportate qui si applicano
solo a Dexcom CLARITY.
o Intervallo ottimale: tra 3,9 e 10,0 mmol/L o 70-180 mg/dL
o Molto alta: superiore a 13,9 mmol/L o 250 mg/dL
o Molto bassa: al di sotto di 3,0 mmol/L o 54 mg/dL
• Utilizzo del sensore: garantisce una visione generale dell'utilizzo del dispositivo
CGM Dexcom.
o Giorni con dati CGM mostra il numero di giorni durante il periodo di
reporting con almeno il 50% di letture CGM.
o Calibrazioni medie al giorno visualizza il numero medio di calibrazioni al
giorno, immesso dal paziente, durante il periodo di reporting. Sono inclusi
solo i giorni con almeno il 50% di letture CGM. Il sistema Dexcom G6 è
approvato per l'uso senza calibrazioni oppure in alternativa con le
calibrazioni, rendendo possibile l'azzeramento della media delle
calibrazioni giornaliere.
Riepiloghi dei pattern e Giorno migliore
Nel report Panoramica sono visualizzati fino a quattro pattern identificati nei dati. Per
ottenere un riepilogo di un pattern nel report Pattern, fare clic sulla casella del pattern
per visualizzare statistiche e grafici dettagliati.
I limiti per i livelli di glucosio basso e alto si modificano negli Intervalli glicemici del
paziente.
Il giorno con i migliori valori glicemici è quello in cui sono stati rilevati i valori più vicini
all'intervallo ottimale durante l'intervallo di date selezionato. Per vedere i dettagli, fare
clic sulla casella relativa al giorno con i migliori valori glicemici.
Dispositivi
I dettagli sul sistema CGM Dexcom in uso includono il numero di serie, l'ultimo
caricamento e le impostazioni avvisi correnti.
Manuale d'uso di Dexcom CLARITY per cliniche Pagina 18 di 2912 Report Pattern
Nel report Pattern si possono trovare pattern grafici, statistiche e considerazioni su
innalzamenti, abbassamenti e giorno migliore del paziente per l'intervallo di date
selezionato. Si tratta degli stessi pattern riepilogati nel report Panoramica. È sempre
presente la scheda Giorno migliore. Per vedere i dettagli, fare clic sulle schede.
Grafici dei pattern
Ciascun pattern è rappresentato da una serie di grafici, la cui data si basa sull'ora in cui
il pattern è stato trovato nell'intervallo di date selezionato oppure sull'occorrenza di un
pattern.
Ciascun grafico include:
• Linea del tempo di 24 ore nella parte inferiore dell'asse x.
• Scala delle letture glicemiche a sinistra dell'asse y.
• Limiti dell'intervallo ottimale a destra dell'asse y.
• Linee CGM che collegano le singole letture glicemiche CGM.
• Valori associati a ciascuna lettura CGM, che possono essere visualizzati
spostando il mouse lungo le linee CGM.
• Intervalli glicemici ottimali, indicati dalle linee colorate parallele all'asse x, come
configurato in Intervalli glicemici del paziente. La linea gialla rappresenta il limite
superiore, quella rossa indica il limite inferiore.
• Dati giornalieri significativi utilizzati per indicare il pattern, visualizzato nelle
colonne con sfondo bianco.
• Eventi Salute registrati sul sistema CGM Dexcom, indicati con un'icona al di sotto
dell'asse x e visualizzabili posizionando il cursore su ciascuna icona.
• Eventi di calibrazione immessi nel sistema CGM Dexcom indicati con una C
all'interno di un cerchio grigio quando la calibrazione è attiva.
Occorrenze di pattern
L'occorrenza di un pattern è un periodo di rilevamento di dati glicemici corrispondente
a un pattern più ampio di periodi simili di rilevamento di dati glicemici. Ad esempio, se
i dati mostrano un pattern di abbassamenti notturni, ciascuno degli abbassamenti è
un'occorrenza. Per un giorno potrebbero essere presenti più occorrenze di un pattern.
Le occorrenze di pattern sono indicate nelle colonne bianche. Le aree grigie del grafico
non fanno parte del pattern. È possibile visualizzare valori ed eventi glicemici spostando
il mouse e posizionando il cursore su qualsiasi parte del grafico.
Il grafico relativo al pattern Giorno migliore non include ombreggiature grigie.
Manuale d'uso di Dexcom CLARITY per cliniche Pagina 19 di 29Una lettera contrassegna ciascuna occorrenza di pattern. Questa lettera viene
visualizzata nella parte superiore del grafico, sopra la colonna bianca e sulla sinistra
del grafico, con l'ora di occorrenza.
Se si posiziona il cursore sulle occorrenze, la colonna e le occorrenze di pattern di
sinistra si evidenzieranno di colore blu.
Rimbalzi
Un rimbalzo si verifica quando un'occorrenza del pattern è immediatamente seguita da
un'istanza opposta, ad esempio un innalzamento dopo un abbassamento o viceversa.
Il numero di rimbalzi nel set di dati glicemici viene annotato nel riepilogo che precede
i grafici.
Statistiche di pattern
Le statistiche per l'intervallo di date dei pattern includono la glicemia media, la
deviazione standard e il tempo nell'intervallo.
Considerazioni
In base ai pattern inclusi nell'intervallo di date selezionato, vengono fornite alcune
considerazioni possibili nella parte inferiore del report Pattern.
13 Report Trend
Il report Trend permette di consultare i trend glicemici a diverse ore del giorno per
l'intervallo di date selezionato. Ad esempio, i livelli glicemici potrebbero essere stabili
durante le mattine, ma meno stabili durante i pomeriggi.
Per filtrare i dati di Trend, fare clic su Giorni, Ora del giorno, Eventi e Uso, quindi fare
clic su Applica. Per aggiornare il grafico, è necessario fare clic su Applica ogni volta
che si modifica un filtro.
Fare clic sui dispositivi di scorrimento CGM e Calibrazioni per attivare o disattivare la
visualizzazione.
Grafico Trend
Il grafico Trend include:
• Linea del tempo di 24 ore lungo la parte inferiore dell'asse x.
• Scala delle letture glicemiche a destra dell'asse y.
• Linee CGM di traccia delle letture CGM dei dati glicemici.
• Valori associati a ciascuna lettura CGM, che possono essere visualizzati
spostando il mouse lungo le linee CGM.
Manuale d'uso di Dexcom CLARITY per cliniche Pagina 20 di 29• Intervalli glicemici ottimali indicati dalle linee colorate parallele all'asse x e valori
configurati in Impostazioni, vedere sezione 4, sull'asse y di sinistra. La linea
gialla rappresenta il limite superiore, quella rossa indica il limite inferiore.
• Eventi di calibrazione immessi nel sistema CGM Dexcom indicati con una
C all'interno di un cerchio grigio quando la calibrazione è attiva.
Le barre ombreggiate gialla e rossa mostrano i pattern rispettivamente di iperglicemia
e ipoglicemia con valore clinico. Il valore clinico si basa su tre fattori:
• Durata dell'iperglicemia o dell'ipoglicemia
• Scala dell'iperglicemia o dell'ipoglicemia
• Frequenza dell'iperglicemia o dell'ipoglicemia
Le barre ombreggiate più scure indicano le aree più significanti di iperglicemia
e ipoglicemia. Le barre meno ombreggiate indicano altri pattern di iperglicemia
e ipoglicemia, compresi i dati che non hanno un valore clinico.
14 Report Dati sovrapposti
Il report Dati sovrapposti mostra una settimana di dati in ciascun grafico, con linee
colorate che indicano i dati di un unico giorno nel tempo. Ad esempio, se si sceglie un
intervallo di 10 giorni e non si applicano filtri, vengono visualizzati due grafici, uno con
sette linee e uno con tre.
Per filtrare i Dati sovrapposti, fare clic su Giorni, Ora del giorno, Eventi e Uso, quindi
fare clic su Applica. Per aggiornare il grafico, è necessario fare clic su Applica ogni
volta che si modifica un filtro.
Fare clic sui dispositivi di scorrimento CGM e Calibrazioni per attivare o disattivare la
visualizzazione.
Grafico Dati sovrapposti
Il grafico Dati sovrapposti include diversi elementi:
• Linea del tempo di 24 ore lungo la parte inferiore dell'asse x.
• Scala delle letture glicemiche a sinistra dell'asse y.
• Linee CGM: ciascuna linea del grafico Dati sovrapposti rappresenta i dati di
un giorno diverso. Una legenda sopra il grafico indica il giorno corrispondente
alla linea. Le linee CGM possono essere utilizzate per analizzare i trend
e confrontare i dati di giorni diversi per l'intervallo di date selezionato.
• Posizionamento del cursore: posizionare il cursore in un punto qualsiasi di
una linea CGM e lasciarlo in quel punto per ottenere informazioni glicemiche
dettagliate relative al determinato momento.
Manuale d'uso di Dexcom CLARITY per cliniche Pagina 21 di 29• Intervalli glicemici ottimali indicati dalle linee colorate parallele all'asse x e valori
configurati in Intervalli glicemici del paziente, a destra dell'asse y. La linea gialla
rappresenta il limite superiore, quella rossa indica il limite inferiore.
• Eventi di calibrazione immessi nel sistema CGM Dexcom indicati con una
C all'interno di un cerchio grigio quando la calibrazione è attiva.
15 Report giornalieri
Il report Giornaliero mostra i dati glicemici in grafici in base al giorno e all'intervallo
orario selezionato. I grafici giornalieri sono visualizzati a partire dal giorno più recente.
Per caricare i giorni precedenti è possibile usare i numeri nella parte inferiore
dell'ultimo grafico.
Per filtrare i dati Giornalieri, fare clic su Giorni, Ora del giorno, Eventi e Uso, quindi
fare clic su Applica. Per aggiornare il grafico, è necessario fare clic su Applica ogni
volta che si modifica un filtro.
Fare clic sui dispositivi di scorrimento CGM e Calibrazioni per attivare o disattivare la
visualizzazione.
Grafico Giornaliero
Il grafico Giornaliero include:
• Linea del tempo di 24 ore lungo la parte inferiore dell'asse x.
• Scala delle letture glicemiche a sinistra dell'asse y.
• Linee CGM di traccia delle letture CGM dei dati glicemici.
• Valori associati a ciascuna lettura CGM, che possono essere visualizzati
spostando il mouse lungo le linee CGM.
• Intervalli glicemici ottimali, indicati dalle linee colorate parallele all'asse x, come
configurato in Intervalli glicemici del paziente. La linea gialla rappresenta il limite
superiore, quella rossa indica il limite inferiore. Le aree comprese tra la linea
CGM e il limite dell'intervallo ottimale sono colorate di conseguenza.
• Eventi Salute registrati sul sistema CGM Dexcom, indicati con un'icona al di sotto
dell'asse x e visualizzabili posizionando il cursore su ciascuna icona.
• Eventi di calibrazione immessi nel sistema CGM Dexcom indicati con una C
all'interno di un cerchio grigio quando la calibrazione è attiva.
Se la linea di traccia nera del grafico presenta interruzioni, il sistema CGM Dexcom non
ha registrato dati glicemici in quel periodo di tempo.
Manuale d'uso di Dexcom CLARITY per cliniche Pagina 22 di 2916 Report Confronta
Il report Confronta è diviso in due colonne con grafici, statistiche, pattern e dispositivi
che possono essere confrontati per l'intervallo di date selezionato.
Selezione degli intervalli di date
Per ciascuna colonna è possibile selezionare un intervallo di date. È possibile
confrontare fino a 90 giorni di dati. Per visualizzare altri grafici per l'intervallo di date
selezionato, usare i numeri che si trovano sotto l'ultimo grafico.
Le barre dei dati indicano gli intervalli di dati visualizzati per il confronto. Per modificare
gli intervalli per ciascuna colonna, scegliere un numero di giorni più recente o fare clic
sulle caselle della data per scegliere le date per una vista personalizzata, quindi fare
clic su OK.
Confrontare i grafici utilizzando le visualizzazioni Trend, Sovrapposta o Giornaliera
e applicare i filtri. Per modificare le visualizzazioni dei dati e i filtri:
1. Per selezionare la visualizzazione, fare clic su Trend, Sovrapposta o
Giornaliera.
2. Fare clic su Giorni, Ora del giorno, Eventi e Uso, quindi fare clic su Applica.
Per aggiornare il grafico, è necessario fare clic su Applica ogni volta che si
modifica un filtro.
3. Fare clic sui dispositivi di scorrimento CGM e Calibrazioni per attivare o
disattivare la visualizzazione.
Confronto dei trend
All'interno della visualizzazione Trend è possibile consultare i trend glicemici affiancati
per tutto il giorno nell'intervallo di date selezionato. Le funzioni di questo grafico sono le
stesse del Grafico di trend.
Confronto con visualizzazione Sovrapposta
All'interno della visualizzazione Sovrapposta è possibile confrontare i dati glicemici in
base al giorno e all'intervallo orario selezionato. Questi grafici includono le stesse
caratteristiche del Grafico di sovrapposizione.
Confronto con visualizzazione Giornaliera
In visualizzazione Giornaliera, osservare i grafici giornalieri di 24 ore affiancati per
l'intervallo di date selezionato. Le funzioni di questo grafico sono le stesse del Grafico
giornaliero.
Confronto delle statistiche
In tutte le visualizzazioni di confronto sono presenti le statistiche, mostrate sotto ai
grafici. Le statistiche sono simili a quelle visualizzate nel report Panoramica.
Manuale d'uso di Dexcom CLARITY per cliniche Pagina 23 di 29Puoi anche leggere