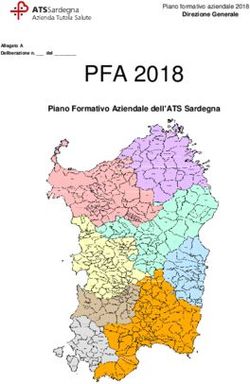Sistema OFM Operation Pianificazione Attività Pulizie Manuale Operatore
←
→
Trascrizione del contenuto della pagina
Se il tuo browser non visualizza correttamente la pagina, ti preghiamo di leggere il contenuto della pagina quaggiù
Sistema OFM – Manuale Operatore
Sistema
OFM Operation
Pianificazione Attività Pulizie
Manuale Operatore
OFM-SCUOLE-MO-ProfACX-20140224R00.doc Pagina 1 di 47Sistema OFM – Manuale Operatore
Storia del documento.
Versione Emessa da Data Stato Note
0.0 C.N.S. 24/02/2014 Pubbl Prima versione del documento
icato
Riferimenti bibliografici.
OFM-SCUOLE-MO-ProfACX-20140224R00.doc Pagina 2 di 47Sistema OFM – Manuale Operatore
INDICE CONTENUTI
Storia del documento. ...........................................................................................................................................................................................2
Riferimenti bibliografici.......................................................................................................................................................................................2
Introduzione .............................................................................................................................................................................................................4
1 Accesso al sistema ......................................................................................................................................................................................5
2 Amministrazione .........................................................................................................................................................................................7
3 Generale ..........................................................................................................................................................................................................7
3.1 Gestione Patrimonio ......................................................................................................................................................................7
3.1.1 Complesso: ricerca e visualizzazione ...............................................................................................................................8
3.1.2 Edificio: ricerca e visualizzazione ................................................................................................................................... 13
3.1.3 Piano: ricerca e visualizzazione ....................................................................................................................................... 15
3.1.4 Locale: ricerca e visualizzazione...................................................................................................................................... 16
3.2 KPI ....................................................................................................................................................................................................... 18
3.3 JOB/Scadenze ................................................................................................................................................................................. 18
4 Pulizie ............................................................................................................................................................................................................ 20
4.1 Richieste Intervento .................................................................................................................................................................... 20
4.1.1 Canali di comunicazione ...................................................................................................................................................... 20
4.1.2 Logica del sistema .................................................................................................................................................................. 20
4.1.3 Macrofasi delle Richieste .................................................................................................................................................... 21
4.1.4 Azioni ........................................................................................................................................................................................... 23
4.1.5 Funzione di Ricerca richieste intervento ..................................................................................................................... 23
4.1.6 Funzione di Inserimento Richieste di Intervento (Pulizie) .................................................................................. 26
4.1.6.1 Macrofase - INSERIMENTO (Modifica) ............................................................................................................. 26
4.1.6.2 Macrofase - ASSEGNAZIONE (lettura e stampa) .......................................................................................... 28
4.1.6.3 Macrofase - PREVENTIVAZIONE (modifica per Accettazione/Rifiuto) .............................................. 28
4.1.6.4 Macrofase - PROGRAMMAZIONE (lettura e stampa) .................................................................................. 30
4.1.6.5 Macrofase - ESECUZIONE (lettura e stampa) ................................................................................................. 31
4.1.6.6 Macrofase - RENDICONTAZIONE (lettura e stampa) ................................................................................. 32
4.1.6.7 Macrofase - CHIUSURA (lettura e stampa) ...................................................................................................... 33
4.2 Gestione Patromonio .................................................................................................................................................................. 35
4.2.1 Complesso: ricerca e visualizzazione ............................................................................................................................ 35
4.2.2 Edificio: ricerca e visualizzazione ................................................................................................................................... 35
4.2.3 Piano: ricerca e visualizzazione ....................................................................................................................................... 35
4.2.4 Locale: ricerca e visualizzazione...................................................................................................................................... 35
4.3 Reporting ......................................................................................................................................................................................... 35
4.3.1 Reporting Operativo ............................................................................................................................................................. 36
4.3.1.1 Programmata ................................................................................................................................................................ 36
4.3.1.1.1 Report Piano ...................................................................................................................................................... 36
4.3.1.1.2 Report Procedure ............................................................................................................................................ 39
4.3.1.1.3 Report Analitico ............................................................................................................................................... 39
4.3.1.2 Interventi "A Richiesta" ........................................................................................................................................... 41
4.3.1.2.1 Report ticket Eseguiti .................................................................................................................................... 41
4.3.1.2.2 Report Ticket x Stato ..................................................................................................................................... 41
4.3.1.2.3 Report Ticket x Servizio ............................................................................................................................... 42
4.3.1.2.4 Report Ticket Zona-Locale .......................................................................................................................... 42
4.3.1.2.5 Report Ticket Localizzazione ..................................................................................................................... 43
4.3.2 Reporting Ufficiale ................................................................................................................................................................. 43
4.3.2.1 Report KPI...................................................................................................................................................................... 43
4.3.2.2 POA - Programma Operativo delle Attività ..................................................................................................... 44
4.3.2.3 VC - Verbale di Controllo ......................................................................................................................................... 45
5 Scheda Amministrazione ...................................................................................................................................................................... 47
5.1 Visualizzazione Amministrazione ............................................................................................................................................. 47
OFM-SCUOLE-MO-ProfACX-20140224R00.doc Pagina 3 di 47Sistema OFM – Manuale Operatore Introduzione Lo scopo del presente documento è quello di fornire una guida operativa a supporto degli utilizzatori del servizio OFM con prfilo tipo CLIENTE - Amministrazione Contraente (AC). Il documento è organizzato per sezioni, in ognuna delle quali sono descritte sinteticamente le funzionalità offerte dal sistema. OFM-SCUOLE-MO-ProfACX-20140224R00.doc Pagina 4 di 47
Sistema OFM – Manuale Operatore 1 Accesso al sistema Digitando sul browser l’indirizzo web http://servizioscuole.cnsofm.it si accede al portale della convenzione Consip Scuole. La selezione della voce “ Utenti registrati” permette di inserire il nome utente e la password rilasciate. Una volta avvenuto l’accesso al sistema si potranno visualizzare i link che danno l’accesso alla pagina iniziale di ogni singolo lotto dal quale poter accedere alle funzionalità di gestione commessa. OFM-SCUOLE-MO-ProfACX-20140224R00.doc Pagina 5 di 47
Sistema OFM – Manuale Operatore Dalla scheda di Lotto è possibile accedere ai contenuti pubblicati oppure essere reindirizzati al portale di gestione lotto: Homepage di OFM Operation per la GESTIONE dei SERVIZI OFM-SCUOLE-MO-ProfACX-20140224R00.doc Pagina 6 di 47
Sistema OFM – Manuale Operatore 2 Amministrazione Dalla homepage di accesso il profilo di tipo CLIENTE SCUOLE consente la sola funzione di Cambio Password cosìcchè sia possbile reimpostare la password di accesso secondo le comodità dell'utente abilitato. 3 Generale 3.1 Gestione Patrimonio Il modulo di gestione anagrafiche del sistema OFM permette di determinare tutti i dati di consistenza in termini di spazi e impianti. Tale attività prende il nome di popolamento del sistema e può essere fatta attraverso le funzionalità standard del sistema (interfaccia web) e/o attraverso ICO (Integrazione CAD OFM – modulo di integrazione OFM con Autocad). ICO è il modulo che consente di collegare le planimetrie ai dati alfanumerici di edifici ed infrastrutture in maniera bi- direzionale, sincronizzando gli aggiornamenti in entrambe le applicazioni per massimizzare produttività e qualità delle informazioni. Il collegamento con l’AutoCAD costituisce un elemento di grande valore per la Committente in quanto l’anagrafica che può costruire sulle singole commesse potrà essere arricchita dagli elementi OFM-SCUOLE-MO-ProfACX-20140224R00.doc Pagina 7 di 47
Sistema OFM – Manuale Operatore
grafici che caratterizzano il patrimonio servito, e soprattutto contestualizzare le attività in un
processo di aggiornamento continuo e non solo di censimento iniziale.
Attraverso le funzionalità messe a disposizione dal sistema OFM, l’utente può gestire le seguenti
entità:
Complessi, Edifici, Piani e Locali; Gestione Spazi
Aree Esterne Gestione Spazi
Apparecchiature e Arredi. Gestione Impianti
Per ognuna delle suddette entità l’utente potrà accedere alla relativa scheda di dettaglio (composta
da dati generali, dati tecnici, allegati, foto), planimetrie, attività previste ed eseguite e interventi a
guasto richiesti,…).
Il modulo di gestione patrimoniale supporta l’utente nelle tre fasi principali di lavorazione
(Definizione dei dati di background , attività di popolamento e produzione dell’output).
Nella fase di definizione dei di background il sistema permette di inserire le specifiche di
censimento necessarie
a classificare i dati di
consistenza che
verranno reperiti in
campo.
Il sistema permette una
classificazione degli
impianti aderente con
le indicazioni della
normativa UNI 8290.
Durante l’attività di
popolamento vengono lavorati tutti gli elaborati grafici e alfanumerici al fine di inserire le
informazioni alfanumeriche e produrre i DWF necessari per la navigazione web delle planimetrie.
Output: è possibile produrre la reportistica necessaria ad analizzare i dati di consistenza
patrimoniale censiti (tot. Componenti per tipologia e edificio,…).
3.1.1 Complesso: ricerca e visualizzazione
Ricerca
Questa funzionalità consente la ricerca e la lista corrispondente dei complessi. E’ possibile ricercare
i complessi filtrando per Codice Complesso, Nome Complesso e per i parametri di ubicazione
territoriale (Nazione, Regione, Provincia, Comune, Ubicazione).
OFM-SCUOLE-MO-ProfACX-20140224R00.doc Pagina 8 di 47Sistema OFM – Manuale Operatore
Visualizzazione
Espressi i parametri di ricerca, la pressione del tasto sulla toolbar produce la lista dei complessi
compatibili.
Visualizza Planimetria
Dettaglio
Tramite il primo tasto riportato in lista, in corrispondenza ad ogni elemento, è possibile accedere al
dettaglio dell’entità.
Dettaglio
Dalla funzione di dettaglio del Complesso è possibile visualizzarne e modificarne i dati sensibili e
gestire la documentazione elettronica a corredo.
OFM-SCUOLE-MO-ProfACX-20140224R00.doc Pagina 9 di 47Sistema OFM – Manuale Operatore
Salvataggio
Allega File
Calcolo delle Aree
Le variazioni apportate possono essere salvate mediante l’apposito tasto presente sulla toolbar.
Nota bene: I campi Volume, Area Esterna Comune, Area di Sedime e Area Piano netta non possono
essere modificate dall’operatore, ma sono campi calcolati dal sistema. L’aggiornamento di tali
attributi, così come quelli analoghi relativi a Edificio, Piano e Locale, si ottiene mediante l’apposito
tasto “Ricalcolo Aree” presente sulla toolbar.
La gestione della documentazione elettronica allegata al complesso avviene mediante selezione del
files da allegare – individuato sul computer dell’operatore – e salvataggio. E’ possibile aprire
(download dei files) i documenti allegati - al fine di visualizzarli, stamparli e salvarli in locale – e
cancellare i files allegati.
Tramite il folder “Nuova Ubicazione” presente nella maschera di dettaglio del Complesso, è possibile
definire una nuova coordinata di ubicazione. Corrisponde al livello di dettaglio geografico della via/piazza/…
mediante il quale è possibile identificare una unità immobiliare (complesso, in questo caso). Una volta
inserita a sistema una nuova ubicazione, sarà disponibile agli utilizzatori nella maschera di inserimento di
un nuovo Complesso.
OFM-SCUOLE-MO-ProfACX-20140224R00.doc Pagina 10 di 47Sistema OFM – Manuale Operatore Visualizzatore DWF Se per l’elemento considerato è stata caricata una planimetria CAD nel sistema OFM, sarà possibile visualizzarla in una apposita maschera di navigazione funzionale. E’ necessario però avere installato, sul client dell’operatore, l’apposito programma di visualizzazione CAD. OFM-SCUOLE-MO-ProfACX-20140224R00.doc Pagina 11 di 47
Sistema OFM – Manuale Operatore Il sistema consente di interagire con la planimentria cad relativa ad un elemento patrimoniale, ad esempio accendendo/spegnando i layer di pubblicazione. E’ possibile ottenere l’apertura della scheda di dettaglio degli elementi patrimoniali di tipo spazi e impianti (apparecchiature) mediante selezione del corrispondente elemento sulla planimetria. OFM-SCUOLE-MO-ProfACX-20140224R00.doc Pagina 12 di 47
Sistema OFM – Manuale Operatore 3.1.2 Edificio: ricerca e visualizzazione Ricerca Questa funzionalità consente la ricerca e la lista corrispondente degli Edifici. E’ possibile ricercare gli Edifici filtrando per Complesso, per Codice Edificio, Nome Edificio, per Tipo di Utilizzo Edificio e per i parametri di ubicazione territoriale (Nazione, Regione, Provincia, Comune, Ubicazione). Visualizzazione Espressi i parametri di ricerca, la pressione del tasto sulla toolbar produce la lista degli Edifici compatibili. Tramite il primo tasto riportato in lista, in corrispondenza ad ogni elemento, è possibile accedere al dettaglio dell’entità. Dettaglio Dalla funzione di dettaglio dell’Edificio è possibile visualizzarne e modificarne i dati sensibili e gestire la documentazione elettronica a corredo. OFM-SCUOLE-MO-ProfACX-20140224R00.doc Pagina 13 di 47
Sistema OFM – Manuale Operatore Le variazioni apportate possono essere salvate mediante l’apposito tasto presente sulla toolbar. Nota bene: I campi Altezza Media Piano, Area Piano netta, Volume e Tramezzature non possono essere modificate dall’operatore, ma sono campi calcolati dal sistema. L’aggiornamento di tali attributi, così come quelli analoghi relativi a Complesso, Piano e Locale, si ottiene mediante l’apposito tasto “Ricalcolo Aree” presente sulla toolbar. La gestione della documentazione elettronica allegata all’edificio avviene in maniera del tutto analoga a quanto previsto per il Complesso. Nel folder “Gestione Ubicazioni” è possibile gestire le ulteriori ubicazioni dell’edificio rispetto a quella associata al Complesso di appartenenza. Tramite il folder “Nuova Ubicazione” presente nella maschera di dettaglio dell’Edificio, è possibile definire una nuova coordinata di ubicazione. Corrisponde al livello di dettaglio geografico della via/piazza/… mediante il quale è possibile identificare una unità immobiliare (edificio, in questo caso). Una volta inserita a sistema una nuova ubicazione, sarà disponibile agli utilizzatori nella maschera di gestione delle ubicazioni dell’edificio. OFM-SCUOLE-MO-ProfACX-20140224R00.doc Pagina 14 di 47
Sistema OFM – Manuale Operatore 3.1.3 Piano: ricerca e visualizzazione Visualizzazione Questa funzionalità consente la ricerca e la lista corrispondente dei piani di un edificio. E’ possibile ricercare i piani filtrando per Complesso/Edificio oltre che per Nome e Codice Piano. Espressi i parametri di ricerca, la pressione del tasto sulla toolbar produce la lista dei Piani compatibili. Tramite il primo tasto riportato in lista, in corrispondenza ad ogni elemento, è possibile accedere al dettaglio dell’entità. Dettaglio Dalla funzione di dettaglio del Piano è possibile visualizzarne e modificarne i dati sensibili e gestire la documentazione elettronica a corredo. OFM-SCUOLE-MO-ProfACX-20140224R00.doc Pagina 15 di 47
Sistema OFM – Manuale Operatore Le variazioni apportate possono essere salvate mediante l’apposito tasto presente sulla toolbar. Nota bene: I campi Volume, Tramezzature, Area Comune e Area Occupata non possono essere modificate dall’operatore, ma sono campi calcolati dal sistema. L’aggiornamento di tali attributi, così come quelli analoghi relativi a Complesso, Piano e Locale, si ottiene mediante l’apposito tasto “Ricalcolo Aree” presente sulla toolbar. La gestione della documentazione elettronica allegata avviene in maniera del tutto analoga a quanto previsto per il Complesso. 3.1.4 Locale: ricerca e visualizzazione Visualizzazione Questa funzionalità consente la ricerca e la lista corrispondente dei Locali di un Piano. E’ possibile ricercare i Locali filtrando per Complesso,Edificio e Piano, oltre che per Nome e Codice Locale, Centro di Costo e Tipologia Locale. Espressi i parametri di ricerca, la pressione del tasto sulla toolbar produce la lista dei Locali compatibili. OFM-SCUOLE-MO-ProfACX-20140224R00.doc Pagina 16 di 47
Sistema OFM – Manuale Operatore Tramite il primo tasto riportato in lista, in corrispondenza ad ogni elemento, è possibile accedere al dettaglio dell’entità. Dettaglio Dalla funzione di dettaglio del Locale è possibile visualizzarne e modificarne i dati sensibili e gestire la documentazione elettronica a corredo. Le variazioni apportate possono essere salvate mediante l’apposito tasto presente sulla toolbar. Nota bene: I campi Volume e Area Addebitabile non possono essere modificate dall’operatore, ma sono campi calcolati dal sistema. L’aggiornamento di tali attributi, così come quelli analoghi relativi a Complesso, Piano e Locale, si ottiene mediante l’apposito tasto “Ricalcolo Aree” presente sulla toolbar. La gestione della documentazione elettronica allegata avviene in maniera del tutto analoga a quanto previsto per il Complesso. OFM-SCUOLE-MO-ProfACX-20140224R00.doc Pagina 17 di 47
Sistema OFM – Manuale Operatore 3.2 KPI 3.3 JOB/Scadenze La funzione in oggetto è richiamabile dal menù Generale -> Anagrafiche-> Job -> Elenco Task Accedendo alla voce di menù viene aperta una pagina di ricerca. Dopo aver impostato i filtri di ricerca, usando il tasto viene visualizzata la lista in cui sono estratti tutti i task del Calendario che, oltre a soddisfare i criteri di ricerca, sono di competenza dell’utente, per cui, cioè, l’utente è Owner, Supervisore o Cliente destinatario della mail di notifica. Rispetto all’Elenco Task Schedulati, questa funzione estrae i task del Calendario indipendentemente dalla Data di evasione e considera anche i task, per i quali l’utente ha ricevuto una mail di notifica, pur non essendo né Owner né Supervisore. Con un doppio click del tasto sinistro del mouse su un task della lista si accede alla funzione di visualizzazione/modifica del task. In funzione del ruolo dell’utente (Owner o Supervisore) è possibile eseguire sul task specifiche operazioni. Sull’icona che rappresenta lo stato del task è attiva una funzione in popup, che mostra la lista dei destinatari della mail di notifica e lo stato di visione del task. OFM-SCUOLE-MO-ProfACX-20140224R00.doc Pagina 18 di 47
Sistema OFM – Manuale Operatore
Task visionato: il task risulta visionato quando l’utente accede al dettaglio
del task tramite l’applicazione o usando il link inviato nella mail di notifica.
Task non visionato
Dire che lo stato visionato viene impostato quando l’utente corrispondente accede al task via email
oppure da sistema
Nella lista dei destinatari viene visualizzato il nome dell’utente a cui è associato
l’indirizzo mail utilizzato per l’invio della notifica, o, in alternativa, direttamente
l’indirizzo mail, in assenza di un utente associato.
Sono disponibili i tasti:
: per l’apertura del report in formato excel con i dati della lista
: per filtrare e ricaricare i dati della lista
OFM-SCUOLE-MO-ProfACX-20140224R00.doc Pagina 19 di 47Sistema OFM – Manuale Operatore
4 Pulizie
4.1 Richieste Intervento
4.1.1 Canali di comunicazione
Gli utenti abilitati (sulla base di livelli autorizzativi concordati con le Amministrazioni Contraenti)
potranno accedere al servizio di Call Center mediante 3 canali di comunicazione, come di seguito
elencati:
Accesso sistema informativo OFM: http://servizioscuole.cnsofm.it
Mail di Help desk per l’utilizzo del sistema informativo: assistenza.scuole@cnsofm.it
Call Center
Numero Verde: 800.184.838
Numero Fax: 800.088.285
Mail: assistenza.scuole@cnsofm.it
Il contact center sarà presidiato dagli operatori telefonici tutti i giorni dell’anno H24.
Tutte le interazioni verso il Call Center, attraverso un qualunque canale di accesso, verrà
registrato nel Sistema Informativo OFM, che terrà traccia di tutte le comunicazioni.
La registrazione in OFM avverrà con l’assegnazione di un numero progressivo a ciascuna
richiesta.
La registrazione delle richieste pervenute con qualsiasi canale verranno registrate h 24 nel
sistema OFM.
4.1.2 Logica del sistema
Il sistema OFM consente di gestire gli interventi a chiamata attraverso un motore di Work flow
basato su MacroFasi, Azioni, Stati e Transizioni.
Per la gestione del flusso di lavoro sono stati individuati tre distinti Gruppi Utenti, che intervengono
nel ciclo di lavoro della richiesta. A ciascun gruppo utenti saranno associate utenze di login del
sistema OFM.
OFM-SCUOLE-MO-ProfACX-20140224R00.doc Pagina 20 di 47Sistema OFM – Manuale Operatore
Gruppo Utenti per la gestione delle Richieste
GESTORE Gestore della Richiesta
CLG Supervisore Amministrazione
CC Operatore Call Center
Sottoservizio
Ausiliariato
Pulizie
Giardinaggio
Ripristino Funzionalità Immobile
Disinfestazione
Macrofasi: Fasi di gestione della richiesta di intervento. Il flusso di gestione è stato configurato in
modo da avere sette macrofasi.
Azioni: corrisponde all’interazione dell’utente nella gestione delle informazioni della richiesta di
intervento (Inserisci, Stampa, Allega File, Metti in Esecuzione,…)
4.1.3 Macrofasi delle Richieste
Per ogni tipologia di richiesta il sistema prevede fino ad un massimo di nove macrofasi di gestione.
A seconda delle esigenze, è comunque possibile configurare il work flow affinché le macrofasi
gestite sianno in numero inferiore. Le macrofasi previste dal modulo di gestione delle richieste di
intervento del sistema OFM sono:
OFM-SCUOLE-MO-ProfACX-20140224R00.doc Pagina 21 di 47Sistema OFM – Manuale Operatore
Per ciascuna delle macrofasi è possibile definire le classi di informazioni (cioè l’insieme dei campi
gestiti) che saranno gestite nel flusso della richiesta di intervento. Mediante la gestione dei Gruppi
Utenti il sistema consente inoltre di differenziare il comportamento delle maschere di gestione della
richiesta, specificando quali campi sono visibili ad un determinato utente di login e la relativa
modalità di gestione (lettura o modifica del valore corrispondente).
Di seguito si riporta l’elenco delle classi di informazioni gestite per ogni macrofase (e’ possibile
parametrizzare il contenuto delle macrofasi attraverso il modulo Gestione Work Flow aumentando o
diminuendo le informazioni stesse).
Inserimento Dati generati dal sistema (data ora chiamata/segnalazione – Cod. Richiesta)
Dati del richiedente (Nome, cognome, amministrazione, ubicazione, ..)
Localizzazione del problema (complesso, edificio, piano, …)
Descrizione del problema (servizio, tipologia, criticità, descrizione,…)
Reperibile contattato
Stato (‘Aperta’)
Documentazione varia (se p.e. la richiesta perviene via mail è possibile allegare
la mail stessa alla richiesta)
Assegnazione Localizzazione del problema (complesso, edificio, piano, …)
Descrizione del problema (servizio, tipologia, criticità, descrizione,…)
Note di assegnazione
Ditta assegnata
dati di sopralluogo (data-ora sopralluogo, note,…)
Stato (‘In carico’)
Documentazione varia
Preventivazione Preventivo tecnico-economico
Preventivo economico
Documentazione varia (p.e. il preventivo scannerizzato)
OFM-SCUOLE-MO-ProfACX-20140224R00.doc Pagina 22 di 47Sistema OFM – Manuale Operatore
Programmazione Tempi previsti di lavorazione
Documentazione varia
Indicazioni tecniche
Cod. Ordine di lavoro (univoco e generato dal sistema)
Gestione lavori Informazioni operative (data-ora inizio lavori, data-ora fine lavori, tempi netti
di lavorazione, tempo fermo macchina, diagnosi, note di risoluzione, problema
riscontrato, operai che hanno eseguito l’intervento,…)
Documentazione varia
Rendicontazione Rendicontazione dell’intervento (se è un extracanone)
Generazione SAL
Documentazione varia
Chiusura Archiviazione della richiesta.
Documentazione varia.
4.1.4 Azioni
Le Azioni corrispondono all’interazione dell’utente nella gestione delle informazioni della richiesta
di intervento. Il sistema consente la
configurazione delle azioni previste per una
Macrofase per ciascun Gruppo Utente.
E’ possibile configurare il sistema in modo che, a
fronte di una particolare azione, corrisponda una
Transizione di macrofase e/o stato della richiesta
di intervento (ad esempio le azioni di
“Conferma” o “Chiudi e Completa Ticket”).
Ad alcune transizioni può essere associato un
automatismo gestito dal sistema, quale ad
esempio l’invio di e-mail di notifica verso un
elenco di destinatari preconfigurato.
4.1.5 Funzione di Ricerca richieste intervento
Per ricercare una richiesta già inserita, dal menu Richiesta di Intervento selezionare funzione
RICERCA che aprirà una maschera che consente di ricercare un Ticket inserendo almeno un dato
conosciuto:
OFM-SCUOLE-MO-ProfACX-20140224R00.doc Pagina 23 di 47Sistema OFM – Manuale Operatore Inserendo, ad esempio, i parametri di ricerca quali: - Il numero di Ticket - Il Complesso - Il Cognome del richiedente - ……….ecc. Dopo aver inserito il dato conosciuto, premere l’azione Ricerca richiesta di Intervento Il sistema fornirà una lista di Ticket che rispondono al dato inserito con il riassunto di alcune informazioni dei Ticket quali: - Macrofase in cui si trova - Descrizione della richiesta - Sottoservizio - Complesso - Richiedente - …..ecc.. OFM-SCUOLE-MO-ProfACX-20140224R00.doc Pagina 24 di 47
Sistema OFM – Manuale Operatore Trovata la richiesta di interesse basta andare sul tasto Aggiorna Ticket, per tornare alla schermata di gestione del Ticket (viste in precedenza) Aprendo il Ticket, si possono visualizzare altre informazioni di Interesse, ovvero: - Lo Storico degli Stati (il percorso di Macrofasi e Stati che ha seguito la richiesta di intervento), con indicazione anche di data/Ora di cambiamento Stato, Utente/i che lo hanno lavorato e la presenza di eventuali allegati OFM-SCUOLE-MO-ProfACX-20140224R00.doc Pagina 25 di 47
Sistema OFM – Manuale Operatore
- Il Preventivo o il consuntivo allegato alla richiesta di Intervento
Il Sistema permette anche di scaricare in vari formati (CSV, Excel,PDF) la lista di tutti i Ticket che
sono risultati dalla ricerca.
4.1.6 Funzione di Inserimento Richieste di Intervento (Pulizie)
Per inserire una nuova richiesta andare, dal menu Richiesta di Intervento, su :
INSERIMENTO: si aprirà la maschera per l’inserimento dei dati.
4.1.6.1 Macrofase - INSERIMENTO (Modifica)
1 - Livello Macrofasi
2 - Livello Azioni
Dalla maschera di inserimento si possono evidenziare i due livelli di Azioni precedentemente
descritti:
OFM-SCUOLE-MO-ProfACX-20140224R00.doc Pagina 26 di 47Sistema OFM – Manuale Operatore
1. Livello Processo Operativo/WorkFlow: a questo livello sono riportate le Macrofasi del
workflow impostato a sistema per la gestione delle richieste e si evidenzia la Macrofase di
avanzamento/lavorazione in cui si trova la richiesta in oggetto.
2. Azioni di Fase: per ciascuna delle fasi di gestione il sistema restituisce il "set" di azioni
possibili in termini di modifica ed approvazione (per passaggio di successivo a livello di
Macrofase) e di gestione documentale per registrare a sistema ed allegare i moduli necessari
per un'esauriente informativa dell'intervento richiesto.
La prima parte verrà compilata in automatico dal Sistema alla creazione del Ticket. I campi
Interessati sono:
- Ticket
- Data/Ora Inserimento
- Stato
La seconda parte dovrà essere compilata dall’Utente. I campi Interessati sono:
- Richiedente (Cognome, Nome, Indirizzo, Fax, E-mail, Telefono, Tipo Comunicazione)
- Localizzazione e Descrizione Problema (Descrizione Richiesta, Sottoservizio,Complesso,
Edificio, Piano,Localizzazione Intervento, Area Omogenea)
- Tipo Intervento (Canone, Extra Canone)
- Priorità (emergenza, Nessuna Emergenza – Urgenza, Urgenza)
- Finito di compilare i campi richiesti, basta digitare il tasto Inserimento ed il Sistema
assocerà alla richiesta un numero di Ticket progressivo, lo Stato “ Aperto” della richiesta e la
Data/Ora in cui è stato inserito.
Le Azioni che si possono compiere nella Macrofase di Asegnazione sono:
- Inserimento: azione per inizializzare e confermare il sistema all'inserimento della nuova
Richiesta/Ticket
- Modifica del Ticket: accesso alla modifica dei dati di registrazione del ticket
- Stampa Ticket: esecuzione azione di stampa report/scheda di richiesta intervento
- Allega File: per accedere alla sezione di gestione documentale ed allega file alla richiesta
- Crea Sollecito: azione per l'inserimento e la registrazione di sollecito al ticket selezionato
- Chiudi ed Annulla Ticket: consente di annullare, e contemporaneamente chidere, il ticket
selezionato.
- Mail di Informazioni:
- Invia Mail di notifica Inserimento Ticket
- Invia Mail Richiedente:
- Invia Mail di Sollecito:
OFM-SCUOLE-MO-ProfACX-20140224R00.doc Pagina 27 di 47Sistema OFM – Manuale Operatore 4.1.6.2 Macrofase - ASSEGNAZIONE (lettura e stampa) La seconda Macrofase del Ticket (premendo il tasto Conferma nella Macrofase di Inserimento) è: - ASSEGNAZIONE In questa fase i campi caratterizzanti, che per il profilo CLIENTE sono in sola lettura, sono: - Tipo di Intervento: campo di Selezione da Lista, come di seguito mostrato: - Priorità: campo di Selezione da Lista, come di seguito mostrato: - date di inizio e fine prevista, data /ora sopralluogo 4.1.6.3 Macrofase - PREVENTIVAZIONE (modifica per Accettazione/Rifiuto) La terza Macrofase del Ticket (premendo il tasto Conferma nella Macrofase di Assegnazione) è: - PREVENTIVAZIONE OFM-SCUOLE-MO-ProfACX-20140224R00.doc Pagina 28 di 47
Sistema OFM – Manuale Operatore In questa fase i campi da compilare a carico dell'ATI sono: - Valore Economico intervento preventivo - Valore Affidamento a preventivo - Data / Ora invio preventivo al cliente Volendo possono essere compilati anche i campi Data/ora inizio e fine prevista e le Note. Nel tab preventivazione è possibile allegare il computometrico degli interventi previsti a preventivo e generare il modello di Ordine di Intervento da inviare al cliente per approvazione. Le Azioni che si possono compiere nella Macrofase di Preventivazione sono: - : Modifica del Ticket - : Conferma il Ticket viene portato nella Macrofase di Programmazione OFM-SCUOLE-MO-ProfACX-20140224R00.doc Pagina 29 di 47
Sistema OFM – Manuale Operatore
- : UNDO il Ticket viene portato nella Macrofase precedente
- : Stampa
- : Allega File
- : In Attesa (nel caso in cui bisogna attendere prima di cambiare stato)
- : Richiedi Approvazione il Ticket (e quindi il preventivo) deve essere approvato dal
Cliente
Al termine delle operazioni a carico dell'ATI, quest'ultiima Richiede l'approvazione
all'Amministrazione Contraente che, una volta effettuato l'accesso al sistema, andrà attraverso
specifica azione, a “Rifiuta” o “Approva”.
N.B.) questa azione “Rifiuta” o “Approva” non comporta la transizione ad altra macrofase, ma
comporta la modifica dello stato delle richiesta, rispettivamente “Rifiutato” e “Approvato”.
4.1.6.4 Macrofase - PROGRAMMAZIONE (lettura e stampa)
La quarta Macrofase del Ticket (premendo il tasto Conferma nella Macrofase di Preventivazione)
è:
- PROGRAMMAZIONE
I campi che caratterizzano questa macrofase sono:
- Data inizio prevista
- Data fine prevista
Il profilo tipo Cliente" ha solo i permessi di lettura e Stampa tra Le Azioni potenzialemnte
eseguibili nella Macrofase di Programmazione sono:
OFM-SCUOLE-MO-ProfACX-20140224R00.doc Pagina 30 di 47Sistema OFM – Manuale Operatore
- : Modifica del Ticket (NON Abilitato per profilo CLIENTE)
- : UNDO il Ticket viene portato nella Macrofase precedente (NON Abilitato per profilo
CLIENTE)
- : Emetti il Ticket viene portato nella Macrofase di Esecuzione (NON Abilitato per
profilo CLIENTE)
- : Stampa -- OK azione abilitata per profilo CLIENTE con cui stampare la scheda di
intervento con i relativi dati.
4.1.6.5 Macrofase - ESECUZIONE (lettura e stampa)
La quinta Macrofase del Ticket (premendo il tasto Esegui nella Macrofase di Programmazione) è:
- ESECUZIONE
In questa fase i campi che la caratterizzano, che sono compilati dall'ATI in fase operativa, sono
quasi tutti quelli compresi nel gruppo “Gestione”, ovvero:
- Data Emissione OdL
- Data Chiusura OdL
- Durata Intervento
- Data/Ora inizio effettiva
- Data/Ora fine effettiva
- Esito (Richiesto Preventivo,Intervento Tampone, Intervento risolutivo)
- Note di risoluzione
- Problema riscontrato
- Diagnosi
N.B.) Il profilo TIPO CLIENTE non ha possibilità di modificare i dati che caratterizzano questa
fase; a titolo esaustivo si consideri che le Azioni che i profili avilitati dell'ATI si possono compiere
nella Macrofase di Esecuzione sono:
OFM-SCUOLE-MO-ProfACX-20140224R00.doc Pagina 31 di 47Sistema OFM – Manuale Operatore - : Modifica del Ticket - : UNDO il Ticket viene portato nella Macrofase precedente - : Completa intervento il Ticket viene portato nella Macrofase di Rendicontazione - : Stampa - : Chiudi e Annulla Ticket - : Chiudi il ticket viene portato nella macrofase di chiusura 4.1.6.6 Macrofase - RENDICONTAZIONE (lettura e stampa) La sesta Macrofase del Ticket (premendo il tasto Completa intervento nella Macrofase di Esecuzione) è: - RENDICONTAZIONE In questa fase i campi caratterizzanti lo stato della richiesta sono: - Valore economico intervento consuntivo - Valore affidamento a consuntivo N.B).: In questa macrofase il profilo TIPO CLIENTE non ha possibilità di modificare i dati che caratterizzano questa fase;è consentita sempre la stampa. A titolo esaustivo si consideri che le Azioni che i profili abilitati dell'ATI possono compiere nella Macrofase di Rendicontazione sono: - : Modifica del Ticket OFM-SCUOLE-MO-ProfACX-20140224R00.doc Pagina 32 di 47
Sistema OFM – Manuale Operatore - : UNDO il Ticket viene portato nella Macrofase precedente - : Chiudi il Ticket viene portato nella Macrofase di Chiusura - : Stampa - : Chiudi e Contabilizza il Ticket viene portato nella Macrofase di Chiusura Nella sezione Consuntivo è possibile allegare il computometrico degli interventi a consuntivo, e stampare la scheda di consuntivazione intervento. N.B.) gli utenti di profilo CLIENTE possono solamente visualizzare le informazioni caratteristiche e, eventualemnte, visionare i documenti allegati. 4.1.6.7 Macrofase - CHIUSURA (lettura e stampa) L’ultima Macrofase del Ticket (premendo i tasti Chiudi nella Macrofase di Rendicontazione) è a carico dell'ATI: - CHIUSURA Questa fase non ha campi da compilare. Le Azioni che si possono compiere nella Macrofase di Chiusura sono: OFM-SCUOLE-MO-ProfACX-20140224R00.doc Pagina 33 di 47
Sistema OFM – Manuale Operatore - : UNDO il Ticket viene portato nella Macrofase precedente - : Stampa OFM-SCUOLE-MO-ProfACX-20140224R00.doc Pagina 34 di 47
Sistema OFM – Manuale Operatore 4.2 Gestione Patromonio 4.2.1 Complesso: ricerca e visualizzazione Stesse funzioni di paragrafo 3.1.1Complesso: ricerca e visualizzazione 4.2.2 Edificio: ricerca e visualizzazione Vedere funzioni di paragrafo 3.1.2 Edificio: ricerca e visualizzazione 4.2.3 Piano: ricerca e visualizzazione Vedere funzioni di paragrafo 3.1.3 Piano: ricerca e visualizzazione 4.2.4 Locale: ricerca e visualizzazione Vedere funzioni di paragrafo 3.1.4 Locale: ricerca e visualizzazione 4.3 Reporting OFM-SCUOLE-MO-ProfACX-20140224R00.doc Pagina 35 di 47
Sistema OFM – Manuale Operatore 4.3.1 Reporting Operativo 4.3.1.1 Programmata 4.3.1.1.1 Report Piano Il sistema consente di effettuare l’export i formato excel della programmazione degli interventi di manutenzione. Per ottenere il report è necessario ricercare il piano degli interventi ed impostare le modalità di raggruppamento degli interventi previsti. È possibile filtrare sul codice del piano (identificativo numerico legato al piano delle attività, assegnato automaticamente dal sistema in fase di generazione o revisione), sullo stato o sulla data di validità. OFM-SCUOLE-MO-ProfACX-20140224R00.doc Pagina 36 di 47
Sistema OFM – Manuale Operatore
Avviata la ricerca il sistema presenta l’elenco dei piani attività compatibili con le condizioni
espresse.
La lista presenta, organizzata ad albero, l’elenco dei piani della attività documentati nel sistema,
riportando per ciascun elemento le date di inizio e fine piano e lo stato corrente. Nel caso in cui un
piano abbia subito revisioni, è riportato il legame gerarchico tra le stesse.
Per ogni elemento della lista è possibile attivare, mediante il tasto destro del mouse, la funzione di
visualizzazione.
Il dettaglio del piano selezionato (cioè la programmazione degli interventi previsti) è ottenuta
passando per una ulteriore maschera di ricerca che consente di esprimere filtri in merito alla
localizzazione delle entità patrimoniali cui gli interventi si riferiscono e di stabilire i criteri di
visualizzazione del piano. I principali sono:
- Aggregazione temporale Mensile/Settimanale. Consente di stabilire il passo temporale con
cui viene mostrato il calendario di programmazione..
- Quantificazione Numero attività o durata interventi, per mostrare la durata degli interventi
o il numero degli stessi nel calendario di programmazione.
- Visualizzazione Mansione, Standard UNI o Localizzazione. Il dettaglio degli interventi sono
raggruppati per Mansione, per classificazione UNI o per localizzazione geografica dell’entità
patrimoniale interessata.
Se la modalità di visualizzazione è Localizzazione, è possibile scegliere il livello di profondità con il
quale si vogliono rappresentare e totalizzare gli interventi pianificati nel report finale (es. se si
seleziona ‘Complesso’ come livello di profondità, gli interventi relativi ai componenti sono
raggruppati a livello del complesso di ubicazione dei componenti).
Se la modalità di visualizzazione è Standard UNI, è possibile scegliere il livello di profondità con il
quale si vogliono rappresentare e totalizzare gli interventi pianificati nel report finale (es. se si
seleziona ‘Livello1’ come livello di profondità, gli interventi relativi ai componenti sono raggruppati
a livello più altro dell’albero di classificazione UNI relativo allo standard componente
dell’apparecchiatura).
Impostati gli eventuali filtri di ricerca e di aggregazione, viene attivata la funzione di produzione
del report agendo sull’apposito tasto presente in maschera. Riportiamo di seguito alcuni esempi di
report ottenuti con le condizioni indicate.
Aggregazione temporale Mensile; Quantificazione Numero attività.
Visualizzazione Mansione
Visualizzazione Standard UNI
OFM-SCUOLE-MO-ProfACX-20140224R00.doc Pagina 37 di 47Sistema OFM – Manuale Operatore Visualizzazione Localizzazione OFM-SCUOLE-MO-ProfACX-20140224R00.doc Pagina 38 di 47
Sistema OFM – Manuale Operatore 4.3.1.1.2 Report Procedure Il report mostra, per un dato periodo temporale, l’elenco delle procedure – suddivise per scheda di mansionario - del servizo di Manutenzione che hanno generato interventi di manutenzione programmata. Fornisce inoltre l’indicazione di utilizzo di una determinata procedura nel periodo considerato (se esiste almeno un ODL completato legato ad attività derivata dalla procedura, “X”). La maschera di avvio del report, riportata di fianco, consente di effettuare selezione dei parametri relativi a: - Periodo temporale di analisi; - Classificazione UNI e Standard Componente - Complesso,Edificio, Piano e Locale - Sottoservizio, Mansione e centro di costo. Il report è fornito in formato Excel e PDF. Di seguito un esempio di report prodotto. 4.3.1.1.3 Report Analitico Il report consente di verificare, in un periodo temporale, l’andamento circa lo stato di lavorazione degli interventi di manutenzione programmata. OFM-SCUOLE-MO-ProfACX-20140224R00.doc Pagina 39 di 47
Sistema OFM – Manuale Operatore La maschera di avvio del report, riportata di fianco, consente di effettuare selezione dei parametri relativi a: - Periodo temporale di analisi; - Classificazione UNI e Standard Componente - Complesso,Edificio, Piano e Locale - Sottoservizio, Mansione e centro di costo. Il report è fornito in formato Excel. Di seguito un esempio di report prodotto. Sulle prime colonne del report sono riportate le informazioni su localizzazione, componente, attività, procedure, mansione e frequenza. A seguire è mostrato il calendario di programmazione degli interventi (ODL). In questa sezione in rosso si evidenzia il giorno previsto per l’intervento, in giallo i giorni di tolleranza possibili e con il simbolo ‘X’ si indica se l’intervento è stato eseguito. Dal report è quindi possibile verificare se gli interventi sono realizzati secondo quanto previsto dalla programmazione degli stessi. OFM-SCUOLE-MO-ProfACX-20140224R00.doc Pagina 40 di 47
Sistema OFM – Manuale Operatore 4.3.1.2 Interventi "A Richiesta" 4.3.1.2.1 Report ticket Eseguiti Il report mostra il rapporto fra numero di richieste di intervento eseguite e numero delle richieste di intervento totali, rispetto al periodo di riferimento considerato, suddivise per Servizio e Sottoservizio. 4.3.1.2.2 Report Ticket x Stato Il report presenta il numero di richieste di intervento documentate nel sistema raggruppate per stato di lavorazione. OFM-SCUOLE-MO-ProfACX-20140224R00.doc Pagina 41 di 47
Sistema OFM – Manuale Operatore 4.3.1.2.3 Report Ticket x Servizio Il report calcola i totali mensili delle richieste di intervento inserite a sistema, per servizio e sottoservizio. 4.3.1.2.4 Report Ticket Zona-Locale Tra i report operativi inerenti la manutenzione a richiesta l'utente ha anche la possibilità di generare un file di esportazione con il riepilogo degli interventi organizzati sul patromonio per Zone e Locali degli immobili: OFM-SCUOLE-MO-ProfACX-20140224R00.doc Pagina 42 di 47
Sistema OFM – Manuale Operatore Nell'ottica di semplificare le operazioni di selezione per l'utente di sistema, i parametri di ricerca sono limitati al Periodo attraveso l'impostazione dei campi "Data da:" e "Data a:". Il report prodotto, in file excell modificabile, consente quindi al personale di analizzare e rielaborare le informazioni ottenute in funzione dei propri scopi ed obiettivi: 4.3.1.2.5 Report Ticket Localizzazione Riporta il numero delle richieste di intervento relative ai presidi, raggruppate per complesso- edificio. 4.3.2 Reporting Ufficiale 4.3.2.1 Report KPI Il report sull’andamento dei principali indicatori, che varia in base alla convenzione, è localizzato nel menu Generale-> KPI -> Riepilogo KPI. La schermata di ricerca richiede come parametri obbligatori l’anno e il mese e la selezione del tipo di report/export tra .pdf ed excel. OFM-SCUOLE-MO-ProfACX-20140224R00.doc Pagina 43 di 47
Sistema OFM – Manuale Operatore 4.3.2.2 POA - Programma Operativo delle Attività Il Programma Operativo degli Interventi è anch'esso uno dei Report ufficiali elaborato e consegnato periodicamente (frequenza bimetrale) dall'ATI all'Amministrazione Contraente. Gli utenti abilitati di quest'ultima possono accedere alla sezione Pulizie \ Reporting \ Reporting Ufficale \ POI dove è ressa disponibile la funzione di Ricerca ed esportazione: OFM-SCUOLE-MO-ProfACX-20140224R00.doc Pagina 44 di 47
Sistema OFM – Manuale Operatore
I parametri di selezione e filtro comprendono:
Codice POA: ognim elaborato POA bimestrale è registrato a sistema e caratterizzato da codice
univoco che può essere utilizzato come codice di ricerca.
Descrizione: come per il codice può essere utilizzato per effettuare filtro e ricerca.
Stato (Rifiutato/Approvato/In Lavorrazione):
Periodo attraverso i campi Data Inizio e Data Fine: i due campi Data Inizio e Data Fine
consento di definire un periodo di ricerca e selezione con il quale ottenere l'elenco dei POA
registrati a sistema (seconda Scheda visibile in screenshot)
Una volta selezionati i parametri di Ricerca con la funzione Esegui Ricerca il sistema
restituisce i risultati nella Lista:
Dall'elenco dei documenti elencati nella lista è possibile quindi accede ad i loro dati principali
(scheda Report) e gli eventuali File POA allegati e memorizzati a sistema.
4.3.2.3 VC - Verbale di Controllo
Come il Report KPI anche il Verbale di Controllo (VC) è un documento periodico contrattuale che
deve essere consegnato e/o reso disponibile a sistema entro i primi tre giorni lavorativi di ogni mese
ed accettato dal Supervisore.
OFM-SCUOLE-MO-ProfACX-20140224R00.doc Pagina 45 di 47Sistema OFM – Manuale Operatore
A tale scopo è stata predisposta specifica funzione di gestione cui è possibile accedere dal menùdei
Reporting Ufficiale \ VC:
Come per la funzione di ricerca e selezione dei POA, anche per il Verbale di Controllo è stata
predispota consolle di ricerca e selezione:
Codice VC: ognim elaborato VC (mensile) è registrato a sistema e caratterizzato da codice
univoco che può essere utilizzato come codice di ricerca.
Descrizione: come per il codice può essere utilizzato per effettuare filtro e ricerca.
Stato (In Lavorrazione/Spedito): come precedentemente introdotto il report VC può essere o in
fsse di Lavorazione quanto l'ATI va a predisporre i dati di registrazione periodica delle attività
svolte, oppure in stato Spedito che va a contraddistinguere tutti i VC che sono stati elaborati e
già spediti all'Amministrazione Contraente.
Periodo attraverso i campi Data Inizio e Data Fine: i due campi Data Inizio e Data Fine
consento di definire un periodo di ricerca e selezione con il quale ottenere l'elenco dei VC
registrati a sistema (seconda Scheda visibile in screenshot)
Dall'elenco dei documenti elencati nella lista è possibile quindi accede ad i loro dati principali
(scheda Report) e gli eventuali File VC allegati e memorizzati a sistema.
OFM-SCUOLE-MO-ProfACX-20140224R00.doc Pagina 46 di 47Sistema OFM – Manuale Operatore 5 Scheda Amministrazione Una volta effettuato l'accesso al sistema, dal menù principale è possibile accedere alla sezione Scheda Amministrazione --> Visualizza Amministrazione --> Scheda Amministrazioen Scuole 5.1 Visualizzazione Amministrazione Il primo tab di Visualizza Amministrazione restituisce la scheda con tutti i dati anagrafici: Il terzo tab fornisce informazioni relativamente ai valori promessi/normalizzati previsti a contratto: OFM-SCUOLE-MO-ProfACX-20140224R00.doc Pagina 47 di 47
Puoi anche leggere