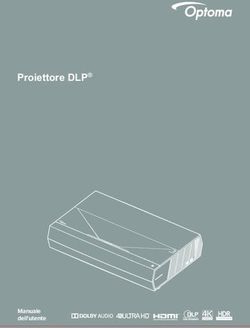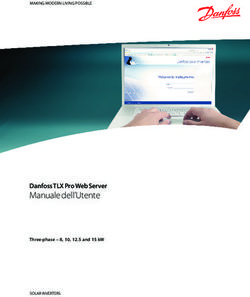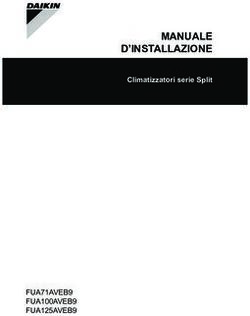Telecamere ambientali mini dome Sarix serie - IMP Manuale dell'utente - PRELIMINARE - Pelco
←
→
Trascrizione del contenuto della pagina
Se il tuo browser non visualizza correttamente la pagina, ti preghiamo di leggere il contenuto della pagina quaggiù
Indice
Avvisi importanti ........................................................................................................................................................................... 5
Avvisi normativi .................................................................................................................................................................... 5
Interferenze radiotelevisive .................................................................................................................................................. 5
Avviso legale........................................................................................................................................................................ 5
Precauzioni sulla qualità video............................................................................................................................................. 5
Avviso sulla velocità fotogrammi relativamente alle opzioni selezionate dall'utente ............................................................ 5
Software open source .......................................................................................................................................................... 5
Istruzioni per il cavo di alimentazione CCC.......................................................................................................................... 6
Certificazione KCC .............................................................................................................................................................. 6
EMC coreana Classe A ............................................................................................................................................... 6
EMC coreana Classe B ............................................................................................................................................... 6
Avviso relativo alle scariche elettrostatiche.......................................................................................................................... 6
Istruzioni sulla topologia della rete ............................................................................................................................................... 6
Avviso legale (avviso audio) ......................................................................................................................................................... 6
Introduzione ................................................................................................................................................................................. 7
1. Descrizione del prodotto................................................................................................................................................. 8
1.1 Dimensioni ..................................................................................................................................................................... 8
1.2 Caratteristiche fisiche..................................................................................................................................................... 9
2. Installazione e collegamenti ....................................................................................................................................... 10
2.1 Disimballaggio ............................................................................................................................................................. 10
2.2 Accessori opzionali ...................................................................................................................................................... 10
2.3 Installazione ................................................................................................................................................................. 10
2.3.1 Controllo dell'aspetto ........................................................................................................................................ 10
Smontaggio della videocamera ................................................................................................................................. 11
2.3.3 Collegamento dei cavi ...................................................................................................................................... 11
2.3.4 Installazione della videocamera ....................................................................................................................... 11
2.3.5 Posizionamento della videocamera .................................................................................................................. 16
2.3.6 Regolazione della messa a fuoco..................................................................................................................... 16
2.3.7 Topologia di rete ............................................................................................................................................... 17
32.3.8 Requisiti di sistema .......................................................................................................................................... 17
2.4 Connessione ................................................................................................................................................................ 19
2.4.1 Indirizzo IP predefinito ...................................................................................................................................... 19
2.4.2 Connessione da un computer e preparazione alla visualizzazione .................................................................. 19
3. Amministrazione e configurazione ............................................................................................................................ 21
3.1 Live .............................................................................................................................................................................. 21
3.2 Impostazioni................................................................................................................................................................. 22
3.2.1 Sistema ............................................................................................................................................................ 22
3.2.2 Rete .................................................................................................................................................................. 25
3.2.3 Creazione immagini .......................................................................................................................................... 33
3.2.4 Stream A/V ....................................................................................................................................................... 38
3.2.5 Utenti ................................................................................................................................................................ 43
3.2.6 Eventi ............................................................................................................................................................... 47
Specifiche .............................................................................................................................................................................. 57
Informazioni di contatto per la risoluzione dei problemi Pelco .................................................................................................... 60
Note sui disegni relativi alle dimensioni ...................................................................................................................................... 60
4Avvisi importanti AVVISI NORMATIVI Questo dispositivo è conforme alla parte 15 delle Norme FCC. Il funzionamento è soggetto alle seguenti due condizioni: (1) questo dispositivo non genera interferenze dannose e (2) deve accettare qualsiasi interferenza ricevuta, tra cui quelle che possono causare un funzionamento indesiderato. INTERFERENZE RADIOTELEVISIVE Questo dispositivo è stato provato e trovato conforme ai limiti dei dispositivi digitali di Classe B, secondo la parte 15 delle Norme FCC. Tali limiti sono designati a fornire una protezione ragionevole da interferenze dannose quando l'apparecchio è usato in un ambiente commerciale. Questo apparecchio genera, utilizza e può irradiare energia a radiofrequenza e, se non installato ed utilizzato secondo il manuale di istruzioni, potrebbe causare interferenze dannose alle comunicazioni radio. Il funzionamento di questo apparecchio in un'area residenziale può provocare interferenze dannose; in questo caso sarà richiesto all'utente di correggere l'interferenza a sue spese. Cambiamenti o modifiche non espressamente approvati dal produttore o da colui che ha registrato l'apparecchio possono annullare l'autorità all'uso da parte dell'utente di questa apparecchiatura, che è garantita dalle Norme FCC (Federal Communications Commission). Per mantenere la conformità alle Norme FCC, con questa apparecchio devono essere utilizzati cavi schermati. L'utilizzo con apparecchi non approvate o cavi non schermati può provocare interferenze alla ricezione radiotelevisiva. Questo apparecchio di Classe A è conforme alla Normativa Canadese ICES-003. Cet appareil numérique de la classe A est conforme à la norme NMB-003 du Canada. AVVISO LEGALE ALCUNE APPARECCHIATURE PELCO CONTENGONO, ED IL SOFTWARE PREVEDE NEL CONTESTO, FUNZIONI AUDIOVISIVE E DI REGISTRAZIONE IL CUI UTILIZZO INADEGUATO POTREBBE ESSERE SOGGETTO A SANZIONI CIVILI E PENALI. LE LEGGI VIGENTI RIGUARDO L‟UTILIZZO DI TALI FUNZIONI VARIANO DA GIURISDIZIONE A GIURISDIZIONE E POTREBBERO RICHIEDERE, TRA LE ALTRE COSE, IL CONSENSO SCRITTO ESPLICITO DA PARTE DEI SOGGETTI REGISTRATI. L‟UTENTE SARÀ TENUTO A GARANTIRE L‟ASSOLUTA CONFORMITÀ A TALI LEGGI VIGENTI E L‟ASSOLUTA ADESIONE A TUTTI I DIRITTI DI PRIVACY E PERSONALITÀ. L‟USO DI TALE APPARECCHIATURA E/O SOFTWARE PER LA VIDEOSORVEGLIANZA O IL CONTROLLO ILLEGALI SONO RITENUTI UTILIZZO NON AUTORIZZATO IN VIOLAZIONE DEL CONTRATTO DI LICENZA SOFTWARE PER L‟UTENTE FINALE E PREVEDONO LA TERMINAZIONE IMMEDIATA DEI DIRITTI DI LICENZA IN BASE ALLO STESSO. PRECAUZIONI SULLA QUALITÀ VIDEO AVVISO SULLA VELOCITÀ FOTOGRAMMI RELATIVAMENTE ALLE OPZIONI SELEZIONATE DALL'UTENTE I sistemi Pelco garantiscono alta qualità video per la visualizzazione live e la riproduzione. Tuttavia i sistemi possono essere usati in modalità caratterizzate da una qualità inferiore per tenere conto di velocità più basse di trasferimento dati e per ridurre la quantità di dati video memorizzati. La qualità delle immagini può essere abbassata riducendo la risoluzione, rallentando la frequenza delle immagini o in entrambi i modi. Un‟immagine degradata con una risoluzione ridotta potrebbe generare un‟immagine meno nitida o persino irriconoscibile. Un‟immagine degradata riducendo la velocità immagini risulta in meno fotogrammi al secondo, con immagini che sembrano „saltare‟ o spostarsi più rapidamente rispetto alla riproduzione normale. Frequenze fotogrammi inferiori potrebbero risultare nella mancata registrazione da parte del sistema di eventi chiave. Spetta all‟utente valutare l‟idoneità dei prodotti ai fini prefissi dall‟utente stesso. Gli utenti decideranno l‟idoneità dei prodotti per le loro applicazioni, la frequenza immagini e la qualità delle immagini. Qualora gli utenti intendano usare il video per fini identificativi in un processo giudiziario o in una situazione simile, dovranno consultare il proprio legale riguardo tutti i requisiti specifici all‟uso. SOFTWARE OPEN SOURCE Questo prodotto include software open source ed altro software di terzi soggetto a licenze GNU General Public License (GPL), GNU Library/Lesser General Public License (LGPL) e licenze di copyright, rinunce di responsabilità ed avvisi diversi e/o aggiuntivi. 5
I termini precisi delle licenze GPL, LGPL e di alcune altre licenze sono forniti assieme al prodotto. Consultare i termini esatti di GPL
e LGPL al sito http://www.fsf.org (Free Software Foundation) o http://www.opensource.org (Open Source Initiative) per informazioni
sui propri diritti previsti da tale licenza. È possibile ottenere una copia completa leggibile dal computer del codice sorgente di tale
software secondo le licenze GPL o LGPL inviando la richiesta a digitalsupport@pelco.com ed indicando nella riga dell‟oggetto
Source Code Request (Richiesta di codice sorgente). Si riceverà quindi un link nell‟e-mail per il download del codice sorgente.
Questa offerta è valida per un periodo di tre (3) anni dalla data della distribuzione di questo prodotto da parte di Pelco.
ISTRUZIONI PER IL CAVO DI ALIMENTAZIONE CCC
I modelli commercializzati in Cina non includono cavi di alimentazione.
NOTA: utilizzare un cavo di alimentazione approvato CCC per alimentare l'apparecchio quando viene utilizzato in Cina.
CERTIFICAZIONE KCC
EMC coreana Classe A
EMC coreana Classe B
AVVISO RELATIVO ALLE SCARICHE ELETTROSTATICHE
AVVISO: questo prodotto è sensibile alle scariche elettrostatiche (ESD). Onde evitare danni al prodotto causate da
scariche elettrostatiche, adottare misure di sicurezza durante l‟installazione. Prima di toccare, regolare o spostare
questo prodotto, fissare correttamente un cinturino antistatico al proprio polso per garantire un‟adeguata scarica a
corpo ed attrezzi utilizzati. Per ulteriori informazioni sul controllo delle scariche elettrostatiche e su misure di
sicurezza adeguate per prodotti elettronici, consultare la normativa ANSI/ESD S20.20-1999 o contattare
l‟Electrostatic Discharge Association (www.esda.org).
Istruzioni sulla topologia della rete
NOTA IMPORTANTE. LEGGERE. Le implementazioni in rete contenute in questo documento corrispondono a rappresentazioni
generali e non sono intese per indicare topologie di rete dettagliate. La rete effettiva potrebbe differire, richiedendo modifiche o
apparecchiature di rete aggiuntive per realizzare i sistemi illustrati. Per i requisiti specifici della propria applicazione, rivolgersi al
proprio rappresentante Pelco di zona.
Avviso legale (avviso audio)
NOTA: L'utilizzo inadeguato di apparecchiature di registrazione audiovisiva potrebbe essere soggetto a sanzioni civili e penali. Le
leggi vigenti riguardo l'utilizzo di tali funzioni variano da giurisdizione a giurisdizione e potrebbero richiedere, tra le altre cose, il
consenso scritto esplicito da parte dei soggetti registrati. L‟utente sarà tenuto a garantire l'assoluta conformità a tali leggi vigenti e
l'assoluta adesione a tutti i diritti di privacy e personalità.
DICHIARAZIONE DI GARANZIA
Per informazioni sulla garanzia del prodotto Pelco e le informazioni ad essa correlate, fare riferimento al sito
www.pelco.com/warranty.
6Introduzione
Questo manuale deve essere utilizzato come riferimento per l‟installazione e l‟uso della telecamera comprese le caratteristiche, le
funzioni, ed una spiegazione dettagliata della struttura dei menu.
Questo manuale fornisce al lettore le seguenti informazioni:
Descrizione del prodotto: funzioni principali e requisiti di sistema dell'unità.
Installazione e collegamenti: istruzioni sull'installazione dell'unità e sul collegamento dei cavi.
Amministrazione e configurazione: navigazione sul menu principale e descrizione dei controlli.
71. Descrizione del prodotto
1.1 Dimensioni
Le telecamere di rete dome serie Sarix hanno tre metodi di installazione (fare riferimento a 2.3.4 Installazione della telecamera a
pagina 14). La figura 1-1 illustra le dimensioni della mini dome ambientale, nonché le dimensioni delle tre configurazioni di
montaggio (montaggio a sospensione, montaggio a soffitto, montaggio su superficie).
DOME AMBIENTALE DOME AMBIENTALE IN INSTALLAZIONE AMBIENTALE A
SOSPENSIONE
DOME AMBIENTALE IN INSTALLAZIONE DOME AMBIENTALE IN INSTALLAZIONE
AMBIENTALE A SOFFITTO AMBIENTALE SU SUPERFICIE
FIGURA 1-1: DIMENSIONI FISICHE
81.2 Caratteristiche fisiche
①
②
③ ①
④
⑤
⑥
FIGURA 1-2: COLLEGAMENTI DELLA TELECAMERA E FUNZIONALITÀ 1/2
④
⑦ ⑨
⑧
FIGURA 1-3: COLLEGAMENTI DELLA TELECAMERA E FUNZIONALITÀ 2/2
1. Cavo di rete: collegare il cavo di rete, passare il cavo attraverso il relativo foro del cavo e fissarlo alla fessura per cavo come
mostrato nella figura.
2. Alimentazione 24 V CA: supporta 24 V CA come fonte di alimentazione.
3. Ingresso/uscita audio, Ingresso/uscita allarme
Ingresso/uscita audio: collegare al dispositivo che risponde ai segnali audio.
Ingresso/uscita allarme: collegare al dispositivo che risponde ai segnali di allarme.
4. Porta di rete RJ-45: connette la videocamera alla rete IP. Fornisce inoltre alimentazione alla videocamera tramite la rete
utilizzando PoE. Se PoE non è disponibile, la videocamera dispone di cavo di alimentazione 24 V CA.
5. Cupola del dome
6. Obiettivo
7. Impostazioni predefinite: utilizzando un piccolo oggetto, ad esempio una graffetta, tenere premuto il tasto di reset per oltre 5
secondi per ripristinare le impostazioni predefinite della videocamera.
8. Scheda Micro SD: consente di registrare immagini quando si verifica un evento.
9. Ripristina: utilizzando un piccolo oggetto, ad esempio una graffetta, premere brevemente il tasto di reset e rilasciare per
riavviare la videocamera.
92. Installazione e collegamenti 2.1 Disimballaggio Controllare che la confezione contenga tutti gli elementi elencati nel modulo d'ordine e la distinta di consegna. Oltre a questo manuale, nella confezione sono inclusi gli elementi che seguono: Una telecamera ambientale mini dome Un CD contenente DU2.2, Manuale d‟uso, Specifiche Una Guida all'installazione rapida stampata Connettore header da 2 pin con un solo terminale Connettore header da 8 pin con un solo terminale Una chiave con punta Torx Se qualcuno dei componenti non è presente, rivolgersi al rivenditore. 2.2 Accessori opzionali IMPBB-ES: Montaggio ambientale per superficie Sarix per mini dome ambientale bianco IMPBB-EP: Montaggio ambientale a sospensione Sarix per mini dome ambientale bianco IMPBB-EI: Montaggio ambientale per soffitto Sarix per mini dome ambientale 2.3 Installazione I seguenti utensili potrebbero essere utili per completare l'installazione: un trapano cacciaviti tagliafili 2.3.1 Controllo dell'aspetto Sebbene i materiali di protezione utilizzati per il confezionamento debbano essere in grado di proteggere l'unità dalla maggior parte degli incidenti durante il trasporto, controllare l'unità e gli accessori per eventuali danni visibili. Rimuovere la pellicola protettiva per controllare gli elementi in base all‟elenco della sezione 2.1 Disimballaggio. 10
Smontaggio della videocamera
Prima di montare e regolare la videocamera, spingere e rimuovere la cupola del dome (#2) con cautela.
①
① Corpo della
videocamera
② Cupola del dome
②
FIGURA 2-1: SMONTAGGIO DELLA VIDEOCAMERA
2.3.3 Collegamento dei cavi
L'unità supporta una delle seguenti opzioni come fonte di alimentazione.
24 V CA: collegare cavi 24 V (~) ai terminali ~24 V CA
PoE: collegare il connettore di rete RJ-45 ad un dispositivo di rete compatibile PoE che fornisce alimentazione tramite il
cavo Ethernet.
(Optional) Inserire il cavo audio e cavo di allarme nell'unità e collegare il cavo di rete alla porta di rete RJ-45 di uno switch.
Fare riferimento a Cavo di rete, paragrafo 1.2 Caratteristiche fisiche, per la gestione dei cavi.
NOTA: Per evitare deficienze causate dalla lunghezza, è necessario riservare circa 10 mm di lunghezza del cavo di rete
per collegare il cavo alla porta di rete RJ-45 prima di collegare il cavo allo slot per cavo.
FIGURA 2-2: COLLEGAMENTO DEL CAVO DI RETE
2.3.4 Installazione della videocamera
È possibile installare la videocamera dome serie Sarix utilizzando uno dei seguenti metodi di installazione:
Montaggio su superficie (fare riferimento a 2.3.4.1 Installazione su superficie).
Montaggio a sospensione (fare riferimento a 2.3.4.2 Installazione a sospensione)
Montaggio a soffitto (fare riferimento a 2.3.4.3 Installazione a soffitto).
112.3.4.1 Installazione su superficie
L‟installazione su superficie prevede il montaggio della telecamera alla parete utilizzando il montaggio ambientale per
superficie IMPBB-ES Sarix per mini dome bianco.
1. Passare tutti i cavi attraverso il foro per cavi della scatola da incasso e fissare il corpo della videocamera (#2) alla scatola da
incasso (#1).
2. Fissare alla parete o al soffitto il modello utilizzato per il montaggio su superficie.
145mm( 5. 7" )
I nner 3. 3( 0. 125i nch) H ol es
( M4 or #6 TYPE SCREW )
O ut er 6 ( 0. 25i nch) H ol e s
( FOR PLASTI C ANCHOR ) T1: Doubl e gang
T2: Si ngl e gang
T3: Pel co I M- VE Mount
T4: 4” Square b ox
T5: Pel co I M Mount
FIGURA 2-3: FISSAGGIO DEL MODELLO GUIDA
3. A seconda del modello guida (#1), praticare un foro nella canalina inferiore o laterale e tirare i cavi attraverso il foro.
4. Collegare la piastra di montaggio (#2) della piastra posteriore della superficie alla superficie di montaggio utilizzando viti
adeguate.
5. Fissare la scatola (# 3) alla superficie di montaggio con tre viti di fissaggio.
6. Posizionare la videocamera dove necessario (consultare 2.3.5 Posizionamento della videocamera a pagina 18).
7. Mettere a fuoco l'obiettivo (consultare 2.3.6 Regolazione della messa a fuoco a pagina 18).
8. Installare la cupola del dome (#5) e completare l'installazione.
12①
②
① Modello guida
② Piastra di montaggio
③ ③ Scatola da incasso
④ Corpo della videocamera
⑤ Cupola del dome
④
⑤
FIGURA 2-4: INSTALLAZIONE SU SUPERFICIE
2.3.4.2 Installazione a sospensione
L‟installazione a sospensione prevede il montaggio della telecamera alla parete utilizzando il montaggio a sospensione per
interni IMPBB-EP Sarix per mini dome bianco. Per fissare la telecamera alla scatola, deve essere installata con un connettore a
compressione a tenuta di pioggia e un dado di bloccaggio come mostrato nella Figura 2-5; entrambi sono forniti.
①
① Connettore a compressione
resistente alla pioggia
② Controdado
②
FIGURA 2-5: A PROVA DI PIOGGIA E CONTRODADO
Fare riferimento alla Figura 2-6 per l'installazione sospesa.
1. Far passare tutti i cavi attraverso il foro del cavo del tubo sospeso. Utilizzare viti di montaggio appropriate per l'installazione.
2. Avvitare il connettore a compressione resistente alla pioggia sul tubo finché non è serrato. Far scorrere la scatola da incasso
(#1) sul tubo finché non poggia sul lato inferiore del connettore a compressione resistente alla pioggia.
3. Avvitare il controdado sul tubo che sporge da dietro la scatola da incasso. Serrare finché la scatola da incasso non è
saldamente in posizione.
134. Montare il corpo della videocamera (#2) sulla scatola da incasso (#1).
5. Utilizzare le viti per fissare la scatola da incasso alla superficie di installazione.
6. Collocare la telecamera come necessario (fare riferimento a 2.3.5 Posizionamento della telecamera).
7. Mettere a fuoco l'obiettivo (fare riferimento a 2.3.6 Regolazione della messa a fuoco).
8. Installare la cupola del dome (#3) e completare l'installazione.
①
① Scatola da incasso
② Corpo della videocamera
③ Cupola del dome
②
③
FIGURA 2-6: INSTALLAZIONE A SOSPENSIONE
2.3.4.3 Installazione a soffitto
L‟Installazione a soffitto prevede il montaggio della telecamera al soffitto utilizzando il montaggio ambientale per soffitto
IMPBB-EI Sarix per mini dome ambientale.
1. Fissare alla parete o al soffitto il modello utilizzato per il montaggio su superficie.
FIGURA 2-7: FISSAGGIO DEL MODELLO GUIDA
142. A seconda del modello guida, praticare un foro nel soffitto/nella parete.
3. Inserire la scatola da incasso nel foro e serrare le due viti con un cacciavite in modo che i ganci anticaduta possano scorrere
verso l'esterno per bloccare la scatola da incasso nel soffitto (fare riferimento a Figura 2-8 e Figura 2-9).
①
FIGURA 2-8: INSERIMENTO DELLA SCATOLA DA INCASSO
④
FIGURA 2-9: BLOCCAGGIO DELLA SCATOLA DA INCASSO
4. Passare tutti i cavi attraverso il foro per cavi della scatola da incasso e fissare il corpo della videocamera (#2) alla scatola da
incasso (#1).
5. Collocare la telecamera come necessario (fare riferimento a 2.3.5 Posizionamento della telecamera).
6. Mettere a fuoco l'obiettivo (fare riferimento a 2.3.6 Regolazione della messa a fuoco).
7. Installare la cupola del dome (#3) e completare l'installazione.
15①
① Scatola da incasso
② Corpo della videocamera
②
③
FIGURA 2-10: INSTALLAZIONE A SOFFITTO
2.3.5 Posizionamento della videocamera
1. Ritrarre la cupola del dome.
2. Visualizzare l'immagine della videocamera utilizzando il browser (consultare 2.4 Connessione a pagina 20).
3. Utilizzare un piccolo cacciavite a stella per allentare la vite (#5) per la regolazione dell'inclinazione.
4. Ruotare e inclinare manualmente il modulo della telecamera per posizionare la telecamera. Non ruotare troppo il modulo.
AVVERTENZA: se si ruota eccessivamente il modulo in una direzione si potrebbero causare danni al cablaggio.
①
⑤
② ① Panoramica = 355°
② Rotazione = 360°
③ Inclinazione = 90°
④ Cupola del dome = 90°
④
③
FIGURA 2-12: POSIZIONAMENTO DELLA VIDEOCAMERA
2.3.6 Regolazione della messa a fuoco
1. Visualizzare l'immagine della videocamera utilizzando il browser (consultare 2.4 Connessione a pagina 20).
2. Utilizzare le impostazioni dell'interfaccia web (consultare 3.2.3.3 Messa a fuoco a pagina 38) per regolare zoom e messa a
fuoco dell'obiettivo sul campo visivo desiderato.
163. Inoltre, è possibile regolare la messa a fuoco spostando il dispositivo di scorrimento dello zoom e utilizzando le opzioni di
Messa a fuoco della pagina web dal vivo.
NOTA: la regolazione della messa a fuoco viene effettuata esclusivamente con interfaccia web.
2.3.7 Topologia di rete
La videocamera è in grado di fornire immagini video e audio in tempo reale tramite Internet e Intranet. È dotata di interfaccia di rete
Ethernet RJ-45.
FIGURA 2-13: TOPOLOGIA DI RETE TIPO Ⅰ
FIGURA 2-14: TOPOLOGIA DI RETE TIPO Ⅱ
2.3.8 Requisiti di sistema
Nella tabella di seguito sono elencati i requisiti minimi per implementare e utilizzare l'unità. I limiti di larghezza di banda della rete e
del processore potrebbero causare l'arresto o la pixelizzazione dello streaming video quando altri utenti dell'interfaccia web si
connettono alla videocamera. Ridurre le impostazioni relative a immagini al secondo (ips), risoluzione, compressione o velocità in
bit degli stream video dell'interfaccia web per compensare i limiti della rete/del processore.
TABELLA 2-1: REQUISITI DI SISTEMA
Hardware del sistema
CPU Microprocessore Intel® Pentium® 4, 2,4 GHz o equivalente
RAM 1 GB o più
Monitor Risoluzione minima 1024 x 768, risoluzione di colore dei pixel 16 o 32 bit
Software del sistema
Sistema operativo Microsoft Windows XP, Vista 32 e 64 bit, Win7 32 e 64 bit
Browser Microsoft IE 8.0 e successivo
Lettore multimediale Pelco Media Player or QuickTime® 7.6.5 per Windows XP, Windows Vista e Windows 7;
oppure QuickTime 7.6.4 per Mac OS X 10.4 (o versione più recente)
Unità
Alimentazione 24 V CA/PoE
17Nota 1. Tutte le installazione e le operazioni devono essere conformi alle norme di sicurezza locali relative
all'elettricità.
2. Pelco Media Player è raccomandato in quanto ha un migliore controllo, uniformità e latenza ridotta
rispetto a QuickTime. PMP è scaricabile dal sito Pelco: www.pelco.com/mediaplayer.
3. Questo prodotto non è compatibile con la versione 7.6.4 di QuickTime per Windows XP o Windows
Vista. Se sul PC è installata questa versione, è necessario aggiornare QuickTime alla versione
7.6.5.
4. Le limitazioni di rete della larghezza di banda del processore possono provocare pause del flusso
video oppure fare apparire il video a quadretti (pixelato) quando altri utenti si collegano alla
telecamera via interfaccia web. Diminuire il valore IPS (Images Per Second), la risoluzione, la
compressione o le impostazioni bit rate dei flussi video dell'interfaccia Web per compensare le
limitazioni della rete o del processore.
Attenzione Per evitare danni all'unità, non collegare allo stesso tempo più di un tipo di alimentatore (spina di
alimentazione PoE IEEE802.3 Ethernet Classe 3 o 24 V CA).
182.4 Connessione
2.4.1 Indirizzo IP predefinito
L'indirizzo IP predefinito dell'unità è 192.168.0.20 e la submask 255.255.255.0. Quando si imposta l'indirizzo IP predefinito di
192.168.0.20, la videocamera verifica se l'indirizzo è già in uso e cambia le cifre finali di 1, se necessario. Il cambio delle cifre finali
dell'indirizzo IP di 1 continua finché non si trova un indirizzo IP non utilizzato.
Tuttavia, se si dispone di un server DHCP nella rete, l'unità ottiene automaticamente un indirizzo IP dal server DHCP, per cui non è
necessario modificare l'indirizzo IP della videocamera. L'impostazione predefinita è DHCP On e l'assegnazione di 192.168.0.20 si verifica
solo se la videocamera è impostata per DHCP, ma un server DHCP non risponde alla richiesta di un indirizzo IP.
2.4.2 Connessione da un computer e preparazione alla visualizzazione
2.4.2.1 Uso del software Pelco Device Utility 2.2 per ottenere l'indirizzo IP della videocamera
Il software Pelco Device Utility 2.2 è una utility che consente agli utenti di gestire e configurare la videocamera. Utilizzare l'utility per
trovare l'indirizzo IP in quanto l'opzione predefinita ottiene l'indirizzo IP tramite DHCP e pertanto NON è conosciuto. Di seguito sono
elencate le procedure per eseguire l'utility program.
1. Attenersi alle istruzioni di installazione per terminare l'installazione di Device Utility 2.2 sul computer.
2. Accedere a Device Utility immettendo username e password della videocamera. Nella finestra, immettere lo username
predefinito: admin e la password: admin, quindi fare clic sul tasto Enter DU2 effettuare il login.
3. Nella pagina Manage Devices (Gestisci dispositivi), è possibile fare clic su Refresh Device List (Aggiorna elenco dispositivi) o
Add New Device (Aggiungi nuovo dispositivo) per cercare dispositivi.
4. Da Device List (Elenco dispositivi), si può ottenere una serie di informazioni sulla videocamera, incluso l'indirizzo IP.
Per ulteriori informazioni su DU2, fare clic su questa icona verde " " nell'angolo superiore destro della pagina Device Utility 2 per
ottenere Device_ Utility_ 2_Help.
2.4.2.2 Connessione da un computer
1. Controllare se la rete è disponibile tra l'unità e il computer eseguendo il ping dell'indirizzo IP predefinito. Avviare un prompt dei
comandi (Windows: dal menu Start, selezionare Programmi. Selezionare Accessori e scegliere Prompt dei comandi) e digitare
“Ping 192.168.0.20”. Se appare il messaggio “Risposta da…”, significa che la connessione è disponibile.
2. Avviare Internet Explorer e immettere l'indirizzo IP: 192.168.0.20. Appare una finestra di login. Nella finestra, immettere lo
username predefinito: admin e la password: admin per effettuare il login.
NOTA: se non si conosce l'indirizzo IP della videocamera, è possibile individuarlo tramite il software Pelco Device Utility 2.2
(consultare 2.4.2.1 Uso del software Pelco Device Utility 2.2 per ottenere l'indirizzo IP della videocamera a pagina 20).
Per ulteriori informazioni sull'amministrazione dell'unità, consultare “3. Amministrazione e configurazione".
FIGURA 2-15: FINESTRA DI LOGIN
192.4.2.3 Preparazione alla visualizzazione
È possibile visualizzare immagini dell'unità tramite Microsoft Internet Explorer 8 o successivo. Prima della visualizzazione, attenersi
alle seguenti procedure per abilitare il display.
1. Abilitare i cookie nella scheda Privacy, spostare il dispositivo di scorrimento delle impostazioni su Bassa o Accetta tutti i
cookie.
2. Modificare Protezione in Opzioni Internet e fare clic su Livello personalizzato per aprire la schermata Impostazioni di
protezione – Are Internet.
NOTA: se la videocamera funziona all'interno di Intranet, fare clic sull'icona Intranet. Se la videocamera funziona fuori da
Intranet, fare clic sull'icona Internet.
3. Scorrere ai comandi ActiveX e ai tasti di scelta plug-in e impostare quanto segue:
【Scarica controlli ActiveX con firma elettronica】 Prompt (consigliato)
【Scarica controlli ActiveX senza firma elettronica】 Prompt
【Richiesta di conferma automatica per controlli ActiveX】 Attiva
【Esegui controlli e plug-in ActiveX】 Attiva
【Esegui script controlli ActiveX contrassegnati come sicuri*】 Attiva
4. Premere OK per salvare le impostazioni.
5. Chiudere tutte le finestre di Microsoft Internet Explorer e riavviare una nuova finestra. In tal modo verranno applicate le nuove
impostazioni.
6. Digitare l'indirizzo IP nel browser.
7. Quindi dovrebbe essere possibile visualizzare la schermata dell'immagine della videocamera.
203. Amministrazione e configurazione
3.1 Live
Basta fare clic su Live sul lato superiore destro della finestra del browser mentre si immette l'indirizzo IP dell'unità per visualizzare
direttamente un video live nella finestra del browser. Facendo clic su Impostazioni, appare una finestra di configurazione per
“Sistema”, “Rete”, “Creazione immagini”, “Stream A/V”, “Utenti” ed “Eventi”. Per ulteriori informazioni, consultare 3.2
Impostazioni a pagina 22. L'identità che ha attualmente effettuato il login viene visualizzata sulla destra di Guida. Fare clic su
Logout admin (Logout amministratore) nella finestra di amministratore per far tornare alla schermata dell'immagine della
videocamera.
* Le immagini di 3. Amministrazione e configurazione si riferiscono al modello 3MP per la presentazione dell'interfaccia web. Le
opzioni di ciascuna voce potrebbero variare leggermente in base alla serie di prodotti e le differenze verranno segnalate in una
NOTA.
Di seguito sono illustrate alcune descrizioni delle tabelle della finestra Live.
Seleziona stream: consente di selezionare lo stream video visualizzato in modalità live (primaria o secondaria)
e di selezionare le impostazioni unicast o multicast.
Maximize Viewing Area (Ingrandisci area di visione): consente di ingrandire al massimo l'immagine del
browser. Per ridimensionare il riquadro video alla visualizzazione normale, fare clic sul tasto Show Toolbar
(Mostra barra degli strumenti) nell'angolo superiore destro della finestra.
Apri stream in nuova finestra: consente di aprire il video in una finestra scalabile e indipendente. L'apertura di
un video in una finestra separata consente di visualizzarlo mentre le altre applicazioni sono in esecuzione. La
finestra può essere ridotta a icona, ingrandita o chiusa utilizzando i tasti della barra dei titolo della finestra attiva.
La finestra può essere ridimensionata in base alle specifiche personali trascinando l'angolo inferiore destro della
finestra.
FIGURA 3-1: VISUALIZZAZIONE LIVE
213.2 Impostazioni
Facendo clic su Impostazioni, appare una finestra di configurazione per “Sistema”, “Rete”, “Creazione immagini”, “Stream A/V”,
“Utenti” ed “Eventi”.
FIGURA 3-2: IMPOSTAZIONI
3.2.1 Sistema
Utilizzare la scheda Sistema per modificare il nome del dispositivo, configurare le impostazioni dell'ora, impostare la
sovrapposizione di testo per la visualizzazione live, ottenere il backup, visualizzare le informazioni del sistema e aggiornare la
versione del firmware. È inoltre possibile utilizzare la scheda sistema per generare un log di sistema, riavviare la videocamera o
ripristinare le impostazioni predefinite della videocamera.
FIGURA 3-3: IMPOSTAZIONI DI SISTEMA
General System Log (Log di sistema generale)
1. Fare clic sulla scheda Sistema.
2. Fare clic sul tasto General System Log (Log di sistema generale) per creare un log di sistema che può essere utilizzato
dal reparto di assistenza sui prodotti Pelco per la risoluzione dei problemi.
22Contattare il reparto di assistenza sui prodotti Pelco al numero 1-800-289-9100 (Stati Uniti e Canada) o +1-559-292-1981
(internazionale).
Riavvia la video camera
1. Fare clic sulla scheda Sistema.
2. Fare clic sul tasto Riavvia la video camera per riavviare la videocamera. Il riavvio della videocamera non modifica le
impostazioni configurate della videocamera.
Ripristina le impostazioni predefinite della videocamera
Questa procedura non può essere annullata; tutte le impostazioni dell'utente e personalizzate andranno perdute.
1. Fare clic sulla scheda Sistema.
2. Fare clic sul tasto Ripristina le impostazioni predefinite della videocamera per ripristinare le impostazioni predefinite
della videocamera.
NOTA: se la videocamera non è connessa ad una rete DHCP (Dynamic Host Configuration Protocol), le impostazioni
dell'indirizzo IP della videocamera andranno perdute e il server non riconoscerà la videocamera. L'impostazione predefinita
per l'indirizzo IP della videocamera è DHCP On.
3.2.1.1 Impostazioni generali
FIGURA 3-4: IMPOSTAZIONI GENERALI
Nome dispositivo
Modificare Nome dispositivo attenendosi alle seguenti procedure:
1. Fare clic sulla casella Nome dispositivo ed evidenziare il testo.
2. Digitare un nome descrittivo nella casella Nome dispositivo (da 2 a 64 caratteri). Un nome descrittivo agevola il
riconoscimento del dispositivo sulla rete. Esempi di nomi descrittivi sono: Ingresso principale, Corridoio o Parcheggio.
3. Fare clic su Salva per salvare il nuovo nome del dispositivo o fare clic su Ripristina per ripristinare il nome del dispositivo
salvato in precedenza.
Impostazioni ora
Se la videocamera è connessa ad una rete DHCP (Dynamic Host Configuration Protocol) con le proprietà del server di riferimento ora
configurate, la videocamera si sincronizza automaticamente con il server ora. Se le proprietà del server ora della rete DHCP non sono
configurate o se la rete non dispone di un server ora, è necessario configurare manualmente le impostazioni dell'ora.
1. Digitare l'indirizzo IP del server ora nel campo Server ora. Il server ora è un server esterno che utilizzare NTP (Network
Time Protocol) per sincronizzare le impostazioni di data e ora della videocamera.
232. Selezionare l'opzione Fuso orario. Selezionare il continente e la regione più vicini alla posizione della videocamera dai
menu a discesa di Fuso orario.
NOTA: Se la posizione osserva una forma di ora legale, il sistema cambierà automaticamente l'ora sulle date associate.
3. Fare clic sul tasto Salva per salvare le impostazioni o fare clic sul tasto Ripristina per cancellare tutte le informazioni
immesse senza salvarle.
Sovrimpressione testo
1. Sovrimpressione data/ora: selezionare Mostra per visualizzare la data e l'ora nella sovrimpressione della
visualizzazione live. L‟impostazione predefinita è Nascondi.
2. Sovrimpressione nome videocamera: selezionare Mostra per visualizzare il nome del dispositivo nella
sovrimpressione della visualizzazione live. L‟impostazione predefinita è Nascondi.
3. (Opzionale) Selezionare la posizione di visualizzazione per la sovrimpressione dal menu a discesa Posizione. Le
selezioni includono In alto a sinistra e In basso a sinistra.
4. (Opzionale) Selezionare il formato di visualizzazione di data e ora dal campo a discesa Formato sovrimpressione se si è
scelto di mostrare Sovrimpressione data/ora.
3.2.1.2 Backup e ripristino
FIGURA 3-5: IMPOSTAZIONI DI BACKUP E RIPRISTINO
Backup
Una volta configurate le impostazioni della videocamera per la visualizzazione ottimale della scena, utilizzare la funzione di backup
per salvare le impostazioni della videocamera.
Ripristina
Se si sono modificate le impostazioni della videocamera e inavvertitamente causano un'immagine meno desiderabile, utilizzare
l'impostazione di ripristino delle impostazioni precedentemente salvate della videocamera.
NOTA: questa funzione non è prevista per la configurazione di varie unità o per l'aggiornamento del firmware.
3.2.1.3 Informazioni
I campi della pagina Informazioni di sistema sono di sola lettura e includono versione firmware, versione hardware, numero di
modello e numero di serie del sistema, come mostrato nella figura di seguito. In genere, tali informazioni vengono richieste dal
reparto di assistenza sui prodotti Pelco per la risoluzione dei problemi.
FIGURA 3-6: INFORMAZIONI DI SISTEMA
243.2.1.4 Firmware
Gli utenti possono aggiornare il firmware del sistema, se disponibile. Tutti i movimenti della videocamera si spengono durante
l'aggiornamento del firmware. Chiudere tutte le altre schermate prima dell'aggiornamento del firmware. Non scollegare
l'alimentazione o il cavo LAN durante la procedura di aggiornamento del firmware. Per il riavvio dell'unità dopo la procedura di
aggiornamento del firmware occorrono circa 3 minuti. Anche in questo caso, tenere accesa la videocamera durante
l'aggiornamento del firmware per evitare di causare errori di aggiornamento con conseguente intervento di manutenzione da parte
del produttore.
FIGURA 3-7: AGGIORNAMENTO DEL FIRMWARE
3.2.2 Rete
Utilizzare la scheda Rete per modificare le impostazioni di rete generali della videocamera, selezionare le impostazioni SSL
(Secure Sockets Layer), abilitare SSH (Secure Shell), configurare le impostazioni di protezione della porta 802.1x, selezionare la
modalità del firewall server SNMP e abilitare l'accesso FTP a questa videocamera.
FIGURA 3-8: CONFIGURAZIONE DI RETE
253.2.2.1 Generale
Impostare General Network Settings (Impostazioni di rete generali) per la comunicazione di rete.
FIGURA 3-9: IMPOSTAZIONI DI RETE GENERALI
Impostazioni di sistema
Le impostazioni di Impostazioni di sistema sono Nome host, Porta HTTP, Porta HTTPS e Porta RTSP. Rivolgersi all'amministratore
di rete prima di modificare le impostazioni della porta per evitare conflitti con l'infrastruttura di rete.
Nome host
1. Fare clic sulla casella Nome host ed evidenziare il testo.
2. Digitare un nome descrittivo nella casella Nome host (da 1 a 21 caratteri) utilizzando una combinazione di caratteri
alfanumerici. Un nome descrittivo agevola il riconoscimento del dispositivo sulla rete.
3. Fare clic sul tasto Salva per salvare le impostazioni o fare clic sul tasto Ripristina per cancellare tutte le informazioni
immesse senza salvarle.
Porta HTTP
NOTA: il numero di porta HTTP deve rimanere quello predefinito (80) quando ci si connette ad una piattaforma VMS (sistema
di gestione video) Pelco. Se ci si connette ad una piattaforma VMS Pelco, non modificare l'impostazione della porta HTTP.
1. Fare clic sulla casella Porta HTTP ed evidenziare il testo.
2. Digitare il nuovo numero di porta nel campo Porta HTTP. La porta predefinita per le comunicazioni HTTP è 80.
3. Fare clic sul tasto Salva per salvare le impostazioni o fare clic sul tasto Ripristina per cancellare tutte le informazioni
immesse senza salvarle.
Porta HTTPS
NOTA: la porta HTTPS non è configurabile a meno che non si sia impostata la modalità SSL su Opzionale o Obbligatorio e si
sia installato un certificato di protezione.
1. Fare clic sulla casella Porta HTTPS ed evidenziare il testo.
2. Digitare il nuovo numero di porta nel campo Porta HTTPS. La porta predefinita per le comunicazioni HTTPS è 443.
3. Fare clic su Salva. Se per errore si è modificata l'impostazione, è possibile fare clic su Ripristina per ripristinare
l'impostazione precedentemente salvata.
Porta RTSP
261. Fare clic sulla casella Porta RTSP ed evidenziare il testo.
2. Digitare il nuovo numero di porta nel campo Porta RTSP. La porta predefinita per le comunicazioni RTSP è 554.
3. Fare clic sul tasto Salva per salvare le impostazioni o fare clic sul tasto Ripristina per cancellare tutte le informazioni
immesse senza salvarle.
Impostazioni di IPv4
Abilitare o disabilitare il server DHCP (Dynamic Host Configuration Protocol). DHCP assegna automaticamente un indirizzo IP al
dispositivo se è presente un server sulla rete.
Se DHCP è impostato su On, le impostazioni relative a indirizzo IP, subnet mask, gateway e server DNS sono testo di sola
lettura.
Se DHCP è impostato su Off, tali impostazioni devono essere modificate manualmente.
Se necessario, modificare le seguenti impostazioni di rete:
1. Indirizzo IP: indirizzo della videocamera connessa alla rete.
2. Subnet mask: indirizzo che determina la rete IP cui è connessa la videocamera (correlata all'indirizzo).
3. Gateway: router che accede ad altre reti.
4. DNS Servers (Server DNS): indirizzi dei server dedicati che traducono i nomi dei siti web e dei nomi host in indirizzi IP
numerici.
5. Fare clic sul tasto Salva per salvare le impostazioni o fare clic sul tasto Ripristina per cancellare tutte le informazioni
immesse senza salvarle.
3.2.2.2 SSL
Per garantire la protezione su Internet, tutti i browser web offrono vari livelli di protezione regolabili per i siti che utilizzano tecnologia
SSL per la trasmissione dei dati. SSL codifica le comunicazioni, rendendo difficile agli utenti non autorizzati l'intercettazione e la
visualizzazione di username e password.
SSL richiede certificati firmati per determinare se il browser web che accede alla videocamera dispone dell'autenticazione
necessaria. La videocamera può generare una CRS (richiesta di firma del certificato) che può essere inviata ad un'autorità di
certificazione per la firma (ad esempio, VeriSign®) o può generare un certificato autofirmato tramite l'opzione Genera certificato
autofirmato.
FIGURA 3-10: CONFIGURAZIONE SSL
Configurazione SSL
Selezionare una delle seguenti modalità:
Obbligatorio: per accedere alla videocamera è necessario installare un certificato SSL (Secure Sockets Layer) firmato e
usare un URL protetto che inizi con il nome di protocollo “https:”. I dati sensibili vengono sempre crittografati durante la
trasmissione. Un URL che inizi con il protocollo “http:” piuttosto che con il protocollo “https:” viene automaticamente
reindirizzato all'URL protetto.
NOTA: a partire dal firmware versione 1.8.2, questo campo non può essere modificato nel browser web. Per selezionare o
cancellare la modalità Obbligatorio, è necessario usare la chiamata ONVIF o API Pelco. In tal modo, si evita che la
27videocamera entri in una modalità che non le consente di funzionare con un sistema VMS.
Opzionale: quando si accede alla videocamera è necessario installare un certificato SSL firmato, ma è opzionale un URL
protetto che inizi con il nome di protocollo “https:”. È inoltre possibile accedere alla videocamera utilizzando un URL standard
con il protocollo “http:”, ma i dati sensibili non vengono crittografati durante la trasmissione. Per assicurarsi che i dati sensibili
siano crittografati, è necessario utilizzare un URL protetto con il protocollo “https:”.
Disabilitato (impostazione predefinita): disattiva l'accesso al client web tramite SSL. I dati sensibili non vengono
crittografati durante la trasmissione.
NOTA: se la modalità SSL è impostata su Disabilitato, non è possibile accedere alla videocamera con un URL che inizi con un
protocollo “https:”. Il browser web visualizza un messaggio di errore se non si digita correttamente l'URL della videocamera.
Per ulteriori informazioni, fare riferimento alle seguenti sezioni.
• Generazione di un certificato autofirmato a pagina 32
• Generazione di una richiesta certificato a pagina 33
Certificato
Generazione di un certificato autofirmato
1. Fare clic sul tasto Installa nuovo certificato situato nella parte inferiore della pagina Configurazione SSL. Nella
pagina vengono visualizzati i tasti dell'opzione Seleziona metodo di installazione certificato.
FIGURA 3-11: OPZIONE SELEZIONA METODO DI INSTALLAZIONE CERTIFICATO
2. Selezionare l'opzione “Genera certificato autofirmato”, quindi fare clic su Avanti. Si apre “Self-signed Certificate
Information Form” (Modulo informazioni certificato autofirmato).
FIGURA 3-12: CONFIGURAZIONE DELLA GENERAZIONE DI UN CERTIFICATO AUTOFIRMATO
3. Compilare tutti i campi, quindi fare clic su Genera certificato. Sulla pagina viene visualizzato il seguente messaggio di
stato: “Caricamento dati…”. Dopo qualche istante, il certificato viene caricato sul dispositivo.
4. Una volta caricato il certificato, selezionare la modalità desiderata.
5. Fare clic su Salva.
NOTA: i certificati autofirmati sono validi per un anno. La data di scadenza del certificato viene elencato nella sezione di
informazioni sul certificato installato. Se il certificato è scaduto e si tenta di accedere alla videocamera tramite un URL protetto,
il browser web visualizza un messaggio. Ripetere questa procedura per generare e caricare un nuovo certificato.
28 Generazione di una richiesta certificato
1. Fare clic sul tasto Installa nuovo certificato situato nella parte inferiore della pagina Configurazione SSL. Nella pagina
vengono visualizzati i tasti dell'opzione Seleziona metodo di installazione certificato.
2. Selezionare l'opzione Genera richiesta certificato, quindi fare clic su Avanti. Si apre “Certificate Request Form”
(Modulo richiesta certificato).
FIGURA 3-13: GENERAZIONE DI UNA RICHIESTA CERTIFICATO
3. Compilare tutti i campi, quindi fare clic su Genera richiesta. Sulla pagina viene visualizzato il seguente messaggio di
stato: "Generazione richiesta di firma certificato. Attendere...”.
4. Inviare la CSR, che sembra un blocco crittografato di testo indecifrabile, all'autorità di certificazione di terzi prescelto per
la firma.
5. Una volta ricevuto il certificato firmato, fare clic sul tasto Install Certificate (Installa certificato) per caricare il certificato
firmato sul dispositivo.
6. Una volta caricato il certificato, selezionare la modalità desiderata.
7. Fare clic su Salva.
NOTA: a seconda dell'autorità di certificazione di terzi che ha firmato il certificato, potrebbe essere necessario rinnovare il
certificato dopo un determinato periodo di tempo. Per ulteriori dettagli, rivolgersi all'autorità di certificazione.
Upload del certificato
1. Fare clic sul tasto Installa nuovo certificato situato nella parte inferiore della pagina Configurazione SSL. Nella pagina
vengono visualizzati i tasti dell'opzione Seleziona metodo di installazione certificato.
2. Selezionare l'opzione Carica certificato, quindi fare clic su Avanti. Si apre “Certificato”.
FIGURA 3-14: UPLOAD DEL CERTIFICATO
3. Selezionare il certificato da caricare, quindi fare clic sul tasto Upload. Sulla pagina viene visualizzato il seguente
messaggio di stato: "Caricamento dati...”.
4. Una volta caricato il certificato, selezionare la modalità desiderata.
5. Fare clic su Salva.
Eliminazione del certificato
1. Una volta caricato un certificato, nella parte inferiore della pagina Configurazione SSL appare il tasto Elimina
29certificato.
2. Per eliminare il certificato, fare clic su Elimina certificato. Sulla pagina viene visualizzato il seguente messaggio di
stato: "Eliminazione del file di certificato...”.
3. Fare clic su Salva.
3.2.2.3 SSH
SSH è un protocollo abilitato dall'utente che consente al reparto di assistenza sui prodotti Pelco di accedere ed effettuare
l'assistenza della videocamera per la risoluzione dei problemi avanzata.
Da questa pagina, gli utenti con autorizzazione appropriate possono abilitare o disabilitare l'accesso SSH alla videocamera.
FIGURA 3-15: ABILITAZIONE DI SECURE SHELL
Impostazioni di SSH
1. Selezionare la casella di controllo Abilitato.
2. Fare clic nella casella Password e digitare una password (da 4 a 16 caratteri alfanumerici). Per le password vi è
distinzione tra maiuscole e minuscole.
NOTA: lo username predefinito è “root” e non può essere modificato. Username e password sono obbligatori quando si
accede alla videocamera tramite client SSH di terzi.
3. Fare clic nella casella “Digita di nuovo la password” e ridigitare la password.
4. Fare clic sul tasto Salva per salvare la password e abilitare SSH o fare clic sul tasto Ripristina per cancellare tutte le
informazioni immesse senza salvarle.
3.2.2.4 802.1x
802.1x è una protezione di porta che autentica i dispositivi che desiderano stabilire un accesso point-to-point tramite porta cablata o
wireless utilizzando EAP (Extensible Authentication Protocol). Questo metodo di autenticazione porte impedisce l'accesso non
autorizzato ad una LAN tramite porta fisica. Ad esempio, quando un dispositivo è connesso ad una porta di rete, il commutatore di
rete richiede l'autenticazione del dispositivo.
Se si accetta la credenziale quando il dispositivo invia una credenziale al commutatore di rete, quest'ultimo apre la porta per l'uso
normale.
Se l'autenticazione non riesce, al dispositivo viene impedito l'accesso alle informazioni sulla porta.
FIGURA 3-16: CONFIGURAZIONE DELLE IMPOSTAZIONI DI PROTEZIONE PORTA 802.1X
30Protezione porta 802.1x
AVVISO: per evitare conflitti di rete, rivolgersi all'amministratore di rete prima di configurare le impostazioni di protezione porta
802.1x.
1. Selezionare l'opzione On per Protezione porta 802.1x. L'impostazione predefinita di 802.1x è Off.
2. Selezionare il metodo EAP (Extensible Authentication Protocol) dal menu a discesa Protocollo. I metodi EAP supportati
includono EAP-MD5, EAP-TLS, EAP-TTLS ed EAP-PEAP.
3. Digitare le informazioni richieste per il metodo di autenticazione 802.1x selezionato.
4. Collegare il PC ad un commutatore protetto 802.1x che dispone dello stesso metodo EAP.
5. Fare clic sul tasto Salva per salvare le impostazioni o fare clic sul tasto Ripristina per cancellare tutte le informazioni
immesse senza salvarle.
3.2.2.5 SNMP
SNMP è un protocollo di livello applicazione utilizzato per la gestione di reti su base TCP/IP da una o più workstation. La
videocamera supporta SNMP versioni 2c e 3 e può essere configurata per inviare dati tramite trap.
FIGURA 3-17: CONFIGURAZIONE SNMP
Configurazione SNMP
AVVISO: le impostazioni SNMP (Simple Network Management Protocol) sono controlli avanzati. Rivolgersi all'amministratore di
rete per ottenere le informazioni necessarie per la configurazione delle impostazioni SNMP.
Nessun server SNMP
Nessuno disabilita la configurazione SNMP ed è l'impostazione predefinita.
CONFIGURAZIONE DI SNMP V2C
1. Selezionare V2c come versione SNMP.
2. Digitare il nome della comunità nella casella Stringa comunità. Il nome predefinito di Stringa comunità è “pubblico”.
3. Configurare le impostazioni di Configurazione trap.
Indirizzo: digitare il nome host o l'indirizzo IP del destinatario del messaggio trap.
Stringa comunità: digitare il nome della comunità che deve ricevere il messaggio trap.
4. Fare clic sul tasto Salva per salvare le impostazioni o fare clic sul tasto Ripristina per cancellare tutte le informazioni
immesse senza salvarle.
31Puoi anche leggere