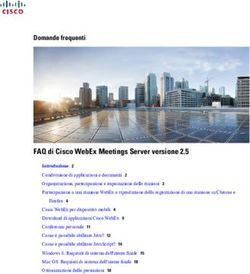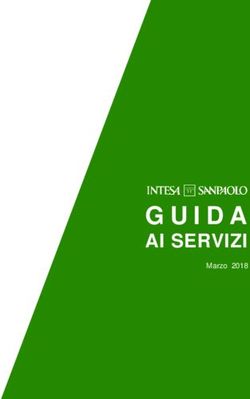RAS@home. Istruzioni per Windows - SBB
←
→
Trascrizione del contenuto della pagina
Se il tuo browser non visualizza correttamente la pagina, ti preghiamo di leggere il contenuto della pagina quaggiù
RAS@home per Windows – Istruzioni per
Windows.
Introduzione. 3
Fase 1 – Ordinare RAS@home. 4
Fase 2a – Predisporre terminali privati Windows 7. 5
Verificare i requisiti tecnici del proprio terminale Windows 7. 5
Fase 2b – Predisporre terminali privati Windows 10. 6
Verificare i requisiti tecnici del proprio terminale Windows 10. 6
Scaricare e installare Citrix Receiver. 7
Internet Explorer – Adeguamento delle impostazioni di sicurezza. 8
Internet Explorer – Adeguamento delle impostazioni nella Visualizzazione Compatibilità. 9
Fase 3 – Configurazione dell’autenticazione a due fattori per lo smartphone. 10
Fase 4a – Login in RAS@home con Google Authenticator (mOTP). 11
Fase 4b – Login in RAS@home tramite SMS. 12
FAQ. 13
Serve aiuto? 13
RAS@home – Istruzioni per Windows. 2/14Introduzione.
Con il servizio «RAS@home» le FFS offrono alle loro collaboratrici e ai loro collaboratori,
nonché a terzi autorizzati, la possibilità di accedere alla rete aziendale delle FFS da terminali
privati.
Per il login nella rete FFS viene utilizzata una cosiddetta autenticazione a due fattori, che
richiede – oltre a nome utente e password – l’immissione di un ulteriore codice generato da
un’app su smartphone (per esempio «Google Authenticator») o ricevuto tramite SMS.
Requisiti.
- Numero U/UE
- Account di base Citrix
- Autorizzazione RAS@home
- Telefono cellulare (preferibilmente uno smartphone)
- Il numero di cellulare deve essere pubblicato internamente alle FFS.
I passaggi principali per accedere con successo.
Fase 1 Ordinare «RAS@home» dal portale ordinazioni ICT.
Fase 2 Predisporre i terminali privati.
Fase 3 Login in «RAS@home».
Requisiti di sistema.
- Accesso a Internet
- Windows 7 o superiore
- Internet Explorer 11 o superiore
- Citrix Receiver versione 4.6 o superiore
RAS@home – Istruzioni per Windows. 3/14Fase 1 – Ordinare RAS@home.
Accedere all’ICT Service Portal e
fare clic su
Ordinare / cercare.
1
Selezionare l’utente (1) per il quale
si desidera fare l’ordine e
immettere RAS@home (2) nel
campo di ricerca.
Collaboratrici e collaboratori FFS
Selezionare il prodotto RAS@Home per collaboratrici e collaboratori FFS.
Collaboratrici e collaboratori FFS hanno a disposizione esclusivamente il
metodo di autenticazione mOTP (mobile One Time Passcode) mediante
un’apposita app (per esempio, Google Authenticator) su smartphone.
Collaboratrici e collaboratori di imprese di trasporto concessionarie,
2 terzi o partner
Selezionare il prodotto RAS@Home per imprese di trasporto concessionarie,
terzi e partner.
Oltre al metodo di autenticazione mOTP per smartphone, imprese di
trasporto concessionarie, terzi e partner hanno la possibilità di ricevere un
SMS.
FFS Informatica consiglia di utilizzare, se possibile, l’app di autenticazione
su smartphone, disponibile anche in modalità offline. Ciò significa che,
contrariamente al metodo tramite SMS, con lo smartphone è possibile
accedere a RAS@Home anche senza collegamento di rete.
RAS@home – Istruzioni per Windows. 4/14Fase 2a – Predisporre terminali privati Windows 7.
Verificare i requisiti tecnici del proprio terminale Windows 7.
Assicurarsi che Internet Explorer e Citrix Receiver soddisfino i requisiti minimi e,
se necessario, aggiornarli o installarli:
Internet Explorer versione 11 o
superiore
In Internet Explorer, fare clic in alto
a destra sull’icona
dell’ingranaggio e
1 selezionare
«Informazioni».
Si apre una finestra che visualizza
tutte le informazioni relative alla
versione attuale.
Citrix Receiver 4.6 o superiore
Di norma, Citrix Receiver non è
installato nei terminali privati.
Fare clic sul menu Start (1),
quindi da Pannello di controllo (2)
2 selezionare Programmi e
Programmi e funzionalità.
Se Citrix Receiver è installato,
sono indicate tutte le informazioni
sulla versione attuale (3).
RAS@home – Istruzioni per Windows. 5/14Fase 2b – Predisporre terminali privati Windows 10.
Verificare i requisiti tecnici del proprio terminale Windows 10.
Se si utilizza Windows 10, Internet Explorer 11 è automaticamente installato.
Citrix Receiver 4.6 o superiore
Di norma, Citrix Receiver non è
installato nei terminali privati.
Avviare la ricerca (1), immettere
nel campo di testo la voce
«Programmi» (2) e selezionare
«Programmi e funzionalità» (3).
1
Se Citrix Receiver è installato, tutte
le informazioni sulla versione
attuale vengono visualizzate
direttamente alla voce di
programma.
RAS@home – Istruzioni per Windows. 6/14Scaricare e installare Citrix Receiver.
Scaricare qui la versione aggiornata di
1 Citrix Receiver.
Nella finestra che si apre sotto fare clic su Salva e quindi su Esegui. È anche possibile
fare clic direttamente su Esegui, se disponibile tra le opzioni.
2
(Se viene visualizzata la domanda «Consentire a questa app di apportare modifiche al computer?», fare clic
su Sì.)
3 Avviare Citrix Receiver scaricato.
Spuntare la casella «I accept the
4 licence agreement» e fare clic su
Install.
A installazione conclusa fare clic su
«Finish».
6
Non è necessario aggiungere un account.
RAS@home – Istruzioni per Windows. 7/14Internet Explorer – Adeguamento delle impostazioni di sicurezza.
Avviare Internet Explorer.
In Windows 10 si trova mediante
ricerca.
1 In Internet Explorer selezionare
Strumenti (1), quindi Opzioni
Internet (2).
Nella scheda Sicurezza (1)
selezionare Siti attendibili (2).
Il livello di sicurezza per questa
area deve essere impostato su
Media (3).
2
L’opzione Attiva modalità protetta
(4) deve essere disattivata.
Fare clic su Siti (5). Si apre una
nuova finestra.
In Siti (5) immettere l’indirizzo
https://citrix.sbb.ch (6).
Fare clic su Aggiungi (7) e
3 selezionare Chiudi (8).
Terminare nella finestra originaria
(1-5) la modifica delle Opzioni
Internet facendo clic su OK.
RAS@home – Istruzioni per Windows. 8/14Internet Explorer – Adeguamento delle impostazioni nella Visualizzazione
Compatibilità.
In Internet Explorer selezionare
Strumenti (1), quindi
1 Impostazioni Visualizzazione
Compatibilità (2).
Aggiungere ai siti web (2) sbb.ch
(1) e sbbintra.ch (1).
Disattivare l’opzione Visualizza
2 siti Intranet in Visualizzazione
Compatibilità (3).
Chiudere (4) la finestra.
RAS@home – Istruzioni per Windows. 9/14Fase 3 – Configurazione dell’autenticazione a due fattori per lo
smartphone.
Avviare Internet Explorer sul computer
e immettere l’URL https://citrix.sbb.ch.
Fare clic sul link Google Authenticator
1 Registration (1).
Effettuare il login inserendo il proprio
nome utente (numero U) (2) e la
password NT-SBB1 (3).
Quindi fare clic su «Login» (4).
2
A questo punto sarà inviato un SMS al
numero di cellulare registrato presso le
FFS.
Inserire il codice ricevuto tramite SMS
nell’apposito campo (5) e fare clic su
«Conferma» (6).
Se non si è ricevuto alcun SMS, fare
clic sul pulsante «Richiesta nuovo
3 codice» (7) per richiedere un nuovo
invio.
Nel caso in cui si continui a non
ricevere l’SMS, rivolgersi all’ICT
Service Desk (051 220 30 40).
Accettare le condizioni d’uso spuntando
la casella corrispondente (8), quindi
fare clic su «Herunterladen»
(Download) (9).
Eventualmente confermare il download
4 del documento, quindi aprirlo.
Seguire le istruzioni riportate nel
documento di registrazione.
Infine, chiudere tutte le finestre aperte.
RAS@home – Istruzioni per Windows. 10/14Fase 4a – Login in RAS@home con Google Authenticator (mOTP).
Dal computer aprire Internet
Explorer e caricare la pagina
https://citrix.sbb.ch.
1
Effettuare il login inserendo nome
utente (numero U) (1) e password
NT-SBB1 (2).
Avviare Google Authenticator sullo
smartphone.
2 Inserire il codice mOTP (4)
visualizzato in Google Authenticator
e fare clic su «Submit» (Invia) (5).
Il login è stato effettuato con
successo.
In Applicazioni è ora possibile
eseguire direttamente singoli
3 programmi.
In alternativa, in «Desktop» è
possibile avviare un ambiente
Windows completo. Si raccomanda
di utilizzare FAT Desktop.
RAS@home – Istruzioni per Windows. 11/14Fase 4b – Login in RAS@home tramite SMS.
Dal computer aprire Internet
Explorer e caricare la pagina
https://citrix.sbb.ch.
Effettuare il login inserendo nome
utente (numero U) (1) e password
1 NT-SBB1 (2).
L’invio automatico dell’SMS è
possibile solo se il numero di
telefono è memorizzato nel
sistema.
È possibile verificare se il numero di telefono è memorizzato controllando la rubrica
FFS o telefonando all’ICT Service Desk.
Inserire il codice ricevuto tramite
2 SMS.
Il login è stato effettuato con
successo.
In Applicazioni è ora possibile
eseguire direttamente singoli
3 programmi.
In alternativa, in «Desktop» è
possibile avviare un ambiente
Windows completo. Si raccomanda
di utilizzare FAT Desktop.
RAS@home – Istruzioni per Windows. 12/14FAQ.
Qual è l’URL per l’accesso RAS? https://citrix.sbb.ch
In linea di massima, è supportato solo Internet
Explorer.
L’utilizzo di altri browser (Firefox, Microsoft Edge,
Quali browser sono supportati?
Google Chrome e altri) dovrebbe essere
comunque possibile, sebbene non siano né
oggetto di test né supportati in caso di guasto.
L’app Google Authenticator viene supportata
È possibile utilizzare altre app per ufficialmente. Dovrebbe essere possibile
l’autenticazione a due fattori? utilizzare altre app, sebbene non siano né
oggetto di test né supportate in caso di guasto.
Citrix Receiver è disponibile in Attualmente Citrix Receiver è solo disponibile in
italiano? tedesco, francese e inglese.
È possibile pubblicare autonomamente il proprio
numero di telefono, a condizione di poter
Cosa si deve fare se il numero di
accedere all’Intranet FFS. Seguire queste
telefono non viene rilevato o se
istruzioni.
deve essere modificato?
In alternativa, rivolgersi al proprio responsabile
FFS o all’ICT Service Desk delle FFS.
È disponibile un accesso No. È possibile utilizzare RAS@home solo in
alternativo? combinazione con il proprio telefono cellulare.
Serve aiuto?
ICT Service Desk.
Punto di contatto centrale per le richieste ICT.
Telefono: 051 220 30 40 (interno 20 30 40)
E-mail: ict.servicedesk@sbb.ch
RAS@home – Istruzioni per Windows. 13/14Link correlati.
• Temi / Servizi e supporto / ICT Workplace
• ICT Workplace Community – Utente aiuta utente
SBB CFF FFS
Informatica, ICT Workplace
Lindenhofstrasse 1 / Worblaufen
3000 Berna 65
Versione 1.1
3/2018
ICT Workplace
RAS@home – Istruzioni per Windows. 14/14Puoi anche leggere