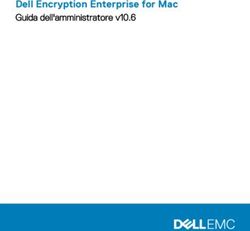AZZERARE LA MANUTENZIONE DEI PC SCOLASTICI - Tecniche di "congelamento" dei computer obsoleti e non - Dario Zucchini
←
→
Trascrizione del contenuto della pagina
Se il tuo browser non visualizza correttamente la pagina, ti preghiamo di leggere il contenuto della pagina quaggiù
AZZERARE LA MANUTENZIONE DEI PC SCOLASTICI
Tecniche di “congelamento” dei computer obsoleti e non – Dario Zucchini
introduzione
Questo documento presenta le istruzioni passo passo per ottimizzare la configurazione di un computer
utilizzato in una scuola. Mediante alcune soluzioni software o hardware è possibile proteggere il disco del
computer da qualsiasi manomissione. In particolare noi abbiamo testato e verificato queste tre soluzioni
Magic card e HD Guard – schede PCI da inserire nel computer
Deep Freeze e simili – Software per Windows, linux eMac
Steady State – gratuito ma disponibile solo per Windows XP/Vista
Un PC protetto con questi sistemi non ha bisogno di nessun tipo di manutenzione, di nessun aggiornamento,
di nessuna deframmentazione e di nessun antivirus perché tutto ciò che viene scritto sul disco rigido viene
irrimediabilmente perso al riavvio. Le prestazioni rimangono inalterate nel tempo e la longevità del computer
si allunga oltre i 10 anni di vita.
Un computer configurato adeguatamente per il compito che deve svolgere e subito “congelato” offre
prestazioni eccezionali a cui non siamo più abituati. Ma per ottenere i meglio è importantissimo procedere
con una attenta configurazione con in mente alcune cose fondamentali:
Meno software installiamo e meglio funzionerà il computer
Più cose disattiviamo e più veloce sarà il computer
Più la configurazione sarà semplice e più affidabile sarà il computer
Tutti i software antivirus e antispyware devono essere disinstallati
Il presente tutorial è specifico per windows XP sp2 ma è facilmente adattabile a tutte le versioni di windows.
Se dovete recuperare un computer vecchio e non disponete di XP conviene utilizzare windows 2000
(gratuito per i PC donati con la licenza Fresh Start)
Se il computer è già stato usato è necessario un ripristino completo
1. PREPARATIVI
a. Salvare vecchi file
b. Recuperare driver e informazioni su audio/video/rete (cd e cartelle sul disco – copiarli su CD
perché i pendrive si infettano con estrema facilità)
c. Se ci sono problemi di reperibilità driver usare utility DriverMax
d. Recuperare indirizzi di rete (tcp/ip, indirizzo, gateway, dns) nome computer e gruppo di
lavoro
2. INDAGINE SOFTWARE
a. Verificare quale è il software che serve nel laboratorio
b. Procurarsi i cd di installazione (NO PENDRIVE perché saranno sicuramente infetti)
3. SCELTA OS
a. Verificare licenza/bollino sul computer (è la licenza abbinata a quel computer)
b. Concordare versione di OS (per i pc donati windows 2000 è gratuito con la licenza Fresh
Stari)
4. RIPRISTINO SISTEMA
a. Se necessario resettare impostazioni bios rimuovendo batteria
b. Spegnere tutti i computer della rete e accenderne uno per volta solo per avviare il ripristino
c. Se la rete è a rischio virus e worm staccare il cavo di rete
d. Se presente il disco/partizione di ripristino scegliere il ripristino totale (l’unico che cancella
tutti i dati)
i. Disco ripristino presente (inserire disco e riavviare)
ii. Partizione di ripristino (avviare la partizione di ripristino all’avvio)
iii. Programma per creare disco ripristino (creare un disco di ripristino, inserirlo e
riavviare)
e. Normale cd di windows (inserire il CD di windows e riavviare)
Pagina 1 di 5AZZERARE LA MANUTENZIONE DEI PC SCOLASTICI
Tecniche di “congelamento” dei computer obsoleti e non – Dario Zucchini
i. Eliminare tutte le partizioni esistenti
ii. Creare una unica partizione
iii. Se si vuole creare una partizione non protetta crearla ora (vivamente sconsigliato
pericolo di ricettacolo virus e materiali impropri)
5. PROCEDERE CON INSTALLAZIONE
a. Nome computer da PCxx a PCyy
b. Nome utente studente
c. Niente password amministratore
d. Eventuale configurazione indirizzi di rete
e. Niente registrazione di windows
f. Attivazione on line se richiesto e se connessi in rete
6. Copiare la cartella I386 contenuta nel CD di WinXP in C:\ per evitare successive richieste del CD
7. Proseguire eventuali code di installazione di altri software compresi nel cd o partizione di ripristino
8. Completare installazione dei soli driver mancanti
9. Disinstallare eventuali software antivirus e antispyware
a. Se presente rimuovere windows defender
b. Se presente norton/symantec antivirus disinstallare tutto mediante l’utility norton removal tool
c. Su vista disabilitare l’user control agent (pannello controllo, account utente)
Configurazione del computer per eliminare rallentamenti e ridondanze
10. tasto destro su barra applicazioni/proprietà) e disattivare la voce nascondi icone inattive
a. Cambiare il menu di avvio in classico
b. eliminare barra lingua
c. avviare presentazione xp e chiudere
11. Disabilitare l’autorun dei dischi USB e dei CD con la chiave di registro “autorun disable” (disco utilità)
12. Disinstallare messenger con utility “messenger disable” opzione uninstall
13. Avviare il pannello di controllo
a. selezionare centro sicurezza PC
i. Cambiare modalità avviso centro sicurezza (in basso a destra) scegliendo nessun
avviso o, in alternativa, solo firewall
b. selezionare firewall
i. Abilitare firewall e “non consentire eccezioni”
ii. Se e solo se il computer condivide una stampante o una cartella in rete
(sconsigliato!!) attivare nel firewall l’eccezione “condivisione file e stampanti”
disattivando l’opzione “non consentire eccezioni”
14. Clic su sistema nel pannello di controllo
a. Selezionare nome computer
i. Verificare nome computer con nomi concordati
ii. Sostituire Gruppo di lavoro: LABORATORIO o altro nome concordato
b. Selezionare aggiornamenti automatici
i. disattivare aggiornamenti automatici
c. confermare e uscire
15. schermo o Tasto destro sul desktop/proprietà
a. Selezionare desktop/personalizza desktop
i. Disattivare pulizia guidata desktop
b. Selezionare screen saver
i. Disattivare screen saver
ii. Disattivare Alimentazione Spegni monitor
iii. selezionare opzioni risparmio energia/avanzate
iv. Disattivare richiesta password dopo sospensione
c. Selezionare aspetto/effetti
i. Attivare clear type per smussare i caratteri
d. Confermare e uscire
Pagina 2 di 5AZZERARE LA MANUTENZIONE DEI PC SCOLASTICI
Tecniche di “congelamento” dei computer obsoleti e non – Dario Zucchini
e. Uscire dal pannello di controllo
16. Ora è possibile ricollegare il cavo di rete se era staccato
17. Aggiornare internet explorer 7 o 8 (opzionale – non è necessario installare un browser diverso)
a. Avviare Internet explorer e disattivare filtro anti phishing e attivare provider di ricerca
predefinito google
18. Avviare windows media player, chiuderlo e disattivare gli aggiornamenti mediante l’utility nel CD
19. avviare utility messenger disabile - uninstall
20. Installare shockwave e flash senza barra google http://get.adobe.com/it/shockwave/ o sul cd
21. Installare JAVA VM
a. se si installa OpenOffice non è necessario installare JAVA VM perché è già compreso nel
pacchetto
b. Java si può installare da http://www.java.com/it/download/index.jsp o da cd utility
22. Installare altri software come richiesto
23. Avviare uno per uno tutti i programmi installati e completare eventuali inizializzazioni
24. Disattivare aggiornamenti di tutti i software installati:
a. ADOBE READER
i. da menu modifica/preferenze/generali disattivare ricerca aggiornamenti
ii. ad eventuale richiesta di collaborazione rispondere no
b. FLASH
c. andare al seguente url:
www.macromedia.com/support/documentation/it/flashplayer/help/settings_manager05.html
i. e disattivare la voce “desidero ricevere notifica aggiornamento”
d. JAVA
i. da pannello di controllo clic su Java
ii. aggiornamento: non controllare aggiornamenti
iii. avanzate: console: non avviare console, varie no icona e no quick starter
25. Se installato Open Office
a. Avviare open office
b. Dal menu modifica/opzioni
c. Scegliere generali
i. Per i formati file:
1. Editor di testi scegliere formato RTF
2. Foglio di calcolo scegliere formato excel 97-2203
3. Presentazioni scegliere formato powerpoint 97-2003
d. Disattivare ricerca aggiornamenti di open office
26. dal pannello di controllo/installazione applicazioni
a. Rimuovere google toolbar e altre toolbar di explorer eventualmente presenti
b. verificare ed eliminare tutti i programmi non necessari
c. eventualmente riavviare
27. dal menu start/programmi/esecuzione automatica eliminare tutti i programmi non necessari all’avvio
del computer
28. Copiare lo sfondo del desktop scelto nella cartella c:\windows\web\wallpaper
29. Da proprietà schermo scegliere lo sfondo caricato
30. Configurare le icone sul desktop
a. Rimuovere le icone di programmi non necessari sul desktop tipo Adobe Reader e altre utility
eventualmente presenti
b. Inserire i collegamenti ai programmi necessari al laboratorio
c. Spostare il cestino in basso a sinistra
d. Ordinare le icone
31. se presente il disco di rete
a. configurare sul disco di rete le cartelle condivise
Pagina 3 di 5AZZERARE LA MANUTENZIONE DEI PC SCOLASTICI
Tecniche di “congelamento” dei computer obsoleti e non – Dario Zucchini
b. aggiungere i collegamenti alla cartella condivisa o al disco di rete sul desktop e su risorse di
rete
c. se il disco di rete è sempre acceso è possibile connettere una unità alla cartella condivisa
(sulla cartella condivisa da disco di rete clic con tasto destro connetti)
d. opzionale la cartella documenti può essere spostata sulla unità di rete condivisa (tasto
destro su documenti sposta)
e. se non si usa la cartella documenti rimuoverla (tasto destro/elimina)
f. Connettersi alle stampanti di rete
32. Finito il computer è pronto per essere “congelato”
33. Riavviare
34. Disabilitare da bios l’avvio da CD e da USB
35. Inserire una password amministrativa per il bios
Pagina 4 di 5AZZERARE LA MANUTENZIONE DEI PC SCOLASTICI
Tecniche di “congelamento” dei computer obsoleti e non – Dario Zucchini
Congelare il computer e la sua configurazione
DEEP FREEZE
a. Eseguire l’installatore di deep freeze precedentemente preparato
b. Riavviare
DEEP FREEZE CON THAW SPACE
a. Il Thaw Space è una partizione sprotetta che si può creare con Deep Freeze (disco T:) è
possibile spostare la cartella documenti su questo disco per consentire agli utenti di salvare i
propri file. In breve tempo questa cartella diventerà ricettacolo di file infetti e di varie
amenità. Richiesta pulizia periodica.
b. Eseguire l’installatore di deep freeze e riavviare
c. Sproteggere deep freeze e riavviare
d. Rimettere l’icona documenti sul desktop se è stata cancellata
e. Tasto destro su icona documenti/proprietà
f. Clic su sposta e indicare come nuova posizione della cartella documenti T:\ o T:\documenti
g. Proteggere deep freeze e riavviare
MAGIC CARD
h. Aprire il computer ed inserire la magic card
i. Accendere ed installare i driver in modalità avanzata
i. INSERIRE LA PASSWORD
ii. RICORDARSI DI RENDERE VISIBILE L’ICONA NELLA BARRA DI NOTIFICA!!!
STEADY STATE
j. Creare un nuovo utente amministratore
k. Installare steady state
l. Declassare l’utente studente a normale utente
m. Attivare la protezione del disco per gli utenti
n. Se volete eliminare la richiesta password all’avvio utilizzare l’utility TweakUI per eseguire
l’accesso automatico con l’utente “congelato”
Pagina 5 di 5Puoi anche leggere