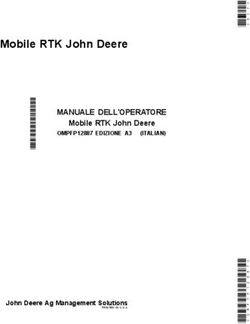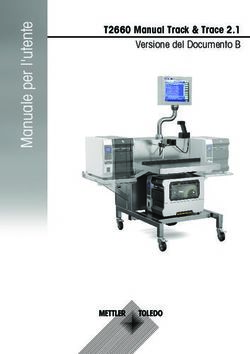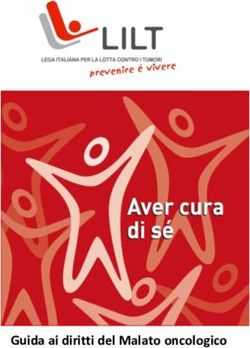Guida per l'utente - HP.com
←
→
Trascrizione del contenuto della pagina
Se il tuo browser non visualizza correttamente la pagina, ti preghiamo di leggere il contenuto della pagina quaggiù
Guida per l'utente
© Copyright 2020 HP Development Company, Avviso per il prodotto Condizioni della licenza software
L.P.
In questa guida sono descritte le funzionalità Installando, duplicando, scaricando o
Chrome OS, Google Cloud Print e Google Drive comuni alla maggior parte dei modelli. Alcune altrimenti utilizzando qualsiasi prodotto
sono marchi di Google LLC. microSD è un funzionalità potrebbero quindi non essere software preinstallato su questo computer,
marchio o marchio registrato di SD-3C negli disponibili sul proprio computer. l'utente accetta di essere vincolato ai termini
Stati Uniti e/o in altri paesi. del presente Contratto di licenza con l'utente
finale HP (EULA). Se non si accettano le
DisplayPort™ e il logo DisplayPort™ sono condizioni di licenza, restituire il prodotto
marchi di proprietà della Video Electronics inutilizzato (hardware e software) entro 14
Standards Association (VESA®) negli Stati Uniti giorni per ottenere il rimborso totale alle
e in altri paesi. condizioni in vigore presso il rivenditore.
Le informazioni contenute in questo Per ogni ulteriore informazione o per richiedere
documento sono soggette a modifiche senza un rimborso totale del prezzo di acquisto del
preavviso. Le sole garanzie per i prodotti e i computer, rivolgersi al proprio rivenditore.
servizi HP sono definite nelle norme esplicite di
garanzia che accompagnano tali prodotti e
servizi. Nulla di quanto contenuto nel presente
documento va interpretato come costituente
una garanzia aggiuntiva. HP non risponde di
eventuali errori tecnici ed editoriali o di
omissioni presenti in questo documento.
Prima edizione: gennaio 2020
Numero di parte del documento: L87653-061Avviso di sicurezza
AVVERTENZA! Per ridurre il rischio di ustioni per l'utente o il surriscaldamento per il computer, non utilizzare
quest'ultimo tenendolo sulle ginocchia e non ostruirne le prese d'aria. Utilizzare il dispositivo solo su una
superficie rigida e piana. Accertarsi che il flusso d'aria non venga bloccato da altre superfici rigide quali una
stampante opzionale adiacente, né da altre superfici morbide, quali cuscini, tappeti o abiti. Accertarsi inoltre
che durante il funzionamento del dispositivo, l'adattatore CA non sia a contatto con la pelle o con superfici
morbide, quali cuscini, tappeti o abiti. Il computer e l'adattatore CA rispettano i limiti di temperatura delle
superfici accessibili dall'utente stabiliti dagli standard internazionali per la sicurezza delle apparecchiature
informatiche (IEC 60950-1).
iiiiv Avviso di sicurezza
Sommario
1 Componenti .................................................................................................................................................. 1
Parte destra ........................................................................................................................................................... 1
Parte sinistra .......................................................................................................................................................... 3
Display .................................................................................................................................................................... 5
Area della tastiera .................................................................................................................................................. 6
Touchpad ............................................................................................................................................. 6
Tasti speciali ........................................................................................................................................ 7
Tasti azione .......................................................................................................................................... 8
Parte inferiore ........................................................................................................................................................ 9
Etichette ................................................................................................................................................................. 9
2 Esplorazione della schermata ....................................................................................................................... 11
Uso dei movimenti sul touchpad o sullo schermo tattile ................................................................................... 11
Tocco .................................................................................................................................................. 11
Scorrimento (solo touchpad) ............................................................................................................ 12
Scorrimento a un dito (solo schermo tattile) .................................................................................... 13
Sfioramento a un dito (solo schermo tattile) .................................................................................... 13
Zoom con pizzico a due dita (solo schermo tattile) .......................................................................... 13
3 Alimentazione e batteria .............................................................................................................................. 14
Batteria sigillata in fabbrica ................................................................................................................................ 14
Ricarica della batteria ....................................................................................................................... 14
4 Stampa ....................................................................................................................................................... 15
Stampa ................................................................................................................................................................. 15
Stampa da Google Chrome .................................................................................................................................. 15
Stampa con il servizio di stampa Web Google Cloud Print .................................................................................. 15
5 Backup, reset e ripristino ............................................................................................................................. 16
Backup ................................................................................................................................................................. 16
Reset .................................................................................................................................................................... 16
Ripristino .............................................................................................................................................................. 16
Installazione dell'Utilità ripristino Chromebook ............................................................................... 17
Creazione di supporti di ripristino ..................................................................................................... 17
Ripristino del sistema operativo Chrome ......................................................................................... 17
Configurazione del computer in seguito a un reset o a un ripristino .................................................................. 18
vCancellazione e riformattazione dei supporti di ripristino ................................................................................. 18
6 Altre risorse HP ........................................................................................................................................... 19
7 Specifiche tecniche ...................................................................................................................................... 20
Alimentazione ...................................................................................................................................................... 20
Ambiente operativo ............................................................................................................................................. 21
8 Scariche elettrostatiche ............................................................................................................................... 22
9 Accessibilità ................................................................................................................................................ 23
Accessibilità ......................................................................................................................................................... 23
Ricerca degli strumenti necessari ..................................................................................................... 23
Il nostro impegno .............................................................................................................................. 23
IAAP (International Association of Accessibility Professionals) ....................................................... 24
Ricerca della migliore tecnologia assistiva ....................................................................................... 24
Valutazione delle esigenze ............................................................................................. 24
Accessibilità per i prodotti HP ......................................................................................... 24
Norme e leggi ....................................................................................................................................................... 25
Norme ................................................................................................................................................ 25
Mandato 376 – EN 301 549 ............................................................................................ 25
Linee guida WCAG (Web Content Accessibility Guidelines) ............................................ 25
Leggi e regolamenti ........................................................................................................................... 26
Stati Uniti ......................................................................................................................... 26
CVAA (21st Century Communications and Video Accessibility Act) ............................... 26
Canada ............................................................................................................................. 27
Europa ............................................................................................................................. 27
Regno Unito ..................................................................................................................... 27
Australia .......................................................................................................................... 27
Tutto il mondo ................................................................................................................. 27
Risorse e link utili relativi all'accessibilità ........................................................................................................... 28
Organizzazioni ................................................................................................................................... 28
Enti di formazione ............................................................................................................................. 28
Altre risorse relative alla disabilità ................................................................................................... 28
Link HP ............................................................................................................................................... 28
Come contattare l'assistenza .............................................................................................................................. 29
Indice analitico ............................................................................................................................................... 30
vi1 Componenti
Il computer è dotato di componenti di alto livello. In questo capitolo vengono fornite informazioni dettagliate
sui componenti, sulla loro posizione e sul loro funzionamento.
Parte destra
Tabella 1-1 Componenti del lato destro e relative descrizioni
Componente Descrizione
(1) Jack combinato di uscita audio (cuffie)/ Consente di collegare altoparlanti stereo alimentati, cuffie,
ingresso audio (microfono) auricolari o cuffie auricolari con microfono opzionali o un
cavo audio di un televisore. Consente inoltre di collegare un
microfono con auricolare opzionale. Questo jack non
supporta microfoni autonomi opzionali.
AVVERTENZA! per ridurre il rischio di lesioni dell'apparato
uditivo, regolare il volume prima di indossare le cuffie o
l'auricolare. Per ulteriori informazioni sulla sicurezza, vedere
Normative e avvisi di sicurezza e ambientali.
NOTA: Quando si collega un dispositivo al jack, gli
altoparlanti del computer vengono disattivati.
(2) Lettore di schede di memoria microSD™ Consente di leggere schede di memoria opzionali per
memorizzare, gestire, condividere o accedere alle
informazioni.
Per inserire una scheda:
1. Tenere la scheda con l'etichetta rivolta verso l'alto e i
connettori rivolti verso il computer.
2. Inserire la scheda nel lettore di schede di memoria,
quindi spingerla fino a inserirla completamente.
Per rimuovere una scheda:
▲ Premere sulla scheda, quindi rimuoverla dal lettore di
schede di memoria.
(3) Porta USB SuperSpeed Consente di collegare un dispositivo USB, come ad esempio
un telefono cellulare, una fotocamera, un activity tracker o
uno smartwatch, e di trasferire dati ad alta velocità.
(4) Spia batteria e adattatore CA ● Bianca: l'adattatore CA è collegato e la batteria è
completamente carica.
Parte destra 1Tabella 1-1 Componenti del lato destro e relative descrizioni (continuazione)
Componente Descrizione
● Arancione: l'adattatore CA è collegato e la batteria è in
fase di carica.
● Arancione lampeggiante: la batteria presenta un
problema.
● Spenta: la batteria non è in fase di carica.
(5) Porta e connettore di alimentazione USB Consente di collegare un adattatore CA con connettore USB
Type-C Type-C per alimentare il computer e, se necessario,
ricaricarne la batteria.
e
Consente di collegare un dispositivo USB dotato di
connettore Type-C, per esempio un telefono cellulare, una
fotocamera, un GPS o uno smartwatch, e di trasferire dati ad
alta velocità.
e
Consente di collegare un dispositivo di visualizzazione
dotato di connettore USB Type-C per fornire un'uscita
DisplayPort™.
NOTA: Possono essere necessari cavi e/o adattatori (da
acquistare separatamente).
2 Capitolo 1 ComponentiParte sinistra
Tabella 1-2 Componenti del lato sinistro e relative descrizioni
Componente Descrizione
(1) Attacco per cavo di sicurezza nano Consente di collegare al computer un cavo di sicurezza
opzionale.
NOTA: Il cavo di sicurezza è concepito come deterrente, ma
non può impedire l'uso inappropriato o il furto del computer.
(2) Porta e connettore di alimentazione USB Consente di collegare un adattatore CA con connettore USB
Type-C Type-C per alimentare il computer e, se necessario,
ricaricarne la batteria.
e
Consente di collegare un dispositivo USB dotato di connettore
Type-C, per esempio un telefono cellulare, una fotocamera,
un GPS o uno smartwatch, e di trasferire dati ad alta velocità.
e
Consente di collegare un dispositivo di visualizzazione dotato
di connettore USB Type-C per fornire un'uscita DisplayPort.
NOTA: Possono essere necessari cavi e/o adattatori (da
acquistare separatamente).
(3) Porta USB SuperSpeed Consente di collegare un dispositivo USB, come ad esempio
un telefono cellulare, una fotocamera, un activity tracker o
uno smartwatch, e di trasferire dati ad alta velocità.
(4) Pulsante di alimentazione ● Se il computer è spento, premere il pulsante per
accenderlo.
● Se il computer è acceso, premere brevemente il
pulsante per avviare la modalità di sospensione.
● Se il computer è in stato di sospensione, premere
brevemente il pulsante per disattivare questo stato
(solo prodotti selezionati).
● Se il computer è in modalità di ibernazione, premere
brevemente il pulsante per uscire da questa modalità.
IMPORTANTE: Se si tiene premuto il pulsante di
alimentazione, si provoca la perdita di tutti i dati non salvati.
(5) Spia di alimentazione ● Accesa: il computer è acceso.
● Lampeggiante: il computer si trova nella modalità di
sospensione, che consente di risparmiare energia. Lo
schermo e altri componenti non necessari vengono
spenti.
Parte sinistra 3Tabella 1-2 Componenti del lato sinistro e relative descrizioni (continuazione)
Componente Descrizione
● Spenta: il computer è spento o in modalità di
ibernazione. L'ibernazione è la modalità che consente il
massimo risparmio di energia.
(6) Pulsante del volume Consente di controllare il volume dell'altoparlante del
computer.
4 Capitolo 1 ComponentiDisplay
Tabella 1-3 Componenti del display e relative descrizioni
Componente Descrizione
(1) Antenne WLAN* Consentono di inviare e ricevere segnali wireless per comunicare
con reti WLAN (Wireless Local Area Network).
(2) Spia della fotocamera Accesa: la fotocamera è in uso.
(3) Fotocamera Consente di effettuare videochiamate, registrare video e creare
fermi immagine.
(4) Microfono interno (solo in determinati prodotti) Consente di registrare i suoni.
(5) Microfono interno (solo in determinati prodotti) Consente di registrare i suoni.
(6) Fotocamera (solo in determinati prodotti) Consente di effettuare videochiamate, registrare video e fermi
immagine.
(7) Spia della fotocamera (solo in determinati Accesa: la fotocamera è in uso.
prodotti)
*Le antenne non sono visibili dall'esterno del computer e la loro posizione varia. Per consentire una trasmissione ottimale, evitare di
ostruire l'area intorno alle antenne.
Per conoscere gli avvisi sulla conformità wireless, consultare la sezione Normative e avvisi di sicurezza e ambientali relativa al proprio
paese o regione.
Per accedere a questa guida, visitare la pagina http://www.hp.com/support e seguire le istruzioni per individuare il prodotto in uso. e
infine selezionare Guide per l'utente.
Display 5Area della tastiera
Touchpad
Tabella 1-4 Componenti del touchpad e relative descrizioni
Componente Descrizione
Area del touchpad Consente la lettura dei movimenti del dito per spostare il puntatore o attivare elementi sullo schermo.
NOTA: Per ulteriori informazioni, vedere Uso dei movimenti sul touchpad o sullo schermo tattile
a pagina 11.
6 Capitolo 1 ComponentiTasti speciali
Tabella 1-5 Tasti speciali e relative descrizioni
Componente Descrizione
(1) Tasto esc Consente di attivare determinate funzioni del computer se
premuto in combinazione con altri tasti, ad esempio tab o
maiusc.
(2) Tasti azione Eseguono le funzioni di sistema utilizzate più di frequente.
Area della tastiera 7Tasti azione
Un tasto azione esegue la funzione indicata dall'icona sul tasto. Per stabilire quali tasti sono sul prodotto,
consultare Tasti speciali a pagina 7.
▲ Per utilizzare un tasto azione, tenere premuto il tasto.
Per ulteriori informazioni sui tasti azione e sulle scelte rapide da tastiera, visitare la pagina
https://support.google.com/chromebook/answer/183101. Selezionare la lingua desiderata nella parte
inferiore della pagina.
Tabella 1-6 Tasti azione e relative descrizioni
Icona Tasto Descrizione
Indietro Consente di visualizzare la pagina precedente nella cronologia del
browser.
Avanti Consente di visualizzare la pagina successiva nella cronologia del
browser.
Ricarica Consente di ricaricare la pagina corrente.
Schermo intero Consente di aprire la pagina nella modalità a schermo intero.
Visualizzazione app Visualizza le app aperte.
NOTA: La pressione di questo pulsante insieme al tasto ctrl consente di
scattare un'istantanea (screenshot).
Diminuzione luminosità Diminuzione graduale della luminosità dello schermo quando si tiene
premuto questo tasto.
Aumento luminosità Aumento graduale della luminosità dello schermo quando si tiene
premuto questo tasto.
Disattivazione audio Disattiva l'audio dell'altoparlante.
Riduzione del volume Diminuzione graduale del volume dell'altoparlante quando si tiene
premuto il tasto.
Aumento del volume Aumento graduale del volume dell'altoparlante quando si tiene premuto il
tasto.
Blocco tasti Blocca i tasti per impedire pressioni accidentali.
8 Capitolo 1 ComponentiParte inferiore
Tabella 1-7 Componenti della parte inferiore e relative descrizioni
Componenti Descrizione
Altoparlanti Consentono la riproduzione dell'audio.
Etichette
Le etichette apposte sul computer forniscono le informazioni necessarie per la risoluzione dei problemi
relativi al sistema o per l'uso del computer all'estero. Le etichette possono essere cartacee o incise sul
prodotto.
IMPORTANTE: Cercare le etichette descritte in questa sezione nelle posizioni indicate di seguito: nella parte
inferiore del computer, all'interno dell'alloggiamento della batteria, sotto il coperchio di accesso, sul retro del
display o nella parte inferiore del cavalletto per tablet.
● Etichetta di identificazione: fornisce informazioni importanti per identificare il computer. Quando si
contatta l'assistenza, sarà probabilmente richiesto il numero di serie, il numero di prodotto o il numero
di modello. Individuare queste informazioni prima di contattare l'assistenza.
Le etichette di identificazione sono simili a quelle riportate negli esempi di seguito. Fare riferimento
all'illustrazione che più corrisponde all'etichetta di identificazione sul computer in uso.
Parte inferiore 9Tabella 1-8 Componenti dell'etichetta di identificazione
Componente
(1) Nome del prodotto HP
(2) Numero di modello
(3) ID prodotto
(4) Numero di serie
(5) Periodo di garanzia
Tabella 1-9 Componenti dell'etichetta di identificazione
Componente
(1) Nome del prodotto HP
(2) ID prodotto
(3) Numero di serie
(4) Periodo di garanzia
● Etichetta/e delle normative: fornisce/forniscono informazioni sulle normative che riguardano il
computer.
● Etichetta/e certificazioni wireless: fornisce/forniscono informazioni sui dispositivi wireless opzionali e
sui marchi di approvazione per alcuni dei paesi o delle aree geografiche in cui l'uso di tali dispositivi è
stato omologato.
10 Capitolo 1 Componenti2 Esplorazione della schermata
È possibile spostarsi sullo schermo del computer in uno o più dei modi indicati di seguito:
● Utilizzare i movimenti tattili direttamente sullo schermo del computer.
● Utilizzare i movimenti tattili sul touchpad.
Uso dei movimenti sul touchpad o sullo schermo tattile
Il touchpad consente di spostarsi sullo schermo del computer e di controllare il puntatore con semplici
movimenti tattili. Per spostarsi sullo schermo tattile (solo in determinati modelli), toccare lo schermo
direttamente con i movimenti descritti in questo capitolo.
Tocco
Utilizzare il gesto tocco/doppio tocco per selezionare o aprire un elemento sullo schermo.
● Puntare un elemento sullo schermo, quindi toccare con un dito l'area del touchpad o lo schermo tattile
per selezionare l'elemento. Toccare due volte per aprire l'elemento.
● Toccare con due dita l'area del touchpad o lo schermo tattile per portare in primo piano un menu
contestuale.
Uso dei movimenti sul touchpad o sullo schermo tattile 11Scorrimento (solo touchpad)
Tramite lo scorrimento è possibile spostarsi in alto, in basso o lateralmente in una pagina o un'immagine.
Tramite lo scorrimento a sinistra o a destra con due dita è possibile scorrere sullo schermo, se è presente
contenuto visualizzabile su uno dei lati, oppure sarà possibile spostarsi avanti e indietro nella cronologia del
browser.
● Posizionare due dita leggermente divaricate sull'area del touchpad quindi trascinarle verso l'alto, in
basso, a sinistra o a destra.
NOTA: La velocità di scorrimento dipende dalla velocità delle dita.
● Per spostarsi tra le schede aperte in Chrome, far scorrere tre dita a sinistra o a destra sull'area del
touchpad.
12 Capitolo 2 Esplorazione della schermataScorrimento a un dito (solo schermo tattile)
Scorrendo a sinistra o a destra con un dito ci si sposta in avanti e indietro nella cronologia del browser.
● Posizionare un dito sullo schermo tattile e trascinarlo sullo schermo tattile con un movimento verso
sinistra o destra.
NOTA: La velocità di scorrimento dipende dalla velocità delle dita.
Sfioramento a un dito (solo schermo tattile)
Sfiorando con un dito verso l'alto si mostra o nasconde la shelf. La shelf contiene un elenco dei collegamenti
alle app più comuni, affinché sia possibile trovarle facilmente.
● Posizionare il dito nella parte inferiore dello schermo, quindi sfiorare rapidamente e per una breve
distanza verso l'alto, infine sollevarlo.
Zoom con pizzico a due dita (solo schermo tattile)
Lo zoom con pizzico a due dita consente di ingrandire o rimpicciolire la visualizzazione di un'immagine o di un
testo.
● Ridurre lo zoom posizionando due dita divaricate sullo schermo tattile, quindi avvicinarle.
● Aumentare lo zoom posizionando due dita vicine sullo schermo tattile, quindi divaricarle.
Uso dei movimenti sul touchpad o sullo schermo tattile 133 Alimentazione e batteria
Batteria sigillata in fabbrica
La batteria in questo prodotto non può essere sostituita con facilità dall'utente. La rimozione o la sostituzione
della batteria può influire sulla copertura della garanzia. Se la batteria non è più in grado di mantenere la
carica, rivolgersi all'assistenza. Quando una batteria è esaurita, non smaltirla insieme ai normali rifiuti
domestici, ma attenersi alle leggi e alle disposizioni vigenti nella propria area.
Ricarica della batteria
1. Collegare l'adattatore CA al computer.
2. Verificare che la batteria sia in carica controllando la spia dell'adattatore CA e della batteria. Questa spia
si trova sulla parte destra o sinistra del computer, accanto al connettore di alimentazione.
Tabella 3-1 Descrizione spia dell'adattatore CA e stato
Spia dell'adattatore CA Stato
Bianca l'adattatore CA è collegato e la batteria è carica.
Arancione L'adattatore CA è collegato e la batteria è in fase di ricarica.
Spenta Il computer è alimentato a batteria.
3. Quando la batteria è in fase di ricarica, tenere l'adattatore CA collegato fino allo spegnimento della spia
dell'adattatore CA e della batteria.
14 Capitolo 3 Alimentazione e batteria4 Stampa
Stampa
Utilizzare uno dei seguenti metodi per la stampa dal computer:
● Stampare da Google ChromeTM con l'app HP Print per Chrome.
● Stampare con il servizio di stampa Web Google Cloud PrintTM.
NOTA: Se si utilizza HP Print per Chrome, la stampante non può essere registrata con Google Cloud Print.
Stampa da Google Chrome
Per stampare da Google Chrome, utilizzare l'app HP Print per Chrome. L'app HP Print per Chrome può essere
installata da Chrome Web Store. Per ulteriori informazioni, visitare il sito di HP.
1. Visitare http://www.hp.com/support.
2. Nella casella Cerca in tutta l'assistenza, digitare Stampa con l'app HP Print per Chrome,
quindi seguire le istruzioni visualizzate.
Stampa con il servizio di stampa Web Google Cloud Print
Il servizio di stampa Web Google Cloud Print è un servizio gratuito che consente di stampare in sicurezza
documenti e fotografie dal proprio computer. Per informazioni sui prerequisiti e sulla procedura d'uso di
Google Cloud Print, visitare il sito di HP.
1. Visitare http://www.hp.com/support.
2. Nella casella Cerca in tutta l'assistenza, digitare Collegamento e utilizzo di Google
Cloud Print, quindi seguire le istruzioni visualizzate.
Stampa 155 Backup, reset e ripristino
Backup
È possibile eseguire il backup dei dati su un'unità flash USB o su una scheda di memoria SD opzionali oppure
tramite Google DriveTM. Per informazioni dettagliate sulla creazione di una copia di backup, visitare la pagina
http://www.support.google.com.
Reset
Un reset delle impostazioni predefinite cancella tutte le informazioni sul disco rigido del computer, inclusi
tutti i file nella cartella dei download. Prima del reset, assicurarsi di eseguire il backup dei file su un'unità flash
USB o su una scheda di memoria SD opzionali oppure tramite Google Drive. Il reset delle impostazioni
predefinite non elimina i file su Google Drive o un dispositivo di archiviazione esterno.
IMPORTANTE: Il reset permanente delle impostazioni cancella tutti i dati sul disco rigido del computer,
inclusi i file scaricati. Se possibile, eseguire il backup dei file prima di eseguire il reset delle impostazioni del
computer.
Il reset del computer può essere indicato nelle seguenti circostanze:
● Viene visualizzato un messaggio che richiede il reset del dispositivo Chrome.
● Si riscontrano problemi con il profilo utente o le impostazioni.
● Il computer è stato riavviato, tuttavia non funziona correttamente.
● Si desidera modificare il proprietario del computer.
Per eseguire il reset delle impostazioni del computer:
1. Nel menu Impostazioni, fare clic su Avanzate.
2. Nella sezione Powerwash, fare clic su Powerwash.
3. Fare clic su Riavvia.
4. Nella finestra che appare, selezionare Powerwash, quindi selezionare Continua.
5. Seguire le istruzioni visualizzate per eseguire il reset del computer e accedere con il proprio account
Google.
NOTA: L'account con cui si accede dopo il reset delle impostazioni del computer viene riconosciuto
come l'account del proprietario.
6. Dopo aver completato il reset, è possibile configurare il computer e verificare se il problema è stato
risolto.
Ripristino
Quando il sistema operativo Chrome OS™ non funziona correttamente, è possibile eseguire un ripristino. Un
ripristino reinstalla il sistema operativo e i programmi software e ripristina le impostazioni predefinite
originali. I file memorizzati localmente e le reti salvate vengono eliminati per tutti gli account. Gli account
Google e tutti i dati sincronizzati con Google Drive non sono interessati da un ripristino del sistema.
16 Capitolo 5 Backup, reset e ripristinoIMPORTANTE: Il ripristino cancella in modo permanente tutti i dati sul disco rigido del computer, inclusi i file
scaricati. Se possibile, eseguire il backup dei file prima di ripristinare il computer.
NOTA: Per ulteriori informazioni sull'esecuzione di un ripristino del sistema sul computer in uso, visitare la
pagina http://www.support.google.com.
Prima di iniziare il processo di ripristino, è necessario quanto segue:
● Un'unità flash USB o una scheda di memoria SD con una capacità di 4 GB o superiore. Tutti i dati vengono
cancellati da questo dispositivo di archiviazione quando viene creato il supporto di ripristino, quindi
occorre eseguire il backup di tutti i file del dispositivo prima di iniziare.
● Un computer con accesso a Internet. È inoltre necessario disporre dei diritti di amministratore per il
computer.
● L'adattatore CA del computer. Il computer deve essere collegato all'alimentazione CA durante il
ripristino.
● Sul computer appare una schermata che indica che il sistema operativo Chrome risulta mancante o
danneggiato. Se questo messaggio non è ancora visualizzato:
– Accendere il computer, premere e tenere premuti i tasti esc+f3, quindi premere il pulsante di
alimentazione. Il computer si riavvia e viene visualizzata la schermata che indica che il sistema
operativo Chrome risulta mancante o danneggiato.
Installazione dell'Utilità ripristino Chromebook
Utilità ripristino Chromebook è un'app utilizzata per ripristinare il sistema operativo originale e i programmi
software installati in fabbrica. Questa utilità può essere installata da Chrome Web Store su qualsiasi
computer.
Per installare l'Utilità ripristino Chromebook:
▲ Aprire Chrome Web Store, cercare ripristino chrome, fare clic su Utilità ripristino Chromebook
dall'elenco delle app e seguire le istruzioni visualizzate.
Creazione di supporti di ripristino
I supporti di ripristino vengono usati per ripristinare il sistema operativo originale e i programmi software
installati in fabbrica.
Per creare i supporti di ripristino:
1. Accendere un computer con accesso a Internet.
NOTA: È necessario disporre di diritti di amministratore per il computer.
2. Fare clic sull'icona Avvio programmi, quindi fare clic su Tutte le applicazioni.
3. Nella finestra delle app, fare clic su Ripristino, quindi fare clic su Inizia.
4. Seguire le istruzioni visualizzate per creare i supporti di ripristino.
NOTA: Tutti i dati e le partizioni sui supporti di ripristino verranno eliminati. Non rimuovere l'unità flash
USB o la scheda di memoria SD fino al termine del processo.
Ripristino del sistema operativo Chrome
Per ripristinare il sistema operativo Chrome sul computer utilizzando i supporti di ripristino creati:
Ripristino 171. Scollegare eventuali dispositivi esterni collegati al computer, collegare il cavo di alimentazione, quindi
accendere il computer.
2. Per entrare in modalità di ripristino, premere e tenere premuti i tasti esc+f3, quindi premere il pulsante
di alimentazione. Quando si visualizza la schermata che indica che il sistema operativo Chrome risulta
mancante o danneggiato, inserire i supporti di ripristino nel computer. Il processo di ripristino inizia
immediatamente.
3. Attendere mentre Chrome verifica l'integrità dei supporti di ripristino.
NOTA: Se è necessario annullare il ripristino durante il processo di verifica, premere e tenere premuto il
pulsante di alimentazione fino a quando il computer non si spegne. Non interrompere il processo di
ripristino del sistema in seguito al completamento del passaggio di verifica.
NOTA: Se viene visualizzato un messaggio di errore, potrebbe essere necessario eseguire nuovamente
l'Utilità ripristino Chrome, oppure utilizzare una diversa unità flash USB o scheda di memoria SD.
4. Quando viene visualizzato il messaggio che indica che il ripristino è stato completato, rimuovere i
supporti di ripristino.
Il computer si riavvia con il sistema operativo Chrome reinstallato.
Configurazione del computer in seguito a un reset o a un
ripristino
Al termine di un reset o di un ripristino, eseguire il processo di configurazione iniziale. Per ulteriori
informazioni sulla configurazione del computer, visitare http://www.support.google.com.
Cancellazione e riformattazione dei supporti di ripristino
Durante il processo di creazione dei supporti di ripristino, l'unità flash USB o la scheda di memoria SD viene
formattata per essere utilizzata come strumento di ripristino. Dopo il ripristino del computer, è necessario
cancellare i supporti di ripristino se si desidera riutilizzare l'unità flash USB o la scheda di memoria SD per
archiviare altri file. Seguire i passaggi in questa sezione per cancellare i supporti di ripristino tramite l'Utilità
ripristino Chromebook.
1. Fare clic sull'icona Avvio programmi, quindi fare clic su Tutte le applicazioni.
2. Nella finestra delle app, fare clic su Ripristino.
3. Fare clic sull'icona Impostazioni, quindi su Cancella supporti di ripristino.
4. Selezionare l'unità flash USB o la scheda di memoria SD inserita, fare clic su Continua, quindi fare clic su
Cancella ora.
5. Dopo che il supporto di ripristino è stato cancellato, fare clic su Fine per chiudere l'Utilità ripristino
Chromebook, quindi rimuovere l'unità flash USB o la scheda di memoria SD.
Il supporto è pronto per essere formattato con uno strumento di formattazione fornito dal sistema
operativo in uso.
18 Capitolo 5 Backup, reset e ripristino6 Altre risorse HP
Utilizzare questa tabella per individuare le risorse contenenti dettagli sul prodotto, informazioni procedurali e
molto altro ancora.
Tabella 6-1 Ulteriori informazioni
Risorsa Sommario
Istruzioni di installazione ● Come configurare il computer
● Guida all'identificazione dei componenti del computer
Sito Web HP ● Informazioni di supporto
Per accedere alla guida per l'utente più recente, visitare la ● Ordinazione di parti e individuazione di aiuto aggiuntivo
pagina http://www.hp.com/support, seguire le istruzioni
per individuare il prodotto in uso e infine selezionare Guide ● Accessori disponibili per il dispositivo
per l'utente.
Assistenza internazionale ● Avviare una chat online con un tecnico di HP
Per assistenza nella propria lingua, visitare la pagina ● Numeri telefonici dell'assistenza
http://www.hp.com/support e selezionare il proprio paese.
● Sedi dei centri di assistenza HP
Guida alla sicurezza e al comfort ● Corretta configurazione della postazione di lavoro
Visitare la pagina http://www.hp.com/ergo. ● Indicazioni per la postura e le abitudini di lavoro per ottimizzare il
comfort e diminuire i rischi di lesioni
● Informazioni sulla sicurezza meccanica ed elettrica
Normative e avvisi di sicurezza e ambientali ● Normative e avvisi di sicurezza
Questo documento è fornito nella confezione. ● Informazioni sullo smaltimento della batteria
Garanzia limitata* ● Informazioni sulla garanzia
Visitare la pagina http://www.hp.com/go/orderdocuments.
*La Garanzia limitata HP fornita per il proprio prodotto si trova nelle guide d'uso sul prodotto in uso e/o nel CD o DVD fornito nella
confezione. In alcuni paesi o regioni, HP può fornire una Garanzia cartacea all'interno della confezione. Nei paesi o nelle regioni in cui la
garanzia non è fornita in formato cartaceo, è possibile richiederne una copia stampata visitando la pagina http://www.hp.com/go/
orderdocuments. Per i prodotti acquistati nell'area Asia Pacifico, è possibile scrivere al seguente recapito HP: POD, PO Box 161,
Kitchener Road Post Office, Singapore 912006. Indicare nome del prodotto, nome e cognome, numero di telefono e indirizzo postale.
197 Specifiche tecniche
Alimentazione
Le informazioni contenute in questa sezione potrebbero rivelarsi utili se si intende viaggiare all'estero con il
computer.
Il computer funziona a corrente continua (CC), che può essere erogata da una fonte di alimentazione CA o CC. I
requisiti per la fonte CA sono 100-240 V e 50-60 Hz. Sebbene sia possibile collegare il computer a una fonte di
alimentazione CC autonoma, si consiglia di utilizzare solo un adattatore CA o una fonte di alimentazione CC
forniti e approvati da HP per l'uso con il computer.
Il computer è in grado di funzionare con un'alimentazione CC corrispondente a una o più delle seguenti
specifiche. La corrente e la tensione del computer sono indicate sull'etichetta delle normative.
Tabella 7-1 Specifiche alimentazione CC
Alimentazione Valori nominali
Tensione e corrente di esercizio 5 V CC a 2 A / 12 V CC a 3 A / 15 V CC a 3 A – 45 W USB-C
5 V CC a 3 A / 9 V CC a 3 A / 12 V CC a 3,75 A / 15 V CC a 3 A – 45 W
USB-C
5 V CC a 3 A / 9 V CC a 3 A / 10 V CC a 3,75 A / 12 V CC a 3,75 A / 15
V CC a 3 A / 20 V CC a 2,25 A – 45 W USB-C
5 V CC a 3 A / 9 V CC a 3 A / 12 V CC a 5 A / 15 V CC a 4,33 A / 20 V
CC a 3,25 A – 65 W USB-C
5 V CC a 3 A / 9 V CC a 3 A / 10 V CC a 5 A / 12 V CC a 5 A / 15 V CC a
4,33 A / 20 V CC a 3,25 A – 65 W USB-C
5 V CC a 3 A / 9 V CC a 3 A / 10 V CC a 5 A / 12 V CC a 5 A / 15 V CC a
5 A / 20 V CC a 4,5 A – 90 W USB-C
19,5 V CC a 2,31 A - 45 W
19,5 V CC a 3,33 A - 65 W
19,5 V CC a 4,62 A - 90 W
19,5 V CC a 6,15 A - 120 W
19,5 V CC a 6,9 A - 135 W
19,5 V CC a 7,70 A - 150 W
19,5 V CC a 10,3 A - 200 W
19,5 V CC a 11,8 A - 230 W
19,5 V CC a 16,92 A - 330 W
NOTA: Questo prodotto è stato appositamente progettato per i sistemi di alimentazione IT in Norvegia, con
una tensione da fase a fase non superiore a 240 V rms.
20 Capitolo 7 Specifiche tecnicheAmbiente operativo
Tabella 7-2 Specifiche ambiente operativo
Fattore Sistema metrico Sistema U.S.A.
Temperatura
In esercizio (in fase di scrittura su disco Da 5 °C a 35 °C Da 41 °F a 95 °F
ottico)
Fuori esercizio Da -20°C a 60°C Da -4°F a 140°F
Umidità relativa (senza condensa)
In esercizio Dal 10% al 90% Dal 10% al 90%
Fuori esercizio Dal 5% al 95% Dal 5% al 95%
Altitudine massima (senza pressurizzazione)
In esercizio Da -15 m a 3.048 m Da -50 piedi a 10.000 piedi
Fuori esercizio Da -15 m a 12.192 m Da -50 piedi a 40.000 piedi
Ambiente operativo 218 Scariche elettrostatiche
La scarica elettrostatica è il rilascio di elettricità statica quando due oggetti entrano in contatto, ad esempio
la scossa che si riceve quando si tocca una maniglia metallica dopo aver camminato su un tappeto.
Una scarica di elettricità statica rilasciata dalle dita o da altri conduttori elettrostatici può danneggiare i
componenti elettronici.
IMPORTANTE: Per evitare danni al computer o a un'unità, oppure la perdita di informazioni, adottare le
precauzioni elencate di seguito:
● Se le istruzioni per la rimozione o l'installazione consigliano di scollegare il computer, verificare di
essersi adeguatamente collegati a massa.
● Mantenere i componenti nei loro contenitori antistatici finché non si è pronti a installarli.
● Evitare di toccare pin, cavi e circuiti. Maneggiare i componenti elettronici il meno possibile.
● Utilizzare strumenti non magnetici.
● Prima di maneggiare i componenti, scaricare l'elettricità statica del corpo toccando una superficie
metallica non verniciata.
● Se si rimuove un componente, introdurlo in un contenitore antistatico.
22 Capitolo 8 Scariche elettrostatiche9 Accessibilità
Accessibilità
Come in tutte le attività in cui è impegnata, HP è particolarmente attenta alla conciliazione delle diversità,
all'inclusione e all'equilibrio tra lavoro e vita privata. Ecco alcuni esempi relativi ai vantaggi della diversità per
la creazione di un ambiente inclusivo incentrato sulla comunicazione tra persone sparse in tutto il mondo
grazie alla potenza della tecnologia.
Ricerca degli strumenti necessari
La tecnologia consente di esprimere il pieno potenziale umano. La tecnologia assistiva rimuove le barriere e
promuove l'indipendenza a casa, in ufficio e nella comunità. La tecnologia assistiva consente di aumentare,
mantenere e migliorare le funzionalità delle tecnologie elettroniche e informatiche. Per ulteriori informazioni,
fare riferimento a Ricerca della migliore tecnologia assistiva a pagina 24.
Il nostro impegno
HP è impegnata a fornire prodotti e servizi accessibili alle persone affette da patologie disabilitanti. Questo
impegno sostiene gli obiettivi di diversità della nostra azienda e ci garantisce che i vantaggi della tecnologia
siano disponibili a tutti.
HP progetta, produce e commercializza prodotti e servizi utilizzabili da chiunque, anche da persone affette da
patologie disabilitanti, in maniera indipendente o con l'ausilio di adeguati dispositivi assistivi.
Per realizzare i nostri scopi, questa politica di accessibilità definisce sette obiettivi chiave a cui si ispira il
nostro operato come azienda. Tutti i responsabili e i dipendenti HP sostengono questi obiettivi e la loro
implementazione in conformità ai ruoli e alle responsabilità personali:
● Promuovere la consapevolezza dei problemi di accessibilità nell'azienda e garantire ai nostri dipendenti
la formazione necessaria per la progettazione, la produzione, la commercializzazione e la fornitura di
prodotti e servizi accessibili.
● Sviluppare linee guida sull'accessibilità per i prodotti e i servizi e responsabilizzare i gruppi dedicati allo
sviluppo dei prodotti sull'implementazione di queste linee guida ove fattibili in termini di competitività,
aspetti tecnici ed economicità.
● Coinvolgere le persone affette da patologie disabilitanti nello sviluppo di linee guida sull'accessibilità,
nella progettazione e nella sperimentazione di prodotti e servizi.
● Documentare le funzioni di accessibilità e diffondere informazioni pubbliche sui nostri prodotti e servizi
in maniera accessibile.
● Stabilire rapporti di collaborazione con i principali fornitori di tecnologie e soluzioni assistive.
● Sostenere la ricerca e sviluppo a livello interno ed esterno per migliorare le tecnologie assistive dei
nostri prodotti e servizi.
● Fornire sostegno e contribuire alla creazione di linee guida e standard di settore in materia di
accessibilità.
Accessibilità 23IAAP (International Association of Accessibility Professionals)
L'IAAP è un'associazione senza fini di lucro che si occupa del miglioramento del lavoro dei professionisti
dell'accessibilità tramite reti, formazione e certificazione. L'obiettivo è sostenere sia i professionisti
dell'accessibilità, per lo sviluppo e il miglioramento della loro carriera, sia le aziende, per l'integrazione
dell'accessibilità nelle loro infrastrutture e nei loro prodotti.
HP è membro fondatore e collabora con altre organizzazioni per il miglioramento del settore dell'accessibilità.
Questo impegno è alla base dell'obiettivo di accessibilità della nostra azienda nella progettazione, nella
produzione e nella commercializzazione di prodotti e servizi utilizzabili anche da persone affette da patologie
disabilitanti.
L'IAAP consolida la nostra professione collegando a livello globale singoli, studenti e organizzazioni per
favorire lo scambio di conoscenze. Per ulteriori informazioni, fare riferimento a
http://www.accessibilityassociation.org per unirsi alla comunità online, registrarsi per ricevere newsletter e
valutare le opportunità dell'appartenenza all'associazione.
Ricerca della migliore tecnologia assistiva
Tutti, anche le persone affette da patologie disabilitanti o limitazioni correlate all'età, dovrebbero essere in
grado di comunicare, esprimersi e collegarsi con il mondo utilizzando la tecnologia. HP è impegnata a
diffondere sempre di più la consapevolezza in azienda, tra i nostri clienti e tra i nostri partner. Le varie
tecnologie assistive implementate da HP (ad es. l'ingrandimento dei caratteri per facilitarne la visione, il
riconoscimento vocale per riposare le mani o altre forme di ausilio) semplificano l'uso dei nostri prodotti.
Come scegliere?
Valutazione delle esigenze
La tecnologia consente di esprimere il pieno potenziale. La tecnologia assistiva rimuove le barriere e
promuove l'indipendenza a casa, in ufficio e nella comunità. La tecnologia assistiva (AT, Assistive Technology)
consente di aumentare, mantenere e migliorare le funzionalità delle tecnologie elettroniche e informatiche.
È possibile scegliere tra numerosi prodotti AT. La vostra valutazione AT dovrebbe consentirvi di valutare
svariati prodotti, rispondere alle domande e semplificare la scelta della soluzione più adatta alle vostre
esigenze. I professionisti qualificati per le valutazioni della tecnologia assistiva provengono da vari campi, ad
esempio la fisioterapia, l'ergoterapia, la logopedia e altri settori di competenza professionale soggetti ad
autorizzazione o certificazione. Informazioni sulla valutazione possono essere fornite anche da altri
professionisti, anche se non autorizzati o certificati. Per trovare la risorsa più adatta alle vostre esigenze sarà
opportuno valutare l'esperienza, la competenza e le tariffe.
Accessibilità per i prodotti HP
I seguenti link forniscono informazioni sulle funzioni di accessibilità e sulle tecnologie assistive incluse in vari
prodotti HP. Queste risorse saranno utili per scegliere le funzioni della tecnologia assistiva e i prodotti più
adatti alle proprie esigenze.
● HP Elite x3 – Opzioni di accessibilità (Windows 10 Mobile)
● PC HP – Opzioni di accessibilità per Windows 7
● PC HP – Opzioni di accessibilità per Windows 8
● PC HP – Opzioni di accessibilità per Windows 10
● Tablet HP Slate 7 – Abilitazione delle funzioni di accessibilità sui tablet HP (Android 4.1 / Jelly Bean)
● PC HP SlateBook – Abilitazione delle funzioni di accessibilità (Android 4.3, 4.2 / Jelly Bean)
24 Capitolo 9 Accessibilità● PC HP Chromebook – Abilitazione delle funzioni di accessibilità su HP Chromebook o Chromebox
(sistema operativo Chrome)
● Shopping HP – Periferiche per prodotti HP
Per ulteriore assistenza sulle funzioni di accessibilità dei prodotti HP, fare riferimento a Come contattare
l'assistenza a pagina 29.
Altri link a fornitori e partner esterni che possono fornire ulteriore assistenza:
● Informazioni sull'accessibilità Microsoft (Windows 7, Windows 8, Windows 10, Microsoft Office)
● Informazioni sull'accessibilità dei prodotti Google (Android, Chrome, Google Apps)
● Tecnologie assistive ordinate in base al tipo di patologia disabilitante
● Tecnologie assistive ordinate in base al tipo di prodotto
● Fornitori di tecnologie assistive con descrizione dei prodotti
● ATIA (Assistive Technology Industry Association)
Norme e leggi
Norme
La Section 508 delle norme FAR (Federal Acquisition Regulation) è stata creata dall'United States Access
Board per gestire l'accesso alle risorse ICT (Information and Communication Technology) da parte di persone
affette da patologie disabilitanti fisiche, sensoriali o cognitive. Le norme contengono criteri tecnici specifici
per vari tipi di tecnologie e requisiti basati sulle performance e incentrati sulle capacità funzionali dei prodotti
coperti. Criteri particolari coprono software e sistemi operativi, applicazioni e informazioni basate sul Web,
computer, prodotti per le telecomunicazioni, dispositivi video e multimediali e prodotti indipendenti.
Mandato 376 – EN 301 549
La norma EN 301 549 è stata creata dall'Unione Europea nell'ambito del Mandato 376 come base per un kit di
strumenti online per l'approvvigionamento pubblico di prodotti ICT. La norma specifica i requisiti di
accessibilità funzionale applicabili ai prodotti e ai servizi ICT, con una descrizione delle procedure di test e
della metodologia di valutazione per ogni requisito di accessibilità.
Linee guida WCAG (Web Content Accessibility Guidelines)
Le linee guida WCAG (Web Content Accessibility Guidelines) WAI (Web Accessibility Initiative) del consorzio
W3C (World Wide Web Consortium) sostengono i progettisti e gli sviluppatori di siti Web nella creazione di siti
compatibili con i requisiti di persone affette da patologie disabilitanti o limitazioni correlate all'età. Le linee
guida WCAG migliorano l'accessibilità di tutti i contenuti Web (testi, immagini, audio e video) e delle
applicazioni Web. Queste linee guida possono essere sperimentate con precisione, sono facilmente
comprensibili e utilizzabili e garantiscono agli sviluppatori la flessibilità necessaria per produrre soluzioni
innovative. Le linee guida WCAG 2.0 sono state approvate anche come norma ISO/IEC 40500:2012.
Tali linee guida gestiscono in maniera specifica le barriere che ostacolano l'accesso ai contenuti Web agli
anziani e alle persone affette da patologie disabilitanti visive, uditive, fisiche, cognitive e neurologiche. Le
linee guida WCAG 2.0 forniscono contenuti accessibili con le seguenti caratteristiche:
● Percepibilità (ad es. testi alternativi per le immagini, didascalie per contenuti audio, adattabilità delle
presentazioni, contrasto dei colori)
● Utilizzabilità (ad es. accesso da tastiera, contrasto dei colori, input temporizzato, eliminazione dei
blocchi e navigabilità)
Norme e leggi 25● Comprensibilità (ad es. leggibilità, prevedibilità e assistenza all'input)
● Solidità (ad es. compatibilità con tecnologie assistive)
Leggi e regolamenti
Il problema dell'accessibilità alle informazioni e alle risorse informatiche sta acquisendo un'importanza
crescente in ambito legislativo. Questa sezione fornisce link per la consultazione delle leggi, dei regolamenti e
delle norme più importanti.
● Stati Uniti
● Canada
● Europa
● Regno Unito
● Australia
● Tutto il mondo
Stati Uniti
La Section 508 del Rehabilitation Act specifica che gli enti hanno il compito di identificare le norme che si
applicano all'approvvigionamento di risorse ICT, effettuare ricerche di mercato per determinare la
disponibilità di prodotti e servizi accessibili e documentare i risultati di tali ricerche. Le risorse seguenti
forniscono assistenza per l'adempimento dei requisiti della Section 508:
● www.section508.gov
● Acquisto di risorse accessibili
Attualmente l'United States Access Board sta provvedendo all'aggiornamento delle norme della Section 508.
Questo lavoro è finalizzato a gestire nuove tecnologie e altri settori che richiedono modifiche delle norme. Per
ulteriori informazioni, consultare Section 508 Refresh.
La Section 255 del Telecommunications Act impone l'accessibilità di prodotti e servizi per le telecomunicazioni
da parte di persone affette da patologie disabilitanti. I regolamenti FCC coprono tutte le apparecchiature di
telecomunicazione e le apparecchiature delle reti telefoniche hardware e software adoperate nelle abitazioni
e negli uffici. Tali apparecchiature includono telefoni fissi, portatili, fax, segreterie telefoniche e cercapersone.
Le norme FCC coprono anche servizi di telecomunicazione basilari e speciali, incluse chiamate telefoniche
normali, chiamate in attesa, composizione rapida, trasferimento di chiamata, elenchi telefonici
computerizzati, monitoraggio delle chiamate, identificazione del chiamante, tracciamento delle chiamate e
ripetizione del numero, messaggi vocali e sistemi IVR (Interactive Voice Response) che propongono ai
chiamanti un elenco di scelte. Per ulteriori informazioni, fare riferimento a Federal Communication
Commission Section 255.
CVAA (21st Century Communications and Video Accessibility Act)
Il CVAA aggiorna la legge federale sulle comunicazioni per migliorare l'accesso delle persone affette da
patologie disabilitanti alle moderne risorse di comunicazione, aggiornando le leggi sull'accessibilità approvate
negli anni '80 e '90 per l'inclusione di nuove tecnologie di comunicazione, mobili e digitali. I regolamenti sono
applicati dal FCC e documentati come 47 CFR Part 14 e Part 79.
● Guida del FCC sul CVAA
Altre leggi e iniziative statunitensi
● ADA (Americans with Disabilities Act), Telecommunications Act, Rehabilitation Act e altro
26 Capitolo 9 AccessibilitàPuoi anche leggere