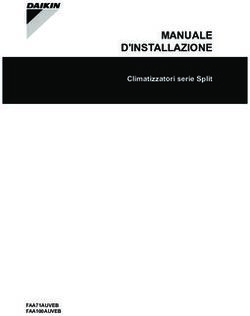Toolkit Manuale utente - Modello: Fare clic qui per accedere a una versione online aggiornata - Seagate
←
→
Trascrizione del contenuto della pagina
Se il tuo browser non visualizza correttamente la pagina, ti preghiamo di leggere il contenuto della pagina quaggiù
Toolkit Manuale utente
Modello:
Fare clic qui per accedere a una versione online aggiornata
del documento. Saranno disponibili anche i contenuti più recenti e illustrazioni espandibili,
navigazione semplificata e funzionalità di ricerca.Cont ent s
1 Guida
. . . . . . introduttiva
. . . . . . . . . . .a. Toolkit
..................................................................4
.......
. . . . . . . . di
Requisiti . . sistem
. . . . . .a. . . . . . . . . . . . . . . . . . . . . . . . . . . . . . . . . . . . . . . . . . . . . . . . . . . . . . . . . . . . . . . . . . . . . . . . . . . . . . . . . . . . . . . . . . . . . . . . .5. . . . . . . . .
. . . . . . . e. installa
Scarica . . . . . . . Toolkit
. . . . . . . . . . . . . . . . . . . . . . . . . . . . . . . . . . . . . . . . . . . . . . . . . . . . . . . . . . . . . . . . . . . . . . . . . . . . . . . . . . . . . . . . . . . . . . . . . .5. . . . . . . . .
. . . . . . Toolkit
Aprire . . . . . . . . . . . . . . . . . . . . . . . . . . . . . . . . . . . . . . . . . . . . . . . . . . . . . . . . . . . . . . . . . . . . . . . . . . . . . . . . . . . . . . . . . . . . . . . . . . . . . . . . . . .7. . . . . . . . .
. . . . . .principale
Menu . . . . . . . . . . . . . . . . . . . . . . . . . . . . . . . . . . . . . . . . . . . . . . . . . . . . . . . . . . . . . . . . . . . . . . . . . . . . . . . . . . . . . . . . . . . . . . . . . . . . . . . . . . .7. . . . . . . . .
2 Attività
. . . . . . . Sync
. . . . .Plus
. . . . . . . . . . . . . . . . . . . . . . . . . . . . . . . . . . . . . . . . . . . . . . . . . . . . . . . . . . . . . . . . . . . . . . . .9
.......
. . .postazione
Im . . . . . . . . . .di. .una
. . . sincronizzazione
. . . . . . . . . . . . . . . rapida
. . . . . . . . . . . . . . . . . . . . . . . . . . . . . . . . . . . . . . . . . . . . . . . . . . . . . . . . . . . . . . . . . . . . . . . . . . . . . . . .9. . . . . . . . .
. . . . . . . . . di
Creazione . . un
. . . piano
. . . . . .Sync
. . . . Plus
. . . . .personalizzato
. . . . . . . . . . . . . . . . . . . . . . . . . . . . . . . . . . . . . . . . . . . . . . . . . . . . . . . . . . . . . . . . . . . . . . . . . . . . . . . . . . .10
..........
. . . . . . . . . . . . . . . . . . .di. .un
Sospensione/ripresa . . piano
. . . . . .Sync
. . . . .Plus
. . . . . . . . . . . . . . . . . . . . . . . . . . . . . . . . . . . . . . . . . . . . . . . . . . . . . . . . . . . . . . . . . . . . . . . . . . . . . .11
..........
. . . . . . . . . . . . . .e. archiviazione
Visualizzazione . . . . . . . . . . . . delle
. . . . cartelle
. . . . . . .sincronizzate
. . . . . . . . . . . . . . . . . . . . . . . . . . . . . . . . . . . . . . . . . . . . . . . . . . . . . . . . . . . . . . . . . . . . . . . . . .11
..........
. . . . . . . . di
Modifica . . un
. . . piano
. . . . . .Sync
. . . . Plus
. . . . . . . . . . . . . . . . . . . . . . . . . . . . . . . . . . . . . . . . . . . . . . . . . . . . . . . . . . . . . . . . . . . . . . . . . . . . . . . . . . . . . . . . .11
..........
. . . . inazione
Elim . . . . . . . . di
. . un
. . .piano
. . . . . Sync
. . . . . Plus
. . . . . . . . . . . . . . . . . . . . . . . . . . . . . . . . . . . . . . . . . . . . . . . . . . . . . . . . . . . . . . . . . . . . . . . . . . . . . . . . . . . . .12
..........
. . . . . . . . . dei
Ripristino . . . file
. . . . . . . . . . . . . . . . . . . . . . . . . . . . . . . . . . . . . . . . . . . . . . . . . . . . . . . . . . . . . . . . . . . . . . . . . . . . . . . . . . . . . . . . . . . . . . . . . . . .12
..........
. . . .e. cartelle
File . . . . . . .esclusi
. . . . . .dalla
. . . . sincronizzazione
. . . . . . . . . . . . . . . . . . . . . . . . . . . . . . . . . . . . . . . . . . . . . . . . . . . . . . . . . . . . . . . . . . . . . . . . . . . . . . . . . . . . . . . . . .12
..........
3 Attività
. . . . . . . Mirror
. . . . . . . . . . . . . . . . . . . . . . . . . . . . . . . . . . . . . . . . . . . . . . . . . . . . . . . . . . . . . . . . . . . . . . . . . . . . 13
........
. . . . . . . . . di
Creazione . . un
. . . piano
. . . . . .di. .m. .irroring
. . . . . . . . . . . . . . . . . . . . . . . . . . . . . . . . . . . . . . . . . . . . . . . . . . . . . . . . . . . . . . . . . . . . . . . . . . . . . . . . . . . . . . . .13
..........
. . . . . . . . . . . . . . . . . . .di. .un
Sospensione/ripresa . . piano
. . . . . .di. .m
. .irroring
. . . . . . . . . . . . . . . . . . . . . . . . . . . . . . . . . . . . . . . . . . . . . . . . . . . . . . . . . . . . . . . . . . . . . . . . . . . . . . .14
..........
. . . . . . . . di
Modifica . . un
. . . piano
. . . . . .di. .m. .irroring
. . . . . . . . . . . . . . . . . . . . . . . . . . . . . . . . . . . . . . . . . . . . . . . . . . . . . . . . . . . . . . . . . . . . . . . . . . . . . . . . . . . . . . . . .14
..........
. . . . inazione
Elim . . . . . . . . di
. . un
. . .piano
. . . . . di
..m. . irroring
. . . . . . . . . . . . . . . . . . . . . . . . . . . . . . . . . . . . . . . . . . . . . . . . . . . . . . . . . . . . . . . . . . . . . . . . . . . . . . . . . . . . . .14
..........
4 Attività
. . . . . . . Backup
. . . . . . . (solo
. . . . . per
. . . .Windows)
. . . . . . . . . . . . . . . . . . . . . . . . . . . . . . . . . . . . . . . . . . . . . . . . . . . . . . . . . . . . 15
........
. . . . di
Tipi . . file
. . . e. .procedura
. . . . . . . . . . . . . . . . . . . . . . . . . . . . . . . . . . . . . . . . . . . . . . . . . . . . . . . . . . . . . . . . . . . . . . . . . . . . . . . . . . . . . . . . . . . . . . . . . . . . .15
..........
. . .postazione
Im . . . . . . . . . .di. .un
. . backup
. . . . . . . rapido
. . . . . . . . . . . . . . . . . . . . . . . . . . . . . . . . . . . . . . . . . . . . . . . . . . . . . . . . . . . . . . . . . . . . . . . . . . . . . . . . . . . . . . . .15
..........
. . . . . . . . .di. .creare
Consente . . . . . .un
. . piano
. . . . . .di. .backup
. . . . . . .personalizzato.
. . . . . . . . . . . . . . . . . . . . . . . . . . . . . . . . . . . . . . . . . . . . . . . . . . . . . . . . . . . . . . . . . . . . . . . . . . . . . 16
...........
. . . . . . . . di
Modifica . . un
. . . piano
. . . . . .di. .backup
. . . . . . . . . . . . . . . . . . . . . . . . . . . . . . . . . . . . . . . . . . . . . . . . . . . . . . . . . . . . . . . . . . . . . . . . . . . . . . . . . . . . . . . . . . 16
...........
. . . . . . . . . . .del
Definizione . . proprio
. . . . . . . .piano
. . . . . di
. . backup
. . . . . . . . . . . . . . . . . . . . . . . . . . . . . . . . . . . . . . . . . . . . . . . . . . . . . . . . . . . . . . . . . . . . . . . . . . . . . . . . . . . 16
...........
. . . . . . . . . .1:. .Selezio
Passaggio . . . . . . nare
. . . . . il. .co
. .ntenuto
. . . . . . . . . . . . . . . . . . . . . . . . . . . . . . . . . . . . . . . . . . . . . . . . . . . . . . . . . . . . . . . . . . . . . . . . . . . . . . . . . . .16
..........
. . . . . . . . . . . . . . . . . . . . . . . . . . . . . . . . . . . . . . . . . . . . . . . . . . . . . . . . . . . . . . . . . . . . . . . . . . . . . . . . . . . . . . . . . . . . . . . . . . . . . . . . . . . .16
Base ..........
. . . . . .ni. .avanzate
Opzio . . . . . . . . . . . . . . . . . . . . . . . . . . . . . . . . . . . . . . . . . . . . . . . . . . . . . . . . . . . . . . . . . . . . . . . . . . . . . . . . . . . . . . . . . . . . . . . . . . . .17
..........
. . . . . . . . . .2:. .Selezio
Passaggio . . . . . . nare
. . . . . l'unità
. . . . . .di
. . destinazio
. . . . . . . . . ne
. . . . . . . . . . . . . . . . . . . . . . . . . . . . . . . . . . . . . . . . . . . . . . . . . . . . . . . . . . . . . . . . . . . . . .17
..........
. . . . . . . . . .3:. .Backup
Passaggio . . . . . . . pro
. . . grammati
. . . . . . . . . . . . . . . . . . . . . . . . . . . . . . . . . . . . . . . . . . . . . . . . . . . . . . . . . . . . . . . . . . . . . . . . . . . . . . . . . . . . . . . .17
..........
. . . . . . . . . . . . . . . . . . .di. .un
Sospensione/ripresa . . piano
. . . . . .di. .backup
. . . . . . . . . . . . . . . . . . . . . . . . . . . . . . . . . . . . . . . . . . . . . . . . . . . . . . . . . . . . . . . . . . . . . . . . . . . . . . . . 18
...........
. . . . inazione
Elim . . . . . . . . di
. . un
. . .piano
. . . . . di
. . backup
. . . . . . . . . . . . . . . . . . . . . . . . . . . . . . . . . . . . . . . . . . . . . . . . . . . . . . . . . . . . . . . . . . . . . . . . . . . . . . . . . . . . . . . 18
...........
. . . . . . . . . dei
Ripristino . . . file
. . . . . . . . . . . . . . . . . . . . . . . . . . . . . . . . . . . . . . . . . . . . . . . . . . . . . . . . . . . . . . . . . . . . . . . . . . . . . . . . . . . . . . . . . . . . . . . . . . . 18
...........
5 Seagate
. . . . . . . .Secure
. . . . . . . . . . . . . . . . . . . . . . . . . . . . . . . . . . . . . . . . . . . . . . . . . . . . . . . . . . . . . . . . . . . . . . . . . . . 19
........
. . . . . . . . . . .della
Attivazione . . . .protezione
. . . . . . . . . .con
. . . Toolkit
. . . . . . . . . . . . . . . . . . . . . . . . . . . . . . . . . . . . . . . . . . . . . . . . . . . . . . . . . . . . . . . . . . . . . . . . . . . . . . . . . . . .19
..........
. . . . . . . .dell'unità
Sblocco . . . . . . . . . . . . . . . . . . . . . . . . . . . . . . . . . . . . . . . . . . . . . . . . . . . . . . . . . . . . . . . . . . . . . . . . . . . . . . . . . . . . . . . . . . . . . . . . . . . . . . . .20
........... . . . . . . . . .la. .passwo
Immettere . . . . . . .rd
. . co
. . .n. To
. . .o.lkit.
. . . . . . . . . . . . . . . . . . . . . . . . . . . . . . . . . . . . . . . . . . . . . . . . . . . . . . . . . . . . . . . . . . . . . . . . . . . . . . . . .21
..........
. . . . . . . . ne
Immissio . . . della
. . . . .passwo
. . . . . . .rd
. . co
. . .n. l'applicazio
. . . . . . . . . . ne
. . . Sblo
. . . . cca
. . . .Unità
. . . . . . . . . . . . . . . . . . . . . . . . . . . . . . . . . . . . . . . . . . . . . . . . . . . . . . . . . . . .21
..........
. . . . . . . . . . . . . del
Superamento . . . numero
. . . . . . . . massimo
. . . . . . . . di
. . .tentativi
. . . . . . .di
. . inserimento
. . . . . . . . . . . della
. . . . . passwo
. . . . . . . rd
. . . . . . . . . . . . . . . . . . . . . . . . . . . . . . . . . . . . . . . . . . .22
..........
. . . . . . .dell'unità
Blocco . . . . . . . . . . . . . . . . . . . . . . . . . . . . . . . . . . . . . . . . . . . . . . . . . . . . . . . . . . . . . . . . . . . . . . . . . . . . . . . . . . . . . . . . . . . . . . . . . . . . . . . . .22
..........
.........o
Creazione . .m
. .odifica
. . . . . . di
. . un
. . .suggerim
. . . . . . . .ento
. . . .per
. . . la
. . password
. . . . . . . . . . . . . . . . . . . . . . . . . . . . . . . . . . . . . . . . . . . . . . . . . . . . . . . . . . . . . . . . . . . . . . .22
..........
. . . . . . . . . . la
Modificare . . password
. . . . . . . . . . . . . . . . . . . . . . . . . . . . . . . . . . . . . . . . . . . . . . . . . . . . . . . . . . . . . . . . . . . . . . . . . . . . . . . . . . . . . . . . . . . . . . . . . . . .23
..........
. . . . . . . . .protezione.
Disattiva . . . . . . . . . . . . . . . . . . . . . . . . . . . . . . . . . . . . . . . . . . . . . . . . . . . . . . . . . . . . . . . . . . . . . . . . . . . . . . . . . . . . . . . . . . . . . . . . . . . . . . .23
..........
. . . . . . . . . . . .della
Riattivazione . . . . protezione
. . . . . . . . . . . . . . . . . . . . . . . . . . . . . . . . . . . . . . . . . . . . . . . . . . . . . . . . . . . . . . . . . . . . . . . . . . . . . . . . . . . . . . . . . . . . . . . .23
..........
. . . . . . . . . . . . . . . . . . .dell'unità
Cripto-cancellazione . . . . . . . . . . . . . . . . . . . . . . . . . . . . . . . . . . . . . . . . . . . . . . . . . . . . . . . . . . . . . . . . . . . . . . . . . . . . . . . . . . . . . . . . . . . . .24
..........
. . . . . . . . . delle
Ripristino . . . . .im
. .postazioni
. . . . . . . . . di
. . fabbrica
. . . . . . . . dell’unità
. . . . . . . . . . . . . . . . . . . . . . . . . . . . . . . . . . . . . . . . . . . . . . . . . . . . . . . . . . . . . . . . . . . . . . . . . . . . .24
..........
6 Ottimizza
. . . . . . . . . . . . . . . . . . . . . . . . . . . . . . . . . . . . . . . . . . . . . . . . . . . . . . . . . . . . . . . . . . . . . . . . . . . . . . . . . . . 26
........
. . . . . ati
Form . . .dei
. . .file
. . .system
. . . . . . . . . . . . . . . . . . . . . . . . . . . . . . . . . . . . . . . . . . . . . . . . . . . . . . . . . . . . . . . . . . . . . . . . . . . . . . . . . . . . . . . . . . . . . . . . . 26
...........
. . . . . . . Optim
Toolkit . . . . . .ize
. . . . . . . . . . . . . . . . . . . . . . . . . . . . . . . . . . . . . . . . . . . . . . . . . . . . . . . . . . . . . . . . . . . . . . . . . . . . . . . . . . . . . . . . . . . . . . . . . . 26
...........
7 Importa
. . . . . . . . . . . . . . . . . . . . . . . . . . . . . . . . . . . . . . . . . . . . . . . . . . . . . . . . . . . . . . . . . . . . . . . . . . . . . . . . . . . 28
........
. . . . . . . . . . . .di. .Im
Installazione . .porta
. . . . . . . . . . . . . . . . . . . . . . . . . . . . . . . . . . . . . . . . . . . . . . . . . . . . . . . . . . . . . . . . . . . . . . . . . . . . . . . . . . . . . . . . . . . . . . . 28
...........
. . . . . . . . . . . . . . . . . . . . . . . di
Attivazione/disattivazione . . Im
. . porta
. . . . . . . . . . . . . . . . . . . . . . . . . . . . . . . . . . . . . . . . . . . . . . . . . . . . . . . . . . . . . . . . . . . . . . . . . . . . . . . . . . . . .29
..........
. . . . .ande
Dom . . . . frequenti
. . . . . . . . .su
. . Im
. . porta
. . . . . . . . . . . . . . . . . . . . . . . . . . . . . . . . . . . . . . . . . . . . . . . . . . . . . . . . . . . . . . . . . . . . . . . . . . . . . . . . . . . . . . . . . .29
..........
D: La funzio ne Impo rta elimina il co ntenuto della scheda di memo ria una vo lta terminata l’o perazio ne di impo rtazio ne
. . . . . . . . . . . . . . . . . . . . . . . . . . . . . . . . . . . . . . . . . . . . . . . . . . . . . . . . . . . . . . . . . . . . . . . . . . . . . . . . . . . . . . . . . . . . . . . . . . . . . . . . . . . . . .29
sull’unità? ..........
. . .Po
D: . . sso
. . . . utilizzare
. . . . . . . . la
. . funzio
. . . . . ne
. . . Impo
. . . . .rta
. . .co
. .n. .un
. . letto
. . . . re
. . .di
. . schede
. . . . . . . esterno
. . . . . . . ?. . . . . . . . . . . . . . . . . . . . . . . . . . . . . . . . . . . . . . . . . . . . . .30
..........
8 Configurazione
. . . . . . . . . . . . . . RAID
. . . . . . . . . . . . . . . . . . . . . . . . . . . . . . . . . . . . . . . . . . . . . . . . . . . . . . . . . . . . . . . . . . . . . 31
........
. . . . . . . aggiuntive
Risorse . . . . . . . . . di
. . LaCie
. . . . . RAID
. . . . . Manager
. . . . . . . . . . . . . . . . . . . . . . . . . . . . . . . . . . . . . . . . . . . . . . . . . . . . . . . . . . . . . . . . . . . . . . . . . . . . . . . . . . . .31
..........
. . . . . significa
Cosa . . . . . . . .RAID
. . . . . . . . . . . . . . . . . . . . . . . . . . . . . . . . . . . . . . . . . . . . . . . . . . . . . . . . . . . . . . . . . . . . . . . . . . . . . . . . . . . . . . . . . . . . . . . . . . .31
..........
. . . . . . . . . dei
Sicurezza . . . dati
. . . . e. .RAID
. . . . . . . . . . . . . . . . . . . . . . . . . . . . . . . . . . . . . . . . . . . . . . . . . . . . . . . . . . . . . . . . . . . . . . . . . . . . . . . . . . . . . . . . . . . .32
..........
. . .postazione
Im . . . . . . . . . .del
. . livello
. . . . . .RAID
. . . . .e. form
. . . . .attazione
. . . . . . . . con
. . . .Toolkit
. . . . . . . . . . . . . . . . . . . . . . . . . . . . . . . . . . . . . . . . . . . . . . . . . . . . . . . . . . . . . . . . . . . .33
..........
9 Impostazioni
. . . . . . . . . . . . . . . . . . . . . . . . . . . . . . . . . . . . . . . . . . . . . . . . . . . . . . . . . . . . . . . . . . . . . . . . . . . . . . . . . . . 34
........
. . . . . . . . . .enti
Aggiornam . . . .di. .Toolkit
. . . . . . . . . . . . . . . . . . . . . . . . . . . . . . . . . . . . . . . . . . . . . . . . . . . . . . . . . . . . . . . . . . . . . . . . . . . . . . . . . . . . . . . . . . . . . . . .34
..........
10 .Toolkit
. . . . . . e. .collegamento
. . . . . . . . . . . . .a. cascata
. . . . . . . con
. . . . l'interfaccia
. . . . . . . . . . .Thunderbolt.
. . . . . . . . . . . . . . . . . . . . . . . . . . . . . . . . . . . . . . 35
........Guida introdu va a Toolkit
Toolkit consente di ottenere il massimo dalla soluzione di archiviazione con strumenti di facile utilizzo per il
backup dei file, la gestione della protezione e molto altro ancora. Le attività e le caratteristiche di Toolkit
includono:
Protezione dei dati con backup automatici. Creazione di
cartelle sull'unità che per il mirroring delle cartelle sul
computer, in modo che i file siano sempre disponibili in
entrambi i posti. È possibile impostare Toolkit per archiviare i
contenuti eliminati e le versioni precedentemente salvate.
Ottimizzazione delle prestazioni dell'unità con pochi semplici
clic. Formattazione da parte di Toolkit dell'unità nel file system
nativo per il proprio sistema operativo.
Gestione della protezione per le unità con crittografia
automatica Seagate e LaCie. Toolkit può essere utilizzato per
attivare una protezione o creare una password, con la certezza
di avere dati protetti grazie alla tecnologia AES Seagate Secure
con crittografia a 256 bit.
To o lkit 6/18/19 4Configurazione de RAID.Toolkit assiste l’utente nella
configurazione del livello RAID iniziale e nella formattazione
per dispositivi dual-drive Seagate e LaCie compatibili.
Importazione rapida di file da schede di memoria. Basta
inserire una scheda di memoria nel lettore di schede integrato
dell'unità e Toolkit copia automaticamente i file sull'unità, senza
bisogno di aprire cartelle e trascinare i file.
Alcune attività e funzioni di Toolkit sono disponibili solo per le unità LaCie e Seagate supportate.
Per ulteriori informazioni sulle unità supportate da una determinata attività o funzione, consultare
i capitoli di questo manuale utente.
Requisi di sistema
Toolkit funziona con sistemi Windows e Mac che soddisfano i seguenti requisiti:
Windows® 7 Service Pack 1 o superiore
1 GB di memoria RAM
macOS® 10.10 o versioni successive
L'attività Sync Plus richiede macOS® 10.11 o versioni successive
I requisiti di sistema per gli hardware dei dispositivi di memorizzazione possono essere diversi.
Scarica e installa Toolkit
Utilizzare l'applicazione Inizia qui sull'unità di archiviazione per scaricare e installare rapidamente Toolkit.
To o lkit 6/18/19 5Il computer deve essere connesso a Internet per installare ed avviare il Toolkit.
1. Utilizzando un file manager come Finder o File Explorer, aprire il dispositivo e lanciare Inizia qui Win
o Inizia qui Mac.
2. Nella pagina Registrati, inserire le proprie informazioni e fare clic su Registrati.
3. Nella pagina Download, fare clic sul pulsante Download.
4. Usando un file manager come Finder o File Explorer, accedere alla cartella di download.
Far clic sul file SeagateToolkit.exe per lanciare l’applicazione.
To o lkit 6/18/19 6Far clic sul file SeagateToolkit.exe per lanciare l’applicazione.
Aprire il file SeagateToolkit.zip. Fare clic su Seagate Toolkit Installer per lanciare l’applicazione.
Se l'unità non include l'applicazione Inizia qui, è possibile scaricare il programma di installazione di
Toolkit disponibile su Toolkit Support.
Aprire Toolkit
Aprire Toolkit utilizzando uno qualsiasi dei metodi seguenti:
Fare doppio clic sull'icona Toolkit sul desktop. Per un accesso facilitato, è possibile aggiungere
l'icona di Toolkit alla barra delle applicazioni.
Fare clic sulla barra di ricerca di Windows e digitare Toolkit, quindi selezionare l'applicazione.
Fare clic sul menu Start e selezionare Toolkit dal menu.
Fare clic sulla barra Spotlight e digitare Toolkit, quindi selezionare l'applicazione.
Utilizzando Finder, aprire la cartella delle applicazioni e fare doppio clic su Toolkit.
Menu principale
Quando si apre Toolkit, compare il menu principale.
To o lkit 6/18/19 71. Unità—Fare clic su un'unità per creare e modificare i piani di sincronizzazione, gestire le password,
bloccare l'unità e altro ancora.
2. Attività—Fare clic su un'attività dell'unità impostata in precedenza.
3. Altro—Fare clic sull'icona per modificare le impostazioni, ottenere aiuto o uscire da Toolkit.
To o lkit 6/18/19 8A vità Sync Plus
L'attività Sync Plus offre una sincronizzazione continua dei dati tra il computer e l'unità, assicurando che i file
siano sottoposti a backup e disponibili in entrambi i luoghi.
Restare sincronizzati Per sincronizzare le cartelle sul PC o sul Mac con le cartelle sull'unità.
Ogni volta che si aggiungono, modificano o eliminano file su un
dispositivo, Sync Plus aggiorna automaticamente i file sull'altro.
Back up dei file da Per eseguire automaticamente il backup delle versioni precedenti dei
archiviare file e degli elementi eliminati nella cartella di archiviazione sull'unità.
Toolkit non sincronizza alcuni tipi di dati. Vedere File e cartelle esclusi dalla sincronizzazione.
Impostazione di una sincronizzazione rapida
È possibile creare rapidamente un piano per sincronizzare ed eseguire il backup del PC o della cartella utente
del Mac. Toolkit esegue le seguenti azioni in una sincronizzazione rapida:
Crea un piano predefinito che sincronizza la cartella utente del PC o del Mac con l'unità.
I file e le cartelle che si eliminano vengono automaticamente sottoposti a backup nella cartella di
archiviazione sull'unità.
Le versioni precedenti dei file modificati vengono automaticamente salvate nella cartella di archiviazione.
Per creare una sincronizzazione rapida:
1. Aprire Toolkit.
2. Nel menù principale, fare clic sull'attività Sync Plus.
3. Fare clic su Sincronizza.
4. Controllare le impostazioni e fare clic su Ho capito.
To o lkit 6/18/19 9Creazione di un piano Sync Plus personalizzato
Un piano Sync Plus personalizzato permette di:
Selezionare le cartelle da sincronizzare con l'unità.
Personalizzare le impostazioni di sincronizzazione e archiviazione.
Per impostare un piano Sync Plus personalizzato:
1. Aprire Toolkit.
2. Nel menù principale, fare clic su un'unità.
3. Fare clic su Crea un nuovo piano Sync Plus.
4. Fare clic su Avanti.
5. Selezionare le cartelle sul computer da sincronizzare. Fare clic su Avanti.
6. Selezionare la destinazione sull'unità per le cartelle sincronizzate. Fare clic su Avanti.
7. Fare clic sui pulsanti Passa a per cambiare le impostazioni seguenti:
Impostazioni On Off
Sincronizzazione Le modifiche apportate ai file sul L'unità rimane sincronizzata con le
bidirezionale computer vengono sincronizzate con modifiche apportate ai file sul
l'unità e viceversa. computer. Tuttavia, le modifiche
apportate ai file sull'unità non
vengono sincronizzate con il
computer.
I file eliminati dal computer non
vengono eliminati dall'unità.
La disattivazione della
sincronizzazione
bidirezionale disattiva
l'opzioneArchivia file
eliminati.
Archivia file I file e le cartelle eliminati dal computer I file e le cartelle eliminati non vengono
eliminati o dall'unità vengono salvati nella cartella salvati. La disattivazione della
di archiviazione. La disattivazione della sincronizzazione bidirezionale
sincronizzazione bidirezionale disattiva l'opzioneArchivia file
disattiva l'opzioneArchivia file eliminati.
eliminati.
To o lkit 6/18/19 10Archivia versioni Le versioni precedenti dei file Le versioni precedenti dei file
sincronizzati modificati vengono salvate sincronizzati modificati non vengono
nella cartella di archiviazione. salvate nella cartella di archiviazione.
La disattivazione di Archivia
versioni può essere utile per la
sincronizzazione delle cartelle dove
vengono apportate molte modifiche, ma
sono necessarie solo le versioni finali
dei file. La disattivazione di questa
impostazione può far risparmiare spazio
di archiviazione, ma non sarà possibile
tornare alle versioni precedenti dei file
che utilizzano questo piano Sync Plus.
8. Fare clic su Crea.
9. Controllare le impostazioni e fare clic su Ho capito.
Sospensione/ripresa di un piano Sync Plus
Per sospendere un piano Sync Plus:
1. Aprire Toolkit.
2. Nel menù principale, fare clic su un'unità.
3. Nel piano Sync Plus, fare clic su Sospendi.
Per riprendere il piano Sync Plus, fare clic su Riprendi.
Visualizzazione e archiviazione delle cartelle
sincronizzate
Per visualizzare le cartelle e gli archivi sincronizzati nel file manager.
1. Aprire Toolkit.
2. Nel menù principale, fare clic su un'unità.
3. Nel piano Sync Plus, fare clic su Visualizza.
Modifica di un piano Sync Plus
Per modificare un piano Sync Plus:
1. Aprire Toolkit.
2. Nel menù principale, fare clic su un'unità.
3. Nel piano Sync Plus, fare clic sull'icona Altro ( ) e selezionare Modifica.
To o lkit 6/18/19 114. Selezionare le cartelle di origine e di destinazione e modificare le impostazioni di sincronizzazione e
archivio secondo necessità.
Eliminazione di un piano Sync Plus
Per eliminare un piano Sync Plus:
1. Aprire Toolkit.
2. Nel menù principale, fare clic su un'unità.
3. Nel piano Sync Plus, fare clic sull'icona Altro ( e selezionare Elimina.
4. Fare clic su OK per confermare.
Ripris no dei file
Per ripristinare i file dall'archivio:
1. Aprire Toolkit.
2. Nel menù principale, fare clic su un'unità.
3. Nel piano Sync Plus, fare clic sull'icona Altro ( ) e selezionare Ripristina.
4. Procedere con i passaggi.
File e cartelle esclusi dalla sincronizzazione
Toolkit esegue il backup dei dati escludendo i file di programma, i dati delle applicazioni, i file temporanei e
altri tipi di file e cartelle di sistema. Un elenco completo degli elementi esclusi dalla sincronizzazione è
disponibile in questo articolo di knowledge base.
To o lkit 6/18/19 12A vità Mirror
L'attività Mirror consente di creare una cartella mirroring su PC o Mac sincronizzata al dispositivo di
memorizzazione. Quando si aggiunge, modifica o elimina un file in una cartella, Toolkit aggiorna
automaticamente l'altra cartella con le proprie modifiche.
Mirror o Sync Plus?
Sync Plus è una soluzione avanzata di sincronizzazione e backup, mentre Mirror è limitato alla
sincronizzazione delle cartelle. Sync Plus supporta la maggior parte delle unità compatibili entro la fine del
2019. Nel frattempo, è possibile utilizzare Mirror e passare a Sync Plus quando è disponibile per il
dispositivo di memorizzazione. Vedere Attività Sync Plus per i dettagli sulla configurazione e la gestione
dei piani Sync Plus.
Creazione di un piano di mirroring
1. Aprire Toolkit.
2. Nel menù principale, fare clic sull'attività Mirror.
3. Fare clic su Imposta nuovo mirroring per l'unità che conterrà la cartella di mirroring.
4. Selezionare un percorso sul computer per la cartella Mirror corrispondente.
5. Fare clic su Crea.
Toolkit esegue le azioni seguenti:
Aggiunge una cartella Mirror al percorso selezionato sul computer.
Aggiunge una cartella Mirror al dispositivo di archiviazione specificato. Il percorso predefinito è nella
cartella Toolkit.
Trascinare i file su una cartella Mirror per aggiungere contenuti. Quando si aggiunge, modifica o elimina un file
in una cartella Mirror, Toolkit aggiorna automaticamente l'altra cartella Mirror con le proprie modifiche.
To o lkit 6/18/19 13Per la sincronizzazione, le cartelle Mirror devono essere denominate "Mirror". Non rinominare le
cartelle.
Sospensione/ripresa di un piano di mirroring
1. Aprire Toolkit.
2. Nel menu principale, fare clic su Mirror.
3. Fare clic su Sospendi sull'unità.
Per riprendere il piano Mirror, fare clic su Riprendi.
Modifica di un piano di mirroring
1. Nel menu principale, fare clic su Mirror.
2. Fare clic su Modifica sull'unità.
3. Selezionare un nuovo percorso per la cartella Mirror sul computer.
4. Fare clic su Crea.
La nuova cartella Mirror è ora sincronizzata con la cartella Mirror sul proprio dispositivo di archiviazione.
Quando Toolkit crea la nuova cartella Mirror, la cartella precedente non viene eliminata. La cartella
precedente non è più sincronizzata con il proprio dispositivo di archiviazione e può essere
eliminata.
Eliminazione di un piano di mirroring
1. Nel menu principale, fare clic su Mirror.
2. Fare clic su Elimina sull'unità.
3. Fare clic su OK per confermare.
Toolkit elimina il piano Mirror ma non rimuove la cartella Mirror sul PC o sul proprio dispositivo di
archiviazione. Anche il contenuto delle cartelle viene conservato.
To o lkit 6/18/19 14A vità Backup (solo per Windows)
L'attività Backup consente la creazione di un piano adattato al contenuto, al dispositivo di archiviazione e alla
pianificazione desiderati. Il backup è disponibile per la versione Windows di Toolkit.
Utenti Mac— Si raccomanda di utilizzare Sync Plus o Time Machine per eseguire un backup dei
dati e dei file di sistema sul proprio dispositivo di archiviazione.
Backup o Sync Plus?
Sync Plus è una soluzione avanzata di sincronizzazione e backup, mentre Backup è limitato ai soli piani di
backup. Sync Plus supporta la maggior parte delle unità compatibili entro la fine del 2019. Nel frattempo, è
possibile utilizzare Backup e passare a Sync Plus quando è disponibile per il dispositivo di
memorizzazione. Vedere Attività Sync Plus per i dettagli sulla configurazione e la gestione dei piani Sync
Plus.
Tipi di file e procedura
Toolkit esegue il backup dei dati escludendo i file di programma, i dati delle applicazioni, i file temporanei e
altri tipi di file e cartelle di sistema. Toolkit salva inizialmente una copia di backup completa dei dati
selezionati sul dispositivo di archiviazione quando viene creato un piano di backup. Con i backup successivi,
Seagate salva soltanto i dati modificati dal backup precedente. Questa azione contribuisce a ridurre il tempo
e lo spazio necessario per ciascun backup programmato.
Impostazione di un backup rapido
È possibile eseguire un backup rapido dei file personali in pochi clic. I file personali includono tutti i file non
di sistema presenti in Windows.
1. Aprire Toolkit.
2. Nel menu principale, fare clic su Backup.
3. Fare clic su Esegui backup subito.
Esegui backup subito non è un'opzione disponibile se si è già creato un piano di backup.
Toolkit esegue un backup dei propri file personali e crea un nuovo piano di backup. Il piano è impostato per
eseguire un backup continuo dei file personali sul dispositivo di archiviazione quando i file vengono aggiunti
To o lkit 6/18/19 15al computer o modificati. È possibile modificare i dettagli del piano auto-generato—si veda Modifica un
piano di backup.
Consente di creare un piano di backup
personalizzato.
Un piano di backup personalizzato consente di scegliere il contenuto, il dispositivo e il programma per i
propri backup.
1. Aprire Toolkit.
2. Nel menu principale, fare clic su Backup.
3. Fare clic su Piano di backup personalizzato.
4. Procedere con i passaggi in Definisci il tuo piano di backup.
Modifica di un piano di backup
È possibile modificare il contenuto, la destinazione e il programma del proprio piano di backup.
1. Aprire Toolkit.
2. Nel menu principale, fare clic su Backup.
3. Fare clic su Modifica sull'unità.
4. Procedere con i passaggi in Definisci il tuo piano di backup.
Definizione del proprio piano di backup
Toolkit guida l'utente attraverso i passaggi necessari a definire il proprio piano di backup.
Passaggio 1: Selezionare il contenuto
Ci sono due modi per selezionare il contenuto da includere nei propri backup: BASE e AVANZATO.
Base
1. Fare clic sulle caselle di spunta per includere file e cartelle non di sistema nelle seguenti opzioni:
Tutti i file Unità root di Windows
File personali Cartella dell'utente
Documenti Raccolta di documenti
Musica Raccolta musicale
To o lkit 6/18/19 16Immagini Raccolta di immagini
Video Raccolta di video
2. Una volta terminato di selezionare i contenuti, fare clic su Avanti.
Opzioni avanzate
1. Per selezionare i contenuti con maggiore controllo, fare clic su Avanzato.
2. Utilizzare la barra laterale e la finestra dei contenuti per selezionare manualmente file e cartelle.
Selezione di più elementi
È possibile selezionare (evidenziare) più elementi utilizzando i tasti Shift o Ctrl sulla tastiera.
Per selezionare una serie di elementi in un elenco:
1. Fare clic sulla prima cartella.
2. Tenere premuto il tasto Shift sulla tastiera.
3. Fare clic sull'ultima cartella.
Per selezionare più elementi non consecutivi ovunque sul computer:
1. Fare clic su una cartella.
2. Tenere premuto il tasto Ctrl sulla tastiera.
3. Continuare a fare clic sulle cartelle.
Una volta terminato di selezionare i contenuti, fare clic su Avanti.
Passaggio 2: Selezionare l'unità di des nazione
1. Fare clic sul disco rigido di destinazione per il backup.
2. Una volta selezionato un dispositivo, fare clic su Avanti.
Passaggio 3: Backup programma
1. Fare clic su un periodo di tempo per selezionare la frequenza con cui si vuole eseguire un backup dei
contenuti.
2. Regolare le impostazioni per il periodo selezionato, ad esempio, selezionare un'ora o giorno specifici.
3. Fare clic su Avvia Backup.
Le modifiche vengono salvate. Toolkit esegue un backup delle cartelle selezionate nel momento
programmato quando:
Il PC è acceso.
To o lkit 6/18/19 17Il PC è acceso.
Il dispositivo di archiviazione è connesso al PC.
Toolkit è in esecuzione.
Un piano di backup continuo salva un file ogni volta che si aggiunge o rimuove contenuto o si
aggiorna un file. Sebbene backup continui offrano maggiore flessibilità nel ripristino di dati
specifici, utilizzano un maggior numero di risorse di sistema.
Sospensione/ripresa di un piano di backup
È possibile sospendere i backup programmati.
1. Aprire Toolkit.
2. Nel menu principale, fare clic su Backup.
3. Fare clic su Sospendi sull'unità.
Per riprendere il piano di backup, ritornare alla schermata di backup e fare clic su Riprendi.
Eliminazione di un piano di backup
1. Aprire Toolkit.
2. Nel menu principale, fare clic su Backup.
3. Fare clic sull'icona Altro ( ) nell'unità.
4. Fare clic su Elimina.
5. (facoltativo) Se si desidera rimuovere tutti i file per cui è stata eseguito il backup sul dispositivo,
selezionare la casella di spunta accanto a Elimina tutti i file per cui è stato eseguito il backup sul dispositivo.
6. Fare clic su Elimina per confermare.
Ripris no dei file
1. Aprire Toolkit.
2. Nel menu principale, fare clic su Backup.
3. Fare clic sull'icona Altro ( ) nell'unità.
4. Fare clic su RIPRISTINA.
5. Procedere con i passaggi.
To o lkit 6/18/19 18Seagate Secure
L'attività Seagate Secure permette di gestire la protezione per le unità con crittografia automatica Seagate e
LaCie. Toolkit può essere utilizzato per attivare una protezione o creare una password, con la certezza di
avere dati protetti grazie alla tecnologia AES con crittografia a 256 bit.
Dispositivi supportati Pagina di supporto del prodotto Manuale utente
LaCie Rugged SECURE Prodotto Documentazione
Unità Backup Plus Ultra Touch di Seagate Prodotto Documentazione
A vazione della protezione con Toolkit
Per attivare la protezione per le unità con crittografia automatica è richiesto Toolkit.
1. Collegare il dispositivo al computer.
2. Aprire Toolkit.
3. Nel menu principale, fare clic sul dispositivo.
4. Fare clic su Attiva.
macOS 10.13 o successivi
—È necessario installare un driver. Nella finestra di richiesta, utilizzare Finder per espellere l’unità,
e quindi scollegare il cavo dal computer. Toolkit richiederà di attivare un’estensione di sistema.
Cliccare Avanti per spostarsi sulle preferenze di sistema e di privacy e attivare l’estensione di
sistema contrassegnata con “Seagate Technologies LLC”.
5. Verrà visualizzato un avviso che informa che è necessario ricordare o tenere al sicuro la password creata,
in quanto non sarà possibile recuperarla. Fare clic sulla casella di spunta per accettare la notifica, quindi
To o lkit 6/18/19 19fare clic su Avanti.
6. Immettere il codice di sicurezza (SID) di 8 caratteri riportato sull’inserto incluso nella confezione del
dispositivo. Il codice di sicurezza è case-sensitive, ovvero distingue tra lettere maiuscole e minuscole.
Fare clic su Avanti.
Se non si possiede più l’inserto, è possibile trovare il codice di sicurezza (SID) sull’adesivo
situato sull'involucro dell'unità. Nota per unità LaCie Rugged—l'adesivo è situato sotto l'antiurto
protettivo.
7. Fare clic su Avanti.
Codice errato? Se si riceve un errore di codice errato e non è più possibile inserire il codice di
sicurezza (SID), espellere in modo sicuro l'unità disco e poi scollegarla dal computer. Individuare il
SID corretto, ricollegare l'unità e riprovare. Questo errore può verificarsi anche se la protezione
per il dispositivo è stata attivata in passato e la password creata è ancora attiva. Provare a
immettere la password creata per l'unità.
8. Creazione di una password che verrà utilizzata per sbloccare l'unità su qualsiasi computer. Nel campo
superiore, immettere una password che sia facile da ricordare ma difficile da indovinare. La password
creata è case-sensitive, ovvero distingue tra lettere maiuscole e minuscole. Immettere la stessa
password nel campo inferiore per confermare, quindi fare clic su Avanti.
Conservare la password in un luogo sicuro. Come per i cellulari, la password non può essere
recuperata, nemmeno da Seagate o LaCie.
9. (facoltativo) Creare un suggerimento per la password. Nel caso in cui si dimentichi la password, è
possibile visualizzare il suggerimento per aiutare a ricordarla. Immettere il suggerimento per la password
e fare clic su Avanti.
Poiché i dati personali possono limitare la sicurezza dei dati, utilizzare un suggerimento che solo
l'utente interessato può cogliere. Si noti che il suggerimento è memorizzato sul computer: non si
sposta assieme all'unità.
10. Fare clic su Fine.
Sblocco dell'unità
Per accedere ai dati sull'unità, è necessario immettere la password creata con l'applicazione Toolkit. È
To o lkit 6/18/19 20possibile immettere la password utilizzando Toolkit. Se Toolkit non è installato sul computer, è possibile
eseguire l'applicazione Sblocca Unità situata sulla partizione di sola lettura.
Imme ere la password con Toolkit.
Ogni volta che si collega l'unità a un computer su cui è installato Toolkit, verrà richiesto di immettere la
password.
1. Quando richiesto, immettere la password creata durante l'attivazione della protezione.
La password creata è case-sensitive, ovvero distingue tra lettere maiuscole e minuscole.
2. Fare clic su Continua.
Se la richiesta non compare in automatico quando si collega l'unità:
1. Aprire Toolkit.
2. Nel menu principale, fare clic sul dispositivo.
3. Fare clic su Sblocca.
4. Immettere la password.
5. Fare clic su Continua.
Immissione della password con l'applicazione Sblocca Unità
Se si collega il dispositivo a un computer su cui Toolkit non è installato, è possibile immettere la password
utilizzando l'applicazione Sblocca Unità situata sull'unità.
1. Utilizzando un gestore file come Esplora risorse o Finder, aprire il volume DriveLocked.
2. Fare clic su Sblocca Unità per Windows o Sblocca Unità per Mac.
macOS 10.13 o successivi
—È necessario installare un driver. Nella finestra di richiesta, utilizzare Finder per espellere l’unità,
e quindi scollegare il cavo dal computer. Toolkit richiederà di attivare un’estensione di sistema.
Cliccare Avanti per spostarsi sulle preferenze di sistema e di privacy e attivare l’estensione di
sistema contrassegnata con “Seagate Technologies LLC”.
3. Immettere la password creata per l'unità.
To o lkit 6/18/19 21La password creata è case-sensitive, ovvero distingue tra lettere maiuscole e minuscole.
4. Fare clic su OK.
Superamento del numero massimo di tenta vi di inserimento della
password
Se è stato superato il numero massimo di tentativi consecutivi per l’inserimento della password, l’unità sarà
temporaneamente disattivata. Scollegare e ricollegare l’unità, quindi riprovare con la password corretta.
Blocco dell'unità
L'unità viene bloccata in automatico quando viene espulsa o scollegata dal computer. È necessario
reimmettere la password quando la si ricollega.
È altresì possibile bloccare manualmente l'unità mentre è collegata a un computer.
1. Aprire Toolkit.
2. Nel menu principale, fare clic sul dispositivo.
3. Fare clic su Blocca.
4. Immettere la password e fare clic su Continua.
La password creata è case-sensitive, ovvero distingue tra lettere maiuscole e minuscole.
Creazione o modifica di un suggerimento per la
password
Nel caso in cui si dimentichi la password, è possibile visualizzare il suggerimento per aiutare a ricordarla. È
possibile creare o modificare un suggerimento per la password anche se si è già attivata la protezione per
l'unità.
1. Aprire Toolkit.
2. Nel menu principale, fare clic sul dispositivo.
3. Fare clic sull'icona Altro ( ) e quindi su Suggerimento password.
4. Immettere il suggerimento per la password.
To o lkit 6/18/19 22Poiché i dati personali possono limitare la sicurezza dei dati, utilizzare un suggerimento che solo
l'utente interessato può cogliere. Si noti che il suggerimento è memorizzato sul computer: non si
sposta assieme all'unità. Se non si desidera un suggerimento, lasciare il campo vuoto.
5. Fare clic su Imposta suggerimento.
Modificare la password
Toolkit può essere utilizzato per modificare la password.
1. Aprire Toolkit.
2. Nel menu principale, fare clic sul dispositivo.
3. Fare clic sull'icona Altro ( ) e quindi su Modifica password.
4. Verrà visualizzato un avviso che informa che la password creata non potrà essere recuperata. Fare clic su
Avanti.
5. Nel campo superiore, immettere la password attuale.
6. Immettere la nuova password nel campo centrale, e quindi immettere la stessa nuova password nel
campo inferiore per confermare. Fare clic su Avanti.
7. Adesso l’unità è protetta con una nuova password. Fare clic su Fine.
Disa va protezione.
È possibile disattivare la protezione in modo che non venga più richiesta una password per sbloccare il
dispositivo. Questo funzionerà come un'unità non protetta senza protezione con password. È sempre
possibile riattivare la protezione in un secondo momento utilizzando la password creata.
1. Aprire Toolkit.
2. Nel menu principale, fare clic sul dispositivo.
3. Fare clic sull'icona Altro ( ) e quindi su Disattiva.
4. Verrà visualizzato un avviso che informa che la protezione verrà disattivata. Immettere la password per
confermare, quindi fare clic su Continua.
Ria vazione della protezione
Se la protezione è stata disattivata, è possibile riattivarla utilizzando la password creata.
1. Aprire Toolkit.
2. Nel menu principale, fare clic su Attiva.
3. Immettere la password creata durante la prima attivazione della protezione.
To o lkit 6/18/19 23La password creata è case-sensitive, ovvero distingue tra lettere maiuscole e minuscole.
4. Fare clic su Continua.
Cripto-cancellazione dell'unità
Un'operazione di cripto-cancellazione elimina tutti i dati presenti sull'unità, che non possono più essere
recuperati, pur mantenendo inalterate le impostazioni di protezione. La password rimane invariata.
1. Aprire Toolkit.
2. Nel menu principale, fare clic sul dispositivo.
3. Fare clic sull'icona Altro ( ) e quindi su Cripto-cancella.
4. Verrà visualizzata una notifica che informa che tutti i dati presenti sull'unità saranno eliminati, ma le
impostazioni di protezione saranno mantenute. Cliccare Inizializza.
5. Viene visualizzata una finestra di dialogo. Immettere la password per confermare, quindi fare clic su
CONTINUA.
Se si è effettuato l'accesso al computer come amministratore, è necessario confermare a Toolkit
il permesso di effettuare la modifica. Se si è effettuato l'accesso come utente standard,
immettere la password di sistema del computer per confermare la cripto-cancellazione.
Il sistema richiede di permettere a Toolkit di effettuare la modifica. Immettere la password di
sistema del computer per confermare la cripto-cancellazione.
Ripris no delle impostazioni di fabbrica dell’unità
Un ripristino delle impostazioni di fabbrica elimina tutti i dati presenti sull’unità e rimuove tutte le
impostazioni di protezione, compresa la password. L'unità viene riportata alle impostazioni originali di
fabbrica.
1. Aprire Toolkit.
2. Nel menu principale, fare clic sul dispositivo.
3. Fare clic sull'icona Altro ( ) e quindi su Ripristina.
4. Verrà visualizzata una notifica che informa che tutti i dati presenti sull'unità saranno eliminati e le
impostazioni di protezione rimosse. Fare clic su Ripristina.
5. Verrà richiesto di immettere il PSID, ovvero il codice di ripristino a 32 caratteri riportato sull'inserto
incluso nella confezione del dispositivo. Immettere il PSID a 32 caratteri. (Toolkit cambia le lettere
minuscole in maiuscole in automatico.)
Se non si possiede più l’inserto con il PSID
To o lkit 6/18/19 24È possibile trovare il PSID su un adesivo sull'unità disco.
Sui prodotti Rugged, l'adesivo è situato sotto l'antiurto protettivo che contiene l'unità disco.
6. Fare clic su Continua.
Se si è effettuato l'accesso al computer come amministratore, è necessario confermare a Toolkit
il permesso di effettuare la modifica. Se si è effettuato l'accesso come utente standard,
immettere la password di sistema del computer per confermare il ripristino delle impostazioni
di fabbrica.
Il sistema richiede di permettere a Toolkit di effettuare la modifica. Immettere la password di
sistema del computer per confermare il ripristino delle impostazioni di fabbrica.
To o lkit 6/18/19 25O mizza
Molte unità Seagate e LaCie sono preformattate exFAT per la compatibilità sia con computer Mac che
Windows. Se si utilizza l’unità con un solo tipo di computer, è possibile ottimizzare le prestazioni di copia di
file formattando l’unità nel sistema di file nativo per il proprio sistema operativo (NTFS per Windows o HFS+
per Mac). Le prestazioni possono essere ottimizzate in due modi:
Toolkit Optimize Per formattare l’unità per prestazioni ottimali in pochi semplici clic.
Formattazione Utilizzare Gestione disco (Windows) o Utilità disco (Mac) per formattare l’unità in
manuale formati non nativi.
Forma dei file system
NTFS— File system nativi per Windows. mac OS può leggere volumi NTFS, ma non può scrivervi in modo
nativo.
Mac OS Extended (HFS+) - File system nativo dell'unità disco per macOS. Windows non può leggere o
scrivere a livello nativo su volumi HFS+ (journaled). È il formato più indicato se si intende utilizzare l’unità con
Time Machine.
exFAT: compatibile con Mac e Windows. exFAT non è un file system journaled, quindi può essere più
soggetto al deterioramento dei dati quando si verificano errori o se l'unità non viene scollegata
correttamente dal computer.
Toolkit Op mize
Utilizzare Toolkit Optimize per formattare l'unità per prestazioni ottimali con il formato nativo di file del
sistema operativo (NTFS per Windows o HFS+ per macOS). Le velocità di trasferimento file possono essere
significativamente migliori con il formato nativo.
La formattazione elimina tutti i dati sul dispositivo di memorizzazione.Si raccomanda vivamente
di eseguire il backup di tutti i dati sul dispositivo di archiviazione prima di attuare la procedura
descritta di seguito. Seagate e LaCie non si riterranno responsabili per l'eventuale perdita di dati
dovuta a procedure di formattazione, partizionamento o semplice utilizzo di un dispositivo di
archiviazione.
To o lkit 6/18/19 261. Collegare l'unità al computer.
2. Aprire Toolkit.
3. Nel menù principale, fare clic sul dispositivo.
4. Fare clic sull'icona Altro ( ) per il volume che si desidera ottimizzare. Sono disponibili due opzioni:
Ottimizza: è Toolkit a scegliere il formato ottimale per il sistema operativo del computer e a
configurare il volume in pochi semplici clic.
Formatta: apre l’utilità per la gestione del disco per il sistema operativo, che è possibile utilizzare per
formattare manualmente l’unità. Utilizzare questa opzione se si desidera formattare l'unità in formati
non nativi. (Ignorare i passaggi 5 e 6 se si seleziona Formato.)
5. Fare clic su Ottimizza.
6. Alla richiesta, confermare l'operazione sul formato.
To o lkit 6/18/19 27Importa
La funzione Importa consente di importare rapidamente i file dalle schede di memoria Secure Digital (SD) e
microSD su soluzioni di memorizzazione compatibili Seagate e LaCie con lettori di schede integrati. Basta
inserire una scheda di memoria e Toolkit copia automaticamente i file sul dispositivo, senza bisogno di
aprire cartelle e trascinare i file.
A differenza di altre funzioni di Toolkit, l'importazione non è disponibile come attività sulla home page. In
questa sezione sono disponibili istruzioni per accedere a Importa.
Dispositivi supportati Pagina di supporto del prodotto Manuale utente
LaCie Rugged RAID Pro Prodotto Documentazione
Unità DJI Fly Drive di Seagate Prodotto Documentazione
Installazione di Importa
Il computer deve essere connesso a Internet per installare Importa.
Per installare Importa:
1. Collegare il dispositivo Seagate o LaCie supportato al computer. Assicurarsi di seguire le istruzioni del
manuale utente del dispositivo.
2. Aprire Toolkit. Toolkit rileva automaticamente il dispositivo supportato e aggiunge Importa a Toolkit.
3. Inserire una scheda di memoria SD o microSD contenente i file nel lettore di schede del dispositivo.
Toolkit chiederà se si desidera importare automaticamente il contenuto delle schede inserite nell'unità
di archiviazione.
4. Fare clic su Importa per confermare che si desidera che Toolkit copi automaticamente il contenuto da
una scheda di memoria all'unità ogni volta che Toolkit rileva l’avvenuto inserimento di una scheda. Se si
preferisce attivare Importa in un secondo momento, fare clic su Ignora.
To o lkit 6/18/19 28Quando Importa è attivata, Toolkit copierà automaticamente il contenuto dalla scheda di memoria nella
memoria del dispositivo.
Toolkit crea le seguenti cartelle per tutte le importazioni: NomeUnità > Toolkit> Importazione.
Durante un'importazione, Toolkit aggiunge una cartella con nome univoco contenente i file importati. Viene
utilizzata la seguente convenzione di denominazione:
AAAA-MM-GG_HH.MM_
AAAA Anno
MM Mese
GG Giorno
HH Ora (24 ore)
MM Minuti
Nome scheda di memoria
Quando la funzione Importa è attivata, Toolkit avvia un’importazione automatica quando rileva che è stata
inserita una scheda nel dispositivo, indipendentemente dal fatto che i file siano duplicati di contenuto in una
cartella di importazione precedente. Ad esempio, è possibile che si creino cartelle contenenti file duplicati
se:
Si espelle la scheda di memoria, la si rimuove dal dispositivo e la si reinserisce.
Si espelle l'unità e quindi la si ricollega al dispositivo mentre la scheda di memoria è ancora inserita.
Si riavvia il computer mentre il dispositivo è collegato e la scheda di memoria è inserita.
Si esce da Toolkit e si riavvia l'applicazione mentre il dispositivo è collegato e la scheda di memoria è
inserita.
A vazione/disa vazione di Importa
Per attivare o disattivare l’importazione automatica:
1. Aprire Toolkit.
2. Fare clic sull’icona Altro e selezionare Impostazioni.
3. Fare clic sul pulsante Importa.
Domande frequen su Importa
D: La funzione Importa elimina il contenuto della scheda di memoria una volta
terminata l’operazione di importazione sull’unità?
To o lkit 6/18/19 29R. No. I file non vengono rimossi dalla scheda di memoria durante l'importazione.
D: Posso u lizzare la funzione Importa con un le ore di schede esterno?
R. No. La funzione Importa è pensata per l'utilizzo con dispositivi Seagate e LaCie selezionati che dispongono
di lettori di schede integrati. Consultare la sezione Dispositivi supportati sopra.
To o lkit 6/18/19 30Configurazione RAID
Toolkit assiste l’utente nella configurazione del livello RAID iniziale e nella formattazione delle unità
compatibili. Per accedere all'impostazione RAID, fare clic su un dispositivo supportato sul menu principale.
Dispositivi supportati Pagina di supporto del prodotto Manuale utente
LaCie Rugged RAID Pro Prodotto Documentazione
LaCie 2big RAID Prodotto Documentazione
Risorse aggiun ve di LaCie RAID Manager
Toolkit è progettato per una rapida configurazione del livello RAID iniziale. Toolkit non avvierà la procedura
guidata di configurazione RAID una volta che il livello RAID o il formato dell'unità è stato modificato rispetto
alle impostazioni di fabbrica.
Utilizzare LaCie RAID Manager se è necessario apportare ulteriori modifiche al RAID o al formato dell'unità.
LaCie RAID Manager è utile per configurare e gestire gli array, impostare avvisi e-mail importanti, valutare lo
stato delle unità disco e molto altro ancora.
Ulteriori informazioni su LaCie RAID Manager
LaCie RAID Manager per dispositivi a 2 alloggiamenti
Scarica LaCie Raid Manager
Sistemi operativi supportati
Cosa significa RAID
To o lkit 6/18/19 31RAID è l’acronimo di redundant array of independent disks. RAID contiene la parola array, e i due termini
sono spesso utilizzati in modo intercambiabile. Un array è una combinazione di due o più dischi fisici
presentati al sistema operativo come un singolo volume.
I dischi sono combinati in diversi RAID, le configurazioni sono note come livelli RAID. Il livello RAID che
viene scelto dipende da quali attributi di archiviazione sono più importanti per l'utente.
Capacità La quantità totale di dati archiviabile
Funzionamento La velocità con cui vengono copiati i dati
del sistema
Protezione Il numero di dischi che possono guastarsi prima di perdere i dati
Toolkit RAID assiste l'utente nella configurazione dei dispositivi di archiviazione RAID con due unità. I livelli
disponibili sono RAID 0 e RAID 1:
RAID 0: In questo livello i dati non vengono copiati su entrambe le unità disco. Ciò comporta trasferimenti
più veloci e maggiore spazio di archiviazione, poiché è possibile utilizzare l'intera capacità di entrambe le
unità disco per archiviare i dati in copia singola. Tuttavia, il livello RAID 0 non dispone di un sistema di
protezione dei dati. In caso di guasto di una singola unità, tutti i dati presenti nell’array andranno perduti.
RAID 1: In questo livello i dati vengono copiati su ogni disco nell’array. In caso di guasto di un’unità disco, i
dati rimangono disponibili nell'altra unità. Tuttavia, ciò presenta uno svantaggio: poiché gli stessi dati vengono
salvati su ogni unità, il tempo richiesto per la copia è maggiore e lo spazio di archiviazione si riduce del 50%.
Il livello RAID 1 è una buona scelta nel caso in cui per l’utente sia più importante la protezione dei dati
rispetto alle prestazioni o allo spazio di archiviazione complessivo.
Per riassumere, ogni livello RAID ha i propri vantaggi:
Livello RAID Capacità Funzionamento del sistema Protezione Impostazioni predefinite
RAID 0 100% Eccellente Nessuno Sì
RAID 1 50% Buono Eccellente No
Sicurezza dei da e RAID
Sebbene il livello RAID 1 sia in grado di proteggere i dati in caso di guasto a una singola unità, non può
garantire una protezione dei dati completa per tutti i casi di guasti dell’hardware o di corruzione dei dati. Per
evitare la perdita di dati dovuta a qualsiasi evento estremo, si raccomanda all'utente di conservare una copia
dei propri file su più di un dispositivo—ad esempio, conservare una copia sul proprio dispositivo a due
alloggiamenti e un’altra su uno dei seguenti:
Un altro dispositivo direct-attached storage (DAS)
To o lkit 6/18/19 32Un altro dispositivo direct-attached storage (DAS)
Una periferica di archiviazione connessa alla rete (NAS)
Un tipo di supporto di memorizzazione rimovibile o di archiviazione
L'eventuale perdita, danneggiamento o distruzione di dati durante l'utilizzo di un'unità disco o di un sistema
di unità disco Seagate o LaCie è di esclusiva responsabilità dell'utente. In nessun caso Seagate o LaCie
potranno essere ritenute responsabili per il recupero o il ripristino di questi dati.
Impostazione del livello RAID e forma azione con
Toolkit
1. Seguire le istruzioni del manuale utente del prodotto per l’impostazione del proprio dispositivo e
l’installazione di Toolkit:
2. Il Toolkit richiede di impostare il livello RAID per il nuovo dispositivo RAID rilevato. (Se non viene
visualizzato il messaggio - o se lo si è rifiutato in passato - fare clic sul dispositivo RAID nel menu
principale di Toolkit.)
Piena capacità e trasferimenti Configura il dispositivo come RAID 0. A disposizione
migliori (RAID 0) dell’utente piena capacità di archiviazione dei file e
trasferimenti dei dati più veloci. Il livello RAID 0 non offre
tuttavia un'importante caratteristica, ovvero la protezione dei
dati. In caso di guasto di un'unità disco, tutti i dati presenti
sull’array andranno perduti.
Protezione dei file (RAID 1) Configura il dispositivo come RAID 1. Ogni file è archiviato in
entrambe le unità dell'array, il che significa che i dati
dell'utente saranno ancora disponibili in caso di guasto di una
singola unità. Tuttavia, lo spazio di archiviazione è dimezzato
del 50% e i trasferimenti dei dati non sono veloci come nel
livello RAID 0.
3. Seguire eventuali istruzioni su schermo aggiuntive per completare la configurazione.
Toolkit non avvierà la procedura guidata di configurazione RAID se il livello RAID o il formato
dell'unità è stato precedentemente modificato rispetto alle impostazioni di fabbrica. Vedere
Risorse aggiuntive di LaCie RAID Manager.
To o lkit 6/18/19 33Impostazioni
Per visualizzare le impostazioni dell'applicazione, nonché il supporto, la documentazione e le informazioni sul
software, fare clic sull'icona Altro ( ) e selezionare Impostazioni.
Lanciare Toolkit automaticamente all'avvio Quando abilitato, Toolkit si apre in automatico
quando il computer viene avviato. Si prega di
notare che Toolkit deve essere aperto per
eseguire i backup programmati.
Aggiornamen di Toolkit
Toolkit controlla la presenza di aggiornamenti ogni volta che l'applicazione viene lanciata e il computer è
connesso a Internet. Questo può accadere quando:
Il computer si riavvia e Toolkit si avvia automaticamente.
Si esce da Toolkit e si rilancia l'applicazione.
To o lkit 6/18/19 34Toolkit e collegamento a cascata con
l'interfaccia Thunderbolt.
Attualmente Toolkit non supporta il collegamento a cascata.
Toolkit elenca solo le unità direttamente collegate al computer e non le altre unità del collegamento a
cascata.
L'unità nell'elenco mostra una capacità uguale a quella di tutte le unità collegate a cascata dell’interfaccia
Thunderbolt.
Per ulteriori informazioni, vedere questo articolo di knowledge base sul servizio di supporto Seagate.
To o lkit 6/18/19 35Puoi anche leggere