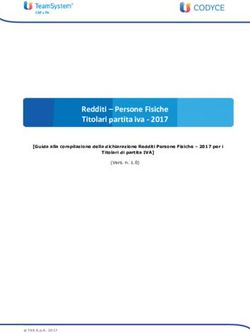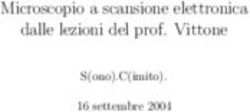Manuale completo per l'utente - ARCHOS Gmini serie XS Lettore digitale MP3 e WMA e disco rigido USB 2.0
←
→
Trascrizione del contenuto della pagina
Se il tuo browser non visualizza correttamente la pagina, ti preghiamo di leggere il contenuto della pagina quaggiù
Manuale completo per l'utente
ARCHOS™ Gmini™ serie XS
Lettore digitale MP3 e WMA e disco rigido USB 2.0
Visitate il sito Web della Archos (www.archos.com) per le versioni più recenti del software e della guida relativi a Gmini™.
Versione 1.0SOMMARIO
1 Collegamenti, porte e pulsanti ................................................................................................ 3
2 Primo impiego ........................................................................................................................... 4
2.1 Caricamento della batteria 4
2.2 Accensione e spegnimento di Gmini 4
2.3 Modifica della lingua di interfaccia 4
2.4 Manutenzione di Gmini 4
2.5 Set di caratteri stranieri 4
3 Riproduzione dei brani musicali.............................................................................................. 5
3.1 Riproduzione di un file musicale 5
3.2 Schermata di riproduzione e controllo dei pulsanti 5
3.3 Voci del menu di riproduzione 6
3.4 Caratteristiche specifiche di ARCLibrary 6
3.5 Aggiornamento dell'ARCLibrary 6
3.6 Impostazione di un segnalibro 6
3.7 Funzione Resume (Riprendi) 7
3.8 Come bloccare i pulsanti di Gmini 7
4 Elenchi di riproduzione ............................................................................................................ 8
4.1 Creazione di un nuovo elenco di riproduzione 8
4.2 Caricamento di un elenco di riproduzione 8
4.3 Esecuzione di un elenco di riproduzione 8
4.4 Opzione del menu dell'elenco di riproduzione 8
4.5 File .m3u 9
5 Settings ............................................................................................................................. 10
5.1 Modifica delle impostazioni audio 10
5.2 Modifica delle impostazioni PlayMode (Modalità di riproduzione) 10
5.3 Modifica della impostazioni di alimentazione 11
5.4 Modifica delle impostazioni del sistema 11
6 Uso del browser ...................................................................................................................... 13
6.1 Contenuto della cartella MUSIC 13
6.2 Esplorazione della struttura di directory 13
6.3 Operazioni su file e cartelle in modalità Browser 13
6.3.1 Menu contestuale su un file 14
6.3.2 Menu contestuale su una cartella 14
6.3.3 Menu contestuale nel doppio browser 14
6.4 Utilizzo della tastiera virtuale 14
7 Collegamento di Gmini al computer ..................................................................................... 15
7.1 Collegamento USB 15
7.2 Uso di Gmini come unità esterna 15
7.3 Scollegamento di Gmini dal computer 15
7.3.1 Windows® 15
7.3.2 Macintosh® 16
7.4 Creazione di file musicali dai CD audio 16
7.5 File musicali scaricati da internet e Gmini XS 16
7.6 Aggiornamento di ARCLibrary dopo ogni trasferimento a PC 16
8 Utilizzo di iTunes™ con Gmini XS ........................................................................................ 17
9 Aggiornamento del firmware di Gmini XS............................................................................ 18
9.1.1 Download del file di aggiornamento GminiXS.AOS 18
9.1.2 Lettura del file History.txt 18
9.1.3 Copia nella directory principale di Gmini e aggiornamento 18
10 Risoluzione dei problemi ....................................................................................................... 19
10.1 Problemi di connessione USB 19
10.2 Problemi sui file, dati danneggiati, formattazione e ripartizione 20
10.2.1 Esecuzione dell'analisi del disco con Windows® ME 20
10.2.2 Controllo dell'integrità del disco con Windows® XP e 2000 20
11 Specifiche tecniche ................................................................................................................ 21
12 Supporto tecnico .................................................................................................................... 22
13 Informazioni legali e sulla sicurezza..................................................................................... 23
21 Collegamenti, porte e pulsanti
A Spinotto cuffie
B Indicatore di accensione
C Indicatore di attività del disco rigido
D Indicatore del caricabatteria
E Stop/Uscita/Off
F Joystick di esplorazione e pulsante Play/Invio (da premere)
G On/Menu
H Porta USB 2.0 (compatibile con USB 1.1) per il collegamento al computer
I Connettore di alimentazione (utilizzare solo il caricabatteria Archos in dotazione)
32 Primo impiego
2.1 Caricamento della batteria
Prima di utilizzare Gmini per la prima volta, caricare completamente la batteria.
Utilizzare SOLO l'adattatore/caricatore Archos incluso. Il caricamento si avvia automaticamente appena si inserisce l'adattatore.
La batteria è completamente carica quando la luce di carica (CHG) a sinistra dello schermo inizia a lampeggiare.
Dopo il caricamento completo iniziale, è possibile utilizzare Gmini mentre l'adattatore CA è inserito.
2.2 Accensione e spegnimento di Gmini
Tenere premuto il pulsante ON/Menu finché non viene visualizzata la schermata.
Gmini si spegne automaticamente dopo un certo periodo di tempo se non viene premuto nessun pulsante. Per risparmiare la carica
della batteria, la luce verde di fondo si spegne automaticamente. È possibile modificare questi parametri in Setup > Power
(Impostazione > Alimentazione).
Tenere premuto il pulsante Stop/off finché Gmini non si spegne.
2.3 Modifica della lingua di interfaccia
L'inglese è selezionato come lingua predefinita per l'interfaccia utente Gmini. È possibile scegliere un'altra lingua andando su Setup >
System > Language (Impostazione > Sistema > Lingua).
2.4 Manutenzione di Gmini
Gmini è un prodotto elettronico da trattare con cura.
Fare in modo che non subisca urti né vibrazioni inutili. È comunque possibile utilizzarlo durante il jogging o le attività sportive.
Non esporlo al calore. Assicurare una ventilazione corretta, specialmente quando è collegato a un computer.
Mantenere Gmini lontano da acqua o aree eccessivamente umide.
Mantenere Gmini lontano dai campi ad alto elettromagnetismo.
Tenerlo collegato al caricabatteria/adattatore CA Archos mentre è collegato al computer.
2.5 Set di caratteri stranieri
È possibile utilizzare vari set di caratteri per visualizzare nomi di file, di cartelle e di tag ID3 degli MP3 (ad esempio: coreano, giapponese,
cinese semplificato, ecc.). I file di lingua CodePage_name.AFZ sono nella cartella dei caratteri sotto/Data sul disco rigido di Gmini XS o sul sito
Web di Archos nella categoria Software.
Se, ad esempio, si desidera visualizzare la lingua coreana, si dovrà copiare il file CP949.4FZ nella cartella/system di Gmini XS e spegnere e
riavviare Gmini XS. I nomi dei file, delle cartelle e le tag ID3 scritte utilizzando la tabella di codici Microsoft ® per le lingue verranno visualizzate
nel set di caratteri prescelto. È possibile utilizzare solo un file .GFZ alla volta, pertanto copiarne solo uno nella cartella/system. Quando si
utilizza un file di lingua .GFZ, viene ripristinata automaticamente la lingua inglese nell'interfaccia.
43 Riproduzione dei brani musicali
Una volta acceso Gmini, viene visualizzata la seguente schermata. È possibile selezionare le funzioni principali
da questo menu.
Music (Musica): per sfogliare nella cartella Music (Musica) o utilizzare il sistema di selezione della
musica ARCLibrary.
Browser: per sfogliare e gestire tutti gli altri file su Gmini.
Resume (Riprendi): per riprendere la riproduzione dal punto in cui è stata interrotta.
Setup (Impostazione): per impostare i parametri di Gmini secondo i propri gusti.
3.1 Riproduzione di un file musicale
Facendo clic sull'icona Music (Musica) nella schermata principale, si passa alla modalità "music only" (solo
musica). Tipi di file diversi da WMA, WAV e MP3 che potrebbero essere in quelle cartelle saranno filtrati da
questa vista.
Due sono i modi per accedere alla musica: selezionando Browse hard disk (Sfoglia disco rigido) o cercando le
informazioni tag di ciascun brano, Artista, Album, titolo, ecc. Nel caso di Browse hard drive (Sfoglia disco
rigido), si viene inviati direttamente alla cartella Music (Musica) di Gmini. Qui è possibile visualizzare tutti i file
musicali e le cartelle sul disco rigido di Gmini, proprio come su un computer. È possibile eseguire una ricerca per
informazioni tag, per artista, per album, per titolo di brano, per anno e per genere. La categoria Unknown
(Sconosciuto) indica che il file non ha dati di tag.
Per selezionare un file musicale, utilizzare i tasti freccia Su e Giù del joystick per spostarsi in alto o in basso e
ENTER (Invio) per aprire una sottocartella evidenziata o una categoria di tag. Fare clic su ENTER (Invio) per
riprodurre il brano evidenziato. Utilizzare il tasto sinistro per abbandonare una cartella e tornare al livello precedente.
3.2 Schermata di riproduzione e controllo dei pulsanti
(6) Stato: riproduzione
6 7 8 9 10
Menu disponibile (1) 1 (7) Modalità Play (riproduzione): Cartella
Cartella Artist* o principale (2) (8) Ordine di riproduzione: Ripeti
2
Titolo del brano* o nome file (3) 3 (9) Volume (0-99)
Cartella Album* o corrente (4) 4
(10) Livello batteria (piena)
5
Formato del file e informazioni sulla
registrazione (5)
(11) Indicatori di livello sinistra e destra
11
(12) Tempo trascorso del brano
(13) Tempo residuo del brano
(14) Durata brano
12 13 14
*Se il file MP3 contiene questi dati di tag ID3
Riproduce/mette in pausa/riprende il brano. Aumenta il volume
Un clic: viene riprodotto il brano precedente nella Un clic: viene riprodotto il brano successivo
cartella o nell'elenco di riproduzione (durante i primi 5 nella cartella o nell'elenco di riproduzione.
secondi del brano) oppure si va all'inizio del brano.
Tenendo premuto: avvolgimento rapido del
Tenendo premuto: riavvolgimento rapido del brano. brano.
Abbassa il volume
Interrompe il brano
5La barra di stato superiore indica lo stato e le impostazioni di riproduzione fornite. Fare riferimento alla sezione 5.2 per una descrizione di
ciascuna delle impostazioni Playmode (Modalità di riproduzione).
Stato di riproduzione Ordine di riproduzione
(nessuna icona) Una sola
Interrotto
riproduzione
Riproduzione di un Selezione casuale dei brani
brano in corso
Pausa del brano Ripetizione della riproduzione
corrente
3.3 Voci del menu di riproduzione
Quando viene visualizzata l'icona del menu si dispone di alcune opzioni. Durante la
riproduzione di un brano, premere il pulsante MENU per le seguenti opzioni.
Setup (Impostazione): consente di entrare nella schermata Setup (Impostazione) (equivale a
selezionare l'icona di impostazione del menu principale) che consente di accedere a parametri come
Bass (Bassi) e Treble (Alti).
Edit Playlist (Modifica elenco di riproduzione): consente di entrare nell'editor dell'elenco di
riproduzione (vedere sotto per l'uso degli elenchi di riproduzione).
ARCLibrary: consente di sfogliare il sistema ARCLibrary mentre si ascolta un brano.
Set Bookmark (Imposta segnalibro): consente di inserire un segnalibro nel punto del file audio in
esecuzione. Vedere la sezione 3.7 in basso.
3.4 Caratteristiche specifiche di ARCLibrary
ARCLibrary è un sistema per scegliere la musica in base alle caratteristiche. È possibile attivarlo o disattivarlo
intervenendo sulle impostazioni in Setup > Playmode (Impostazione > Modalità di riproduzione). Come mostrato in
quest'immagine, è possibile selezionare la musica in base ad Artist (Artista), Album, Title (Titolo del brano), Genre
(Genere) o Year (Anno). I file musicali MP3 o WMA dispongono di tag di dati interne con informazioni sul brano. Nei
file MP3 sono denominati tag ID3. Non tutti i file MP3 presentano tutte queste informazioni. Se si acquista un brano
da un servizio di download musicale, i brani certamente le conterranno. Nel caso in cui i file MP3 o WMA di cui si
dispone non contengano queste informazioni, è possibile aggiungerle o modificarle selezionando le proprietà del file
in Esplora risorse di Windows®. Una volta aggiornato il sistema ARCLibrary, si potrà accedere a tutta la musica
copiata negli ultimi tempi mediante ARCLibrary. ARCLibrary contiene l'indice di tutti i brani musicali ed elenchi di
riproduzione rilevati nelle cartelle Music (Musica) e Playlists (Elenchi di riproduzione) utilizzando le informazioni
tag di ciascun brano. Pertanto, non eliminare mai le cartelle Music o Playlists. Se un brano non è identificato da
tag, viene inserito nella categoria (Sconosciuto).
ATTENZIONE: la modifica del parametro ON/OFF di ARCLibrary avrà effetti solo dopo il successivo riavvio di Gmini XS.
3.5 Aggiornamento dell'ARCLibrary
Quando si trasferiscono i brani musicali dal computer a Gmini, questi vengono memorizzati direttamente sul disco rigido di Gmini e l'ARCLibrary
non ne riceve alcuna segnalazione. Pertanto, per inserire nell'indice dell'ARCLibrary i nuovi brani, è necessario effettuare l'aggiornamento
premendo il pulsante Update (Aggiorna) come per la schermata Setup > Playmode (Impostazione > Modalità di riproduzione). È possibile
eseguire questa operazione dopo aver scollegato Gmini dal computer.
Viene visualizzato un messaggio che indica l'aggiornamento in corso del contenuto dell'ARCLibrary.
3.6 Impostazione di un segnalibro
Se, mentre si ascolta un brano o si sta effettuando una lunga registrazione, si desidera interrompere per poi riprendere in un altro
momento dallo stesso punto, è possibile contrassegnare il punto utilizzando la funzione Bookmark (Segnalibro). Mentre si ascolta
la registrazione audio, fare semplicemente clic sul pulsante MENU, quindi scegliere Set Bookmark (Imposta segnalibro). In tal
modo nel punto in esecuzione del file audio viene inserito un segnalibro. È possibile impostare un solo segnalibro per file. Quando
si visualizza il file nel browser, esso presenterà un segno sull'icona che indica che il file contiene un segnalibro. È possibile inserire il segnalibro
in massimo 16 file. Se ne inseriscono di più, quelli più vecchi saranno cancellati. La volta successiva in cui viene riprodotto il file audio, saranno
disponibili due opzioni:
Resume (Riprendi): la riproduzione riprende dalla posizione del segnalibro.
Ignore (Ignora): il segnalibro rimane, ma la riproduzione comincia dall'inizio.
Per cancellare un segnalibro da un file, evidenziare il file e utilizzando il pulsante MENU scegliere clear bookmark (annulla segnalibro).
63.7 Funzione Resume (Riprendi)
A volte, quando si avvia Gmini XS l'icona evidenziata nella schermata principale non è quella del Browser ma l'icona Resume
(Riprendi). Tale icona è evidenziata quando Gmini XS può riprendere l'ultimo brano audio riprodotto.
3.8 Come bloccare i pulsanti di Gmini
È possibile impedire di eseguire inavvertitamente le funzioni mediante il blocco dei pulsanti. Per
bloccare i pulsanti, tenere premuto il tasto MENU finché l'icona "lock" (blocco) non viene
visualizzata sull'angolo in alto a sinistra della schermata. Tutti i pulsanti adesso sono disabilitati.
Per togliere il blocco dei pulsanti, tenere di nuovo premuto il pulsante MENU finché l'icona
"lock" non scompare.
74 Elenchi di riproduzione
Un elenco di riproduzione è un elenco di brani che Gmini esegue automaticamente l'uno dopo l'altro. È possibile gestire un elenco di
riproduzione alla volta. Si ha la possibilità di creare nuove sequenze, aggiungervi o eliminarne brani oppure salvare la sequenza come file (tipo
.m3u) da utilizzare successivamente. Non ci sono limiti al numero di elenchi di riproduzione che è possibile salvare sul disco rigido di Gmini.
4.1 Creazione di un nuovo elenco di riproduzione
Per creare un elenco di riproduzione, premere il pulsante Destra mentre si è nel browser Music. Viene aperto un
secondo pannello sul lato destro che consente di visualizzare il contenuto dell'elenco di riproduzione (vuoto
nell'immagine). Ora è possibile aggiungere brani all'elenco di riproduzione corrente. Nella finestra sinistra,
ricercare i brani che si desidera aggiungere all'elenco. Una volta evidenziato un brano, fare clic sul tasto ENTER
(Invio) per aggiungere il brano all'elenco di riproduzione. Il brano viene aggiunto e, accanto all'icona della nota
musicale, viene inserito un piccolo contrassegno che indica che adesso il brano è inserito nell'elenco di
riproduzione. Continuare la ricerca e aggiungere tutti i brani desiderati in questo modo. È possibile passare da una
finestra all'altra, facendo clic sui tasti freccia SINISTRA/DESTRA del joystick. Un elenco di riproduzione può
contenere al massimo 1000 brani. Si consiglia di salvare gli elenchi di riproduzione sul disco rigido di Gmini
(vedere sotto) da utilizzare di nuovo in seguito. È anche possibile aggiungere tutti i file musicali di un'intera cartella
in un'unica operazione evidenziando la cartella desiderata e tenendo premuto Enter (Invio) per tre secondi.
Controllare da quale finestra si eseguono le operazioni, perché il menu della finestra sinistra dispone di opzioni
diverse da quelle del menu della destra.
4.2 Caricamento di un elenco di riproduzione
È possibile caricare un elenco di riproduzione precedentemente salvato o aggiungere i file in esso contenuti
all'elenco di riproduzione corrente. Utilizzare il browser musicale per selezionare l'elenco di riproduzione
desiderato (gli elenchi di riproduzione sono indicati da una speciale icona elenco), quindi premere OK. Se
nell'elenco di riproduzione Gmini ci sono già alcune voci, i brani musicali dell'elenco di riproduzione caricato
vengono aggiunti alla fine. È possibile controllare o modificare l'elenco di riproduzione normalmente nella finestra
dell'elenco di riproduzione.
4.3 Esecuzione di un elenco di riproduzione
Premere il tasto freccia destra per aprire la finestra di editing dell'elenco di riproduzione. Quindi utilizzare
i tasti freccia su e giù per selezionare il brano con cui si desidera iniziare. Fare clic su ENTER (Invio) e
la riproduzione dell'elenco inizierà a partire da quel brano.
4.4 Opzione del menu dell'elenco di riproduzione
Dalla schermata Playlist (Elenco di riproduzione) (a destra) si hanno le seguenti opzioni.
Start Playlist (Avvia elenco di riproduzione): viene avviata la riproduzione a partire dal primo brano dell'elenco di riproduzione.
Save Playlist (Salva elenco di riproduzione): salva l'elenco di riproduzione corrente sul disco rigido in modo che possa essere
ricaricato in seguito. Viene salvato nella directory Playlists (Elenchi di riproduzione).
Rename Playlist (Rinomina l'elenco di riproduzione): cambia il nome dell'elenco di riproduzione corrente con la tastiera virtuale.
Shuffle Playlist (Riproduzione casuale dell'elenco di riproduzione): cambia a caso l'ordine delle voci nell'elenco di riproduzione corrente.
Clear Playlist (Cancella elenco di riproduzione): rimuove tutti i brani dall'elenco di riproduzione corrente.
Move Track (Sposta traccia): cambia la posizione del brano corrente all'interno dell'elenco di
riproduzione. Il brano corrente viene quindi visualizzato con l'icona doppia freccia. Utilizzare i tasti freccia
Su e Giù per spostare il brano selezionato e quindi premere OK per convalidare la nuova posizione.
8 Delete Track (Elimina brano): rimuove la il brano evidenziato dall'elenco di riproduzione.
Importante: una volta salvato un elenco di riproduzione, è importante non spostare i file MP3 visto che l'elenco di
riproduzione effettua la ricerca nel percorso del file originale. Se si devono spostare i file MP3 in una cartella
diversa, sarà necessario ricreare gli elenchi di riproduzione.
(Spostamento di una
traccia musicale)
4.5 File .m3u
È possibile aprire il file di un elenco di riproduzione
(Playlistname.m3u) sul computer con un editor di testo come
Notepad o SimpleText (Macintosh®) e sarà evidente che si tratta
semplicemente di un elenco di file da riprodurre con il percorso del
disco rigido per trovarli. Se si elimina un elenco di riproduzione da
Gmini, si elimina l'elenco e non la musica contenuta. Poiché un
elenco di riproduzione include il percorso del file musicale (come
illustrato nel file dell'elenco di riproduzione di esempio sopra), si
ricordi che se si cambia la posizione di un file musicale, il percorso
Esempio del contenuto del file dell'elenco di riproduzione .m3u 'Jazz Music' di questo nell'elenco di riproduzione non sarà corretto e Gmini non
riprodurrà il brano perché non sarà in grado di trovarlo. Quindi è
importante creare una struttura delle cartelle chiara e non cambiare
la posizione dei file. Oppure, eliminare l'elenco di riproduzione e
crearne uno nuovo.
95 Settings
Esistono diversi parametri che è possibile impostare su Gmini per farlo operare secondo le proprie necessità.
Avviare facendo clic su Setup (Impostazione).
5.1 Modifica delle impostazioni audio
Se si desidera personalizzare la qualità dell'audio, passare a [Setup Sound] (Impostazione Suono).
1. 2.
3. 4. Consente di cambiare i valori 5. Consente di uscire
dalla schermata.
Parametro Descrizione
Volume Intervallo: da 0 a 99 controlla il volume corrente.
Balance Intervallo: da -5 a +5 (da sinistra a destra)
(Bilanciamento)
Sound effect Rock, Techno, Jazz, Classic, Live o Custom (Personalizzato)
(Effetti sonori) Cambiare questo parametro per selezionare un'impostazione dell'equalizzatore per lo stile musicale che si sta ascoltando.
Selezionare Custom (Personalizzato) per impostare i livelli dell'equalizzatore.
[Set Equalizer] Per personalizzare l'equalizzatore. Vedere sotto.
(Imposta
equalizzatore)
[Reset] Imposta tutti i parametri del suono con i valori predefiniti o normali.
(Reimposta)
Personalizzazione dell'equalizzatore
Per impostare l'equalizzatore, evidenziare la riga [Set equalizer] (Imposta equalizzatore), quindi fare clic su ENTER (Invio). A questo punto è
possibile regolare l'equalizzatore a cinque bande di Gmini. Con i tasti freccia sinistra/destra selezionare una gamma di frequenza (Bass (Bassi),
Medium-Base (Medio-bassi), Medium (Medi), Medium-Treble (Medio-alti), Treble (Alti)), quindi, con i tasti freccia Su/Giù aumentare o diminuire
la risposta per la gamma di frequenza data. La modifica di queste impostazioni cambia il suono in tempo reale. Quindi è meglio cambiare questi
valori durante l'ascolto di un brano.
5.2 Modifica delle impostazioni PlayMode (Modalità di riproduzione)
Se si desidera che Gmini riproduca un'intera cartella di brani, che scelga i brani in ordine casuale (shuffle) oppure adotti una qualsiasi delle
opzioni di riproduzione, è possibile impostare questi parametri nelle impostazioni PlayMode. Passare a [Setup PlayMode] (Impostazione >
Modalità di riproduzione).
1. 2.
10Parametro Descrizione
Riproduzione di tutti i brani della directory corrente
Current Folder
(Cartella corrente)
Riproduzione di tutti i brani in Gmini
All (Tutti)
Riproduzione di un solo brano con successiva interruzione
Single (Singolo)
Consente di inserire in coda il brano successivo da riprodurre †
Queue (Coda)
Gmini riproduce i primi 15 secondi di ciascun brano ††
Scan (Scansione)
Repeat and shuffle Questo parametro consente di scegliere l'ordine di riproduzione dei brani
(Ripetizione e Normal (Normale): la sequenza musicale è riprodotta una sola volta
riproduzione casuale) Repeat (Ripeti): la sequenza musicale è riprodotta in continuazione
Shuffle: la sequenza musicale è riprodotta a caso
ARCLibrary Off, On (predefinito).
Selezionare Off per disabilitare la funzione ARCLibrary, oppure On per abilitarla.
ARCLibrary Update Consente di eseguire una scansione di tutta la musica e degli elenchi di riproduzione delle cartelle Music (Musica) e
(Aggiornamento Playlists (Elenchi di riproduzione) e di aggiornarli nell'ARCLibrary. È necessario eseguire questa operazione solo una
ARCLibrary) volta copiata della nuova musica in Gmini.
†Modalità Coda: durante la riproduzione del brano corrente, fare clic sul tasto del menu e selezionare Browse (Sfoglia), trovare il brano successivo da
riprodurre, quindi premere Play. Viene riprodotto il brano in coda. È possibile inserire in coda un solo brano alla volta. Consultare la sezione Elenco di
riproduzione per preparare più brani da riprodurre. Una volta terminata la riproduzione del brano corrente, verrà riprodotto il brano in coda. Se non si
inserisce un altro brano in coda, Gmini riprodurrà il brano successivo nella directory.
††Modalità Scansione: ciascun brano nella directory viene riprodotto per 15 secondi. In questo modo si ascolta un saggio di ciascun brano. Se si desidera
riprodurre l'intero brano, premere il pulsante Play durante i primi 15 secondi. Gmini ritorna alla modalità a directory singola e riproduce gli altri brani nella
directory senza effettuarne il saggio.
5.3 Modifica della impostazioni di alimentazione
Per ottenere una durata della batteria di Gmini maggiore prima di ricaricarla, è possibile regolare le impostazioni di alimentazione. Passare a
[Setup Power] (Impostazione > Alimentazione).
1. 2.
Parametro Descrizione
Power Off Intervallo: da 1 a 9 minuti o Never (Mai).
(Spegni) Numero di minuti di inattività prima dello spegnimento automatico di Gmini. Gmini non si spegnerà durante la riproduzione dei
file musicali. Never indica che Gmini non si spegnerà automaticamente.
Backlight Periodo di spegnimento della luce di fondo: Off (Disattivo), da 10 a 90 secondi, Always (Sempre).
(Luce di Il periodo di inattività (nessun pulsante premuto) prima dello spegnimento della luce verde di fondo. Always (Sempre) indica che
fondo) la retroilluminazione resterà accesa. Tenendo la retroilluminazione accesa si ridurrà la durata della batteria.
Contrast Questi valori rappresentano il contrasto bianco/nero dello schermo.
(Contrasto)
5.4 Modifica delle impostazioni del sistema
Per modificare i parametri del sistema o ottenere informazioni sul sistema, andare a [Setup System] (Impostazione > Sistema).
1. 2.
11Parametro Descrizione
Lingua Utilizzare questo parametro per impostare la lingua operativa di Gmini. English,
Français, Deutsch, Español.
OS Version Visualizza la versione del sistema operativo corrente.
(Versione del
sistema operativo)
Product key (Chiave Visualizza il codice "Product key" di Gmini XS. Ciascun apparecchio Gmini ha un numero
prodotto) chiave unico del prodotto.
Hard Disk Visualizza la quantità di spazio libero e di spazio utilizzato del disco rigido di Gmini.
126 Uso del browser
Il browser consente di esplorare il file system in Gmini. Il file system è dello stesso tipo di quello presente sui
computer basati su Windows®. In tal modo, per trasferire i file dal computer a Gmini, tutto quello che occorre fare è
una semplice operazione di trascinamento selezione. Il file system è un sistema gerarchico che include cartelle e
sottocartelle. Siccome su Gmini verranno inseriti centinaia di file, SI CONSIGLIA VIVAMENTE di mantenere la
struttura di file in maniera ordinata. In caso contrario, la ricerca dei file richiederà più tempo rispetto all'ascolto. Si
consiglia di inserire nel primo livello della struttura di file le cartelle: Dati, per poter avere vari file a disposizione
sempre, Musica, tutti i file musicali, Elenchi, con tutti gli elenchi di riproduzione.
6.1 Contenuto della cartella MUSIC
Nel livello principale di Archos Gmini è inclusa la cartella Music. Per creare delle strutture di file ordinate sui lettori Archos MP3, potrebbe
essere utile creare la gerarchia seguente nella cartella Music.
Livello 1 – Artist (Dire Straits, Madonna, Stravinsky, ecc.)
Livello 2 – Album (Brothers in Arms, American life, ecc.)
Livello 3 – Song (Brano) (Money for Nothing, ecc.)
La cartella Music (Musica) è speciale perché sulla schermata principale è presente l'icona Music che ne consente la selezione diretta. Non
deve essere eliminata né rinominata.
6.2 Esplorazione della struttura di directory
Immediatamente sotto la barra di stato superiore, viene riportata la directory visualizzata al momento. Per
esplorare la struttura della directory è possibile utilizzare i tasti freccia su/giù e spostarsi sui file all'interno della
directory. Premere ENTER (Invio) per entrare nella cartella evidenziata. Per tornare indietro di un livello nella
struttura delle directory, è possibile utilizzare il pulsante del MENU contestuale (selezionare Parent-Principale)
o fare clic sul tasto freccia sinistra. Il pulsante del MENU contestuale consente di creare, eliminare e assegnare
un nuovo nome alle cartelle oppure di modificare il nome dei file o visualizzarne le relative informazioni.
Pulsanti di controllo
Tasto Azione
Su Evidenzia il file o la cartella precedente nella directory corrente
Giù Evidenzia il file o la cartella successiva nella directory corrente
Destra Apre il doppio browser o passa al pannello di destra.
Sinistra Va alla directory principale se visualizza una singola finestra. Passa al pannello di sinistra quando si è nell'editor
doppio browser.
ENTER Cartella evidenziata: apre questa cartella.
(Invio) File evidenziato: riproduce il file se si tratta di un file musicale.
Esc Esce dalla modalità Browser.
Menu Visualizza il menu contestuale.
6.3 Operazioni su file e cartelle in modalità Browser
Mentre si sfoglia la struttura di directory, è disponibile l'opzione per modificare i file e le cartelle. Quando si utilizza la modalità Browser, è
possibile sfogliare il disco rigido di Gmini come si fa in un computer. In modalità Browser è possibile creare, eliminare e rinominare cartelle,
eliminare, rinominare, copiare o spostare file da una posizione all'altra.
136.3.1 Menu contestuale su un file
File Info (Informazioni sul file): visualizza informazioni sul file come la durata del brano, il numero di kilobyte
utilizzati dello spazio su disco rigido, la data di creazione del file, ecc.
Rename File (Rinomina file): consente di cambiare il nome del file evidenziato. Non è possibile modificare il tipo di
estensione per i tipi di file riproducibili con Gmini. Verrà visualizzata la tastiera virtuale (vedere la sezione
successiva) per immettere il nuovo nome di file.
Delete File (Elimina file): elimina il file in maniera permanente da Gmini (prima che venga eliminato, Gmini
richiederà se si intende realmente eliminare il file). Specificare Yes o No (Sì/No).
Delete all files (Elimina tutti i file): elimina in maniera permanente tutti i file dalla cartella corrente. Prima di
eliminare i file, Gmini ne richiederà la conferma.
Create Folder (Crea cartella): crea una nuova cartella nel livello corrente della directory. Verrà visualizzata la
tastiera virtuale per immettere il nuovo nome per la cartella. C'è un limite di 1000 file a cartella.
6.3.2 Menu contestuale su una cartella
Create Folder (Crea cartella): equivale a quanto detto sopra.
Delete Folder (Elimina cartella): elimina la cartella e il suo intero contenuto. Richiederà se si intende eliminare la
cartella X e tutto il suo contenuto. Specificare Yes o No (Sì/No).
Rename Folder (Rinomina cartella): equivale a quanto detto sopra su Rename File.
6.3.3 Menu contestuale nel doppio browser
Grazie all'esclusivo sistema a doppio browser di Archos, è possibile copiare o spostare i file da una posizione della
struttura di file a un'altra (attenzione: in ogni cartella è possibile inserire al massimo 1000 file). In modalità
Browser, è sufficiente fare clic sul tasto freccia destra e viene aperta una seconda finestra del browser. È possibile
passare da una finestra all'altra mediante i tasti freccia sinistra/destra. La finestra con il file o la cartella evidenziati
dal cursore rappresenta l'origine della copia. La cartella di destinazione quindi sarà l'altra finestra. Dopo aver
deciso quale sarà la cartella di destinazione, spostarsi nella finestra dell'origine, evidenziare il file da copiare,
quindi fare clic sul pulsante MENU. Ora è possibile scegliere Copy file (Copia file) per copiare il file evidenziato,
Copy All Files (Copia tutti i file) per copiare tutti i file contenuti nella cartella di destinazione, oppure Move File
(Sposta file) per spostarlo nella cartella di destinazione.
Source Destination
(Origine) (Destinazione)
6.4 Utilizzo della tastiera virtuale
Si consiglia di creare le cartelle e di assegnare nuovi nomi ai file e alle cartelle dal computer, quando è collegato a Gmini. La tastiera del
computer è più facile da utilizzare. Spesso, però, il computer non è a portata di mano e quindi il testo va immesso direttamente con Gmini. A
questo scopo, utilizzare la tastiera virtuale. Questa schermata viene visualizzata quando occorre assegnare un nuovo nome a un file o a una
cartella oppure quando si crea una nuova cartella.
1 – Menu contestuale 1 Per spostarsi all'interno della tastiera, utilizzare i tasti
2 – Testo immesso freccia sinistra, destra, su e giù. Fare clic su ENTER
2 3 (Invio) per immettere il carattere evidenziato. Una volta
3 – Cursore immesso il testo, selezionare Enter (Invio) sul pulsante a
4 – Maiuscola/Minuscola* destra.
5 – Elimina carattere*
6 – Cancella tutta la riga* SUGGERIMENTO: utilizzare il tasto Esc per annullare
tutte le modifiche effettuate e uscire dalla tastiera virtuale.
7 – Invio*
4 5 6 7
* Queste voci si trovano anche nel
menu contestuale
147 Collegamento di Gmini al computer
7.1 Collegamento USB
Accertarsi sempre che le batterie di Gmini siano completamente cariche oppure utilizzare l'adattatore di alimentazione per impedire che Gmini si
spenga durante i trasferimenti dei dati a causa di un'interruzione dell'alimentazione. Questo potrebbe provocare una perdita di dati e/o il
danneggiamento dei file.
Windows® ME, 2000,XP e Mac OS 10.2.4 o superiore, una volta collegati, vedranno Gmini come periferica di memorizzazione di massa.
1. Collegare il cavo USB in dotazione al computer attivo.
2. Accendere Gmini e attendere che venga avviato completamente e sia visualizzato il menu principale.
3. Collegare l'altra estremità del cavo USB al dispositivo Gmini in esecuzione.
4. Sul computer viene visualizzato un nuovo disco rigido denominato "JUKEBOX".
Windows® Macintosh®
Il disco rigido visualizzato è quello di Gmini. Ora è possibile trascinare tutti i file che si desidera.
Consultare anche la procedura di scollegamento nella sezione 7.3 perché se si scollega il cavo senza segnalarlo al computer
potrebbe verificarsi una perdita di dati.
7.2 Uso di Gmini come unità esterna
Per trasferire i file dal computer a Gmini, tutto quello che occorre fare è una semplice operazione di copia e incolla. Questo perché Gmini,
quando è collegato al computer, funziona come un normale disco rigido. È sufficiente collegare semplicemente Gmini al computer, come
illustrato in precedenza, e utilizzare Esplora risorse di Windows® (oppure il Finder Macintosh™). Quindi, dal disco rigido del computer, copiare
(fare clic con il pulsante destro del mouse, poi selezionare Copia) un file MP3 o una cartella che contenga file MP3. Quindi, aprire il disco rigido
denominato JUKEBOX E: sul PC, aprire la cartella in cui copiare i file, quindi fare clic con il pulsante destro del mouse e selezionare Incolla. In
Macintosh® o Windows® è possibile aprire due finestre sul desktop, una di origine (il disco rigido del computer) e l'altra di destinazione (il disco
rigido Gmini), quindi trascinare e rilasciare semplicemente i file e le cartelle da una finestra a un'altra.
7.3 Scollegamento di Gmini dal computer
AVVERTENZA: è necessario rimuovere (smontare) correttamente Gmini dal computer prima di scollegare il cavo UBS, onde
evitare la perdita di dati o il blocco del computer e/o di Gmini. NON ESTRARRE SEMPLICEMENTE IL CAVO USB.
7.3.1 Windows®
Per smontare il disco rigido di Gmini, fare clic sull'icona di rimozione sulla barra delle applicazioni (la freccia verde mostrata in basso) e seguire
le istruzioni. Prima di scollegare il cavo USB, attendere la visualizzazione di un messaggio che avverta che è possibile scollegare la periferica.
Attenzione: il sistema operativo non consente di scollegare Gmini se è aperto un file in un'applicazione in esecuzione. Chiudere tutti i file di
Gmini aperti in tutte le applicazioni in esecuzione e Windows Explorer ®. L'uso della freccia verde di scollegamento nella barra delle applicazioni
consente di scollegare il cavo USB da Gmini senza provocare problemi.
1. L'icona di rimozione sicura si trova nella barra delle applicazioni accanto al sistema dell'orologio.
Windows® XP Windows® 2000 e Windows® ME
2. Fare clic sull'icona per espellere (smontare) Gmini dal computer e selezionare il messaggio 'Safely remove' (Rimozione sicura).
153. Verrà visualizzato un messaggio che indica che lo scollegamento di Gmini non comporta problemi. A questo punto è possibile scollegare il cavo
USB da Gmini.
7.3.2 Macintosh®
Innanzitutto, chiudere tutti i programmi che utilizzano i file di Gmini. Trascinare l'icona del disco rigido di Gmini sul cestino.
Quest'ultimo si trasforma in una grossa freccia, come mostrato nell'immagine. Il sistema Mac OS 9.x mantiene ancora l'icona
del cestino, il che è normale). Rilasciare l'icona del disco rigido sulla freccia (o cestino). L'icona del disco rigido non viene più
visualizzata sulla scrivania. A questo punto è possibile scollegare il cavo USB da Gmini e/o dal computer senza problemi.
7.4 Creazione di file musicali dai CD audio
I file dei cd commercialI sono in formato CDA (compact disk audio) e non possono essere riprodotti direttamente da Gmini. Devono essere
convertiti in formato WMA (utilizzare Windows Media Player), in formato MP3 (utilizzare MusicMatch™ Jukebox) o in semplici file .WAV (PCM).
Se non si dispone di nessuna di queste applicazioni, è possibile installarle sul computer da Gmini. Collegare Gmini al computer ed eseguire il
programma setup.exe che si trova in Jukebox:\Data\PC Installation. È possibile installare il programma scelto.
7.5 File musicali scaricati da internet e Gmini XS
Attenzione: prima di iscriversi a un servizio di musica a pagamento, leggere attentamente le informazioni sul sito Web di download della
musica per esser certi che il formato del file sia supportato da Gmini XS (MP3, WMA o WAV). Molti, o forse la maggior parte, dei siti Web
utilizzano sistemi di crittografia speciale (Gestione dei diritti dei supporti digitali – DRM) per impedire la copia e la distribuzione gratuita della
musica. Gmini XS è in grado di leggere solo file non crittografati.
7.6 Aggiornamento di ARCLibrary dopo ogni trasferimento a PC
Attenzione: ogni volta che si trasferisce della musica da un computer a Gmini XS, sarà necessario aggiornare manualmente il contenuto di
ARCLibrary. Passare a Setup > PlayMode > Update ARCLibrary (Impostazione > Modalità di riproduzione > Aggiorna ARCLibrary). Gli ultimi
file trasferiti adesso saranno aggiornati nell'ARCLibrary. I file che non sono nella cartella Music (Musica) non saranno inclusi nell'ARCLibrary.
168 Utilizzo di iTunes™ con Gmini XS
Il modo più facile per trasferire file musicali da un Macintosh® a Gmini XS è utilizzare Macintosh Finder™ per trascinare i
file da e verso Macintosh®.
Tuttavia, per gli utenti Macintosh® che desiderano utilizzare Gmini XS con iTunes ®, Archos ha sviluppato uno speciale plug-
in i-Tunes®, che si trova nella cartella/Data/i-Tunes Plug-in sul disco rigido di Gmini XS o sul sito Web di Archos. In questa
cartella si trova un file.sit compresso. Decomprimerlo e aprire la cartella relativa al proprio sistema operativo. C'è un'immagine JPEG che illustra
dove copiare il plug-in. Una volta eseguita tale operazione, iTunes™ rileverà Gmini XS come periferica. Al momento non sono disponibili plug-in
per la versione di iTunes™ per PC.
Per facilitare il processo, ricordarsi quanto segue.
1) Quando si creano gli elenchi di riproduzione con iTunes® (è possibile creare elenchi di riproduzione solo di brani che sono stati copiati su
Gmini XS), Macintosh® salverà questi elenchi di riproduzione sulla directory principale di Gmini XS. Non li salverà nella directory degli elenchi
di riproduzione di Gmini XS. Sarebbe meglio utilizzare lo stesso Gmini XS per creare gli elenchi di riproduzione e quindi salvarli nella cartella
degli elenchi di riproduzione.
2) Quando si trascinano i file MP3 dall'archivio iTunes™ a Gmini XS, il programma i-Tunes® controllerà le informazioni sui tag ID3 del file
MP3 e creerà una cartella nella directory principale di Gmini XS utilizzando il nome dell'artista come nome della cartella. Q uindi utilizzerà la
tag ID3 del nome dell'album per creare una sottocartella che verrà denominata come l'album. Infine, utilizzerà lo stesso brano MP3 e lo
posizionerà nella sottocartella dell'album. Pertanto, anche se si tratta di una struttura chiara di artista, album e titolo, i-Tunes® non segue la
convenzione di Gmini XS di posizionare la musica prima nella cartella Music (Musica).
179 Aggiornamento del firmware di Gmini XS
Archos aggiorna periodicamente il firmware o sistema operativo e lo mette a disposizione per il download gratuito presso il proprio sito Web
(www.archos.com). Gli aggiornamenti al sistema operativo riguardano nuove funzioni, miglioramenti delle funzioni e risoluzioni di errori.
Accertarsi di eseguire la versione più recente del sistema operativo. Per visualizzare la versione corrente del software eseguita dal proprio
dispositivo, andare a Setup > System (Impostazione > Sistema) e guardare la riga OS Version (Versione del sistema operativo). La versione
più recente del sistema operativo e il relativo numero di versione è reperibile presso il sito Web (www.archos.com) nella categoria Software.
9.1.1 Download del file di aggiornamento GminiXS.AOS
Quando si fa clic sul collegamento per effettuare il download del nuovo file del sistema
operativo (il nome del file è Update_GminiXS.AOS), il browser potrebbe avvisare che il
contenuto del download potrebbe danneggiare il computer. Questo accade perché il
sistema Windows® non conosce l'estensione del file .AOS. Archos fa tutto il possibile per
garantire che i file non contengano virus. Fare clic sull'opzione Save (Salva) per scaricare
questo file in una posizione conveniente, ad esempio Documenti e in seguito copiarlo in
Gmini XS. Se Gmini è collegato al PC, è possibile salvarlo direttamente su Gmini.
9.1.2 Lettura del file History.txt
Oltre al download del firmware, è disponibile un file di testo con un elenco dettagliato delle modifiche effettuate alla versione precedente del
sistema operativo.
9.1.3 Copia nella directory principale di Gmini e aggiornamento
Quando si aggiorna il sistema operativo, tenere il caricabatteria/adattatore CA
collegato a Gmini XS, in modo che non si spenga mentre si esegue l'aggiornamento
se le batterie sono scariche. Collegare Gmini al computer (sezione 7.1) e copiare il file
Update_GminiXS.AOS nella directory principale di Gmini. Tale directory è la prima
nella gerarchia di directory. Trascinare il file .AOS sul disco rigido di Gmini XS nel
gestore file per posizionarlo nella directory di livello più elevato (fuori dalle cartelle). Se
una versione precedente del file Update_GminiXS.AOS è già presente su Gmini,
Windows® chiederà se si desidera sovrascrivere il file corrente. Fare clic su Yes (Sì).
Una volta copiato il file, scollegare Gmini XS dal computer (sezione 7.2). Gmini
rileverà automaticamente il nuovo sistema operativo e scriverà l'aggiornamento in
Gmini XS. Andare a Setup > System (Impostazione > Sistema) per verificare che il
nuovo SO sia stato installato guardando il numero di versione là visualizzato.
1810 Risoluzione dei problemi
10.1 Problemi di connessione USB
Problema: Il computer non riconosce Gmini.
Soluzioni:
Arrestare e riavviare il computer e Gmini e tentare di nuovo il collegamento nell'ordine indicato nella sezione 7.1.
Se sono stati installati i driver di Windows 98 SE sul Windows® XP, 2000 o ME, potrebbero verificarsi problemi. Disinstallare i
driver, quindi reinstallare i driver generici per le periferiche di memorizzazione di massa Windows®.
Se si utilizza un hub USB, tentare di eseguire il collegamento senza utilizzare l'hub (alcuni hub non sono alimentati e possono
non funzionare con Gmini).
Se si utilizza una porta USB sulla parte anteriore del computer, tentare con una porta USB sul retro. Le porte USB anteriori
sono spesso per hub non alimentati.
Non collegare a una porta USB presente su tastiera.
Su macchine di tipo predente: il software del driver USB sul computer potrebbe essere obsoleto. Individuare l'insieme di chip
selezionando Risorse del computer > Proprietà > Driver periferiche > Controller USB > Controller host. È possibile disporre di
un insieme di chip VIA, Intel, SIS o di altro tipo. È possibile che non siano installati i driver software più recenti per tali insiemi
di chip. Per gli aggiornamenti VIA, visitare il sito www.viaarena.com. Per Intel, visitare il sito www.intel.com. Per SIS,
disinstallare il driver e reinstallare i driver di controller USB predefiniti di Windows.
Su macchine di tipo predente: accertarsi che nel BIOS del sistema la porta USB sia contrassegnata come "On" e non come "Off".
Su macchine di tipo predente: in Win98SE, se c'è la riga "lastdrive=" nel file config.sys, accertarsi che sia "lastdrive = z".
Windows® XP e 2000: se la FAT (File Allocation Table) risulta danneggiata, Gmini non viene visualizzato in Windows XP o
2000 per oltre un minuto, quindi risulta come unità locale. Utilizzare l'utility DOS ChkDsk come illustrato di seguito.
Windows® XP riconosce l'unità disco rigido Gmini ma non assegna ancora una lettera all'unità. Fare clic con il pulsante destro
su My Computer (Risorse del computer) e selezionare Manage (Gestione). Quindi, selezionare Storage (Memoria) quindi
Disk Management (Gestione disco). All'interno della finestra viene visualizzato il disco rigido di Gmini e sarà possibile
assegnargli una lettera di unità. Fare clic con il pulsante destro del mouse sull'immagine del disco rigido di Gmini e
selezionare il comando Cambia lettera e percorso di unità... Inserire la lettera di unità successiva, ad esempio E: o F:.
Problema: Cosa fare se quando si tenta lo scollegamento mediante la freccia verde continua a essere visualizzato il messaggio "The device
'Generic Volume' cannot be stopped now (Il volume generale della periferica non può essere interrotto). Try stopping the device again later."
(Riprovare ad arrestare il dispositivo più tardi).
Soluzione: Utilizzare una seconda volta la freccia verde. A volte Windows® non aggiorna il proprio stato. Arrestare tutti i programmi di accesso
ai dati su Gmini, incluso Esplora risorse di Windows®. Se non funziona, chiudere tutti i programmi, attendere 20 secondi, quindi ritentare
mediante la freccia verde. Se non funziona, spegnere il computer e scollegare il cavo USB una volta spento il computer.
Problema: Quando si collega Gmini al computer, sullo schermo non viene visualizzata alcuna nuova icona del disco rigido.
Soluzione: Utilizzare la sezione di risoluzione dei problemi di connessione USB qui di seguito.
Problema: Pur disponendo di Windows® XP e di una porta USB 2.0, la velocità di trasferimento dati è molto bassa.
Soluzione: La versione originale di XP non offre supporto per USB 2.0. È necessario aggiornare Windows® XP ad almeno il SP1
(Service Pack 1) in modo che il trasferimento dei file avvenga alla massima capacità della porta USB 2.0.
Problema: Gmini si spegne da solo.
Soluzione: È normale. Se non si sta ascoltando musica o se non si sta utilizzando Jukebox Recorder 2, questo si spegne automaticamente,
seguendo i parametri specificati nel sottomenu Power (Alimentazione). Andare al menu [Setup Power] (Impostazione Alimentazione), in
cui è possibile regolare il parametro Power off (Alimentazione disattivata).
Problema: Gmini si blocca. Nessun pulsante risponde.
Soluzione: Gmini è stato impostato in modalità 'blocco'? Si tratta della modalità che blocca il funzionamento dei tasti per consentire di inserire
Gmini in tasca o nello zaino, in modo che i tasti non vengano premuti accidentalmente. Per sbloccarli, tenere premuto per tre secondi il tasto
Menu. Questo problema può essere causato anche da un fenomeno elettrostatico. Vale a dire che l'elettricità statica ha bloccato
temporaneamente Gmini. Tenere premuto il pulsante STOP per 15 secondi e Gmini si spegnerà. Riavviarlo come di norma.
Problema: Quando si apre l'icona Music nel menu principale, i file MP3 o gli album appena inseriti non vengono visualizzati.
Soluzione: ARCLibrary di Gmini deve essere aggiornato. Passare a Setup > PlayMode > Update ARCLibrary (Impostazione > Modalità di
riproduzione > Aggiorna ARCLibrary). Gli ultimi file trasferiti adesso saranno aggiornati nell'ARCLibrary. I file che non sono nella cartella Music
(Musica) non saranno inclusi nell'ARCLibrary.
1910.2 Problemi sui file, dati danneggiati, formattazione e ripartizione
Problema: Su Gmini, si riscontrano nomi di file e di cartella mai creati o con strani nomi senza senso.
Risposta: Molto probabilmente, la tabella FAT di Gmini è stata danneggiata. Questo potrebbe essere dovuto a uno spegnimento durante la
connessione di Gmini con il computer. Per risolvere un problema di FAT danneggiata, utilizzare l'utility Error Checking (Controllo degli errori) o
l'utility Check Disk (Controllo del disco) illustrata alla fine di questa sezione. Attenzione: Windows® e Macintosh® spesso scrivono file extra nel
disco rigido come finder.def o System volume info. Questi sono normali e non danneggiano Gmini.
Problema: È stato utilizzato Gmini per trasferire i file tra diversi computer. La deframmentazione del disco rigido di Gmini potrebbe
danneggiarlo?
Soluzione: La deframmentazione del disco rigido di Gmini può risultare utile dopo il trasferimento di molti file da e verso Gmini. Non è mai
dannoso utilizzare l'utilità di deframmentazione di Windows® su Gmini. Accertarsi che nessun altro programma sia in esecuzione durante l'uso
dell'utilità di deframmentazione di Windows®. Accertarsi che Gmini sia alimentato con un adattatore di tensione esterno durante questa
procedura.
Problema: Si desidera riformattare il disco rigido di Gmini.
Soluzione: È possibile eseguire questa operazione, ma verranno cancellati TUTTI i dati su Gmini. Innanzitutto, come illustrato in precedenza,
eseguire ScanDisk o il programma DOS chkdsk (Check Disk) per tentare di risolvere il problema. Nel 99% dei casi questo problema viene
risolto. Tenere presente che Windows ® XP e 2000, per impostazione predefinita, formatteranno il disco rigido di Gmini nel formato file NTFS.
Questo renderà Gmini inutilizzabile. Accertarsi di aver impostato il disco rigido in formato FAT32.
Problema: Si desidera dividere in partizioni il disco rigido di Gmini.
Soluzione: Se si conosce la procedura di ripartizioni del disco rigido, non ci sono problemi. Gmini riconoscerà comunque solo la prima
partizione FAT32. Viene visualizzata e utilizzata solo la partizione del disco rigido. Le dimensioni della partizione dipendono chiaramente da
come sono state impostate nel disco rigido.
10.2.1 Esecuzione dell'analisi del disco (Error Checking) con Windows® ME
Uscire da tutte le applicazioni in esecuzione.
Collegare correttamente Gmini al computer come illustrato nel capitolo 6.
Accertarsi Gmini sia alimentato dall'adattatore esterno CA.
Fare clic con il pulsante destro del mouse sul disco rigido di Gmini in Esplora risorse di Windows® e selezionare Proprietà.
Selezionare l'opzione Strumenti ed eseguire il programma Error checking (Controllo errori)
Selezionare la casella di controllo di correzione automatica degli errori.
Attendere, l'operazione potrebbe richiedere alcuni minuti. Windows® richiederà di riavviare il computer per accertarsi che determinati
file Windows siano disponibili. Fare clic su Yes (Sì).
10.2.2 Esecuzione dell'utilità di controllo dell'integrità del disco (ChkDsk) con Windows® XP e 2000
Se ancora si riscontrano problemi con il file system su Gmini, è possibile tentare di risolverli mediante l'utilità DOS, check disk (chkdsk). Il
semplice avvio del programma Error Checking di Windows® potrebbe non risolvere completamente gli errori di disco. Attenersi alla seguente
procedura:
Accertarsi Gmini sia alimentato dall'adattatore esterno CA.
Uscire da tutte le applicazioni in esecuzione.
Collegare correttamente Gmini al computer come illustrato nel capitolo 6.
Attendere (fino a 5 minuti) affinché Windows XP visualizzi GMINI o l'unità locale risulti installata.
Utilizzando il Prompt dei comandi, si apre una finestra DOS. Start > Programmi > Accessori > Prompt dei comandi.
Al prompt, digitare chkdsk e: /f. Utilizzare e: o la lettera di unità che rappresenta Gmini.
Attendere, l'operazione potrebbe richiedere alcuni minuti.
Al termine, uscire dalla finestra DOS e scollegare correttamente Gmini dal computer.
2011 Specifiche tecniche
ARCHOS Gmini serie XS
Capacità di memorizzazione A seconda del modello. Vedere sulla parte anteriore della confezione.
Interfaccia computer USB 2.0 ad alta velocità (compatibile con USB 1.1)
Riproduzione audio MP3 (Stereo, codifica 32-320 kb/s CBR & VBR), WMA,.WAV (PCM)
Schermo 128 x 128 pixel. Scala di grigi a 4 livelli
Autonomia di riproduzione Fino a 10 ore*
Scalabilità Aggiornamenti gratuiti del sistema operativo scaricabili dal sito Web di Archos.
Collegamento audio Spinotto per cuffie standard mini da 3,5 mm.
Alimentazione Batteria interna ricaricabile agli ioni di litio. Caricabatteria/trasformatore esterno
Dimensioni fisiche 76 x 60 x 19,6 mm (3,0" x 2,4" x 0,8 ")
Peso 122 grammi (4,3 once)
Requisiti di sistema PC: Windows ME, 2000 e XP. Pentium II 266MHz con 64 MB di RAM
Mac: SO 10.2.4 o superiore
*Dipende dall'uso (arresto/avvio/scrittura)
2112 Supporto tecnico
Se l'assistenza tecnica ritiene necessaria la restituzione del prodotto, rivolgersi al proprio rivenditore per ottenere la riparazione o la
sostituzione del prodotto (a seconda del tipo di problema riscontrato). I clienti che hanno effettuato l'acquisto direttamente dal sito Web di
Archos devono compilare il modulo sul sito Web in Support: Product Returns: RMA Request form.
Esiste una sezione FAQ – Frequently Asked Questions (Domande frequenti) nel sito Web della ARCHOS www.archos.com, Support:
FAQ (Assistenza: FAQ) che può aiutare a dare una risposta a molte delle vostre domande.
Aiutateci a proteggere l'ambiente trovando il tempo di controllare nel manuale prima di scrivere una e-mail o di chiamare l'assistenza tecnica.
-------- Assistenza tecnica telefonica --------
949-609-1400 (USA, Canada) 09-1745-6224 (Spagna)
01 70 20 00 30 (Francia) 02-4827-1143 (Italia)
0207-949-0115 (Regno Unito) 02-050-405-10 (Paesi Bassi)
069-6698-4714 (Germania)
-------- Assistenza tramite posta elettronica --------
tech-support.us@archos.com Inglese (Stati Uniti e Canada)
tech-support.eu@archos.com Inglese o francese (e resto del mondo)
tech-support.de@archos.com Tedesco (Germania)
22Puoi anche leggere