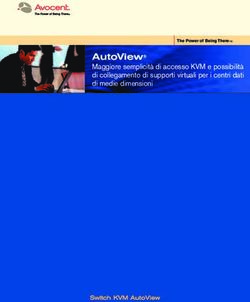Microsoft Windows Server 2022 per server Dell EMC PowerEdge - Guida all'installazione
←
→
Trascrizione del contenuto della pagina
Se il tuo browser non visualizza correttamente la pagina, ti preghiamo di leggere il contenuto della pagina quaggiù
Microsoft Windows Server 2022 per server Dell EMC PowerEdge Guida all'installazione Settembre 2021 Rev. A00
Messaggi di N.B., Attenzione e Avvertenza
N.B.: un messaggio N.B. (Nota Bene) indica informazioni importanti che contribuiscono a migliorare l'utilizzo del prodotto.
ATTENZIONE: un messaggio di ATTENZIONE evidenzia la possibilità che si verifichi un danno all'hardware o una perdita
di dati ed indica come evitare il problema.
AVVERTENZA: un messaggio di AVVERTENZA evidenzia un potenziale rischio di danni alla proprietà, lesioni personali o
morte.
© 2021 Dell Inc. o sue società controllate. Tutti i diritti riservati. Dell, EMC e altri marchi sono marchi commerciali di Dell Inc. o di sue società controllate. Altri
marchi possono essere marchi dei rispettivi proprietari.Sommario
Capitolo 1: Introduzione...................................................................................................................4
Capitolo 2: Configurazione del sistema operativo Microsoft Windows Server 2022 preinstallato............ 5
Capitolo 3: Installazione o reinstallazione di Microsoft Windows Server 2022....................................... 6
Installazione di Windows Server 2022 con Dell EMC Lifecycle Controller.....................................................................6
Installazione di Windows Server 2022 con i supporti del sistema operativo..................................................................8
Risoluzione dei problemi in caso di configurazione regionale e fuso orario non corretti...............................................9
Osservazione 1................................................................................................................................................................. 9
Osservazione 2................................................................................................................................................................ 11
Osservazione 3................................................................................................................................................................ 11
Capitolo 4: Partizione delle unità.....................................................................................................12
Schema Master Boot Record (Record di avvio principale)............................................................................................ 12
Schema GUID Partition Table (Tabella di partizione GUID)............................................................................................12
Capitolo 5: Risorse e supporto........................................................................................................ 13
Matrice di supporto del sistema operativo per server Dell EMC PowerEdge.............................................................. 13
Documentazione e risorse video........................................................................................................................................ 13
Identificazione della serie dei server Dell EMC PowerEdge............................................................................................15
Download di driver e firmware............................................................................................................................................16
Capitolo 6: Come contattare Dell EMC.............................................................................................17
Sommario 31
Introduzione
Questo documento fornisce le istruzioni per installare il sistema operativo Microsoft Windows Server 2022 per le versioni Datacenter,
Standard ed Essentials.
N.B.: Microsoft Windows Server 2022 non supporta la conversione da Windows Server Core a Server con Esperienza desktop e
viceversa. Per ulteriori informazioni, consultare la pagina Introduzione a Windows Server.
N.B.: L'offerta Windows Server 2022 Essentials riporta l'immagine standard con alcune limitazioni di licenza. L'ambiente di
deployment e post-deployment contiene informazioni relative all'offerta Standard.
N.B.: Per le installazioni di Microsoft Windows Server 2022, si consiglia vivamente di configurare il sistema in modalità UEFI. Per
ulteriori informazioni, consultare Installazione o reinstallazione di Microsoft Windows Server 2022.
4 Introduzione2
Configurazione del sistema operativo
Microsoft Windows Server 2022 preinstallato
Questa sezione fornisce istruzioni per completare la configurazione del sistema operativo Microsoft Windows Server 2022 preinstallato nel
sistema.
N.B.: Prima di usare il sistema, leggere i contratti di licenza del software inclusi con ciascun prodotto ordinato.
Per configurare il sistema operativo Windows Server 2022 per le edizioni Datacenter, Standard ed Essentials:
1. Collegare tastiera, monitor, mouse, cavo di rete, cavo di alimentazione e le altre periferiche richieste al sistema.
2. Accendere il sistema. Il sistema dovrebbe avviarsi nel sistema operativo preinstallato.
3. Selezionare la lingua in cui si desidera configurare il sistema operativo preinstallato, quindi cliccare su Avanti.
N.B.: Questa schermata non viene visualizzata per il sistema operativo in cinese semplificato o tradizionale.
4. Selezionare Paese o regione, lingua dell'app, layout della tastiera, quindi cliccare su Avanti.
5. Leggere le condizioni di licenza, quindi cliccare su Accetta se si accettano le condizioni di licenza.
N.B.: Se non si accetta il contratto di licenza, non è possibile procedere con l'installazione del sistema operativo.
6. Immettere la password dell'amministratore che si desidera impostare per il sistema, immetterla nuovamente per confermare la
password, quindi cliccare su Fine.
N.B.: La password deve essere conforme alle regole di complessità della password. Per ulteriori informazioni sulle regole di
complessità delle password, consultare Le password devono essere conformi ai requisiti di complessità.
7. Nella finestra Seleziona dimensione della partizione del sistema operativo, spostare il cursore per impostare la dimensione
appropriata della partizione del sistema operativo, quindi cliccare su Ok. In questo modo è possibile scegliere la partizione durante il
processo di installazione.
La dimensione minima consigliata per le partizioni primarie è di 40 GB.
8. Accedere al sistema dopo il riavvio.
9. Digitare la password dell'amministratore, quindi premere Invio.
Viene visualizzato un messaggio con informazioni sui servizi a valore aggiunto forniti con il sistema.
N.B.: Windows Server 2022 Essentials non include il ruolo Esperienza. Windows Server 2022 Essentials può essere configurato
come controller di dominio installando il ruolo dei servizi di dominio Active Directory da Server Manager. Consultare Introduzione a
Windows Server.
Il sistema operativo preinstallato è stato configurato correttamente.
N.B.: Dopo aver effettuato l'accesso al sistema, è possibile usare la Server Manager Dashboard per configurare e gestire ruoli e
funzionalità diversi nel sistema operativo.
Configurazione del sistema operativo Microsoft Windows Server 2022 preinstallato 53
Installazione o reinstallazione di Microsoft
Windows Server 2022
Utilizzare uno dei seguenti metodi per installare il sistema operativo Microsoft Windows Server 2022:
● Installazione di Windows Server 2022 con Dell EMC Lifecycle Controller
● Installazione di Windows Server 2022 con i supporti del sistema operativo
Argomenti:
• Installazione di Windows Server 2022 con Dell EMC Lifecycle Controller
• Installazione di Windows Server 2022 con i supporti del sistema operativo
• Risoluzione dei problemi in caso di configurazione regionale e fuso orario non corretti
Installazione di Windows Server 2022 con Dell EMC
Lifecycle Controller
N.B.: L'installazione di Microsoft Windows Server 2022 tramite i supporti del sistema operativo è supportata solo in modalità UEFI.
N.B.: L'installazione di Windows Server 2022 tramite Dell EMC Lifecycle Controller è supportata sui server PowerEdge yx4x*
e versioni successive. Per identificare l'intervallo dei modelli di server, consultare Identificazione della serie dei server Dell EMC
PowerEdge.
Per installare Windows Server 2022 per le versioni Standard, Datacenter ed Essentials utilizzando Lifecycle Controller:
1. Connettere al sistema la tastiera, il monitor, il mouse e altre periferiche necessarie.
2. Accendere il sistema e le periferiche collegate.
3. Premere F2 per accedere alla Installazione BIOS e cliccare su Sicurezza del sistema.
4. Abilitare TPM selezionando On per la sicurezza TPM.
5. Abilitare l'Avvio protetto selezionando Abilitato rispetto all'opzione Avvio protetto.
6. Quando viene visualizzato il logo Dell EMC, premere F10 per avviare Dell EMC Lifecyle Controller.
7. Nella pagina Lifecycle Controller, cliccare su Distribuzione del sistema operativo.
8. Nella pagina Distribuzione del sistema operativo, cliccare su Distribuisci sistema operativo.
Viene visualizzata la pagina Selezionare percorso di distribuzione, che contiene le seguenti opzioni:
● Configura prima RAID: cliccare per configurare un RAID connesso al server.
N.B.: La configurazione del RAID è opzionale se è presente un disco virtuale già connesso.
● Passa direttamente alla distribuzione del sistema operativo: cliccare per avviare la procedura guidata per la distribuzione del
sistema operativo e avviare l'installazione di un sistema operativo.
9. Selezionare Passa direttamente alla distribuzione del sistema operativo.
Se il RAID non è ancora configurato, selezionare Configura prima RAID, quindi configurare il RAID.
10. Cliccare su Avanti.
Viene visualizzata la pagina Selezionare sistema operativo con un elenco dei sistemi operativi compatibili.
11. Nell'elenco dei Available Operating Systems, selezionare Windows Server 2022, quindi cliccare su Next.
N.B.: Se si seleziona l'opzione Qualsiasi altro sistema operativo, assicurarsi di aver preparato i driver necessari per il sistema.
Per scaricare i driver e il firmware di sistema più recenti per il sistema richiesto, consultare www.dell.com/support. Cercare e
scaricare il driver utilizzando il codice di matricola o il numero di modello.
12. Selezionare UEFI modee cliccare su Next per passare al deployment del sistema operativo.
13. Nella pagina Select Installation Mode vengono visualizzate le seguenti opzioni:
● Unattended Installation
6 Installazione o reinstallazione di Microsoft Windows Server 2022● Manual Installation
Selezionare Manual Installatione cliccare su Next.
14. Inserire i supporti di Windows Server 2022 se non sono collegati al sistema. I supporti possono essere collegati tramite unità DVD o
virtualmente montatoi tramite iDRAC.
N.B.: Per informazioni sull'utilizzo della funzione Virtual Media su iDRAC, consultare Using the Virtual Media function on iDRAC 6,
7, 8 and 9.
15. Un riepilogo delle impostazioni applicate viene visualizzato nella pagina Riavviare il sistema. Cliccare su Fine per iniziare l'installazione.
Se nel sistema è già installato un sistema operativo Windows, viene visualizzato il seguente messaggio:
Press any key to boot from CD or DVD
Premere un tasto qualsiasi per avviare l'installazione.
16. Dopo il caricamento dei file, selezionare la lingua in cui si desidera installare il sistema operativo.
17. Selezionare la lingua, il formato dell'ora e della valuta, la tastiera o il metodo di input, quindi cliccare su Avanti.
18. Cliccare su Installa ora.
19. Selezionare il sistema operativo richiesto, quindi cliccare su Avanti.
20. Leggere le informazioni contenute nel contratto di licenza. Selezionare la casella di controllo Accetto le condizioni di licenza se si
accettano le condizioni di licenza, quindi cliccare su Avanti.
N.B.: Se non si accetta il contratto di licenza, non è possibile procedere con l'installazione del sistema operativo.
21. Nella finestra Quale tipo di installazione si desidera? selezionare Personalizzata: installa solo Windows (avanzata).
22. Nella finestra Dove si desidera installare Windows? selezionare lo spazio non allocato in cui si desidera installare il sistema
operativo. Per creare un partizionamento:
a. Cliccare su Nuovo.
b. Nella casella Dimensioni, inserire o selezionare la dimensione del partizionamento in MB, quindi cliccare su Applica.
Viene visualizzato il seguente messaggio:
To ensure that all Windows features work correctly, Windows might create additional
partition for system files
c. Cliccare su OK.
N.B.: La dimensione di partizione minima consigliata per la partizione primaria è 40 GB. Se si sta installando un ulteriore
modulo di memoria sul sistema, è possibile che sia necessario un ulteriore spazio di partizionamento primario per contenere
il page file e il file di ibernazione. Durante l'installazione, sullo schermo viene visualizzata una dimensione di partizionamento
consigliato in base alle dimensioni della memoria del sistema. Seguire le istruzioni visualizzate. Se si seleziona Installazione dei
componenti di base, è necessario disporre di meno spazio su disco per il partizionamento primario.
23. Selezionare il partizionamento del sistema operativo appena creato, quindi cliccare su Avanti.
Il sistema si riavvia alcune volte durante l'installazione del sistema operativo.
24. Immettere la password dell'amministratore che si desidera impostare per il sistema, immetterla nuovamente per confermare la
password, quindi cliccare su Fine.
25. Al termine del riavvio del sistema, premere CTRL+ALT+CANC per accedere al sistema.
26. Digitare la password dell'amministratore, quindi premere Invio.
N.B.: Windows Server 2022 Essentials non include il ruolo Esperienza. Windows Server 2022 Essentials può essere configurato
come controller di dominio installando il ruolo dei servizi di dominio Active Directory da Server Manager. Per ulteriori informazioni,
consultare la pagina Introduzione a Windows Server.
Il sistema operativo è stato installato correttamente.
Dell EMC consiglia di installare gli aggiornamenti rapidi e gli aggiornamenti di sicurezza da Microsoft sul sistema utilizzando l'aggiornamento
di Windows o scaricando gli ultimi aggiornamenti sull'installazione del sistema operativo. Per ulteriori informazioni, consultare Aggiornare
Windows 10.
Installazione o reinstallazione di Microsoft Windows Server 2022 7Installazione di Windows Server 2022 con i supporti del
sistema operativo
I supporti del sistema operativo Windows Server 2022 sono disponibili come mostrato di seguito:
● DVD di ripristino fornito con il server
● Immagine di ripristino scaricabile da Dell Digital Locker
Per scaricare l'immagine da Dell Digital Locker, eseguire i seguenti passaggi:
1. Accedere a Dell Digital Locker. Cliccare su My Account.
2. Accedere al proprio Dell My Account con l'indirizzo e-mail utilizzato al momento dell'acquisto o per assegnare l'utente alle licenze
software.
3. Cliccare su Products o sulla Order History.
4. Cliccare su Product name se si seleziona la scheda Products. Altrimenti, cliccare sul numero d'ordine se si passa alla Order History.
5. Quando i dettagli del prodotto sono disponibili, selezionare Available downloads.
6. È possibile visualizzare l'immagine ISO disponibile per il download. Dopo il download, questa può essere utilizzata come supporto del
sistema operativo per i deployment.
N.B.: Assicurarsi di disporre dei supporti del sistema operativo Microsoft Windows Server 2022.
N.B.: L'installazione di Microsoft Windows Server 2022 tramite i supporti del sistema operativo è supportata solo in modalità UEFI.
Per installare Windows Server 2022 per le versioni Standard, Datacenter ed Essentials utilizzando i supporti del sistema operativo:
1. Collegare al sistema tastiera, monitor, mouse e altre periferiche necessarie.
2. Accendere il sistema e le periferiche collegate.
3. Premere F2 per accedere alla pagina Configurazione del sistema.
4. Nella pagina Configurazione del sistema, cliccare su BIOS di sistema, quindi su Impostazioni di avvio.
5. Abilitare TPM selezionando On per la sicurezza TPM.
6. Abilitare l'Avvio protetto selezionando Abilitato rispetto all'opzione Avvio protetto.
7. Assicurarsi che UEFI sia selezionato come modalità di avvio.
8. Cliccare su Impostazioni di avvio UEFI quindi cliccare su Sequenza di avvio UEFI.
9. Nella finestra Modifica ordine, accertarsi che Unità ottica virtuale: CD virtuale sia stata spostata nella parte superiore dell'elenco,
quindi cliccare su OK.
10. Cliccare su Indietro.
11. Cliccare su Fine, quindi cliccare su Sì.
Gli aggiornamenti vengono salvati.
12. Cliccare su Fine per uscire dalla pagina Configurazione del sistema, quindi cliccare su Sì per riavviare il sistema.
13. Inserire i supporti di Windows Server 2022 se non sono collegati al sistema. I supporti possono essere collegati tramite unità DVD o
virtualmente montatoi tramite iDRAC.
N.B.: Per informazioni sull'utilizzo della funzione Virtual Media su iDRAC, consultare Using the Virtual Media function on iDRAC 6,
7, 8 and 9.
Quando il sistema inizia a leggere i supporti, viene visualizzato il seguente messaggio:
Loading files
N.B.: Se nel sistema è già installato un sistema operativo Windows, viene visualizzato il seguente messaggio:
Press any key to boot from the CD/DVD
Premere un tasto qualsiasi per avviare l'installazione.
14. Dopo il caricamento dei file, selezionare la lingua in cui si desidera installare il sistema operativo.
N.B.: Questa schermata non viene visualizzata per il sistema operativo in cinese semplificato o tradizionale.
15. Selezionare la lingua, il formato dell'ora e della valuta, la tastiera o il metodo di input, quindi cliccare su Avanti.
16. Cliccare su Installa ora.
8 Installazione o reinstallazione di Microsoft Windows Server 202217. Selezionare il sistema operativo richiesto, quindi cliccare su Avanti.
18. Leggere le informazioni contenute nel contratto di licenza. Selezionare la casella di controllo Accetto le condizioni di licenza se si
accettano le condizioni di licenza, quindi cliccare su Avanti.
N.B.: Se non si accetta il contratto di licenza, non è possibile procedere con l'installazione del sistema operativo.
19. Nella finestra Quale tipo di installazione si desidera? selezionare Personalizzata: installa solo Windows (avanzata).
20. Nella finestra Dove si desidera installare Windows? selezionare lo spazio non allocato dove si desidera installare il sistema
operativo. Per creare un partizionamento:
a. Cliccare su Nuovo.
b. Nella casella Dimensioni, inserire o selezionare la dimensione del partizionamento in MB, quindi cliccare su Applica.
Viene visualizzato il seguente messaggio:
To ensure that all Windows features work correctly, Windows might create additional
partition for system files
c. Cliccare su OK.
N.B.: La dimensione minima consigliata per le partizioni primarie è di 40 GB. Se si sta installando un ulteriore modulo di memoria
sul sistema, è possibile che sia necessario un ulteriore spazio di partizione primaria per contenere il page file e il file di ibernazione.
Durante l'installazione, sullo schermo viene visualizzata una dimensione di partizionamento consigliato in base alle dimensioni della
memoria del sistema. Seguire le istruzioni visualizzate. Se si seleziona Installazione dei componenti di base, è possibile che sia
necessario disporre di meno spazio su disco per la partizione primaria. Per informazioni sul partizionamento delle unità, consultare
Partizionamento delle unità.
21. Selezionare il partizionamento del sistema operativo appena creato, quindi cliccare su Avanti.
Il sistema si riavvia alcune volte durante l'installazione del sistema operativo.
22. Immettere la password dell'amministratore che si desidera impostare per il sistema, immetterla nuovamente per confermare la
password, quindi cliccare su Fine.
23. Al termine del riavvio del sistema, premere CTRL+ALT+CANC per accedere al sistema.
24. Digitare la password dell'amministratore, quindi premere Invio.
N.B.: Windows Server 2022 Essentials non include il ruolo Esperienza. Windows Server 2022 Essentials può essere configurato
come controller di dominio installando il ruolo dei servizi di dominio Active Directory da Server Manager. Consultare Introduzione
a Windows Server.
Il sistema operativo è stato installato correttamente.
N.B.: Dopo aver effettuato l'accesso al sistema, è possibile usare la Server Manager Dashboard per configurare e gestire ruoli e
funzionalità diversi nel sistema operativo.
Dell EMC consiglia di installare gli aggiornamenti rapidi e gli aggiornamenti di sicurezza da Microsoft sul sistema utilizzando l'aggiornamento
di Windows o scaricando gli ultimi aggiornamenti sull'installazione del sistema operativo. Per ulteriori informazioni, consultare Aggiornare
Windows 10.
Risoluzione dei problemi in caso di configurazione
regionale e fuso orario non corretti
Osservazione 1
Durante l'installazione del sistema operativo multilingue di Windows Server 2022, la lingua e i fusi orari della configurazione regionale del
sistema sono impostati in modo errato per il tedesco, lo spagnolo, il francese, l'italiano, il giapponese, il coreano e il polacco, fatta eccezione
per l'inglese. La configurazione regionale predefinita del sistema è impostata su Inglese (EN-US) e il fuso orario è impostato su Ora solare
Pacifico (PST).
Installazione o reinstallazione di Microsoft Windows Server 2022 9Soluzione alternativa
Option 1
Dopo il deployment multilingue di Windows Server 2022, al primo accesso viene eseguito automaticamente uno script PowerShell
(check_System_Locale.ps1). Questa operazione è necessaria per impostare la configurazione regionale e il fuso orario del sistema come
quelli della lingua dell'interfaccia utente (UI). Se la configurazione regionale e il fuso orario del sistema sono impostati in base alla lingua
selezionata per il deployment, la console PowerShell (check_System_Locale.ps1) non viene visualizzata.
1. Lo script mostra un messaggio di avvertenza se la configurazione regionale o il fuso orario del sistema non è corretto:
UpdateSystemLocaleTimeZone.ps1 script must be run to update the system locale and time
zone to the installed language. Do you want to run it now?
2. Se si seleziona l'opzione Sì, viene eseguito lo script UpdateSystemLocaleTimeZone.ps1 e la configurazione regionale e il fuso orario del
sistema saranno allineati con la lingua dell'interfaccia utente. Viene visualizzato un messaggio di avvertenza:
Restart is required to let the changes take effect. Do you want to restart now?
Perché le modifiche vengano applicate immediatamente, si consiglia di riavviare il sistema.
3. Se nel passaggio 1 si seleziona l'opzione No, viene visualizzato un messaggio di avvertenza:
If the system locale and time zone is not set correctly, browse the path C:\Windows\OEM\
and un UpdateSystemLocaleTimeZone.ps1 manually
L'utente può aggiornare manualmente la configurazione regionale e il fuso orario del sistema eseguendo
UpdateSystemLocaleTimeZone.ps1, posizionato in C:\Windows\OEM\. Riavviare il sistema.
Opzione 2
Se l'utente deve eseguire il deployment automatizzato del sistema operativo tramite il proprio file unattend.xml personalizzato: per
aggiornare la configurazione regionale e il fuso orario del sistema, l'utente deve modificare il proprio unattend.xml attenendosi ai seguenti
passaggi:
1. Installare Windows System Image Manager (Windows SIM). Windows SIM è incluso con il Windows ADK. Scaricare il Windows
ADK da Scaricare e installare il Windows ADK.
2. Creare un file di catalogo:
a. Avviare Windows System Image Manager.
b. Copiare il file install.wim dall'ISO montato [Directory montata] \sources\install.wim o DVD\sources\install.wim in una posizione di
propria scelta.
c. Cliccare su File > Seleziona immagine di Windows.
d. Da Seleziona immagine di Windows, sfogliare e selezionare il file di immagine (install.wim) dalla posizione salvata. Selezionare
quindi una versione di WS2022 e cliccare su Ok. Cliccare su Sì per creare il file di catalogo. Windows SIM crea il file in base al file di
immagine e lo salva nella stessa cartella del file di immagine. Questo processo può richiedere diversi minuti.
e. Il file di catalogo viene visualizzato nel riquadro Windows Immagine. Windows SIM elenca i componenti e i pacchetti configurabili
nell'immagine.
3. È possibile caricare il file unattend.xml personalizzato tramite Windows SIM. Cliccare su File > Apri file di risposte e caricare il file
unattend.xml.
4. Per aggiungere le impostazioni per eseguire UpdateSystemLocaleTimeZone.ps1 durante il deployment, attenersi ai seguenti
passaggi:
a. Nel riquadro Windows Immagine, espandere Components\amd64_Microsoft-Windows-Deployment _(version)\Run Synchronous,
cliccare con il pulsante destro del mouse Aggiungi impostazione a Pass 4 specialize.
b. Nel riquadro delle proprietà di SynchronousCommand, nella sezione impostazioni, aggiungere i seguenti valori corrispondenti alle
chiavi.
Descrizione Script PowerShell
Ordine 1
Percorso powershell.exe -ExecutionPolicy Bypass -NoLogo -NonInteractive -NoProfile -WindowStyle Hidden -File
%SystemRoot%\OEM\UpdateSystemLocaleTimeZone.ps1
Reboot Su richiesta
10 Installazione o reinstallazione di Microsoft Windows Server 20225. Salvare il file di risposte. Cliccare su File > Salva file di risposte come.
Osservazione 2
Nell'installazione di Windows Server 2022, utilizzando i supporti di ripristino Dell e selezionando come lingua il giapponese o il coreano,
vengono osservati caratteri confusi e uno sfarfallio nel prompt PowerShell nativo, nel prompt PowerShell ISE e nel prompt dei comandi di
Windows.
Soluzione alternativa
Per evitare di visualizzare caratteri confusi e sfarfallii sul PowerShell nativo, il cliente deve eseguire tutti i cmdlet e gli script PowerShell dal
collegamento al PowerShell nativo (Powershell_shortcut.lnk) nelle seguenti posizioni: C:\windows\OEM o C:\powershell_shortcut.
Osservazione 3
Nell'esecuzione del ripristino del sistema operativo Windows Server 2022 in giapponese o in coreano tramite il percorso della condivisione
di rete. Durante il caricamento del percorso della condivisione di rete, la schermata in cui devono essere immesse le credenziali mostra i
caratteri confusi.
Soluzione alternativa
Per i caratteri confusi, nel riquadro superiore di Windows, cliccare con il pulsante destro del mouse, andare al menu Proprietà e modificare
il font in Microsoft Gothic. Se i caratteri confusi vengono visualizzati in un'altra console, nel riquadro superiore di Windows, cliccare con il
pulsante destro del mouse, andare al menu Proprietà e modificare il font in Microsoft Gothic.
Installazione o reinstallazione di Microsoft Windows Server 2022 114
Partizione delle unità
Il partizionamento delle unità consente di dividere lo spazio di un disco rigido in più unità virtuali (VD). Ogni unità virtuale è definita
partizione. Esistono due tipi di schemi di partizionamento:
● Schema Master Boot Record (MBT, Record di avvio principale)
● Schema della tabella di partizione GUID (GPT, GUID Partition Table)
Le considerazioni principali per scegliere tra gli schemi di partizione sono:
● Spazio su disco del disco rigido
● Versione del sistema operativo
● Software installato o da installare nel sistema operativo
Argomenti:
• Schema Master Boot Record (Record di avvio principale)
• Schema GUID Partition Table (Tabella di partizione GUID)
Schema Master Boot Record (Record di avvio
principale)
La maggior parte dei sistemi operativi utilizza lo schema di partizione legacy di master boot record (MBR). Lo spazio di storage totale dei
dati di un disco rigido del computer è suddiviso in un massimo di quattro partizioni principali.
Lo schema di partizione MBR viene utilizzato su versioni meno recenti dei sistemi operativi Microsoft. Lo schema di partizionamento MBR
supporta dimensioni del volume inferiori a 2 TB.
Per maggiori informazioni sulle partizioni e sui volumi, consultare la relativa sezione sul sito Web www.technet.microsoft.com.
Schema GUID Partition Table (Tabella di partizione
GUID)
Lo schema GUID Partition Table (GPT, Tabella di partizione GUID) è un nuovo standard per il layout della tabella di partizione in un disco
rigido. Fa parte dello standard dell'interfaccia firmware estensibile (EFI, Extensible Firmware Interface), che è la sostituzione per il BIOS del
sistema.
N.B.: È consigliabile utilizzare lo schema di partizione GPT in quanto è più flessibile, supporta dischi rigidi di dimensioni più grandi e
offre numerose funzionalità e sistemi di ripristino non disponibili nello schema MBR.
Per ulteriori informazioni su partizioni e volumi, consultare la sezione Partizioni e volumi su www.technet.microsoft.com. Per informazioni
su GPT, consultare la sezione Domande frequenti su Windows e GPT all'indirizzo www.microsoft.com.
12 Partizione delle unità5
Risorse e supporto
Argomenti:
• Matrice di supporto del sistema operativo per server Dell EMC PowerEdge
• Documentazione e risorse video
• Identificazione della serie dei server Dell EMC PowerEdge
• Download di driver e firmware
Matrice di supporto del sistema operativo per server
Dell EMC PowerEdge
Il sistema operativo Windows Server può essere installato solo su server Dell EMC PowerEdge selezionati. Per l'elenco dei server Dell EMC
PowerEdge e dei sistemi operativi supportati, consultare i sistemi operativi Microsoft Server supportati sui modelli PowerEdge specifici qui:
Dell.com/ossupport.
Documentazione e risorse video
Tabella 1. Documentazione e risorse video aggiuntive per il server
Attività Descrizione Posizione
Configurazione del server Per informazioni sull'installazione https://www.dell.com/poweredgemanuals
del server in un rack, consultare
la documentazione fornita con la
soluzione rack o il documento Guida
introduttiva fornito con il server.
Per informazioni sull'accensione e https://www.dell.com/poweredgemanuals
sulle specifiche tecniche del server,
consultare il documento Guida
introduttiva che viene fornito con il
server.
Configurazione del server Per informazioni sulle funzioni https://www.dell.com/idracmanuals
iDRAC, sulla configurazione e
sull'accesso all'iDRAC e sulla
gestione del server in remoto,
consultare la guida per l'utente
Integrated Dell Remote Access
Controller.
Per informazioni sull'installazione del https://www.dell.com/operatingsystemmanuals
sistema operativo, consultare la
relativa documentazione.
Per informazioni sui sottocomandi https://www.dell.com/idracmanuals
Remote Access Controller Admin
(RACADM) e le interfacce
RACADM supportate, consultare la
Guida di riferimento alla riga di
comando RACADM per iDRAC.
Risorse e supporto 13Tabella 1. Documentazione e risorse video aggiuntive per il server (continua)
Attività Descrizione Posizione
Per ulteriori informazioni www.dell.com/support/drivers
sull'aggiornamento di driver e
firmware, consultare la sezione
"Download del firmware e dei
driver" nel presente documento.
Gestione del server Per informazioni sul software di https://www.dell.com/openmanagemanuals
gestione del server offerto da Dell,
consultare la guida panoramica di
Dell EMC OpenManage Systems
Management.
Per informazioni sull'impostazione, https://www.dell.com/openmanagemanuals
l'utilizzo e la risoluzione dei problemi
di OpenManage, consultare la
Guida per l'utente di Dell EMC
OpenManage Server Administrator.
Per informazioni sull'installazione, https://www.dell.com/openmanagemanuals
l'utilizzo e la risoluzione
dei problemi di Dell EMC
OpenManage Essentials, consultare
la Guida dell'utente di Dell EMC
OpenManage Essentials.
Per informazioni sull'installazione e https://www.dell.com/supportassist
sull'utilizzo di DSET (Dell EMC
System E-Support Tool), consultare
la guida per l'utente corrispondente.
Per informazioni sulle funzioni https://www.dell.com/idracmanuals
di Dell EMC Lifecycle Controller
(LCC), consultare la Guida
dell'utente di Dell EMC Lifecycle
Controller.
Per informazioni sulla gestione dei https://www.dell.com/
sistemi aziendali dei programmi per OMConnectionsEnterpriseSystemsManagement
i partner, vedere la documentazione
sulla gestione dei sistemi aziendali
OpenManage Connections
Per informazioni sulla gestione dei https://www.dell.com/omconnectionsclient
sistemi client e delle connessioni,
consultare la documentazione di
gestione dei sistemi OpenManage
Connections Client.
Per informazioni sulla https://www.dell.com/cmcmanuals
visualizzazione dell'inventario, la
configurazione e il monitoraggio,
l'attivazione o disattivazione remota
dei server e l'abilitazione degli
avvisi per gli eventi su server
e componenti utilizzando Dell
EMC CMC (Chassis Management
Controller), consultare la guida
dell'utente di CMC.
Gestione dei controller RAID Per informazioni sulle funzioni www.dell.com/storagecontrollermanuals
Dell EMC PowerEdge dei controller RAID Dell
EMC PowerEdge (PERC)
e l'implementazione delle
schede PERC, consultare la
14 Risorse e supportoTabella 1. Documentazione e risorse video aggiuntive per il server (continua)
Attività Descrizione Posizione
documentazione del controller di
storage.
Informazioni sugli eventi e i Per informazioni sul controllo di https://www.dell.com/openmanagemanuals
messaggi di errore messaggi di eventi e di errore
generati dal firmware di sistema
e dagli agenti che monitorano i
componenti del server, consultare la
Guida di riferimento sui messaggi di
eventi e di errore Dell EMC.
Identificazione della serie dei server Dell EMC
PowerEdge
La serie di server Dell EMC PowerEdge è suddivisa in diverse categorie in base alla configurazione. Sono indicati come serie di server
YX2X, YX3X, YX4X, YX4XX o YX5XX. La struttura della convenzione di denominazione è descritta di seguito:
La lettera Y indica il carattere nel numero di modello del server. Il carattere indica il fattore di forma del server. I fattori di forma sono
elencati di seguito:
● C - Cloud
● F - Flessibile
● M o MX - Modulare
● R - Rack
● T - Tower
La lettera X indica i numeri nel numero di modello del server. Il numero indica più caratteristiche relative al server. Sono elencate come
segue:
● La prima cifra (X) indica il flusso del valore o la classe del server.
○ 1-5: iDRAC Basic
○ 6-9: iDRAC Express
● La seconda cifra indica la serie del server. Viene conservata nella convenzione di denominazione del server e non sostituisce la lettera
X.
○ 0: serie 10
○ 1: serie 11
○ 2: serie 12
○ 3: serie 13
○ 4: serie 14
○ 5: serie 15
● L'ultima cifra (X) indica sempre la marca del processore come descritto di seguito:
○ 0: Intel
○ 5: AMD
N.B.: Per i server che utilizzano un processore AMD, il numero di modello è costituito da quattro cifre anziché da tre. La terza cifra
(X) indica il numero di socket del processore supportati dalla serie di server.
● 1: server a un socket
● 2: server a due socket
Tabella 2. Convenzione ed esempi di denominazione dei server PowerEdge
Sistemi YX4X Sistemi YX5X Sistemi YX4XX YX5XX
PowerEdge M640 PowerEdge R250 PowerEdge R6415 PowerEdge R6515
PowerEdge R440 PowerEdge R750 PowerEdge R7415 PowerEdge R7515
Risorse e supporto 15Tabella 2. Convenzione ed esempi di denominazione dei server PowerEdge (continua)
Sistemi YX4X Sistemi YX5X Sistemi YX4XX YX5XX
PowerEdge R540 PowerEdge T550 PowerEdge R7425 PowerEdge R6525
Download di driver e firmware
Si consiglia di scaricare e installare il BIOS, i driver e il firmware di gestione del sistema più recenti.
Accertarsi di svuotare la cache del browser Web prima di scaricare i driver e il firmware.
1. Accedere a www.dell.com/support/drivers.
2. Nella sezione Driver e download inserire il codice di matricola del sistema nella casella di testo Inserisci codice di matricola Dell, ID
prodotto Dell EMC o Modello, quindi cliccare su Invia.
N.B.: Se non si dispone del codice di matricola, cliccare su Rileva PC per consentire al sistema di rilevare automaticamente il
codice di matricola.
3. Cliccare su Driver e download.
Viene visualizzato un elenco delle download disponibili.
4. Scaricare i driver o il firmware in un'unità USB, un CD o un DVD.
16 Risorse e supporto6
Come contattare Dell EMC
Dell EMC offre diverse opzioni di servizio e assistenza telefonica e online. La disponibilità varia per paese, area geografica, e prodotto, e
alcuni servizi potrebbero non essere disponibili nella vostra zona. Per contattare Dell EMC per problemi relativi alla vendita, all'assistenza
tecnica o all'assistenza clienti, vedere https://www.dell.com/contactdell.
Se non si dispone di una connessione Internet attiva, è possibile trovare i recapiti sulla fattura di acquisto, sulla distinta di imballaggio, sulla
fattura o sul catalogo dei prodotti.
Come contattare Dell EMC 17Puoi anche leggere