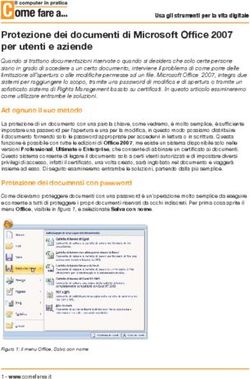Istruzioni per accesso a ZOOM - !! IMPORTANTE !!
←
→
Trascrizione del contenuto della pagina
Se il tuo browser non visualizza correttamente la pagina, ti preghiamo di leggere il contenuto della pagina quaggiù
Istruzioni per accesso a ZOOM
!! IMPORTANTE !!
L' alunno non deve effettuare la registrazione al sito in quanto utilizzerà il servizio
soltanto da "utente invitato".
Ciascuno alunno riceverà dal docente un "invito" a partecipare allo "Zoom Meeting" (cioè
la videolezione) sottoforma di link e/o di ID + password (due distinti codici numerici da
utilizzare insieme). L' accesso alla videolezione può avvenire secondo 3 diverse modalità,
descritte qui di seguito.
Modalità 1: accesso da pc desktop tramite link
Step 1
L' alunno riceverà l'invito dal docente tramite link e/o di ID + password, ad esempio
tramite un'email come nell'immagine seguente:
Step 2
Cliccando sul link, il vostro browser (es. Chrome) vi rimanderà in automatico al sito di
Zoom e installerà un piccolo file con estensione .exe. Una volta scaricato, cliccate sul file.
NB Potrebbe accadere che il download non si avvii in automatico: in tal caso cliccare su
"download & run Zoom".Step 3 In pochi secondi verrà installato un programmino che permetterà a Zoom di utilizzare webcam e microfono. Vi apparirà una finestra di installazione di questo tipo: Step 4 Terminata l'installazione comparirà la finestra di accesso alla videolezione, nella quale dovrete inserire il vostro nome+cognome. (!! attenzione !! non va inserita la email) Cliccate su "Join Meeting" per partecipare alla videolezione.
Step 5 Nella finestra successiva cliccare su "Join with Video" se si vuole partecipare alla videolezione con webcam attiva, altrimenti "Join without video" (una volta entrati si potrà comunque modificare la scelta fatta). Successivamente, cliccare su "Join with Computer Audio".
Step 6 A questo punto siete entrati nella videolezione e dovreste vedere il prof e i compagni o le compagne già entrati. In alto a destra si può impostare la modalità di visualizzazione della videolezione (due opzioni: Gallery e Speaker). Nella barra in basso ci sono alcune funzionalità tra cui le impostazioni di microfono e videocamera (a sinistra) e chat (al centro). Per visualizzare nella colonna di destra tutti i partecipanti e la chat, cliccare su Partecipants. Terminata la videolezione per uscire cliccare su Leave Meeting (in basso a destra).
Modalità 2: accesso da pc desktop tramite ID + password Step 1 Dall' home page del sito di Zoom cliccare su "Join a Meeting" in alto a destra. Step 2 Nella schermata che si apre inserire il numero ID ricevuto dal docente (la password dovrà essere inserita in uno step successivo).
Step 3 Il vostro browser (es. Chrome) installerà un piccolo file con estensione .exe. Una volta scaricato, cliccate sul file. NB Potrebbe accadere che il download non si avvii in automatico: in tal caso cliccare su "download & run Zoom". Step 4 In pochi secondi verrà installato un programmino che permetterà a Zoom di utilizzare webcam e microfono. Vi apparirà una finestra di installazione di questo tipo:
Step 5 Terminata l'installazione comparirà la finestra di accesso alla videolezione, nella quale dovrete inserire il vostro nome+cognome (!! attenzione !! non va inserita la email) e la password che vi è stata inviata dal docente insieme al numero ID. Cliccate su "Join Meeting" per partecipare alla videolezione. Step 5 Nella finestra successiva cliccare su "Join with Video" se si vuole partecipare alla videolezione con webcam attiva, altrimenti "Join without video" (una volta entrati si potrà comunque modificare la scelta fatta).
Successivamente, cliccare su "Join with Computer Audio". Step 6 A questo punto siete entrati nella videolezione e dovreste vedere il prof e i compagni o le compagne già entrati. In alto a destra si può impostare la modalità di visualizzazione della videolezione (due opzioni: Gallery e Speaker). Nella barra in basso ci sono alcune funzionalità tra cui le impostazioni di microfono e videocamera (a sinistra) e chat (al centro). Per visualizzare nella colonna di destra tutti i partecipanti e la chat, cliccare su Partecipants. Terminata la videolezione per uscire cliccare su Leave Meeting (in basso a destra).
Modalità 3: accesso da smartphone o tablet tramite APP Step 1 Scaricare dal Play Store l' app gratuita di Zoom, la cui icona è quella in figura: Step 2 Aprendo l'app vi troverete di fronte a questa schermata di ingresso. Cliccate su "Join a Meeting". !! Attenzione !! Non cliccare su "Sign up" (che serve per registrarsi, cosa che lo studente non deve fare) oppure su "Sign In" (che serve per entrare da registrati).
Puoi anche leggere