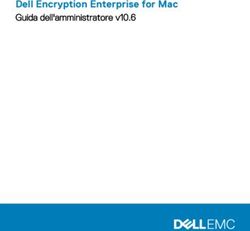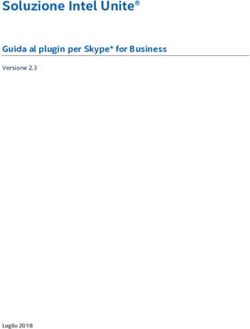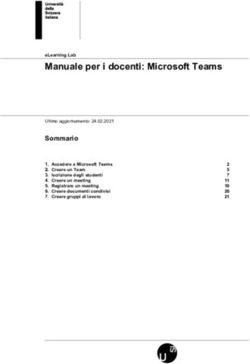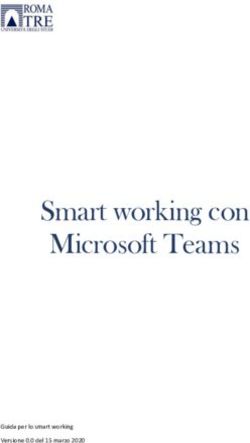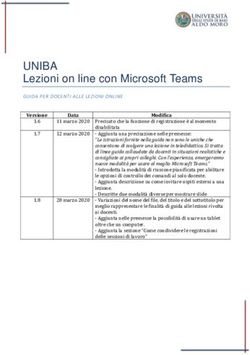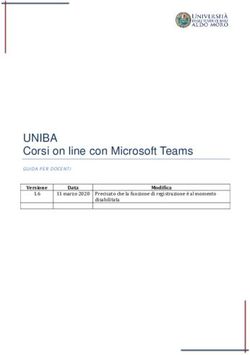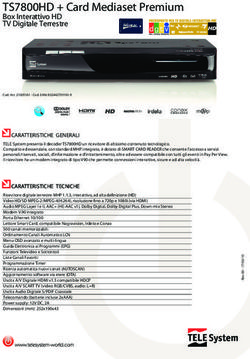VIDEO UDIENZE CON SKYPE E TEAMS ISTRUZIONI PRATICO-OPERATIVE
←
→
Trascrizione del contenuto della pagina
Se il tuo browser non visualizza correttamente la pagina, ti preghiamo di leggere il contenuto della pagina quaggiù
VIDEO UDIENZE CON SKYPE E TEAMS
ISTRUZIONI PRATICO-OPERATIVE
D.G.S.I.A, con il provvedimento in data 10 marzo 2020, ha individuato come software per lo
svolgimento delle udienze da remoto Skype for Business e Teams, applicativi già a disposizione
dell’Amministrazione.
Il tutto in applicazione dell’art. 2, comma secondo, lett. f), D.L. 8 marzo 2020, n. 11. secondo cui i
capi degli uffici giudiziari – per le udienze a decorrere dal 23 marzo e fino al 31 maggio 2020 -
possono prevedere “lo svolgimento delle udienze civili che non richiedono la presenza di soggetti
diversi dai difensori e dalle parti mediante collegamenti da remoto individuati e regolati con
provvedimento del Direttore generale dei sistemi informativi e automatizzati del Ministero della
giustizia(ndr. D.G.S.I.A.)”.L’art.3 comma 2° del citato provvedimento D.G.S.I.A prevede altresì
l’utilizzo dei richiamati applicativi anche per le udienze penali, in alternativa agli strumenti di cui
146-bis del decreto legislativo 28 luglio1989 n. 271.
Di seguito gli interrogativi pratico-operativi, che tale previsione suscita, con i relativi riscontri.
1. Quali prerequisiti sono necessari?
2. Come si instaura il collegamento?
3. Cos’è e come funziona Skype for Business?
4. Cos’è e come funziona Teams?
5. Indicazioni conclusive.
1.Prerequisiti tecnici necessari
Anzitutto, occorre chiarire che per collegarsi come partecipanti ad un meeting virtuale (e dunque
all’udienza) non è necessario l’acquisto di alcun software a pagamento.
Il difensore, come partecipante, non dovrà pertanto acquistare alcun software specifico. Solo il
Giudice, come organizzatore, ha la necessità di installare il prodotto più completo.Ulteriori condizioni tecniche sono però raccomandabili.
Anzitutto, non è obbligatorio, ma è altamente consigliato, l’utilizzo di auricolari/cuffie con
microfono perché il microfono e gli altoparlanti integrati nel computer possono generare fastidiosi
disturbi e rimbombi, diminuendo la qualità della chiamata.
In secondo luogo, occorre una connessione internet stabile, fondamentale per il buon
funzionamento degli applicativi sia su computer che su device portable.
2. Modalità di svolgimento
Tramite una specifica interfaccia l’organizzatore – e dunque il Giudice – provvede a:
creare e pianificare l’evento;
inviare ai partecipanti un invito, contenente lo specifico link alla stanza virtuale;
l’invio dell’invito avviene a mezzo e-mail o diverso strumento preventivamente comunicato
Ricevuto l’invito, i partecipanti – e dunque i difensori, ed eventualmente le altre parti ammesse
(CTU, Curatori, testimoni) – dovranno cliccare il link ricevuto per avviare la sessione remota.
La stanza virtuale darà la possibilità di condivideretra tutti i presenti audio/video edi scrivere in
chat.
Gli strumenti consentono anche la condivisione delloschermo del proprio computer, nonché la
trasmissione di documenti.
Vediamo ora più nel dettaglio di cosa di tratta e come funzionano i software in questione.
3.Skype for Business)
Evoluzione del precedente software Microsoft Lync, è l’equivalente aziendale/professionale di
Skype, il noto software di messaggistica, VOIP e videoconferenza, sempre di Microsoft.
La versione business si distingue, essenzialmente, per la possibilità di gestire un maggior numero
di partecipanti in contemporanea alle riunioni, supportandola gestione di 250 partecipantirispetto
ai 50 della versione base.
È inoltre integrato nelle applicazioni di OfficePro e consente di gestire centralmente gli account deidipendenti in ambito aziendale. Lo stesso avviene in ambito giustizia, con gli account forniti ai magistrati e a tutto il personale amministrativo e gestiti centralmente. Bisogna, infine, precisare che Skype for Business è stato ritirato dal mercato a luglio 2019 e sostituito dal nuovo software Microsoft Teams. Ciò nonostante, Skype per Business è ancora in uso ed è stato individuato dal provvedimento DGSIA proprio perché già a disposizione dell’amministrazione. L’utente che organizza il “Meeting Skype” rende noto con le modalità sopra riportate a tutti i partecipanti un link con il collegamento alla sessione in videoconferenza. Il partecipante clicca il link ricevuto per avviare la sessione remota. L’operazione è possibile sia su computer sia su dispositivo di tipo mobile. Con smartphone o tablet, è invece necessario installare le specifiche app disponibili per ciascun sistema operativo ai seguenti link Androided iOS ed avere una connessione internet stabile e performante. Vediamo nel dettaglio come avviare la partecipazione ad una riunione SFB a seconda della modalità utilizzata. COMPUTER a mezzo WEB PLUG-IN:su computer i sistemi operatici certificati ed i browser dichiarati compatibili sono i seguenti:
cliccato il link trasmesso dal Giudice, sarà possibile unirsi alla
sessione online.
Inserire il proprio nome preceduto dal titolo Avv.
(per distinguersi da altra tipologia di
partecipante) in corrispondenza del campo
Guest (Ospite). Nel caso non si fosse mai
utilizzato Skype for business sulla postazione,
sarà necessario installare sul browser internet il
plugin Skype meeting, fondamentale per
consentire il corretto funzionamento
dell’applicazione. Per fare ciò, occorre
selezionare l’apposito box “install Skype Meetings App Plug-in” indicato con la freccia rossa in
figura.
Verrà scaricato un file e contestualmente
si aprirà una finestra che proporrà il
bottone RUN (oppure ESEGUI) che andrà
selezionato al fine si installare il PLUG-IN
Nel caso il browser bloccasse
l’esecuzione del plugin, è necessario
cliccare su CONSENTI (o PERMETTI) al
fine di consentire l’installazione.Per eventuali problemi di installazione si rimanda alla ↘ pagina realizzata da Microsoft.
Una volta installato il PLUG.IN verrà
riproposta la maschera di inserimento
nominativo Guest (Ospite o
Partecipante)e fleggando l’opzione
“remember me” il nominativo rimarrà
memorizzato per una futura
sessione.Inserito il nome cliccare il
tasto “Join the meeting” (Partecipa
alla riunione).
A seconda del browser utilizzato, la
prima volta che si avvia la sessione il
sistema proporrà di lanciare il PLUG-
IN appena installato, fleggare quindi
l’opzione “Always allow…” (Consentire
sempre…) in modo che in futuro il
lancio avvenga in automatico e
cliccare il tasto “Allow” (Consenti,
Permetti).
A seconda dei settaggi impostati dal
Magistrato, ci si potrà trovare in una
sala d’attesa virtuale (Lobby),
visualizzabile con un messaggio
analogo a quello in figura. Una voltaammessi partirà in automatico la sessione.
Sempre in occasione del primo
utilizzodel WEB PLUG-IN,il Firewall di
Windows potrebbe bloccare l’avvio,
nel qual caso andrà consentito il
lancio “Allow…” (Permetti, Consenti),
fleggando l’opzione “Private
network…” in modo che il blocco non
venga riproposto nel futuro
Una volta ammessi alla sessione, con
le 4 icone che si trovano in calce si
potrà:
attivare e disattivare il video
attivare e disattivare il microfono
condividere contenuti
interrompere la sessione
MOBILE APP. Utilizzando i link indicati a pag.3in relazione al proprio sistema operativo, una volta
scaricate le applicazioni sul proprio smartphone o tablet,aprendo per la prima volta l’App occorreconcederei permessi di utilizzo delle risorse del proprio device:
A questo punto l’applicativo è pronto.
Cliccando sull’invito ricevuto dal Magistrato si aprirà in automatico l’App
Lanciata l’App, Successivamente
cliccare il bottone inserire il proprio
“Join meeting” nome e cliccare la
(Partecipa riunione) freccia per dare
e NON “Sign In” corso alla sessione,
con le medesimo
prerogative
illustrare nel
precedente
paragrafo
4) Teams
Teams, di Microsoft, è il nuovo software che sostituisce Skype for business(tuttora in uso) ed
integra nuove funzioni che consentono, oltre alle classiche di messaggistica e comunicazioni
audio/video, anche strumenti per il lavoro di gruppo e la condivisione di documenti.Il tutto
integrato al pacchetto Office 365.
Come per Skype for business è l’organizzatore (Magistrato) a pianificare l’incontro ed inviare il linkdella stanza virtuale ai partecipanti. In prossimità dell’inizio dell’incontro pianificato, il partecipante clicca il link ricevuto e, cliccando su “partecipa ora” accede alla videoconferenza, con possibilità di condividere audio/video e scrivere in chat. Anche in questo caso si può utilizzare per il collegamento un computer, oppure, smartphone o tablet, avendo cura, in questo caso di installare le specifiche app disponibili per ciascun sistema operativo ai seguenti link Android ed iOS, a seconda del sistema operativo in uso. Vediamo nel dettaglio come avviare la partecipazione ad una riunione Teams a seconda della modalità utilizzata. COMPUTER a mezzo SOFTWARE o in alternativa WEBAPP. A differenza di Skype FB, su computer è possibile partecipare ad una riunione Teams sia con software dedicato installabile (standalone), sia tramite browser WEB APP. Per installare il software occorre scaricarlo da questo ↘ linked è disponibile per i seguenti SO: Una volta installato sarà residente in via permanente sul vostro computer. Dopo aver cliccato sul link di invito alla riunione ricevuto dal Magistrato che agisce quale host, se sul computer è installato il software si presenterà il seguente scenario
A quel punto si potrà decidere di avviare il programma già residente sul computer cliccando sul bottone “Apri Microsoft Teams”. Se non si fosse ancora installato il software, l’avviso visualizzato in altro non si attiverebbe e, nel caso, si potrebbe dare contestuale corso all’installazione cliccando su “Scarica l’App…”. Una volta cliccato il bottone “Apri Microsoft Teams” si aprirà il programma con la seguente maschera:
Ove sarà possibile inserire il nome e cognome (preceduto da Avv. per agevolare la distinzione dalle eventuali altre parti) cliccando successivamente “Partecipa ora”. L’accesso alla riunione avverrà con le medesime prerogative illustrate per Skype FB, potendo essere preventivamente ammessi in una Waiting rooms (Lobby) oppure direttamente alla sessione on line. A differenza di Skype FB le attivazioni audio e video avvengono con selettore invece che con icona. L’icona di condivisione contenuti, se consentito dall’host verrà visualizzata durante la sessione on line. Se non si vuole installare il software su computer, oppure se ci si trova temporaneamente su un PC non proprio, si può scegliere di partecipare alla riunione Teams mediante WEB APP. In questo caso, in occasione della schermata in alto a pag.9 occorrerà cliccare “Partecipa sul WEB” avviandosi in automatico l’APP WEB nativa, senza necessità di installazione PLUG-IN. Si rende noto che allo stato attuale, salvo modifiche evolutive, i browser che supportano l’APP WEB sono CHROME ed EDGE. In caso di partecipazione con APP WEB, la schermata visualizzata, analoga alla precedente, sarà la seguente: con le medesime caratteristiche e funzionalità.
MOBILE APP. Utilizzando i link indicati a pag.8 in relazione al proprio sistema operativo, una volta
scaricate le applicazioni sul proprio smartphone o tablet e ciccato l’invito del Magistrato host
può essere che
venga dal sistema A questo punto ci
richiesto con si trova davanti
quale app si vuole questa schermata
aprire il link, nel in relazione alla
caso occorre quale va cliccato il
specificare Teams tasto “Partecipa
come ospite”
L’App dovrebbe
Andrà quindi
acquisire di default i
inserito il
permessi di accesso
nominativo
alle risorse del device,
preceduto da Avv.
diversamente da Skype
e nuovamente
FB, tuttavia l’unica
cliccato il tasto
richiesta di permesso
“Partecipa come
che dovrebbe essere
ospite”
richiesta è quella di
registrazione della
sessione, anche se
costituisce pratica non
ammessa nelle video
udienze.A questo punto
saremo ammessi
alla riunione con
le medesime
prerogative
illustrate in
precedenza,
potendo attivare o
meno le risorse
audio e video.
5. Indicazioni conclusive.
Si raccomanda di verificare 15 minuti prima della fissata udienza l’efficacia del proprio
collegamento dati, avendo possibilmente cura di disporre di un duplice accesso, dei quali uno
possibilmente Wifi (o cablato) e l’altro SIM, da utilizzare alternativamente nell’ipotesi di problemi.
Le modalità di conduzione dell’udienza verranno segnalate dal singolo Magistrato. Di regola, se i
partecipanti non sono in quantità, i microfoni potranno essere tutti aperti, potendo i soggetti
partecipanti gestire il dialogo senza particolari problemi di sovrapposizione.
Nella diversa ipotesi di udienze con numerosi partecipanti, gli audio potrebbero essere disabilitati
(da remoto dal Magistrato o direttamente dall’utente) ed attivati su prenotazione di parola,
comunicata con un gesto convenzionale previamente concordato (alzata di mano, messaggio chat
o altro).
Si ringraziano l’Avv. Riccardo Piga, Consigliere referente Commissione Informatica dell’Ordine di Busto Arsizio, il referente
PCT dell’Unione Lombarda Ordini Forensi, Dott. Filippo Pappalardo, e tutti i componenti delle commissioni informatiche
degli Ordini degli Avvocati della LombardiaPuoi anche leggere