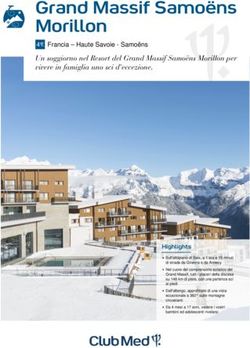Esami con la piattaforma exam.net Indicazioni per gli studenti - Unimia
←
→
Trascrizione del contenuto della pagina
Se il tuo browser non visualizza correttamente la pagina, ti preghiamo di leggere il contenuto della pagina quaggiù
Prima della prova di esame
1. Dopo la normale iscrizione all’appello di esame mediante UNIMIA, attendere
la mail di conferma contenente:
• l’indicazione di data e ora della prova (potrebbero differire da quanto
indicato al momento dell’iscrizione, in base al numero di studenti iscritti);
• l’indicazione del sistema di webconference adottato, con le istruzioni per
connettersi tramite il proprio smartphone;
• l’indicazione del tipo di esame che verrà proposto: scritto a calcolatore,
scritto (parzialmente o totalmente) su carta;
• la richiesta di leggere con attenzione e applicare quanto previsto nel
documento Esami con la piattaforma exam.net - Indicazioni per gli
studenti (questo documento).
2. Un esame con la piattaforma exam.net deve essere svolto con un
browser particolare, denominato SEB (Safe Exam Browser) che impedisce al
candidato di eseguire con il proprio computer qualsiasi operazione che non sia
l’accesso all’esame stesso. Se non si è mai fatto un esame con tale
piattaforma, è necessario con congruo anticipo rispetto al momento
dell’esame accedere a questo link: https://support.exam.net/#/seb,
selezionare il file di installazione adatto al proprio sistema operativo (Windows
oppure macOS) e seguire le istruzioni per l’installazione.
Attenzione! Per installare SEB – come qualsiasi altro programma – sul proprio
computer è necessario possedere i diritti di amministratore dello stesso, ovvero
è necessario procurarsi la password dell’utente amministratore.
3. Sempre con congruo anticipo rispetto al momento dell’esame
scaricare sul proprio smartphone la App del sistema di webconference
comunicato dal docente, e assicurarsi che il proprio smartphone sia in grado di
scandire un codice QR (o scaricare l’App che lo consenta).
4. Organizzare la postazione di lavoro da usare durante l’esame, tenendo
presente che sarà indispensabile:
collegarsi con il proprio smartphone alla webconference, effettuare su
richiesta del docente una panoramica del locale in cui si svolgerà
l’esame, mostrare tramite lo smartphone un proprio documento
d’identità;
successivamente posizionare il proprio smartphone in modo che inquadri
da dietro lo studente e la postazione di lavoro, come mostrato ad
esempio in Figura 1, per esempio posizionandolo su uno scaffale dilibreria o sul ripiano di un mobile abbastanza alto e fermandolo con
qualche oggetto che ne eviti lo spostamento;
collegare alla rete elettrica il proprio smartphone evitare esaurimento
della batteria durante la prova;
collegare alla rete elettrica il proprio computer per tutta la durata
dell’esame.
— Figura 1 —
Durante la prova di esame
1. Tenere a portata di mano un documento di riconoscimento (preferibilmente
il badge studenti, oppure un documento d’identità).
2. Mediante il proprio smartphone, attivare all’ora prestabilita l’App della
webconference con le credenziali comunicate via mail dal docente e attendere
il proprio turno.
3. Su richiesta del docente, effettuare tramite smartphone una panoramica
della stanza, mostrare il proprio documento di riconoscimento (nel caso del
documento d’identità avendo cura di mostrare solo la porzione contenente la
foto e nome/cognome), quindi posizionare lo smartphone in modo da ottenere
un inquadramento simile a quello riportato in Figura 1, lasciando attivo il
microfono ed evitando qualsiasi rumore per tutta la durata dell’esame;
4. Sedersi alla postazione di lavoro, chiudere tutte le applicazioni in esecuzione
sul proprio computer, collegarsi mediante un browser qualsiasi al sitohttps://exam.net/ (compare la schermata riportata in Figura 2) e attendere
l’inizio della prova. Se la lingua mostrata non è l’italiano, selezionarla cliccando
sulla scritta Exam.net in alto a sinistra dello schermo.
5. Inserire il codice exam key comunicato a voce dal docente, autorizzare
Apri Safe Exam Browser (come richiesto dalla schermata riportata in
Figura 3) e attendere che il SEB predisponga il computer in modalità Safe
Exam e presenti di nuovo la richiesta del suddetto codice exam key.
— Figura 2 (computer) —— Figura 3 (computer) —
6. Inserire i dati richiesti (in particolare, ID studente corrispondente al
proprio numero di matricola) e confermare cliccando su RECUPERA
L’ESAME. Compare una schermata simile a quella riportata in Figura 4, a
seconda della tipologia di esame predisposto dal docente, dove:
• i simboli a sfondo arancione consentono di variare la modalità di
visualizzazione ed effettuare operazioni di copia e incolla;
• la parte superiore dello schermo presenta le domande d’esame (nel caso
il docente abbia inserito le domande mediante un file pdf, tra i simboli a
sfondo arancione compaiono i comandi per ingrandire e rimpicciolire il file
visualizzato);
• la parte inferiore dello schermo serve per digitare le proprie risposte;
• i comandi elencati in alto a sinistra permettono di:
o attivare la chat privata con il docente (Chat insegnanti);o attivare (se prevista) la scansione di parti di esame scritte su carta.
(Scansione soluzione). L’operazione va fatta subito prima di
consegnare, su autorizzazione verbale esplicita del docente, come
indicato nel seguito;
o tornare alla visualizzazione originaria (Mostra esame);
o consegnare il proprio elaborato (Invia esame).
7. Svolgere il proprio esame. Per tutta la durata della prova:
• garantire l’assenza di altre persone nella stanza;
• evitare qualsiasi rumore, dal momento che la prova si svolge con i
microfoni attivi;
• evitare domande al docente per lo stesso motivo di cui al punto
precedente, eventualmente utilizzare la chat privata (Chat insegnanti);
• in caso di caduta della connessione dello smartphone, riconnettersi
immediatamente alla webconference; in caso ciò risulti impossibile,
segnalare la cosa via chat al docente per concordare un’altra data;
• attendere in ogni caso il termine del tempo assegnato senza
muoversi dal proprio posto.
— Figura 4 (computer) —Al termine della prova di esame
1. Se NON è prevista la consegna di materiale scritto su carta dare il
comando Invia esame (ultimo comando tra quelli riportati in alto a sinistra in
Figura 4) per far pervenire al docente il proprio elaborato.
2. Se è prevista la consegna in parte o in toto di materiale scritto su
carta, svolgere le seguenti attività:
attivare su computer la scansione mediante il comando Scansione
soluzione: compare il codice QR di Figura 5;
inquadrare con il proprio smartphone il codice QR: compare il link da
seguire (Figura 6a) o si viene indirizzati direttamente alla procedura di
scansione delle pagine (Figura 6b);
per ogni foglio di carta da scansionare, ripetere le seguenti operazioni:
o cliccando sullo smartphone Scansiona soluzione si può attivare la
fotocamera e fotografare il foglio scritto; dopo aver dato la conferma
che la foto è leggibile, compare la Figura 6c che permette di ruotare
l’immagine acquisita se non si presenta correttamente e di inviarla
con Carica alla piattaforma exam.net;
o al termine del caricamento dell’immagine, sul video del computer
compare il messaggio riportato in Figura 7, che chiede di inserire il
codice mostrato sullo smartphone (Figura 6d: 831 nell’esempio
considerato);
o dopo l’inserimento a computer del codice e la conferma, si può
cliccare nuovamente sullo smartphone Scansiona soluzione e
passare a scansionare la pagina successiva;
al termine dell’attività di scansione, le pagine scansionate compaiono
nell’area destinata alla scrittura delle risposte, cui si ritorna con il
comando Mostra esame di Figura 4;
dopo aver verificato la corretta disposizione delle pagine scansionate,
concludere la prova con il comando Invia esame (ultimo comando tra
quelli riportati in alto a sinistra in Figura 4) per far pervenire al docente il
proprio elaborato.— Figura 5 (computer) —
a b c d
— Figura 6 (smartphone)—
— Figura 7 (computer) —Puoi anche leggere