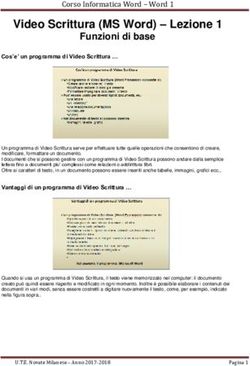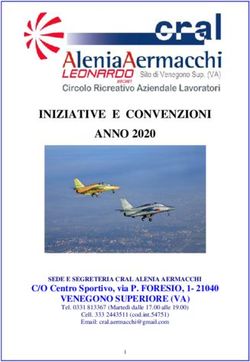GUIDA RAPIDA DI RIFERIMENTO - C. "Gabriele Camozzi" Bergamo - Materiali tratti da G Suite Centro Didattico e rielaborati dall'Animatore Digitale
←
→
Trascrizione del contenuto della pagina
Se il tuo browser non visualizza correttamente la pagina, ti preghiamo di leggere il contenuto della pagina quaggiù
GUIDA RAPIDA DI RIFERIMENTO I. C. “Gabriele Camozzi” Bergamo Materiali tratti da G Suite Centro Didattico e rielaborati dall'Animatore Digitale
In questa Guida troverete una raccolta di materiali messi a disposizione dal Centro Didattico di G Suite selezionati in base alle esigenze della nostra scuola. Accesso ed uso di Gmail. L’accesso a Gmail ci consente già di avere a disposizione il pacchetto di APP selezionate. Drive. Lo spazio che avrete a disposizione per archiviare su cloud i vostri file che potrete anche condividere con i colleghi. All’interno del Drive potrete creare Documenti come quelli di Word, Fogli simili ad Excel e Presentazioni somiglianti a PowerPoint. Inoltre, potrete creare Questionari e Quiz per i vostri alunni attraverso i Moduli. Calendar dove inseriremo i nostri impegni di scuola e dove potremo gestire gli spazi. Classroom è una App che permette di creare classi virtuali. Sites permette di creare dei siti/blog di classe e/o di progetto esterni al sito scuola per la raccolta dei materiali suddivisi e organizzati.
Centro didattico
Hai poco tempo? Inizia a utilizzare G Suite in 7 semplici passaggi.
1 2 3 4 5 6 7
Accedi Invia le email Pianifica gli Archivia e Collabora Fai Sfrutta al
eventi condividi i file videochiamate meglio le tue
applicazioni
Accedi
Benvenuto in G Suite. Per iniziare accedi al tuo account.
1. Vai a www.google.com e nell'angolo in alto a destra fai clic su Accedi .
2. Inserisci il tuo indirizzo email di G Suite (ad esempio: n.cognome@iccamozzi.edu.it) e la password.
3. Fai clic su Accedi .
Ora che sei nel tuo account G Suite, ecco alcune funzioni fondamentali che operano allo stesso
modo in diversi prodotti.
Funzionalità Descrizione
Nell'angolo in alto a destra di qualsiasi pagina Google (come la Ricerca o
Gmail), fai clic per vedere quale account è attivo.
Fai clic per spostarti tra i prodotti.
Fai clic per cambiare le impostazioni del prodotto.
Fai clic per cercare contenuti specifici del prodotto.
Fai clic per visualizzare altre opzioni.
Estratto della circolare
Ogni dipendente avrà perciò una casella di posta dedicata, definita come segue:
n.cognome@iccamozzi.edu.it
Esempio
Utente Rossi Mario
Mail: m.rossi@iccamozzi.edu.it
Per creare la nuova casella seguire i seguenti passaggi:
1. 1. copiare sulla barra degli indirizzi: https://accounts.google.com/ServiceLogin?hl=IT
2. inserire il proprio indirizzo mail (ad esempio:m.rossi@iccamozzi.edu.it) nell’apposito riquadro di
gmail
3. inserire la password: Cambiami17
4. il sistema chiederà di personalizzarla (bisognerà digitare la nuova password scelta da voi due
volte)
5. cliccare su avanti.Scheda di riferimento di Gmail
Aumenta la produttività e migliora la collaborazione con potenti funzionalità email.
Crea e invia email, rispondi a conversazioni in cui le email sono raggruppate in thread e organizza la Posta in arrivo.
1 Fai clic su per creare nuove email. 2 Fai clic su un messaggio nella Posta in arrivo per leggerlo
e inviare una risposta.
Espandi tutte le email Apri la conversazione
nella conversazione in una nuova finestra
Scegli l'allineamento
Cambia stili di carattere del testo
Aggiungi allegati Aggiungi link
Inserisci file da Drive Inserisci immagini
3 Organizza la Posta in arrivo.
Aggiungi email selezionate
Archivia email Elimina email Ricerca e filtri avanzati Aggiungi etichette all'elenco attività
Cambia le impostazioni
Seleziona email Contrassegna come Speciali o importante Email non letteScheda di riferimento di Drive
Conserva tutto il tuo lavoro in un'unica postazione sicura con l'archiviazione online dei file.
Dopo aver archiviato i file in Google Drive, puoi condividerli con altre persone e accedervi da qualsiasi computer, smartphone o tablet. Quando
modifichi o elimini un file archiviato in uno di questi dispositivi, Drive apporta ovunque la stessa modifica senza che sia necessario il tuo intervento.
1 Fai clic su NUOVO per...
Caricare qualsiasi file (come PDF, video e immagini) e cartella dal tuo computer.
Creare nuovi documenti direttamente dal browser.
Descrizione Esempi di utilizzo
Documenti di Proposte, rapporti, note per la riunione condivise
testo
Fogli di lavoro Piani di progetto, fogli di bilancio
Presentazioni Presentazioni di sintesi, moduli di formazione, presentazioni per i
team
Sondaggi Indagini sulla soddisfazione dei clienti, sondaggi di gruppo
Disegni Diagrammi di flusso, schemi, wireframe
2 Lavora con i file che hai memorizzato in Drive.
3 Share your files and folders by clicking Share , then choose what collaborators can do. They'll also receive an email notification.
Eliminazione Aggiunta ed Condivisione o annullamento della Modifica dei Commenti o Visualizzazione
di file e eliminazione di file e condivisione di file e cartelle file di suggerimenti di di file e cartelle
cartelle cartelle Documenti modifiche nei file
Può
modificare
Può
commentare
Può
visualizzare Scheda di riferimento di Drive
4 Accedi ai tuoi file da qualsiasi dispositivo.
Browser o dispositivo Requisiti Come accedere
Installa un browser web qualsiasi. Vai a drive.google.com.
Browser web (qualsiasi dispositivo)
Installa Drive per Mac/PC all'indirizzo https://www.google.com/drive/download . Apri la cartella Drive sul desktop.
Computer desktop
Installa l'app Drive dal Play Store (Android) o dall'App Store (iOS). Apri l'app Drive sul tuo smartphone o tablet.
Dispositivi mobili e tablet.Scheda di riferimento di Documenti
Crea e modifica simultaneamente i documenti di testo con il tuo team, direttamente nel browser.
Scrivi rapporti, crea proposte di progetto comuni, tieni traccia delle note delle riunioni e molto altro ancora.
Tutte le modifiche vengono salvate automaticamente.
1 Modifica e aggiungi stili al testo. Cambia titolo Applica lo stile che preferisci a titoli e intestazioni Formatta il testo
Annulla/ripeti le Copia la formattazione da una s ezione
ultime modifiche del testo e applicala a
un'altra sezione
2 Lavora su versioni e copie diverse del documento. 3 Migliora il documento aggiungendo altre funzionalità.
Crea una copia Crea un duplicato Immagine Inserisci un'immagine dal tuo
del documento. È un ottimo modo computer, dal Web o da Google Drive.
per creare modelli.
Link Aggiungi un link a un'altra pagina
Cronologia delle revisioni o a un'intestazione o segnalibro nello
Visualizza tutte le modifiche che stesso documento.
tu e il tuo team avete apportato
al documento oppure ripristina Disegno Crea disegni, diagrammi
le versioni precedenti. e altro ancora nel documento.
Scarica come Scarica il Tabella Seleziona un numero di
documento in altri formati, colonne e righe per creare una tabella.
quali Microsoft® Word® o PDF.
Segnalibro Aggiungi scorciatoie
Pubblica sul Web Pubblica una per luoghi specifici nel documento.
copia del documento come pagina
web o incorporalo in un sito web. Sommario Crea un sommario
generato automaticamente che si
colleghi a ciascun titolo (per i titoli
a cui hai applicato uno stile).
4 Fai clic su per condividere il documento, quindi scegli le operazioni che potranno svolgere i tuoi collaboratori.
Questi ultimi riceveranno anche un'email di notifica.
Condivisione o annullamento Modifica diretta Suggerimento Aggiunta
condivisione di contenuti di modifiche di commenti
Può modificare x x x x
Può commentare x x
Può visualizzare
5 Collabora con il tuo team in tempo reale. Visualizza la cronologia dei commenti
Chatta con chi Condividi con il tuo team
sta visualizzando
il documento
Apporta modifiche
direttamente nel documento
Inserisci commenti
Proponi modifiche al documento. I tuoi
suggerimenti non modificheranno il
testo originale finché il proprietario del
documento non li avrà approvati.Riepilogo moduli
Crea, modifica e analizza sondaggi in tempo reale con il tuo team, direttamente sul browser.
Gestisci le registrazioni di eventi, organizza rapidamente sondaggi di opinioni, crea test a sorpresa e molto altro ancora.
1 Crea il tuo modulo.
Cambia l'aspetto
del modulo
Rinomina il modulo
Personalizza le opzioni
Aggiungi domande
per domande e risposte
Aggiungi titoli e descrizioni,
immagini, video o sezioni
Modifica, copia o
elimina le domande
2 Condividi e collabora sul modulo. 3 Scegli dove raccogliere le risposte.
4 Visualizza l'anteprima e invia il modulo. 5 Visualizza e analizza le risposte.Scheda di riferimento di Fogli
Crea e modifica simultaneamente i fogli di lavoro con il tuo team, direttamente nel browser.
Analizza i dati con grafici e filtri, gestisci elenchi di attività, crea piani di progetto e molto altro ancora.
Tutte le modifiche vengono salvate automaticamente.
1 Personalizza il foglio di lavoro e i dati.
Copia la formattazione Aggiungi
da una sezione di testo o modifica
Cambia titolo e applicala a un'altra bordi cella Unisci celle
Annulla/ripeti le
ultime modifiche
Formatta i dati come valuta, Formatta Aggiungi link, commenti,
Per inserire i dati, fai clic su il testo diagrammi, filtri o funzioni
percentuale, valori decimali
una cella e inizia a digitare
e altro ancora
2 Lavora con righe e colonne.
1 Aggiungi righe e colonne Seleziona una cella, fai clic su
Inserisci e scegli il punto in cui aggiungere la riga o la colonna
accanto alla cella.
2 Elimina o nascondi righe e colonne Fai clic con il pulsante
destro del mouse sul numero della riga o sulla lettera della
colonna e seleziona Elimina o Nascondi.
3 Sposta righe e colonne Fai clic sul numero della riga o
sulla lettera della colonna per selezionarla, quindi trascinala
nella nuova posizione.
4 Blocca righe e colonne di intestazione Fissa alcuni dati
specifici nella stessa posizione. Fai clic su Visualizza nella
barra del menu, quindi scegli un'opzione in Blocca.
3 Fai clic su per condividere il foglio di lavoro, quindi imposta le autorizzazioni per i collaboratori. Questi ultimi riceveranno
anche un'email di notifica.
Condividi o annulla condivisione Modifica contenuti direttamente Aggiungi commenti
Può modificare x x x
Può commentare x
Può visualizzare
4 Collabora con il tuo team in tempo reale. 5 Crea versioni diverse e copie del foglio di lavoro.
Crea una copia Crea un duplicato del foglio di
Chatta con chi lavoro. È un ottimo modo per creare modelli.
sta visualizzando Visualizza la cronologia
Cronologia delle revisioni Visualizza tutte le
il foglio di lavoro dei commenti
modifiche che tu e il tuo team avete apportato
al foglio di lavoro oppure ripristina le versioni
precedenti.
Scarica come Scarica il foglio di lavoro in
altri formati, quali Microsoft® Excel® o PDF.
Pubblica sul Web Pubblica una copia del foglio
di lavoro come pagina web o incorporalo in un
sito web.
Inserisci commenti Condividi con
il tuo team Invia come allegato email Invia una copia
del foglio di lavoro tramite email.Scheda di riferimento di Fogli
Lavora con le funzioni
Le funzioni più importanti di Excel sono disponibili anche in Fogli Google.
Funzione Tipo Descrizione
MEDIA Statistica Restituisce il valore medio numerico in un insieme di dati, ignorando il testo.
SCEGLI Ricerca Restituisce un elemento da un elenco di scelte basate su indice.
CONTA.NUMERI Statistica Restituisce il conteggio del numero di valori numerici in un insieme di dati.
CONTA.SE Statistica Restituisce un conteggio condizionale in un intervallo.
DATA Data Converte il giorno, il mese e l’anno specificati in una data.
GIORNO360 Data Restituisce la differenza tra due giorni sulla base di un anno di 360 giorni.
TROVA Testo Restituisce la posizione in cui una stringa viene trovata per prima nel testo.
CERCA.B Testo Restituisce la posizione in cui una stringa viene trovata per prima in un testo
calcolando ogni carattere doppio come 2.
SE Logica Restituisce un valore se un'espressione logica è "TRUE" e un altro valore se è "FALSE".
INDICE Ricerca Restituisce il contenuto di una cella, specificato da uno spostamento di riga e colonna.
INT Matematica Arrotonda un numero per difetto al numero intero più vicino minore o uguale.
CERCA Ricerca Cerca una chiave in una riga o in una colonna e restituisce il valore della cella in un
intervallo di risultati collocato nella stessa posizione della riga o colonna di ricerca.
CONFRONTA Ricerca Restituisce la posizione relativa di un elemento in un intervallo che corrisponde
a un valore specificato.
MAX Statistica Restituisce il valore massimo in un insieme di dati numerico.
MIN Statistica Restituisce il valore minimo in un insieme di dati numerico.
ADESSO Data Restituisce la data e l'ora correnti come valore di data.
ARROTONDA Matematica Arrotonda un numero a uno specifico numero di posizioni decimali secondo
le regole standard.
SOMMA Matematica Restituisce la somma di una serie di numeri e/o celle.
SOMMA.SE Matematica Restituisce una somma condizionale in un intervallo.
OGGI Data Restituisce la data corrente come valore di data.
CERCA.VERT Ricerca Ricerca una chiave in tutta la prima colonna di un intervallo e restituisce il valore
di una cella specificata nella riga trovata.Riepilogo Presentazioni
Crea e modifica simultaneamente le presentazioni con il tuo team, direttamente nel browser.
Collabora a presentazioni professionali e di progetti, moduli di formazione e molto altro ancora.
Tutte le modifiche vengono salvate automaticamente.
1 Aggiungi e modifica i contenuti delle diapositive.
Inizia la
presentazione
Cambia titolo Aggiungi casella di testo, Aggiungi o cambia sfondi, layout, Aggiungi un link
immagine, forma o linea temi o transizioni nelle diapositive
2 Aggiungi e organizza le diapositive.
1 Nuova diapositiva Fai clic su nella barra degli strumenti. Fai clic su
per scegliere un layout per la nuova diapositiva.
2 Sposta diapositiva Trascina la diapositiva in una posizione diversa nella
presentazione. Per spostare più diapositive in una volta, fai Ctrl+clic su più
diapositive prima di trascinarle.
3 Duplica diapositiva Fai clic con il pulsante destro del mouse sulla diapositiva
nella barra laterale e seleziona Duplica diapositiva.
4 Elimina diapositiva Fai clic con il pulsante destro del mouse e seleziona
Elimina diapositiva.
3 Lavora con diverse copie e versioni della presentazione.
Crea una copia Permette di creare un duplicato della presentazione.
È un ottimo modo per creare modelli.
Importa diapositive Consente di aggiungere diapositive provenienti da un'altra
presentazione.
Cronologia delle revisioni Mostra tutte le modifiche apportate alla
presentazione da te o da altri utenti o ripristina una versione precedente.
Scarica come Consente di scaricare la presentazione in altri formati, ad es.
Microsoft® PowerPoint® o PDF.
Pubblica sul Web Permette di pubblicare una copia della presentazione come
pagina web o di incorporarla in un sito web.
Invia come allegato email Consente di inviare una copia della presentazione
tramite email.
4 Fai clic su per condividere la presentazione, quindi scegli le prerogative dei diversi collaboratori.
Anche questi ultimi riceveranno una notifica email.
Condividi o annulla condivisione Modifica contenuti direttamente Suggerisci modifiche Aggiungi commenti
Può modificare x x x x
Può commentare x x
Può visualizzareScheda di riferimento per Calendar
Gestisci la tua giornata grazie ai calendari online integrati creati specificamente per i team.
Tieni tracci degli eventi importanti, condividi il programma della tua giornata e crea più calendari.
1 Fai clic su per programmare un nuovo evento e inserirne i relativi dettagli
Inserisci i dettagli Invia un invito agli invitati
dell'evento
Aggiungi una
videochiamata
Hangouts
Aggiungi o elimina le
notifiche per un evento
2 Fai clic su uno degli eventi del tuo calendario per partecipare alla relativa videochiamata o modificare l'evento
e cambiare gli invitati.
Partecipa a una videochiamata
Rispondi agli invitati Modifica i dettagli dell'evento
3 Aggiungi e personalizza i calendari.
3
1 Crea un nuovo calendario
Crea altri calendari, ad esempio condiviso
con il team o un calendario apposito per
tenere traccia delle scadenze del progetto
su cui stai lavorando.
2 Aggiungi il calendario di un collega
1 Seleziona quindi uno dei calendari aggiunti
per visualizzarlo.
3 Cambia le impostazioni di Calendar
2
Cambia le notifiche predefinite, condividi
i calendari, configura l'orario di lavoro
e molto altro.Scheda di riferimento di Gruppi
Gestisci e partecipa a discussioni online con Google Gruppi.
1 Accedi ai tuoi gruppi o creane di nuovi.
1 2
Passa dai gruppi pubblici ai gruppi della
tua organizzazione
Nota. Se crei un nuovo gruppo prima di cambiare
la visualizzazione della tua organizzazione, il gruppo 5
sarà visibile p
ubblicamente e figurerà nei risultati
della Ricerca Google. Assicurati di creare i gruppi
nella posizione giusta. 3
2 Cerca gruppi e messaggi Trova gruppi a cui aderire 4
o informazioni p
ubblicate di cui hai bisogno. 1
3 Visualizza i gruppi a cui hai aderito
4 Guarda i contenuti che hai pubblicato
5 Crea un nuovo gruppo Crea un Forum Domande
e risposte per i tuoi clienti, una mailing list per il tuo
team e altro ancora.
6
2 Partecipa alle discussioni dei gruppi.
6 Pubblica nuovi argomenti o domande
7 Partecipa a una discussione Fai clic su q
ualsiasi
argomento per rispondere, stampare discussioni, 7
eliminare messaggi e altro ancora.
3 Gestisci i tuoi gruppi.
9 8
8 Modifica le impostazioni di Gruppi Modifica le
impostazioni di appartenenza, le iscrizioni alle
email, le notifiche di aggiornamento e altro ancora.
9 Gestisci argomenti selezionati Chiudi un argomento
alle risposte, elimina argomenti e altro ancora.* 10
10 Gestisci i membri del gruppo Invita o aggiungi
direttamente nuove persone, cambia le autorizzazioni
dei membri, rimuovi persone dal gruppo e altro ancora.*
*Solo proprietari e gestori del gruppoScheda di riferimento di Hangouts
Invia messaggi ed effettua videochiamate in tutto
il mondo a diverse persone contemporaneamente.
Tieni riunioni estemporanee ovunque ti trovi, corsi di formazione virtuale in tutto il mondo, colloqui a distanza e molto altro ancora.
1 Avvia una chat o una videochiamata in Gmail.
Trova
persone
con cui
chattare
Avvia una
videochiamata
o aggiungi a
ltre
persone alla chat
Inserisci
immagini, video
e altro ancora
Chatta con qualcuno
2 Partecipa a una chiamata da…
Gmail Calendar Il tuo browser
3 Lavora con le videochiamate.
Attiva o disattiva
Aggiungi persone il microfono o Cambia le
alla videochiamata la videocamera impostazioni Abbandona la chiamata
Chat di gruppo
con invitati
Condividi il
tuo schermo
Controllo desktop remoto
Visualizza il video
o lo schermo di
un’altra persona
©2015 Google Inc., 1600 Amphitheatre Parkway, Mountain View, CA 94043, USA galc-hangouts-cs_1.02Scheda di riferimento di Google+
Condividere approfondimenti, domande e contenuti con clienti e membri del team.
1 Modificare il profilo. 2 Creare e rispondere a post nello stream Home.
3 Trovare o seguire persone. 4 Seguire o creare raccolte in cui sono raggruppati i post su un argomento.
5 Creare community o partecipare per condividere contenuti e discussioni 6 Modificare le impostazioni di Google+.
con gruppi di persone.Scheda di riferimento di Keep
Crea e condividi note, elenchi e promemoria.
1 Crea note, elenchi e promemoria.
2 Organizza le note con i colori e le etichette.Scheda di riferimento di Keep 3 Lavora con le note. 4 Condividi e collabora sulle note.
Scheda di riferimento di Sites
Crea portali di progetto interni, siti per i team e siti web destinati al pubblico.
1 In Drive, fai clic su NUOVO > Altro > Google Sites. 2 Personalizza il tuo sito e la home page.
3 Aggiungi pagine e navigazione. 4 Aggiungi contenuti alle pagine.
5 Condividi, visualizza l'anteprima o pubblica il sito.
Condividi Condividi il sito con il tuo team per collaborare.
Anteprima Guarda quale sarà l'aspetto del sito sui vari dispositivi quando sarà
online.
Pubblica Imposta l'URL completo del sito, specifica chi può visualizzarlo e rendilo
disponibile online.Puoi anche leggere